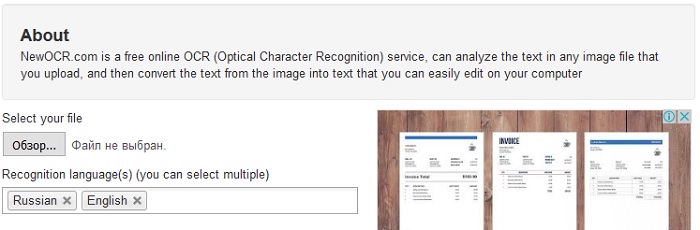Вырезание объекта из фотографии онлайн
Содержание:
- Как вырезать картинку по контуру онлайн
- Кадрировать фото в Google фото
- Выделение с использованием маски
- Выделение волос через повышение контраста
- Варианты обрезки
- IMGonline
- Oooo.plus – простой фото-редактор
- Магнитное лассо
- Croper.ru — графический редактор онлайн
- Как обрезать картинку в паинте (Paint)?
- Как обрезать фото на компьютере. Программа «Google фото»
- Процедура обрезки в Photoshop
- Эффектное преображение фото:вырезаем объект и меняем фон своими руками
- Обзор инструментов для обрезки картинок онлайн
- Номинальный и максимальный ток
- Imgonline.com.ua — удобный виртуальный фоторедактор
- Customization
- Сервисы для создания реалистичных коллажей
- Какие проги для кадрирования фотографий можно скачать бесплатно
- Обрезаем фото/картинку
- Способ 1: PIXLR
- Установка Cut Paste Photos на компьютер
- Задачи по Python
Как вырезать картинку по контуру онлайн
Новички могут попытаться отделить картинку от фона в онлайн-редакторах.
1. Для Интернета. Быстро, просто, но с потерей размера. Онлайн-сервис Remove.bg
Remove.bg понравится вебмастерам и SMM-специалистам. Это бесплатный, простой и удобный сервис, который поможет удалить фон и сохранить изображение с прозрачностью в формате PNG. Используя вырезанные изображения можно с легкостью создавать картинки для сайтов и социальных сетей:
Минусы: 1. Выдает фото небольших размеров. У меня получилось 612 на 408.
2. Для замены фона используйте Фотошоп онлайн
Это аналог фотошопа, инструментов меньше, но простые операции выполнить можно.
Трудоемко, но точно и красиво в Gravit Designer
Выделять изображение по контуру и скрывать ненужные участки фотографии можно с помощью векторного браузерного редактора Gravit Designer. Это профессиональный подход, который позволит сделать идеально ровное выделение нужной вам формы. Алгоритм довольно прост — обводим пером контур, помещаем растровое изображение внутрь контура, делаем фон прозрачным, экспортируем. Новичкам будет на первом этапе сложно освоить векторное рисование, но результат того стоит.
Очевидный минус этого решения — объекты сложной формы таким способом придется выделять довольно долго.
Кадрировать фото в Google фото
Обратите внимание на значёк в виде прямоугольника с точками внутри. Это кадрирование фото, обрезка , при которой сохраняется соотношение сторон изображения
- кликните по значку
- выберите необходимое соотношение размеров сторон фото
Теперь, когда Вы будете изменять вертикальный размер, вместе с ним будет изменяться и горизонтальный. И наоборот. Полезная функция «Изменить ориентацию на…» находится здесь же. Особенно удобна для обработки телефонных снимков. Ведь они имеют довольно характерную вертикальную форму, в то время, как нам пока еще привычней, да и для зрительного восприятия оптимальней, форма горизонтальная.
Обратите внимание, когда выбрано соотношение сторон «Произвольное» функция «Изменить ориентацию на…» недоступна, она не отображается в списке меню
Выделение с использованием маски
Точно и аккуратно выделить фигуру можно, если создать черно-белую маску. Для чего нужны маски? Они позволяют удалять (скрывать) ненужные участки фотографии, к примеру удалить задний фон. Маски позволяют в любой момент восстановить стертые участки фотографии в случае, если вам что-то не понравится.
Как создать маску? На панели слои обратите внимание на выделенную ниже кнопочку
После создания маски ее можно редактировать. Маску можно нарисовать с помощью обычных кисточек черного или белого цвета. Рисуя черным, мы скрываем лишнее, а белым — восстанавливаем нужные участки нашей фотографии. При этом у кисточки можно менять мягкость краев, ее размер и т.д.
Выделение волос через повышение контраста
Как быть со сложным контуром, например с прической? Рисовать кисточкой очень долго, не у каждого хватить терпения. Но можно создать черно-белый рисунок с нужным силуэтом, а затем сделать из него маску.
Создайте дубликат редактируемого слоя, мы будем повышать его контрастность
В некоторых случаях стоит обратить внимание на цветовые каналы и создать дубликат одного из них
Повысить контраст между фоном и объектом можно с помощью:
- уровней (CTRL+L) или кривых (CTRL+M)
- инструментов «Осветлитель» и «Затемнитель» (O), которые будут воздействовать на локальные участки,
- черной кисти, которой нужно закрасить лицо.
Получив контрастное изображение, нажмите «Выделение/Цветовой диапазон». Нажмите ОК.
Комбинация всех инструментов поможет точно вырезать картинку по контуру
Для точного выделения можно попеременно использовать все указанные способы инструменты, вычитая или добавляя к выделению нужные области:
Выделение готово. Я создаю маску слоя и получаю мальчика без фона.
Выбираю «Файл — Сохранить как». Даю название файлу, тип файла — PNG. Изображение готово. Теперь его можно вставить в презентацию или создать такую композицию, используя векторный клипарт.
Умение вырезать изображение по контуру позволит создавать интересные композиции и коллажи.
фото: pxhere.com
Варианты обрезки
В данном обзоре затронуты различные сервисы — вначале будут рассмотрены самые примитивные, а постепенно мы перейдем к более продвинутым. Разобравшись с их возможностями, вы сможете проводить операцию обрезки фото без помощи дополнительных программ.
Способ 1: Photofacefun
Это самый простой сервис для обрезки изображения. Ничего лишнего — только данная операция.
- Для начала работы потребуется загрузить изображение используя одноименную кнопку.
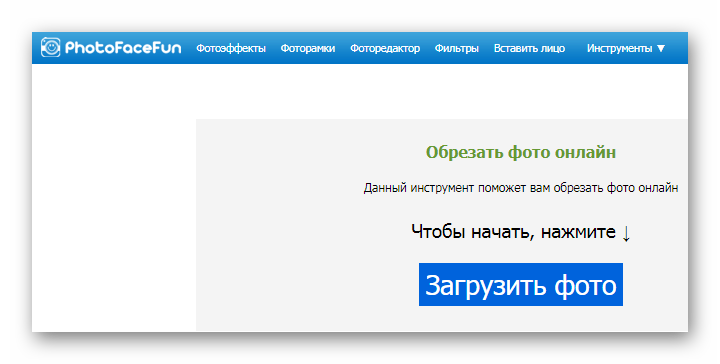
После этого выбираем область для обрезки и нажимаем на кнопку «Далее».
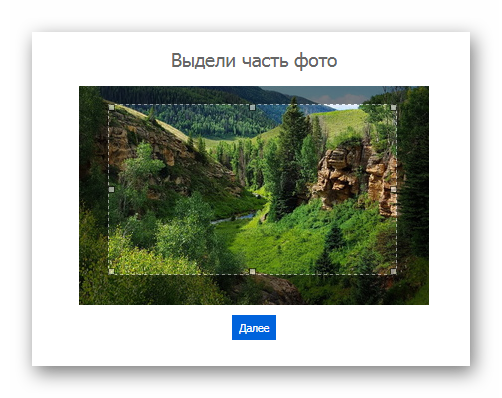
Сохраняем результат на компьютер нажав на кнопку «Скачать».
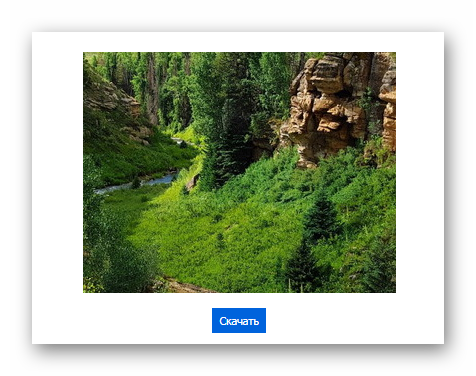
Способ 2: Convert-my-image
Этот вариант очень удобен в использовании, и нужно отметить, что он обладает хорошей скоростью загрузки.
- Все операции происходят в одном окне, вначале для загрузки фотографии на сервис вы нажимаете на кнопку «Загрузить фото», после чего изображение появляется в определенном для него месте.
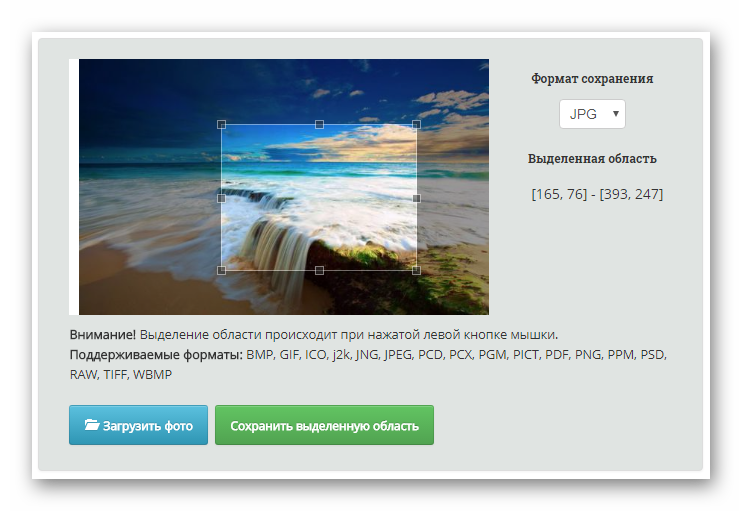
Далее выбираете ту часть, которую нужно вырезать, и нажимаете «Сохранить выделенную область». Сервис моментально начинает скачивание обработанного графического файла.
Способ 3: Фоторедактор Avazun
Данный сервис уже можно отнести к разряду полноценных редакторов с дополнительными функциями.
Чтобы загрузить в него ваш файл, проделайте следующие операции:
- Кликните по кнопке «Загрузить изображение».
- Далее перейдите в раздел «Обрезать».

Выбираете область, которую вы хотите вырезать.
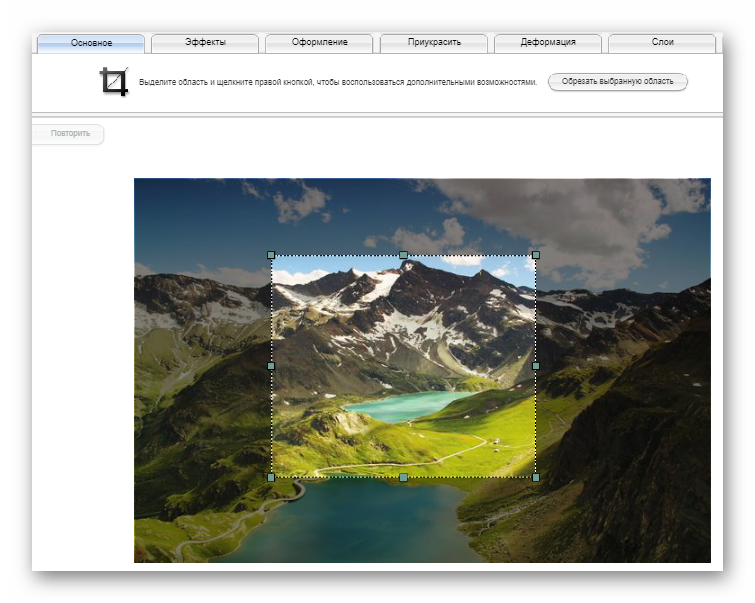
Нажимаете на кнопку «Сохранить».
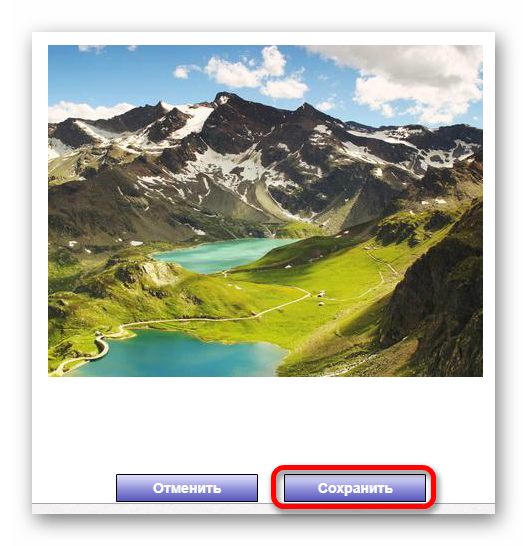
После этого Avazun предложит вам скачать обработанный результат.

Способ 4: Фоторедактор Aviary
Данный сервис является детищем корпорации Adobe, и предлагает различные функции для редактирования фотографий онлайн. Среди них, конечно же, имеется и обрезка изображения.
- Перейдя на сайт сервиса, откройте редактор нажав на кнопку «Edit Your Photo».
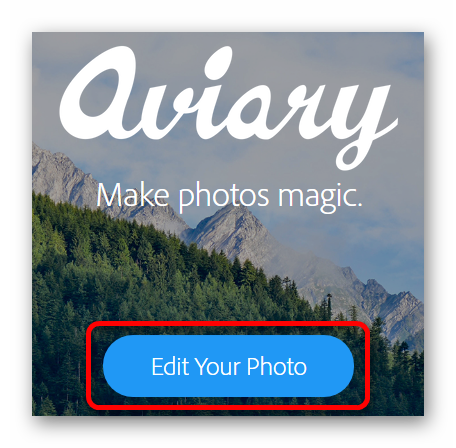
Aviary предложит три варианта загрузки изображения. Первое сверху предлагает простое открытие файла с компьютера, две нижние — это загрузка с сервиса Creative Cloud и фотография с камеры.
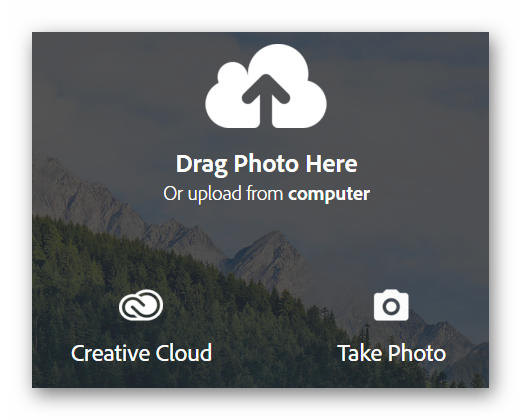
Выберите подходящий вариант, нажав на соответствующую картинку.
Загрузив фото, перейдите в раздел для обрезки, нажав на его иконку.

Редактор предлагает разные предустановленные шаблоны для вырезки, воспользуйтесь ими или выберите область произвольно.

Нажмите на кнопку «Save».

В следующем окне выберите иконку загрузки для скачивания результата обрезки.
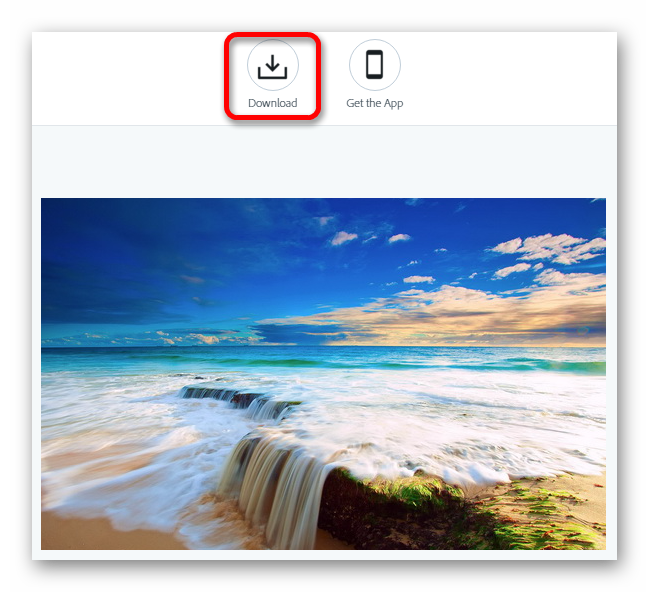
Способ 5: Фоторедактор Аватан
Данный сервис обладает множеством функций, и также может помочь с обрезкой фотографии.
- На странице веб-приложения нажмите на пункт «Редактировать» и выберите, откуда вы хотите загрузить изображение. Предлагается три варианта — из социальных сетей и , и загрузка с компьютера.

В меню редактора нажмите на пункт «Обрезка» и выберите требуемую область.

Нажмите на кнопку «Сохранить» после выбора.

Появится окно с настройками сохранения файла.

Выберите подходящий для вас формат и качество фотографии. Нажмите «Сохранить» еще раз.
Вот, пожалуй, и все самые распространенные варианты обрезки фотографии онлайн. Можно сделать свой выбор — воспользоваться самыми простыми сервисами или выбрать вариант с полнофункциональными редакторами. Все зависит от конкретной ситуации и удобства самого сервиса.
Опишите, что у вас не получилось.
Наши специалисты постараются ответить максимально быстро.
IMGonline
Это достаточно функциональный вариант вырезать задний фон онлайн, который работает и на ПК, и на смартфоне. Главные условия получения хорошего результата – отсутствие на заднем плане большого количества разноцветных элементов и правильная установка параметров. Особенно важны первые две настройки:
- Интенсивность замены – это параметр, обозначающий насколько большой перепад цветов находится на фоне. Чем больше разнообразных оттенков, тем выше нужно устанавливать настройку. Однако, если установить слишком высокое значение, сервис может удалять часть контуров изображения.
- Сглаживание по краям – позволяет сделать плавный переход от картинки к новому фону. Измеряется в пикселях. Небольшое значение сделает край обрывистым, а чрезмерно большое – ухудшит детализацию изображения. Нужно найти баланс.
Работает сервис не идеально, как и все остальные, но вполне справляется с поставленными задачами. Скорее всего он не подойдёт только тем, кому нужно удалять фон, который сливается с основным изображением. В таком случае лучше сайты с ручной корректировкой.
Oooo.plus – простой фото-редактор
Сайт oooo.plus – это наиболее популярный сайт в Рунете сайт для обрезки картинок. Его функционал предназначен специально для таких задач, позволяя создать круглую аватарку или картинку онлайн. Скруглитель изображений имеет русскоязычный интерфейс, бесплатен, удобен в работе.
Выполните следующее:
- Перейдите на сайт oooo.plus и кликните на «Начать».
- Нажмите на «Обзор» и загрузите нужное фото на ресурс.
-
В появившемся экране редактирования выберите слева форму круга.
- С помощью мышки нарисуйте на фото круг нужного размера и поместите его так, чтобы нужное место фото (к примеру, голова человека) оказалось в круге.
- Нажмите внизу на «Обрезать» и дождитесь окончания обработки.
- При необходимости добавьте к круглому фото рамку, текст и другие эффекты.
- Для сохранения результата на ПК нажмите на «Сохранить» (может занять какое-то время).
- Скачайте результат на компьютер.
Магнитное лассо
Хороший инструмент для выделения объектов с гладкими контурами. Работает магнитное лассо очень просто. Увеличьте масштаб, затем кликните по контуру объекта выделения. Появится первый маркер. Далее ведите курсор вдоль контура фигуры, по мере продвижения будут появляться новые маркеры. Для выделения контура изображения используются алгоритмы, находящие наиболее контрастные участки изображения, которые, скорее всего, окажутся контуром, отделяющим фигуру от фона. Пользователю нужно указать, какую часть он хочет оставить, а какую удалить.
К сожалению, далеко не всегда контраста между фигурой и фоном достаточно для того, чтобы программа верно распознала контур.
Поэтому важно подобрать или сделать подходящую фотографию. Простота выделения фигуры и удаления фона будет зависеть от характеристик самого изображения. Если хотите упростить себе задачу — используйте изображения с объектом, достаточно контрастирующим с фоном — значительно темнее, светлее или просто другого цвета
Идеальным решением будет студийная фотография, сделанная на однотонном фоне. Специалисты по созданию спецэффектов используют для фона зеленый — вероятность совпадения цвета фигуры и фона тут исчезающе мала. С удалением зеленого фона алгоритмы графических и видеоредакторов прекрасно справляются. Во всех других случаях выделение изображения потребует дополнительных настроек и человеческого участия.
На этом примере мы видим, что инструмент выделения с базовыми настройками хорошо распознал контур лица, но не отделил белую одежду от белого фона. С выделением волос тут тоже возникнут проблемы.
Если контрастность фона и фигуры или четкость фотографии невелики, то маркеры могут расставляться неправильно. В этом случае ставьте их принудительно при помощи щелчков ЛКМ. Для перемещения по увеличенному изображению используйте зажатие клавиши «Пробел». Постепенно вы замкнете контур, после чего побежит пунктирная линия. Замыкает контур также двойной щелчок ЛКМ. К сожалению, в нашем случае это слишком сложно — прическа мальчика не позволяет выделить картинку таким способом быстро.
Croper.ru — графический редактор онлайн
Данный сервис – это полифункциональный сетевой аналог графического редактора «Фотошоп», доступный онлайн. Среди его возможностей имеется необходимая нам обрезка изображения.
Для выполнения указанных действий:
- Перейдите на сайт croper.ru.
- Выберите «Файлы» — «Загрузить с диска» (через «Обзор» — «Загрузить»).
- После загрузки изображения нажмите на «Операции» — «Редактировать» — «Обрезать изображение».
- С помощью появившегося инструментария укажите границы обрезаемого изображения, затем нажмите на «Применить».
- Для сохранения результата нажмите на «Файлы» — «Сохранить на диск».
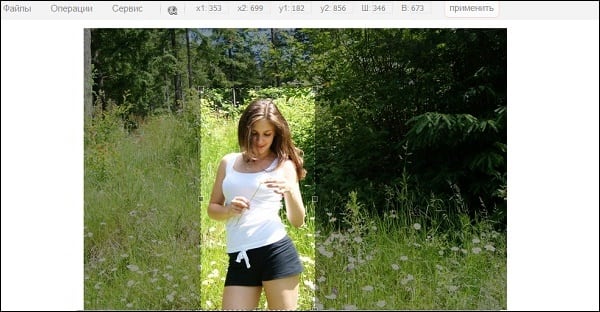
Выделите нужную часть изображения, а затем нажмите на «Применить» вверху
Как обрезать картинку в паинте (Paint)?
На любом компьютере, где установлена операционная система Windows есть стандартное приложение Paint. С его помощью можно легко выполнить простую обрезку фотографии или любой другой картинки всего за несколько кликов.
Для начала запустим Paint. Найти его можно. открыв меню “Пуск” далее “Все программы” ->”Стандартные” -> “Paint”.
Программа Paint в меню пуск
Или просто выбрать “Поиск” в том же “Пуске” и написать Paint.
Программа Paint через поиск Windows 7
Программа Paint через поиск windows 10
После этого откроется главное меню программы. Далее нужно открыть фотографию, которую предстоит обрезать.
Главное окно программы paint
Для этого выбираем “Файл” -> “Открыть”. Находим нужную фотографию на компьютере и жмем кнопку “Открыть”.
Открытие фотографии для обрезки
Фотография загрузится в программу Paint и можно приступать к ее обрезке.
Выбираем на панели инструментов выделение.
Выделение области для обрезания фото
Далее ставим указатель мыши в верхнюю левую часть картинки, которую вы хотите выделить, нажимаем левую кнопку мыши и не отпуская ее тяните указатель в правый нижний угол будущей области выделения.
Таким образом вы выберите часть фотографии, которая останется после обрезки. Все, что находится за пределами выделенной области будет обрезано и удалено.
После выделения на панели инструментов выбираете “Обрезать”.
Результат обрезания фотографии в Paint
Теперь если фотография обрезаны так как вам нужно нажимаете на левый верхний значок (Файл), выбираете “Сохранить как”, указываете пусть сохранения, формат файла и его имя. Далее жмете кнопку “Сохранить” в низу окна.
Как обрезать фото на компьютере. Программа «Google фото»
В свое время компания Google по непонятным причинам прекратила разработку вполне удачного редактора Picasa, заменив его на новый сервис «Google фото». Новым сервисом особенно удобно обрезать фото, сделанные с помощью телефона, потому, что с помощью него же можно «Перенести фото с телефона на компьютер», и уже на компьютере, на большом экране редактировать изображение.
Если Вы используете «Google фото», то обрезать изображение не составит для Вас труда. Зайдите в сервис. В браузере надо нажать на иконку в виде маленьких квадратиков, затем в открывшемся списке выбрать «Фото». Если не увидели сразу такого значка среди доступных в иконок, то нажмите внизу списка «Еще». Чтобы впоследствии иконка была доступна сразу, перетащите ее мышкой на более высокую позицию.
Google Фото
В появившемся списке изображений кликните то, которое необходимо редактировать. Нажмите на иконку «Изменить».
В открывшемся меню изменений кликните значёк, изображающий обрезку.
Перемещайте с помощью мышки границы Вашего изображения, формируя область обрезки фотографии. Закончите с выделением области, жмите «Готово». Все, изображение обрезано. Согласитесь, намного удобней определять границы обрезки, чем в программах Paint или paint.net, где это надо делать в одно действие. Здесь можно бесконечно поправлять кадр, перемещая его границы.
На этом можно было бы закончить описание обрезки изображения в Google фото, если бы не возможность кадрирования, которую сервис унаследовал от своей предшественницы Picasa.
Процедура обрезки в Photoshop
Редактор Photoshop от корпорации Adobe обладает большими возможностями. Как на компьютере обрезать фото именно в этой программе? Проблема решается тоже совершенно элементарно.
Как обычно, сначала выбирается инструмент «Рамка», с помощью которого производится выделение нужного фрагмента. После это на выделенной области появляется сетка. На ней нужно использовать правый клик, выбрав кадрирование. Фото будет обрезано. И его останется только сохранить.
В принципе, в этом редакторе можно воспользоваться еще и некоторыми специфичными средствами, позволяющими производить даже обрезку слоев. Но для случаев, когда требуется оставить какой-то один фрагмент из фотографии или картинки, выше предложенный метод станет самым простым и наиболее быстрым.
Эффектное преображение фото:вырезаем объект и меняем фон своими руками
Сложно поверить, но теперь отделить объект от фона на фото можно буквально за два щелчка мыши. С программой «ФотоМАСТЕР» вы без труда выполните настоящий фотомонтаж и окажетесь рядом с Эйфелевой башней или любимым актёром. Читайте статью и узнайте, как вырезать изображение и вставить на другой фон, приложив минимум усилий.
Шаг №1. Откройте исходное фото
Предварительно нужно скачать программу для обработки фото и установить её. Софт не требователен к ресурсам системы и хорошо работает на всех версиях Windows. Установка не отнимет много времени – просто следуйте подсказкам: примите пользовательское соглашение и не забудьте разместить ярлык редактора на рабочем столе. Запустите программу и откройте фото, на котором собираетесь удалить фон.
Откройте нужный снимок в редакторе
Шаг №2. Выделите объект
Откройте вкладку «Инструменты» и найдите в списке функций «Замена фона». На данном этапе ваша главная задача – обозначить, где на снимке объект, а где – фон. Для этого потребуется «порисовать». Редактор предлагает две кисти:
- «Объект» – зелёная линия для закраски предмета, который нужно оставить;
- «Фон» – красная линия для обозначения областей для удаления/замены.
В других редакторах вам пришлось бы скрупулёзно обводить пиксели, тогда как вырезать изображение по контуру в «ФотоМАСТЕРЕ» можно в считанные секунды. Отрегулируйте размер и обведите фигуру зелёной кистью.
Если у предмета простая форма, достаточно провести внутри одну толстую линию. Если форма сложная, имеет углы, завитки, – уменьшите размер кисти, чтобы пройтись по «трудным» участкам.
Выделите объект и фон на фотографии
Ошибки и неточности вы сможете исправить с помощью «Ластика».
Шаг №3. Исправьте неточности
На основе сделанных обозначений программа проанализирует изображение и отделит объект от фона. Чтобы увидеть результат, уведите ползунок на шкале «Прозрачность фона» максимально влево.
Оцените результат
Если на фото остались недостатки, вроде случайно удалённых участков или, наоборот, лишнего фона, – исправьте их. Жмите «+», чтобы увеличить фотографию и работать с деталями. Используйте кисти «Объект» и «Фон» чтобы восстановить фрагменты фигуры или удалить ненужные участки соответственно. Отрегулируйте размер обводки и степень растушёвки. Пройдитесь по «неудачным» местам, пока не останетесь довольны результатом.
Скорректируйте границы объекта
Шаг №4. Вставьте фон
Настройте контур объекта – вы можете сделать границы более чёткими или размытыми в зависимости от желаемого результата. После вам нужно будет определиться с новым фоном.
При необходимости размойте границы объекта
Если вы хотели узнать, как вырезать объект и оставить его без фона, воспользуйтесь опцией «Сохранить изображение с прозрачным фоном». «ФотоМАСТЕР» запишет фото в формате PNG, оставив в кадре только объект. В дальнейшем вы сможете легко накладывать его на другие снимки.
Сохраните изображение с прозрачным фоном
Выберите новый цвет для фона
И, наконец, если вы хотите добавить на задний план другое фото, кликните «Выбрать изображение для фона». Программа предложит варианты на любой вкус – от живописных пейзажей до нейтральной кирпичной стены. Просто нажмите на понравившееся изображение – «ФотоМАСТЕР» автоматически подставит его под объект. Впрочем, редактор не ограничивает в выборе: нажмите кнопку «Загрузить» и добавьте любую другую картинку с компьютера.
Выберите новый фон для снимка
Объект не обязательно должен оставаться в исходном положении. Вы можете менять его размер и перемещать, чтобы композиция с новым фоном смотрелась целостной и интересной.
Шаг №5. Улучшите фото
После вы сможете сохранить изображение или продолжить совершенствование в программе. Уберите блики, если необходимо, добавьте сочных оттенков, контрастности для большей выразительности. Софт включает коллекцию фильтров, которые не только вмиг преобразят снимок, но и «сгладят» разницу между фоном и объектом.
Подберите эффект для фотографии
Обзор инструментов для обрезки картинок онлайн
Впрочем, для кадрирования необязательно устанавливать фоторедакторы. В настоящее время доступно много онлайн сервисов, где можно придать фоткам определенную форму, размер.
Удобны в использовании:
- онлайн фотошоп. В приложении есть опция обрезки по заданному контуру, кругу. Позволяет настроить масштаб, исходя из пропорций, используемых для разных типов устройств;
- в cut-photo.ru есть только кадрирование по форме прямоугольника;
- fotor.com позволяет обрезать по заданной пользователем форме, в том числе овалу. В редакторе есть возможность придать фотке формат для телефона — 2:3. Имеется опция золотого сечения;
- imgonline.com.ua кадрирует фото, позволяет убрать или изменить фон;
- cropper обрезает картинку по форме прямоугольника.
Номинальный и максимальный ток
Определившись с тем, какой прибор лучше выбрать, следует перейти к вопросу нагрузки на счетчик. Она зависит от того, какие электроприборы у вас имеются, и числа проживающих в квартире людей. Лучше сразу выбрать и поставить прибор с максимальными показателями, так как он в любом случае подойдет. Но можно рассчитать более подходящий и немного сэкономить.
Максимальным током является сумма, полученная путем сложения мощностей всех электроприборов, находящихся в квартире. Если осуществляется перенос счетчика, то можно обойтись и без данной процедуры, ориентируясь по характеристикам установленного автомата, который также можно заменить. Если автомат рассчитан на 32 ампера, то лучше выбрать счетчик на 40 ампер. Главное помнить, что данная характеристика прибора учета должна быть выше, чем у автомата.
Номинальный ток ниже максимального и обычно составляет 5 или 10 ампер. Это является рабочим током, то есть тем, который протекает через счетчик в процессе работы электроприборов. Номинальный ток не должен превышать максимальный, так как выведет электросчетчик из строя. Если происходит потребление меньшего тока, чем указан на приборе учета в качестве номинального, то повышается его погрешность.
Imgonline.com.ua — удобный виртуальный фоторедактор
Возможности сервиса imgonline.com.ua позволяют разбить ваш фотоснимок на несколько равных фрагментов, а затем и сохранить их на ваш компьютер. Кроме этого функционал ресурса позволяет создавать квадратные части изображений специально для Инстаграм, добавлять определённое количество пикселей для каждой части. Также можно выбирать, в каком формате сохранять полученные файлы (доступны популярные форматы PNG и JPG, при этом для последнего вы можете выбрать качество сохранения).
Выполните следующие шаги:
- Зайдите на imgonline.com.ua.
- Затем прокрутите страницу вниз.
- В форме для обрезки снимка нажмите на кнопку «Обзор», загрузите требуемое фото на сайт.
- После этого укажите другие настройки, выберите формат изображения на выходе и нажмите на «ОК».
- Будет проведена мгновенная обработка вашего файла, и вы сможете просмотреть (а затем и сохранить) полученный результат.
Customization
Сервисы для создания реалистичных коллажей
Фотофания
Русскоязычный редактор Фотофания полностью бесплатен. Чтобы коллаж получился реалистичным, подбирайте снимки так, чтобы лица были сняты с одного положения. Если отличия будут слишком сильными, результат может разочаровать, т.к. весь процесс замены происходит автоматически.
Как пользоваться сервисом:
- Откройте главную страницу Фотофании.
- Чтобы выбрать кадр с человеком, которому вы собираетесь заменить лицо, нажмите одноименную кнопку под надписью «Базовое фото».
- Нажмите «Загрузить с компьютера» и в появившемся окне выберите файл.
- Потяните за один из 4 углов снимка, чтобы убрать лишние поля.
- Щелкните «Обрезать».
- Нажмите на «Выберите фото» под надписью «Фото лица» и воспроизведите шаги 3-5 для второго снимка.
- Щелкните «Создать».
- Для загрузки готового результата на компьютер, нажмите «Скачать».
Picture Editor Online
Возможности бесплатного редактора изображений Picture Editor Online шире предыдущего, и функция «обмена лицами» здесь проработана заметно лучше, чем у большинства аналогов. Но есть один минус – отсутствие русскоязычных надписей.
Чтобы заменить лицо на фото с помощью Picture Editor Online, следуйте инструкции:
- Откройте страницу сервиса.
- Для загрузки фотографий фона и лица поочередно нажмите на 2 кнопки «Выберите файл» и откроете нужные снимки. Очередность не имеет значения.
- Отметьте галочку «I Agree to Privacy Policy».
- Нажмите «Upload Image».
- Чтобы скачать результат, нажмите «Download».
Face Swap Online
Предыдущие сервисы требуют минимум вашего участия, но с их помощью невозможно скорректировать дефекты, если что-то получилось не так. В сервисе Face Swap Online такая возможность есть – здесь вы можете обрезать края, изменять размеры, положение и угол наклона фотографий. Это сложнее, но результат получается естественнее:
Порядок действий:
- Откройте Face Swap Online.
- Прокрутите окно вниз до рабочей области, как на скриншоте.
- По очереди нажмите «Insert» и «Image (Upload)».
- Выберите снимок, на который будете «пересаживать» лицо.
- Повторно пройдите шаги 3 и 4 для фото лица, которое будет наложено на фон.
- Чтобы головы на обеих фотографиях были приблизительного одного размера, потяните за квадратики на краях второго снимка.
- Нажмите на значок в виде лассо.
- Обведите лицо курсором мыши, предварительно зажав левую кнопку.
- Меняйте зону выделения, перетягивая маленькие прямоугольники по краям вырезанной зоны.
- Наведите курсор на центр вырезанной области и перетяните её на фоновое изображение головы.
- Чтобы сохранить результат, поочередно нажмите «File» и «Download».
Какие проги для кадрирования фотографий можно скачать бесплатно
За загрузку многих фоторедакторов, использующихся для выстраивания композиции, обрезки картинок, придется заплатить.
Есть, однако, приложения, скачать которые можно без оплаты.
Для пк это:
- пробные версии фотошоп, корел. Как правило, работать они будут только один месяц, потом их нужно будет покупать;
- xnview. Подойдет, если нужно получить результат быстро, не ухудшить качество изображения. Поддерживает большинство форматов;
- acdsee. Приложение — простое, не поддерживает обрезку в произвольной форме.
Многие из приложений для телефонов также бесплатны.
Для андроид это:
- google фото. Обычная для большинства устройств программа обрезает снимки, изменяет масштаб, границы;
- photo editor. Меняет размер, повышает контраст для привлечения внимания к деталям;
- aviary. Неудобен тем, что допускает только кадрирование по прямоугольной рамке.
Для айфонов, айпадов бесплатны:
- фото. Родной редактор для устройств с iOS;
- lipix. Имеет опцию обрезки. Набор рамок — впечатляющий, их 54;
- snapseed. Приложение предлагает много вариантов рамок;
- pixlr. Имеет функцию сохранения пропорций, определения параметров ширины и высоты.
А вот за такой популярный редактор, как elight, придется заплатить.
Обрезаем фото/картинку
Вариант №1: Paint
Paint — простой графический редактор, который есть практически в каждой версии Windows (если только вы не скачали какую-то «сборку» Windows, где подобное вырезано).
Чтобы запустить Paint: откройте «ПУСК -> Все программы -> Стандартные -> Paint». Часто пользователи Windows 8 и 10 не могут найти эту программу в ПУСК’е, поэтому приведу еще пару актуальных способов:
-
нажмите Win+R, затем в появившемся окне введите команду mspaint и нажмите Enter;
-
просто найти нужную картинку, затем щелкнуть по ней правой кнопкой мышки, и в контекстном меню выбрать «Открыть с помощью —> Paint»;
-
ну и если вы уже просматриваете картинки в стандартном просмотрщике Windows — сверху есть меню «Открыть», воспользуйтесь им.
Далее в Paint откройте картинку («Файл/открыть») и воспользуйтесь инструментом «Выделить» — область выделения может быть любой: можно выбрать прямоугольную, а можно вообще произвольной формы…
Примечание: выделить нужно ту область картинки, которую вы хотите оставить (всё остальное будет удалено).
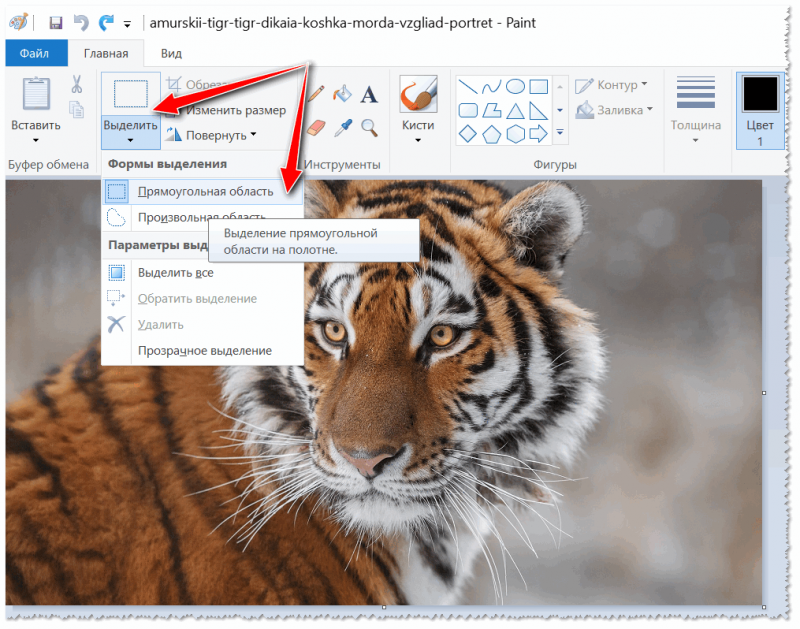
Выделить || Paint
После выделения нужной области, нажмите в панели инструментов (сверху) кнопку «Обрезать». Всё лишнее — будет удалено с картинки.
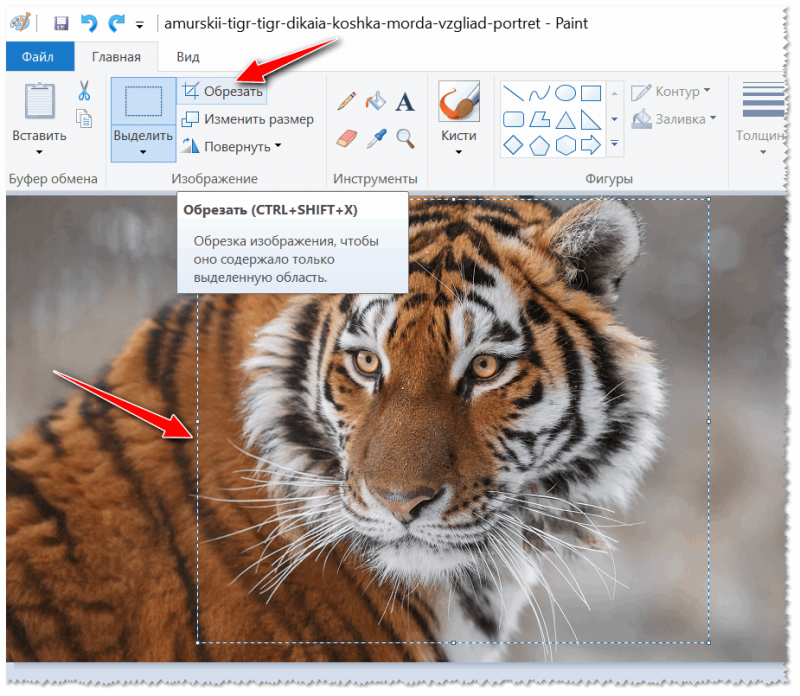
Обрезка || Paint
Кстати, если речь идет об аватарке, то обычно они определенного размера, скажем, 150 на 200 пикселей. Чтобы задать определенный размер картинки, в Paint есть спец. инструмент «Изменить размер». Нажав его, можно указать конкретный размер картинки в пикселях, который вам нужен.
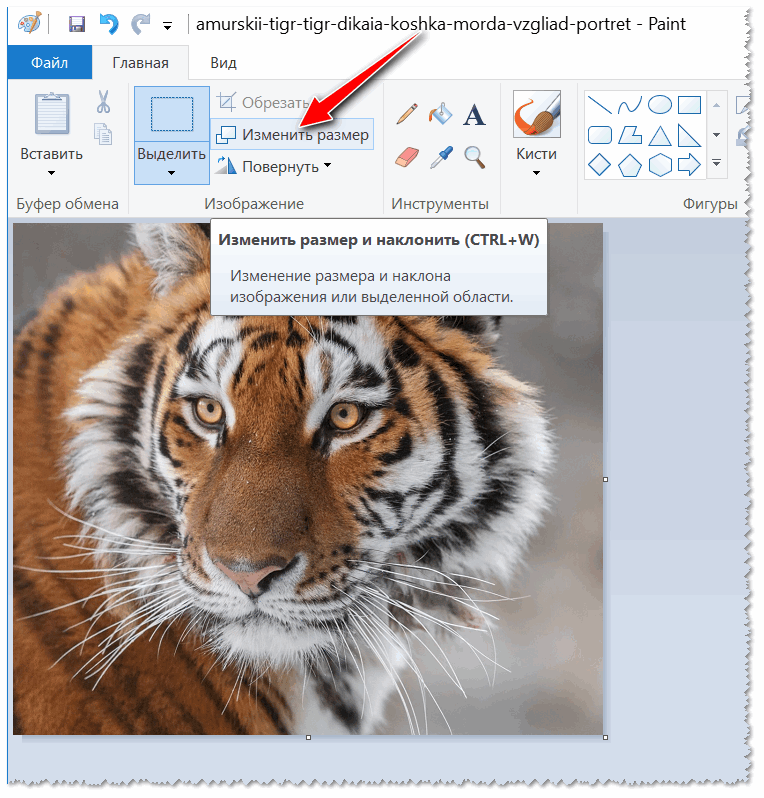
Изменить размер фото || Paint
Ну и последний штрих — сохраните картинку: «Файл/сохранить как…».
- BMP — обычно используют для фото, которые в последствии придется редактировать (картинка сохраняется без сжатия, и будет занимать много места на HDD).
- GIF, PNG — больше подходят для небольших картинок, для загрузки в интернет.
- JPEG — универсальный вариант. Позволяет сжать картинку, так, чтобы она занимала мало места, при этом, обеспечивает хорошее качество.
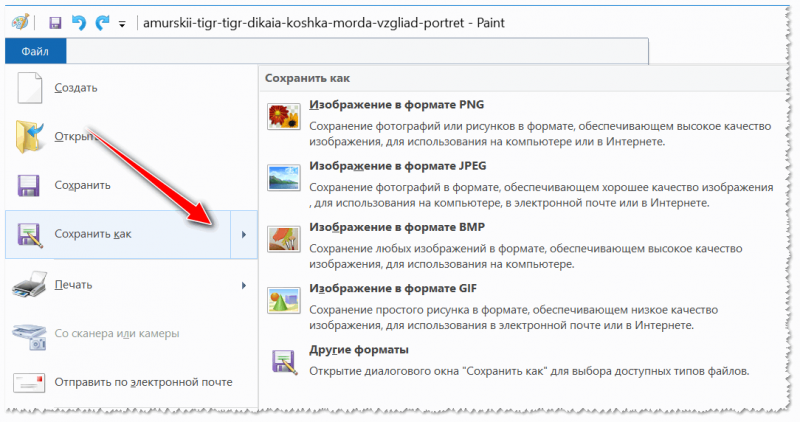
Файл — сохранить как // Paint
Вариант №2: онлайн-сервисы
Сейчас в сети десятки различных сервисов по работе с фото, в том числе и обрезкой. Я остановился на одном из них (http://ru.photofacefun.com/crop/) т.к. на нем размещен самый типовой вариант «обрезки», состоящий из 3-х шагов:
- сначала нужно нажать кнопку «Загрузить» и выбрать фото со своего жесткого диска;
- далее выделить тот участок фото, который вам нужно оставить;
- затем просто скачать к себе уже обрезанное фото. Очень быстро и удобно!
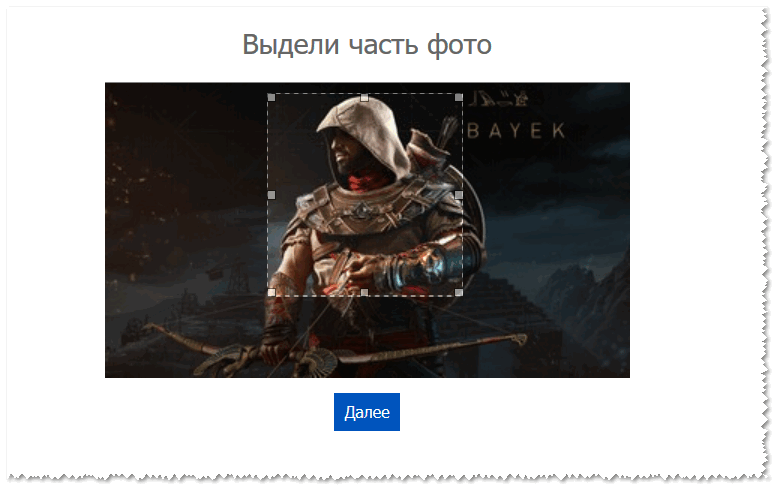
Пример работы сервиса
Вариант №3: ACDSee
Я на своем блоге уже несколько раз рекомендовал программу ACDSee — это отличный вьювер для просмотра любых картинок и видеофайлов (поддерживаются сотни самых различных форматов). Причем, картинки можно не только просматривать, но и редактировать:
- подрезать края, вырезать круги или прямоугольники из нужных фото, резать картинку под-углом и пр.;
- наносить на картинки стрелочки, линии, кружки и пр. знаки;
- поворачивать на любой угол;
- добавить различные спецэффекты, водяные знаки, отражение и пр.;
- есть функция для устранения эффекта красных глаз;
- различные функции для коррекции фото и пр. (см. скрин ниже).
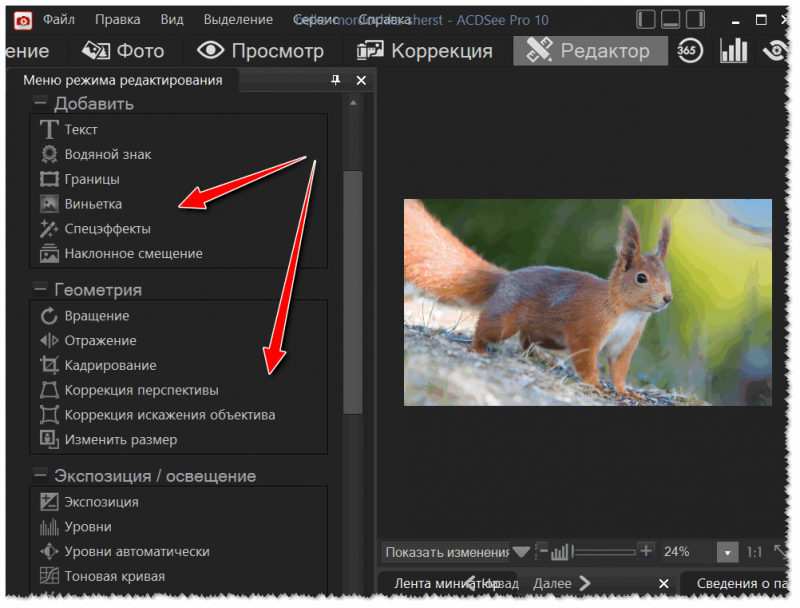
Редактор в ACDSee
На этом пока всё…
Всего хорошего!
Первая публикация: 15.02.2018
Корректировка: 30.01.2020
Способ 1: PIXLR
PIXLR — продвинутый графический редактор, оснащенный множеством различных инструментов, которые направлены на взаимодействие с картинками. Благодаря одной из встроенных функций можно с легкостью обрезать изображение по кругу и сохранить его на своем компьютере, а производится это так:
- Откройте главную страницу сайта и щелкните там по кнопке «Продвинутый PIXLR E».
Далее потребуется выбрать изображение, обработка которого и будет производиться, для чего нажмите «Открыть».
В появившемся окне «Проводника» найдите требуемую картинку и дважды кликните по ней левой кнопкой мыши.
В самом редакторе на левой панели выберите инструмент «Обрезать».
По умолчанию выбрана прямоугольная область, что нас не устраивает, поэтому нужно сменить ее на круглую, воспользовавшись панелью сверху.
Выделите требуемую область при помощи зажатой левой кнопки мыши.
Как только вы отпустите курсор, изменения сразу же вступят в силу. Если вы хотите их отменить, используйте стандартную горячую клавишу Ctrl + Z.
Остается только сделать так, чтобы холст соответствовал размеру картинки. Для этого вы можете настроить его через меню «Изображение».
Однако иногда проще просто воспользоваться инструментом «Кадрирование», удалив все лишнее.
По завершении откройте «Файл» и выберите пункт «Сохранить». Перейти к сохранению позволит и горячая клавиша Ctrl + S.
Задайте название для файла, подходящий формат и загрузите его на свой компьютер.
Не забывайте о том, что рассмотренный сайт является полноценным графическим редактором, поэтому при необходимости через него можно убрать дефекты на фото, отрегулировать баланс белого или, например, полностью заменить какой-либо цвет, используя встроенную функциональность.
Установка Cut Paste Photos на компьютер
Данное приложение можно установить на ПК с Windows 10 или Windows 8 через магазин, а для компьютера с Windows 7 придется использовать эмулятор. Ниже мы поговорим об этом подробно.
Cut Paste Photos и магазин от Microsoft
Изначально нужно открыть сам магазин. Обычно он располагается в меню «Пуск», если его там нет, можно воспользоваться поиском.
Теперь вводим в поисковую строку сервиса название нашей программы, в данном случае – «Cut Paste Photos». Если такая программа в магазине есть, вы сразу увидите результат. Нажимаем на него.
Мы попали на домашнюю страничку приложения, где собрана вся информация о нем. Тут есть картинки, описание и рейтинг, сформированный на основе оценок пользователей. Но нам нужна кнопка «Получить». Нажимаем ее.
Приложение начнет скачиваться, в зависимости от его размера и от скорости соединения с сетью, это может занять время.
После автоматической установки можно начинать пользоваться редактором. Запустить приложение очень просто она появится в меню «Пуск».
Установка программы на Windows 7
Но что делать владельцам «Семерок»? Не переходить же на новую версию Windows только из-за того, что там есть магазин? Конечно нет! Установить приложение для компьютера с Windows 7 можно через эмулятор Андроид. Их существует сразу несколько, но мы рекомендуем использовать лучший – BlueStacks 4. Давайте скачаем его и начнем установку.
Как только файл размером примерно в триста мегабайт закачается, запустите его. Начнется распаковка необходимых для инсталляции данных.
Вскоре разархивация закончится, появится окошко с приветствием и лицензией от Блюстакс. Принимайте ее, для этого жмите на «Далее».
Путь установки особой роли не играет, важно чтобы хватало свободного места на выбранном диске
А вот наличие на своих местах обеих галочек просто необходимо. Снятие любой из них приведет к тому, что вы попросту не сможете «ставить» ни игры, ни программы.
Давайте скорее заканчивать установку эмулятора и переходить к более интересному процессу – установке программы. Жмем «Готово».
Да, нужно настроить эмулятор. Но не расстраивайтесь, это делается всего один раз. Выбираем язык, который нам нужен.
Входим в программу при помощи своих данных от учетки Гугл. Или сначала регистрируем ее.
Выбираем сервисы, которые нас интересуют и идем дальше.
Владелец устройства – формальность. Введите что угодно.
Готово. Можно устанавливать программу. Чтобы это сделать перейдите в Плей Маркет, расположенный в меню эмулятора.
Вводим название приложения в поиск и выбираем нужный нам результат.
Мы оказались на домашней страничке программы, с заветной кнопкой «Установить». Именно она нам и нужна. Смело жмем.
Программа запросит доступ. Разрешаем.
И начинается скачивание, с последующей автоматической инсталляцией.
Пользуйтесь программой и удивляйте друзей снимками, от которых у них будут становится дыбом волосы.