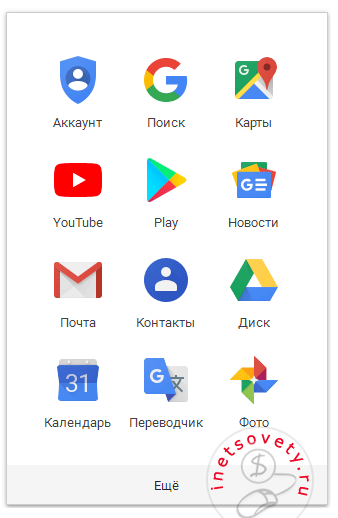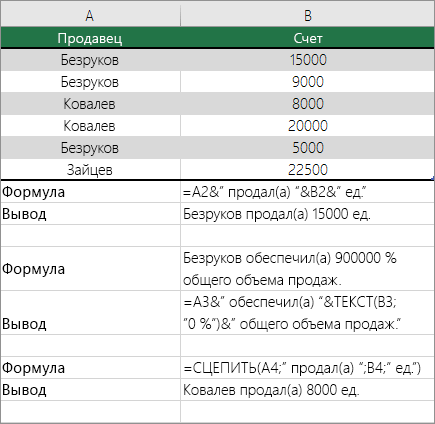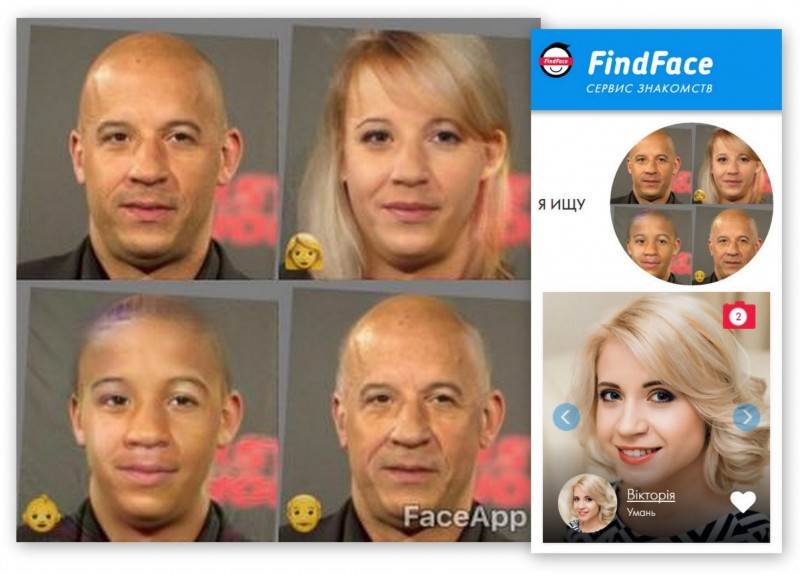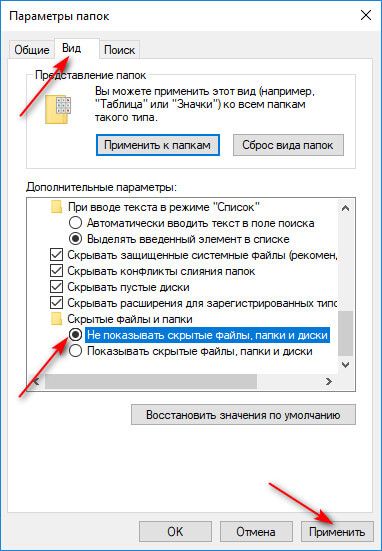Как соединить две фотографии в одну без фотошопа
Содержание:
- Настройка длительности показа фотографий
- Способ №2: простой фотомонтаж
- Как сделать коллаж в Instagram Stories из видео: приложения для создания коллажей
- Зачем объединять две фотографии в одну, что такое фотоколлаж
- Соединяем фото в одно целое
- Как склеить два фото в стандартном приложении Paint
- Делаем коллаж онлайн с помощью mycollages.ru
- Pixlr: объединить несколько фото в одно – это просто!
- Croper поможет соединить фотографии в одну онлайн
- Соединение фоток с помощью фоторедактора
- Способ №3: замена фона
Настройка длительности показа фотографий
Второй способ — это настроить длительность показа фотографий по умолчанию, перед тем, как добавлять их в проект.
Для начала нужно вычислить длительность показа одной фотографии. Для это нам нужно одну секунду разделить на количество фото.
Допустим, нам нужно получить 30 кадров в секунду. Тогда 1/30=0,0333333333333333. При настройке длительности, мы можем использовать число с точнотью до тысячной доли. Поэтому полученное число 0,033.
Если бы нам нужно было 25 кадров в секунду, было бы еще проще: 1/25=0,040.
Теперь, чтобы настроить длительность фотографий нужно в меню «Options» (Опции) выбрать команду «Preferences» (Предпочтения). В окне предпочтений перейти на вкладку Editing (Правка) и ввести полученное значение (0,033) в поле «new still image length (seconds)» (длительность новых изображений (в секундах)) (рис. 5).
Рисунок 5. Настройки показа изображений.
Обратите внимание, что функция «Automatically overlap multiple selected media when added» (Автоматически перекрывать файлы при добавлении) должна быть отключена, то есть галочка напротив данного поля должна быть снята. Кстати, здесь же можно включить автоматическое кадрирование изображений (см
рис. 5)
Кстати, здесь же можно включить автоматическое кадрирование изображений (см. рис. 5).
По завершению настроек жмем «Ок» и теперь все добавляемые в проект фотографии будут иметь настроенную длительность.
Преимущество данного метода в том, что изображения могут называться как угодно, а так же сними можно работать по одной. То есть вы имеете возможность в любое время, как удалить любую фотографию, так и добавить новую.
Недостаток — отсутствие достоинств первого способа.
На этом урок окончен. Тем, кто увлекается фотографией, рекомендую ознакомится с интересным способом создания слайд-шоу с фоном из фотографий.
Способ №2: простой фотомонтаж
Чтобы объединить две фотографии, можно воспользоваться инструментом «Фотомонтаж», в котором реализована самая простая работа со слоями и масками. Благодаря тонкой подстройке параметров можно создать на фоновом слое эффект старой бумаги, красиво обрезать края или придать объектам мистическое свечение. Наш фоторедактор обладает удобным поиском функций, и инструмент для объединения фото легко найти по запросу «Соединить» или «Фотомонтаж». Из краткой инструкции вы узнаете, как соединить два фото в одно с помощью нашей программы.
Добавляйте поверх фотографий новые элементы, например, мультяшных героев
Шаг 1. Устанавливаем программу
Для этого потребуется её загрузить. Установочный файл скачать можно тут. После установки потребуется пара фото, которые вы хотите обработать и немного времени. Рекомендуем сделать копии этих изображений на случай, если что-то пойдёт не так и случайно сохранится неудачный вариант корректировки.
Шаг 2. Выбираем способ добавления фото
Нажимаем кнопку «Открыть фотографию», чтобы выбрать нужное изображение. В качестве альтернативы можно ввести в строку поиска внизу списка «Соединить» или «Фотомонтаж» (без кавычек). Можно также использовать одну из картинок, которые недавно редактировались – они будут отображаться над поисковой строкой.
Запустите программы и в стартовом окне выберите нужный пункт
Шаг 3. Добавляем фото в программу
Выбираем фото, которое станет фоновым слоем. Можно выбрать только один вариант изображения. В этом режиме показываются основные характеристики картинки и в окне предпросмотра вы увидите, что на ней изображено. Это очень удобно, если у вас много фото и в папке настроено отображение мелких значков, таблицы или списка.
Укажите путь к снимку, который хотите отредактировать
Шаг 4. Переходим в режим «Фотомонтаж»
Если вы работали через кнопку «Открыть фотографию», то в программе отобразится выбранная вами картинка. Вы увидите основное меню программы, где можно подретушировать фото перед отправкой в «Фотомонтаж» или сразу перейти к этой опции. Если фотография загружалась после поиска по функциям напрямую в раздел фотомонтажа, изображение будет открыто в соответствующем режиме.
Активируйте функцию «Фотомонтаж»
Шаг 5. Работа со слоями
Чтобы выбрать второе фото, которое ляжет поверх фонового, нажмите кнопку «Добавить слой» и выберите один из вариантов в выпадающем меню. В каталогах украшений, фонов и текстур находятся базовые изображения, поставляемые вместе с программой. Для того, чтобы воспользоваться другой картинкой, нажмите на «Фотографию».
Добавьте второе изображение
Шаг 6. Выбираем и редактируем накладываемый кадр
Вот так выглядит интерфейс выбора второго фото. После выбора картинки, она будет сразу же помещена поверх фона в виде нового слоя. Её можно двигать левой кнопкой мышки, растягивать, наклонять под разными углами, задавать прозрачность. Слои, за исключением фонового, легко удаляются с помощью красной кнопки «Х». Кнопка в виде двух синих листов бумаги копирует слой. Каждый слой можно обрезать без вреда для всей картины. Можно сразу сохранить своё творение через кнопку «Сохранить в файл» — в левом нижнем углу.
При необходимости воспользуйтесь инструментом обрезки
Шаг 7. Сохранение результата
После нажатия кнопки «Применить» или «Сохранить в файл» в окне режима «Фотомонтаж» все внесённые изменения на фото будут сохранены, и откатить их уже не удастся. Поэтому не забывайте про запасные копии оригинальных картинок. В любом случае, программа выведет вас в своё основное окно, где можно будет отретушировать фото и сохранить его на память.
Также можно попробовать поэкспериментировать и узнать, Как сделать из фото мультяшный рисунок с помощью настроек меню «Стилизация».
Как сделать коллаж в Instagram Stories из видео: приложения для создания коллажей
Инструмент «Коллаж» в редакторе сторис пока не поддерживает добавление видео, поэтому можно пользоваться сторонними приложениями.
Android
PicsArt — мощный редактор фотографий и видео, коллаж — это лишь один из его инструментов. В нем есть разные стили и шаблоны для фото — рамки, сетки, скрэпбук, есть специальные шаблоны под сторис. Кроме коллажей в приложении есть фильтры, эффекты, инструмент удаления фона, изменение цвета волос, функция мейкапа, двойная экспозиция, инструменты видеомонтажа, библиотека стикеров (+ можно создавать собственные), кисти для рисования, готовые пресеты для обработки фото и видео.
Canva — приложение от всем известного редактора. Есть готовые шаблоны коллажей (+ отдельные для сторис), можно создавать коллажи вручную, перемещая в редакторе изображения в PNG формате. Картинки можно найти в библиотеке редактора или загрузить вручную из галереи.
StoryLab — редактор сторис, в котором более 200 настраиваемых шаблонов коллажей и 800+ отдельных шаблонов для сторис. Есть различные стили рамок и эффекты, готовые фоны, более 50 рукописных шрифтов, чтобы уникализировать сторис.
Mojito — редактор сторис в современном минималистичном стиле. В библиотеке 1 000+ статичных и анимированных шаблонов — есть из чего выбрать. Плюс приложения — тут можно создавать видео-коллажи и экспортировать результат сразу в Инстаграм.
StoryArt — похож на предыдущий редактор, тут еще больше минималистичных шаблонов: 2 000+, из них больше 1 000 — это только коллажи, часть шаблонов — анимированные. Еще в приложении есть 60+ тем с различным дизайном: кино, ретро, минимализм, полароид. Есть инструмент создания обложек для Highlights.
StoryEditor — этот редактор выделяется среди конкурентов своими яркими неоновыми шаблонами (500+) и стилизованными фильтрами (мятая бумага, кино, журнал). Новые коллекции добавляются каждую неделю. Для создания красивых надписей доступно более 100 шрифтов. Есть 100+ обложек для Highlights.
Pic Stitch — редактор коллажей, в котором 245+ шаблонных сеток. В нем можно редактировать фотографии, изменять рамки сеток, менять размеры коллажей, создавать собственные сетки (если недостаточно шаблонов), менять фон.
Это интересно: 10 лучших приложений для обработки фото в Инстаграм
iOS
Collage Maker — приложение №1 для создания коллажей на iOS. В нем больше 10 000 шаблонов, при этом каждый слой в коллаже можно кастомизировать. Есть инструмент замены фона, добавление текста (его тоже можно редактировать), стикеры, эффекты. Можно сделать коллаж с нуля, то есть, не по шаблону.
STORIO — в этом приложении можно создавать шаблоны не только для сторис, но и для постов + есть шаблоны для бесконечной ленты (лендинг в Инстаграм). В приложении 300 шаблонов, 26 тематических подборок и 15 бесплатных шрифтов.
P.S. Если отметить аккаунт @storio.app в своих сторис, то есть шанс попасть в официальную Инстаграм ленту разработчиков и получить из нее дополнительный трафик.
Mixgram — редактор коллажей с 1 000+ шаблонами. Для редактирования доступны сетки, разбитые на категории. Можно улучшить сторис при помощи 100 эффектов, текста, стикеров, цветокоррекции, обрезки фото, модных рамок, инструмента фото-сплит.
Story — приложение заточено под рекламные сторис, шаблоны (обычные и с коллажами) разбиты под самые популярные категории (красота, путешествия, спорт, бизнес и другие). Пользователям доступен миллион стоковых фотографий.
Cȯllage Maker — простенький редактор, от конкурентов выделяется наличием 3D шаблонов для коллажей и регулярными обновлениями. Новые эффекты и шаблоны появляются каждую неделю. Пользователю доступны 30 нестандартных макетов, 54 обычных макета (но их можно редактировать), 43 рамки, 79 шрифтов, 18 эффектов и 115 стикеров.
Похожие приложения:
- Layer — Story Maker & Layouts;
- Kards — Instagram Story Editor
- Instories: сторис шаблоны;
- Unfold;
- 500 Stories;
- imin;
- Nichi;
- Dazzle — Инста сторис шаблоны;
- Smoozly;
- Storico.
Заключение
Создавайте коллажи в сторис Инстаграм, чтобы разнообразить контент, так как однообразные фото или видео могут приедаться подписчикам. Еще коллажи можно использовать, чтобы выкладывать реакции на истории или ответы в сторис на вопросы подписчиков.
Чтобы делать уникальные креативные коллажи — пользуйтесь стикером IMG, а также приложениями для Андроид и iOS.
Полезные ссылки:
- 29 идей для сторис
- Лучшие сервисы для аналитики Инстаграм-аккаунта
- Как прикрепить ссылку к истории в Инстаграм и сделать свайп
- 10 сервисов рассылки в Директ Инстаграм
Зачем объединять две фотографии в одну, что такое фотоколлаж
Здравствуйте друзья! Вы наверное не раз видели в сети Интернет фотографии, где на одном фоне одной картинки отображаются другие изображения. Зачем совмещать картинки таким образом? В основном для создания нового уникального фото. Это нужно тем людям, которые например, работают на фрилансе и делают подобные картинки на заказ. Или же пользователям, владеющими собственными сайтами, блогами, группами в соц-сетях.
Подобный рисунок принято называть фотоколлаж. Что такое фотоколлаж? Это одна картинка, на которой размещено множество других картинок. Например, на фоне природы гуляют люди. Далее мы узнаем, как объединить 2 фото в одну.
Соединяем фото в одно целое
Подготовленные три файла теперь следует «склеить». Для того, чтобы объединить фотографии, в фотошопе существует несколько способов. Разберем пару из них.
Первый способ заключается в создании дополнительного слоя, на который будут накладываться полученные изображения. Нажимаем «Ctrl + N». Появляется новое окно. Устанавливаем в нем такое же разрешение и разрешающую способность экрана. После вводим размеры. Исходный размер у нас 816 х 525. К 816 прибавляем 183, а к 525 прибавляем 140. Полученные значения вписываем и жмем кнопку «Да».
После нажимаем на клавиатуре клавишу «V». Перетаскиваем поочередно слои Фотошопа на созданный слой. С помощью мыши и стрелок (вверх, вниз, влево, вправо) производим выравнивание перетаскиваемого файла. Теже самые операции производим с остальными файлами (слоями).
Второй способ интересен тем, что новый слой создавать не нужно, а следовательно — минус лишняя операция.
Позиционирование
Во втором случае к изображению, которое мы посчитаем базовым, будут добавлены дополнительные поля, в которые мы вставим остальные 2 изображения. Преимущества этого способа в том, что не придется задавать такие дополнительные параметры, как разрешение, цвет фона, разрешение экрана, режим. Все это у нас задано в соединяемых файлах. Выбираем файл, который будет базовым. У нас это файл с размером 816 х 525. Нажимаем на клавиатуре «Alt + Ctrl + C». Появится всплывающее окно.
В данном случае изображение расположено по центру, и если нажать кнопку «Да», то картинка не изменится. Чтобы увеличить рабочее поле, следует увеличить размеры, которые размещены выше. Если увеличить размеры одновременно по горизонтали и вертикали, то дополнительные рабочие поля появятся по всему периметру. Если сместить квадратик вправо, нажав на него мышкой, и добавить величину по горизонтали, умноженную на 2, то слева в этом же файле появится еще такое же рабочее поле. То же самое и с остальными направлениями.
У нас задача еще сложней. Устанавливаем позицию нашего квадратика в правый верхний угол. Стало быть, дополнительные поля появятся слева и снизу. Увеличиваем исходные числовые значения по высоте и ширине. Чтобы не заниматься точными подсчетами, можно добавить величины с запасом, а потом лишние поля отрезать, как это было описано в начале статьи.
Этот же метод можно использовать и в первом способе, задавая параметры новому слою с запасом. Жмем на кнопку «Да». Поля созданы. Дальше все, как в первом способе. Нажимаем клавишу «V». Перетаскиваем поочередно изображения на созданный слой. С помощью мыши и стрелок (вверх, вниз, влево, вправо) производим выравнивание перетаскиваемого файла. Затем жмем на клавишу «M», выделяем нужное нам изображение, а далее обрезаем ненужные фрагменты с помощью инструментов «Кадрирование» или «Рамка». То, что у нас получилось, расположено ниже.
Объединение слоев в Фотошопе
По факту изображение готово. Дальше все зависит от того, что вы собираетесь с ним делать. Если вы собираетесь только распечатать, то следует нажать «Ctrl + Р», и задав нужные размеры, нажать «OK». В остальных случаях изображение следует сохранять для дальнейшего его использования. Если окно со слоями у вас еще не открыто, то жмем вверху на вкладку «Окно» и из выпадающего списка выбираем «Слои».
Как склеить два фото в стандартном приложении Paint
Возможно до этого момента вы даже не подозревали, что на вашем компьютере есть приложение, которое может справиться с задачей по соединению двух фотографий. Я тоже в своё время не сразу об этом узнал, а только спустя время, когда уже научился работать в сторонних программах.
Но перейдём к делу. Чтобы быстро найти приложение Paint на компьютере, нужно в левом нижнем углу открыть поиск. В зависимости от версии Windows, расположение поиска может отличаться. Я показываю на примере Windows 10.
Открываем поиск и пишем название программы. Компьютер выдаст вам нужный результат вверху. Нажимаете на значок и запускаете приложение.
Теперь нужно загрузить первую фотографию, чтобы её отредактировать. В левом верхнем углу программы нажимаем “Файл”, затем “Открыть”.
После чего откроется окно для выбора расположения фотографии. Находите нужное фото и просто нажимаете на него. Если фотография слишком большая, то можно уменьшить её масштаб справа внизу ползунком.
После того, как подогнали масштаб, нужно обрезать лишнее. Для этого переходим на верхнюю панель инструментов и нажимаем “Выделить”, а затем выбираем “Прямоугольная область”.
Появляется маркер выделения. Теперь нужно зажать левую кнопку мыши и не отпуская её, потянуть маркер сверху вниз и в сторону, таким образом выделить область, которую мы хотим оставить.
Затем вверху на панели нажимаем “Обрезать”.
Теперь у нас получилась обрезанная по краям фотография, которую нужно сохранить.
Переходим в уже знакомый нам “Файл”, выбираем “Сохранить как”, а затем выбираем нужный формат. Я обычно выбираю “Изображение в формате JPEG”.
Программа предложит выбор места для сохранения, а также можно задать название файла.
После того, как сохранили первую фотографию, прямо на ней нужно открыть вторую точно таким же образом “Файл”, “Открыть” и уменьшить масштаб при необходимости.
Затем, как и с первой фотографией делаем обрезку. “Выделить” – “Прямоугольная область” – “Обрезать”.
Теперь на подготовленной фотографии нужно создать место для второго фото. Для этого подводим курсор к правому краю фотографии и зажав левую кнопку мыши растягиваем полотно до примерно нужных размеров. Ничего страшного, если растянем больше, потом можно поправить.
Теперь в правую часть чистого полотна нужно поместить первую фотографию. Для этого переходим в левый верхний угол программы и нажимаем “Вставить”, а из выпадающего списка выбираем “Вставить из”.
Откроется окно выбора. Выбираем ранее сохранённое фото просто нажав на него мышкой.
Если вы соединяете фотографии разных форматов и размеров, то подогнать размер можно нажав вверху на “Изменить размер”, а затем подобрать масштаб в процентах или пикселях.
В данном случае первая обработанная фотография меньшего размера. Перетаскиваем её мышкой на правую сторону и подбираем размер.
Когда подогнали размер, выставляем второе фото ровно с первым и “задвигаем” оставшийся пустой холст справа таким же образом как выдвигали, то есть зажав маркер левой кнопкой мыши. Если вам больше ничего не требуется, то сохраняете фотографию точно так, как сохраняли первую.
Если же нужен текст на фотографии, то делаем следующее. Выдвигаем внизу полосу чистого полотна мышкой. Затем на панели вверху выбираем инструмент ТЕКСТ, кликнув по заглавной букве.
Затем кликаем левой кнопкой мыши на чистом полотне внизу. Открываются параметры текста, которые можно настроить. Выбираем размер, цвет шрифта, стиль, а затем пишем нужный текст. Чтобы уменьшить размер поля ввода, после того, как написали текст, просто регулируем его мышкой потянув за маркеры.
Чтобы передвинуть текст в нужное место, подводим курсор мышки к самому краю до появления курсора с четырьмя стрелками. Когда курсор появился, зажимаем левую кнопку и перемещаем текст.
Таким образом можно добавлять несколько полей с текстом и размещать их в нужных местах. Итогом работы может быть вот такая смонтированная из двух фотографий композиция.
На этом у меня всё. Надеюсь, статья “Как соединить две фотографии в одну без фотошопа” была вам полезна. Самая лучшая поддержка для меня — это ваша обратная связь. Успехов и процветания вам!
Мне нравится14Не нравится1
Делаем коллаж онлайн с помощью mycollages.ru
Mycollages.ru — удобный веб-сервис с большим функционалом. Здесь собрана масса готовых макетов, куда достаточно только вставить фотографии. А огромный выбор фильтров, цветов и текстур для фона помогут привести все снимки к единому стилю.
Как пользоваться сервисом
- Открыв в браузере сайт Mycollages.ru, нажимаем «Создать коллаж». Появляется окошко со стандартным шаблоном. Панель слева отвечает за параметры, редактирование, скачивание и сохранение готовой картинки. Справа прикручены кнопки социальных сетей – чтобы опубликовать работу на своей страничке, достаточно одного клика.
- Мы будем использовать собственный шаблон. Для этого на левой панели кликаем по первому инструменту в виде плитки.
- Слева появится иконка «Создать свой шаблон». После того как мы щелкнули на ней, появляется изображение с плиточками.
- По своему усмотрению выберете количество рядов и колонок. Их максимальное значение – 7. Для большего простора творчества лучше использовать несколько рядов. Вписываем значения в окошки и жмем на кнопку «Сгенерировать».
- Объедините ячейки, кликнув одноименную кнопку. Их количество и расположение – на ваш вкус. Мы сделаем так:
- Далее кликнем “Использовать данный шаблон”. Получаем следующий вид:
- Перед нами каркас коллажа. При нажатии на любую ячейку откроется папка для выбора фотографий с ПК. Ненужные ячейки игнорируйте: их незаполненность не скажется на конечном результате, они будут просто пустым пространством.
Для регулировки размера холста, цвета фона, размера шрифта и вида текстуры используйте настройки с левой панели.
- Установите размеры будущего изображения, отрегулировав их в настройках:
- Для публикации в Интернете кликните по нужному значку справа. Сервис поддерживает социальные сети Одноклассники, Фейсбук и ВКонтакте.
- Если нужно скачать изображение на компьютер, кликните по значку с картой памяти на панели настроек. На выбор — два формата сохранения: jpeg и png
Ниже один из готовых примеров:
Pixlr: объединить несколько фото в одно – это просто!
Pixlr – самый продвинутый сервис из предложенных здесь. Щелкаем на вкладку «Коллаж» на сайте – она поможет склеить 2 фото онлайн.
В открывшемся окне конструктора фотоколлажей выбираем горизонтальную или вертикальную сетку для двух изображений.
cr
В процессе работы легко можно будет изменить макет коллажа, так что можете поэкспериментировать с разными вариантами
В каждое окошко вставляем соответствующий снимок. Удобно, что можно загружать с компьютера сразу несколько фотографий.
Для каждой картинки доступны такие действия: заменить на другую, отредактировать и удалить
В нижнем меню вы можете регулировать толщину и цвет границ, настраивать закругленность углов, а также изменять пропорции изображения.
Когда вы получите желаемый результат, необходимо нажать на кнопку «Закончить» внизу экрана. Далее вам предложат дополнить склейку рамками, эффектами, стикерами или надписями.
Кстати, если вы хотите не просто соединить 2 фото онлайн, а сделать полноценный красивый фотоколлаж, обязательно ознакомьтесь с нашим обзором 5 сервисов для создания коллажей.
Pixlr обладает огромным ассортиментом полезных функций для редактирования фотографий
После нажатия на «Сохранить» (в левом верхнем углу) вы перейдете к выбору названия и качества загружаемой на компьютер фотографии. Это финальный этап, после которого вы сможете наслаждаться результатом своей работы.
Croper поможет соединить фотографии в одну онлайн
Кропер – еще один очень простой в использовании, но многофункциональный фоторедактор. Чтобы сделать из двух фото одно, сначала их нужно по очереди залить на сайт. Для этого во вкладке «Файлы» выбираем «Загрузить с диска» или «Загрузить из альбома Вконтакте». Затем нажимаем «Операции» – «Редактировать» – «Склеить несколько фото».
Обращаем ваше внимание, что картинки загружаются по отдельности: сначала первая, а потом точно таким же образом – вторая
Далее выбираем нужные изображения, настраиваем рамку для них и отмечаем, в какой плоскости хотим совместить фото: горизонтальной или вертикальной.
Здесь же вы можете нормализовать размер снимков относительно друг друга
Если вас устраивает готовая склейка, нажимаете «Принять», если нет – «Отменить».
С полученным результатом можно работать дальше или сохранить изображение на компьютер или «Вконтакте»Выбирать изображения для редактирования удобно со специальной панели слева
Как видите, все предложенные сервисы одинаково хорошо могут соединить два фото в одно онлайн. Однако каждый сайт имеет свои особенности, дополнительные функции и возможности. Какие из них вам больше по душе – решайте сами.
Соединение фоток с помощью фоторедактора
Большинство обычных пользователей знают только о существовании Фотошопа. Но есть куча других фоторедакторов, среди которых выделяется Paint.Net. Разработанная на базе обычного Paint, модификация представляет собой отличный фоторедактор для начинающих. Разобраться в Paint.Net сможет практически любой пользователь, а русскоязычный интерфейс позволит быстрее освоить азы фотомонтажа.
Соединить две фотографии в одну в Фотошопе или в другой программе так же просто, как и в случае с онлайн-сервисом. Скачиваем модификацию Paint и устанавливаем на компьютер.
Выбираем две фотографии, которые нужно объединить, и кликаем на одной из них правой кнопкой мыши. В контекстном меню переходим по вкладке «Открыть с помощью» и кликаем Paint.Net.
В открывшемся фоторедакторе переходим по вкладке «Изображение» и жмем «Размер полотна».
Откроется новое окошко, в котором нужно задать размеры нового изображения и направление, в котором будет расширяться полотно. В случае, представленном на изображении снизу, вторая фотография будет расположена справа по горизонтали.
Если две фотографии одинакового размера, то стоит увеличить лишь ширину снимка вдвое. Вбиваем новую цифру в окошко «Ширина» и кликаем «ОK».
Редактор увеличит ширину полотна, и в правой части открытого изображения появится «пустое пространство», которое и нужно будет заполнить второй фотографией.
Перетаскиваем вторую фотографию в открытый редактор и после вопроса, что делать с новой картинкой, кликаем «Добавить слой».
После чего выбираем на панели инструментов «Перемещение выбранной области» (синяя стрелочка с плюсом).
Перетаскиваем второе изображение направо, заполняя второй картинкой пустое пространство.
Остается только сохранить склеенную фотографию. Нажимаем вверху вкладку «Файл» и выбираем «Сохранить». Сохраняем изображение в любое удобное для нас место, при этом указав в качестве типа файла JPG.
Поздравляем, склеивание фотки при помощи фоторедактора успешно завершено!
Какой выбрать способ – зависит от вас и ваших умений. Но помните: чем меньше Сеть знает о вас, тем лучше!
Способ №3: замена фона
В программе «Домашняя Фотостудия» вы сможете вырезать любой объект с фото и перенести его на другой фон. Например, это будет актуально, если на заднем плане представлены какие-либо лишние объекты или фон исходника просто скучный. Откройте фотографию в редакторе, перейдите в меню «Эффекты» и выберите пункт «Замена фона». На экране появится новое окно, в котором вам нужно будет отделить объект от неудачного фона. Щелкните рядом с нужной фигурой и аккуратно обведите ее по контуру.
Максимально точно обведите объект, который надо оставить
Не спешите! Чем точнее будет обводка, тем лучше потом будет смотреться вырезанный объект на новой подложке. Закончили? Замкните обводку в начальной точке двойным кликом мыши. «Домашняя Фотостудия» тут же удалит старый фон. Вы сможете выбрать новый на панели справа. Это может быть цвет или градиент, картинка из каталога программы или с ПК.
Выберите новый фон для фотографии
Эксперименты и творчество поднимут настроение и подарят много незабываемых минут жизни. Родные и близкие наверняка положительно оценят свои аккуратно подретушированные фото на красивых фонах, а для себя можно поделать красивые коллажи или полезные календарики. Не забудьте поделиться с друзьями этой инструкцией, чтобы они тоже смогли узнать, как из двух фото сделать одно. Желаем творческих успехов!