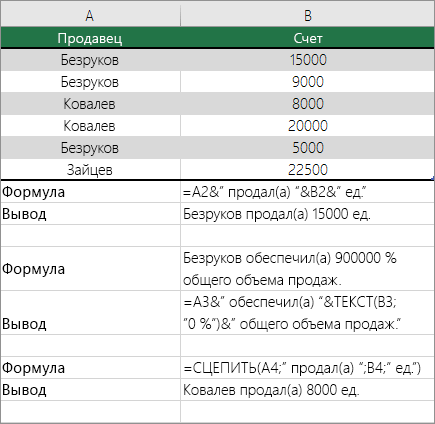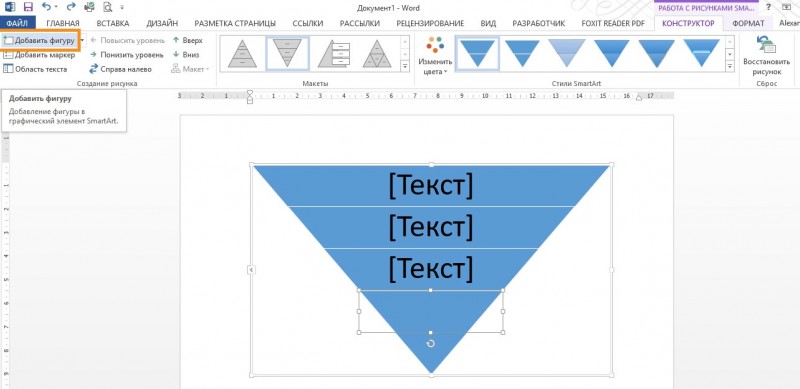Как легко соединить две фотографии в одну
Содержание:
- Программный способ объединения изображений
- Объединить pdf файлы в один онлайн
- Встроенные средства Windows 10
- Онлайн конвертация
- Программная обработка
- XnView — сервис для создания многостраничных документов
- Как объединить несколько файлов PDF
- Программная обработка
- Онлайн-сервисы для преобразования JPG файлов
- Многотомные архивы
- DocuFreezer
- Текст и картинка
- Объединить jpg файлы в один pdf онлайн
- Используем Фотоконвертер
- ILovePDF — онлайн ПДФ инструмент
- Программа PDFTools
Программный способ объединения изображений
JPEG to PDF
Портативная программка на английском языке отлично справляется с IPG/IPEG изображениями.
- Скачать и запустить прогу.
- Кликнуть Add Files и выбрать IPG/IPEG файлы. Они появятся слева.
- Выбрать настройки:
- «Move Sel Up и Move Sel Down» — выставить по порядку;
- «Single PDF File named» — дать имя;
- Multiple PDF files — одну картинку делаем в PDF;
- «Shrink Over-Sized Image to Page Area» и «Enlarge Small Image to Page Area» – для уменьшения или увеличения картинки.
4. Save Output — поставить галочку и указать место.
PDF Tools
Можно установить на компьютер или воспользоваться онлайн-сервисом:
- Вверху окошка «Создать новый PDF документ из:» — «Изображений. Конвертировать изображение в PDF» — «Пуск».
- «Добавить файлы» — «Открыть» — «Далее».
- Выставляем нужные настройки изображения. «Далее». «Далее».
- Выбрать, куда сохранится документ, дать ему имя.
- «Процесс» или «Запуск программы просмотра», а затем «Процесс».
- После завершения процесса «Завершить».
PDFCreator
- Устанавливается как виртуальный принтер и работает со многими форматами и программами. Поэтому создать PDF вы можете как из программы, так и из документа, с которым работаете. При необходимости использования несколькими компьютерами локальной сети, программу можно установить на сервер. Она проста в установке и использовании и поддерживает русский язык.
- Открыть: «Принтер» — «Настройки».
- Изменить: «Основные настройки 1», «Основные настройки 2». «Сохранить».
Как сделать один документ из нескольких изображений в PDF Creator.
- «PDFCreator — Монитор печати PDF» — перетащить картинки в окошко или через проводник.
- Выбрать PDFCreator как временный принтер по умолчанию. «Принять».
- Заполнить данные на документ и установить настройки, если необходимо.
- После преобразования «Сохранить» документ в проводнике.
Объединить pdf файлы в один онлайн
Для объединения pdf файлов в один на панели выбора действия жмем на «Combine PDF».
Выбираем Combine PDF
После этого появится кнопка «Загрузить», нажав на которую будет предложено выбрать pdf файлы на вашем компьютере для объединения в один.
Выбираем файлы pdf, которые нужно объединить
Находим и выбираем зажатой кнопкой «CTRL» на клавиатуре все файлы, которые нужно объединить и жмем кнопку «открыть».
Загружаем их на сайт
После этого выбранные файлы загрузятся на сайт и внизу станет доступна кнопка «объединить», нажав на которую к вам на компьютер скачается один объединенный pdf файл из всех выбранных вами файлов.
Скачиваем объединенный pdf файл
Встроенные средства Windows 10
В операционной системе Windows 10 реализована возможность объедения группы картинок в отдельный документ ПДФ. Для этого потребуется выполнить следующие действия:
Активация виртуального принтера
Если по каким-либо причинам принтера Microsoft в списке нет, его необходимо установить:
- в окне выбора способа печати щелкаем «Установить принтер
»; - начнется процесс инициализации и поиска нового оборудования;
- в нижней части окна щелкаем «Необходимый принтер отсутствует в списке»;
- в новом окне выбираем «Добавить локальное или сетевое оборудование
» и щелкаем «Далее»; - отмечаем чекбокс «Использовать текущий сетевой порт»;
- в списке открываем «Печать в файле»;
- в окне «Изготовитель
» выбираем «Microsoft Print To PDF» и кликаем «Далее»; - по завершению процесса, нажимаем «Готово».
Онлайн конвертация
Приверженцам бесплатных онлайн программ, для объединения нескольких jpg в pdf будет полезен следующий сервис . Объединим jpeg в pdf в два шага:
Откройте окно проводника, выделите необходимые для слияния jpg файлы и просто перетяните их мышкой в поле страницы Drop Your Files Here
и, по завершении загрузки кликните по кнопке COMBINET.
Созданный файл откроется автоматически для просмотра в новом окне.
Данный вариант совершенно не требователен к скорости Вашего канала и «железу» ПК, так как конвертация происходит на внешнем интернет-ресурсе.
Также сервис позволяет преобразовать PDF-документ обратно в любой удобный формат (DOC, JPG, PNG, TXT и др.)
Программная обработка
Как объединить файлы, используя программное обеспечение для ПК? Наш совет: используйте универсальный русифицированный инструмент — программа PDFTools. Этот удобный и простой в использовании софт предназначен для создания полноценных PDF-документов из документов любого формата!
Запуск программы
Открываем PDF-Tools и на главной странице, в разделе «Создать новый PDF документ из:» выбираем опцию «Изображений
. Конвертировать изображение в PDF
«. Кликаем кнопку Пуск.
Следующий шаг — добавление необходимых jpeg документов и их сортировка. В данном разделе вы можете выбрать jpg файлы из различных папок, объединить два файла и более, а также рассортировать их в необходимой последовательности. Нажимаем Добавить файлы
и, в открывшемся окне проводника, выбираем файлы, подтверждая свой выбор нажатием кнопки Открыть
. Нажимаем Далее
.
В очередном разделе вам предстоит настроить изображения, чтобы перевести файлы в pdf. Но можете этого и не делать и воспользоваться значениями по умолчанию. Обычно они корректны. Нажимаем кнопку Далее
.
Теперь настроим выходной PDF документ. Слева вы видите колонку из шести закладок, но установки по умолчанию подойдут в большинстве случаев. Просто нажимаем Далее
.
Создание pdf-файла
Заключительный раздел Настройка записи. Здесь необходимо выбрать путь, по которому будет произведено сохранение выходного pdf-файла, а также указать его имя. Запустите Процесс
, кликнув по одноименной кнопке. Если вы хотите отобразить созданный документ после конвертирования jpg файлов в один, поставьте галочку Запуск программы просмотра.
По завершении объединения файлов jpeg в pdf нажмите кнопку Завершить
или вернитесь на несколько шагов кликая кнопку Назад
для изменения каких-либо настроек.
На этом процедура слияния jpg в pdf окончена и вы можете отправить файл по электронной почте, воспользовавшись встроенным в программу почтовым сервисом.
Извлечение файлов из PDF
Обратная процедура извлечения графических файлов из PDF документа с применением программы PDFTools подробно рассмотрена на видео:
В последнее время стал актуальным вопрос про объединение нескольких файлов формата pdf в один. Не менее актуальным является объединение jpg файлов в один pdf онлайн. Кому — то нужно отсканировать договор на нескольких листах, а затем объединить, кто — то делает электронную версию того или иного печатного издания, а кто — то и вовсе объединяет в один pdf файл старые семейные фотографии, сканируя каждую в отдельный файл.
Существует масса способов, как можно это сделать. В том числе и при помощи программ, типа Foxit reader. Но в данной статье мы поговорим как объединить jpg или pdf файлы в один pdf онлайн, без установки каких — либо дополнительных программ и платежей. Все, что вам понадобится это интернет и компьютер.
Сам процесс объединения будет происходить через сайт .
Заходим на него и попадаем на главную страницу.
Combinepdf.com/ru — сайт для онлайн объединения файлов pdf в один
XnView — сервис для создания многостраничных документов
Популярный «просмотрщик» изображений XnView «умеет» создавать многостраничный файл из картинок в формате TIFF. Загрузить его можно на этой странице http://www.softportal.com/software-2543-xnview.html. Он является отличной альтернативой стандартному средству просмотра изображений Windows. Не занимает много места и имеет ряд преимуществ.
Инструкция довольно проста:
- Запустите программу XnView.
- Выберите вверху кнопку «Файл» и нажмите на пункт «Пакетное сканирование».
- В первом окне укажите папку с файлами, которые необходимо объединить.
- Выберите ниже кнопку «Опции» и выберите формат TIFF. После этого станет доступен пункт «Сохранить как TIFF/PDF» — выберите его галочкой.
- Программа запустит процесс объединения нескольких цифровых файлов формата TIFF в один файл в режиме онлайн.
https://youtube.com/watch?v=eRxneF0j3Ps
Как объединить несколько файлов PDF
Описанные ниже способы работают как для объединения нескольких PDF-файлов, так и для слияния файлов в разных форматах в один PDF-файл. В результате получится многостраничный PDF-документ. Вы можете объединить в PDF документы DOC, DOCX, XLS, XLSX, PPT, PPTX, XPS, файлы изображений (JPG, PNG, TIFF, DCX) и другие типы файлов.
Как объединить PDF бесплатно — простой способ
DocuFreezer поможет объединить как различные файлы в один PDF, так и файлы PDF вместе. Эта программа легко конвертирует несколько файлов в PDF за раз. Всё, что нужно сделать, это добавить файлы в список, выбрать выходной формат и нажать Start (Пуск) . В разделе Settings (Настройки) выберите Merge into one PDF (Объединить в один PDF-файл) напротив меню Multipage (Обработка многостраничных файлов) .
Обратите внимание, что файлы, добавленные в список, объединяются в том же порядке, как они расположены в списке программы — от первого до последнего. В итоге полученный многостраничный PDF-файл будет содержать ваши добавленные документы в виде страниц
Функция Multipage также работает для изображений формата TIFF — программа поможет разделить и объединить многостраничные TIFF-файлы.
Посмотрите это короткое видео, чтобы узнать, как легко объединять несколько PDF-файлов или сохранять файлы в один PDF с помощью DocuFreezer
Кроме того, DocuFreezer может разбивать PDF-файлы на страницы и добавлять новые страницы сзади или спереди существующего PDF-файла.
DocuFreezer — это бесплатный конвертер файлов для некоммерческих целей. Программа также доступна как платная версия для коммерческих целей.
Пошаговая инструкция:
- Загрузите и установите DocuFreezer
- Добавьте два или более файла в список
- Перейдите в Settings (Настройки)
- Выберите формат PDF (Output file type)
- Выберите Multipage > Merge into one PDF (Объединить в один PDF-файл)
- Нажмите Start (Пуск)
Как объединить два файла PDF — с помощью виртуального принтера
Программа представляет собой PDF-конвертер (также есть конвертация в форматы изображений: JPEG, PNG, TIFF, GIF и другие), единственное отличие в том, что она устанавливается в вашей системе как обычный принтер. Чтобы объединить два PDF, откройте второй документ, перейдите в раздел Формат файла > PDF > Структура файла: Добавить документы в существующий файл
Обратите внимание, что второй файл должен иметь такое же имя файла, как и первый
Одним из недостатков Универсального Конвертера Документов является то, что программа не очень удобна для объединения множества PDF-файлов. Если у вас нет программы для пакетной печати файлов, нужно будет вручную открывать PDF-файл и выбирать, к какому файлу он должен быть присоединен.
Пошаговая инструкция:
- Загрузите и установите Универсальный Конвертер Документов
- Откройте первый файл
- Нажмите Файл > Печать
- Выберите Универсальный Конвертер Документов в качестве принтера и нажмите Свойства принтера (или аналогичную опцию)
- Выберите Формат файла > PDF > Многостраничный файл для всего документа
- Нажмите ОК и Печать
- Укажите имя файла и папку для сохранения
- Откройте второй файл и повторите шаги 4-5
- Выберите Формат файла > PDF > Добавлять все страницы в один документ
- Когда появится диалоговое окно, выделите первый файл и нажмите Сохранить .
Как объединить несколько файлов PDF — в пакетном режиме
Пошаговая инструкция:
- Загрузите и установите Универсальный Конвертер Документов и Print Conductor
- Откройте Print Conductor и добавьте файлы в список
- Выберите Универсальный Конвертер Документов в качестве принтера и нажмите Свойства принтера (или аналогичную опцию)
- Перейдите во вкладку Файлы и папки и выберите Использовать заданные ниже значения (имя файла и выходная папка будут выбраны по умолчанию)
- Перейдите в раздел Формат файла > PDF > Добавлять все страницы в один документ
- Нажмите OK
- Нажмите кнопку Старт печати в Print Conductor
- Как только печать будет завершена, многостраничный PDF-файл появится в выходной папке Универсального Конвертера Документов ( \Documents\UDC Output Files )
Программная обработка
Запуск программы
Открываем PDF-Tools и на главной странице, в разделе «Создать новый PDF документ из:» выбираем опцию «Изображений
. Конвертировать изображение в PDF
«. Кликаем кнопку Пуск.
Следующий шаг — добавление необходимых jpeg документов и их сортировка. В данном разделе вы можете выбрать jpg файлы из различных папок, объединить два файла и более, а также рассортировать их в необходимой последовательности. Нажимаем Добавить файлы
и, в открывшемся окне проводника, выбираем файлы, подтверждая свой выбор нажатием кнопки Открыть
. Нажимаем Далее
.
В очередном разделе вам предстоит настроить изображения, чтобы перевести файлы в pdf. Но можете этого и не делать и воспользоваться значениями по умолчанию. Обычно они корректны. Нажимаем кнопку Далее
.
Теперь настроим выходной PDF документ. Слева вы видите колонку из шести закладок, но установки по умолчанию подойдут в большинстве случаев. Просто нажимаем Далее
.
Создание pdf-файла
Заключительный раздел Настройка записи. Здесь необходимо выбрать путь, по которому будет произведено сохранение выходного pdf-файла, а также указать его имя. Запустите Процесс
, кликнув по одноименной кнопке. Если вы хотите отобразить созданный документ после конвертирования jpg файлов в один, поставьте галочку Запуск программы просмотра.
По завершении объединения файлов jpeg в pdf нажмите кнопку Завершить
или вернитесь на несколько шагов кликая кнопку Назад
для изменения каких-либо настроек.
На этом процедура слияния jpg в pdf окончена и вы можете отправить файл по электронной почте, воспользовавшись встроенным в программу почтовым сервисом.
Извлечение файлов из PDF
Обратная процедура извлечения графических файлов из PDF документа с применением программы PDFTools подробно рассмотрена на видео:
PDF. Объединяй и властвуй!» data-url=»http://droidov.com/obedinyay-i-vlastvuy» data-counters=»yes»>
Онлайн-сервисы для преобразования JPG файлов
Многие по своему функционалу ничем не отличаются от скачиваемых программ. И имеют множество дополнительных опций. Таких бесплатных сервисов на русском языке много, но они имеют свои особенности.
JPG 2 PDF
- Сервис подойдёт, если вам нужно объединить в документ не больше 20 файлов.
- А также сервер может конвертировать в DOC, DOCX, TEXT, JPG, PNG.
- Редактор автоматически установит необходимый масштаб и оптимизирует каждое изображение.
- Для загрузки файлов кликните «Загрузить» и в появившемся окне выделите нужные файлы. «Открыть». После чего запустится процесс конвертирования. Или сначала выделите файлы, а затем, потянув за них, перетащите в поле «Перетащить файлы сюда».
- Кликнуть «Общий файл», в окне выбрать место сохранения. «Сохранить». Документ готов.
- «Очистить», чтобы убрать файлы с сервиса.
Small pdf
- Работает с TIFF, BMP, JPG, GIF и PNG форматами.
- Подходит для всех ОС: Windows, Mac, Linux.
- Для того, чтобы не создавалась нагрузка на процессор компьютера, процесс конвертации происходит в Облаке.
- Объединять можно большое количество изображений.
Как объединять файлы?
- Для добавления изображений так же, как и на предыдущем сервисе, можно воспользоваться кнопками «Перетяните изображение сюда» или «Выберите файл». При необходимости можно добавить картинки «Добавить ещё картинки».
- На нижних иконках:
- выставляем формат A 4, письмо (US);
- ориентацию «Книжная», «Альбомная», «Авто»;
- поля: «Без полей», «Узкие поля», «Широкие поля».
3. Кликаем «Создать PDF прямо сейчас».
4. После конвертирования появляется надпись «Оп! Оп! Мы поместили все ваши картинки в PDF — файл! И это здорово!», под ней выбираем способ сохранения.
- Первая иконка «Сохранить файл»: сохраняем в папке на компьютере.
- Вторая иконка со значком. Наводим на неё «Сохр. в Dropbox».
- Третья иконка — «Сохранить в Google Drive».
- Четвёртая иконка «В JPG» конвертирует документ в картинки.
- Пятая иконка «eSign» — «Подписать PDF», где вы можете задать имя получившегося документа.
Сервис предоставляет и другие инструменты, которые откроются при нажатии сверху на Tools.
PDFCandy
Сервис позволяет объединять большое количество картинок, но добавляет по 20 штук за один раз. То есть, загрузив 20 картинок и нажав «Добавьте файлы и перетащите сюда», можно добавить ещё 20. И так далее.
Как конвертировать?
- Добавить IPG или IPEG изображения можно несколькими способами:
- «Из Google Drive».
- «Из Dropbox»
- через проводник.
Или перетащить картинки, используя механизм Drag & Drop.
- «Конвертировать файлы».
- В появившемся окошке сохранить, выбрав место:
- «Скачать PDF файл» — на компьютере.
- «Сохранить в Google Диск».
- «Сохранить в Dropbox».
PDF — DOCS
Простой сервис. Обладает несколькими недостатками:
- каждую картинку нужно добавлять отдельно;
- конвертирует 10 документов за раз.
Как работает?
- «Выберите файл» — добавится только одно изображение. Выбирайте нужное количество от 1 до 10.
- «Вперёд».
- После конвертации внизу слева «Скачать файл».
- Сохраняем в папку.
Мобильное приложение
Для упорядочивания ваших фотографий Google Play предлагает приложение «Быстрый PDF конвертер». За несколько кликов приложение создаст из них альбом.
- Нажать «Создать PDF из изображений», выбрать место хранения изображений, отметив их галочками.
- «Добавить файлы» — «Создать».
Многотомные архивы
Для особо больших файлов и папок, которые «не пролезают» в размер электронного письма и в других подобных случаях можно рекомендовать делать многотомные архивы. О такой возможности написано здесь.
Допустим, в электронную почту можно поместить только файлы, размером до 5 Мб. А передаваемые файлы и папки занимают места раза в 3-4 больше. Тогда возможен вариант создания многотомного архива, задавая размер одного файла архива 5Мб. Программа архивации WinRAR сформирует в таком случае 3-4 файла с одним и те же именем, но с разными расширениями. Затем в 3-4 письмах можно отправить по очереди все 3-4 созданных файла.
Получатель же многотомного архива должен поместить все 3-4 принятые по почте файлы в одну папку, и затем запустить действие по извлечению папок и файлов из первого принятого файла архива. Далее программа автоматически извлечет все архивные данные последовательно из всех переданных по электронной почте архивных файлов.
Пытливый читатель может спросить: «Зачем применять многотомную архивацию, если можно большие файлы передавать через облака, через файлообменники?»
Конечно, можно. Но в условиях задачи, в условиях получателя может стоять требование прислать данные именно по почте, допустим при проведении того же тендера. Попробуйте в таком случае отправить большие по размерам картинки, плакаты, чертежи и прочие «массивные» документы, не прибегая к архивации данных! А на тендерах может много чего потребоваться, чтобы доказать свою исключительность и получить желаемый заказ.
Также отправка многотомного архива, да еще и с паролем, позволяет обеспечить конфиденциальность передаваемой информации. Да мало ли еще для чего можно использовать многотомные архивы без пароля или с паролем!
DocuFreezer
Если вам нужно конвертировать файлы в графические форматы или PDF – DocuFreezer предоставит вам всё необходимое. Он также может конвертировать другие типы файлов, и вы можете выбирать из других форматов вывода, включая PNG, TIFF и XPS.
Одна из замечательных особенностей DocuFreezer заключается в том, что вы можете конвертировать отдельные файлы или работать с несколькими файлами одновременно – либо добавляя их по одному в список, либо добавляя целые папки в рабочую очередь. Конверсия довольно быстрая. После выбора выходного формата и места, в котором вы хотите сохранить документ, вы можете отметить между цветным или черно-белым выходом, установить качество и настроить разрешение. Достаточно вариантов, чтобы сделать то, что вам нужно, максимально эффективно.
Текст и картинка
С этой проблемой намного проще. Если вам нужно соединить файлы в один файл, и при этом они являются текстовыми, вам потребуется любой редактор — «Блокнот», «WordPad», «Microsoft Word». Для того чтобы это сделать, вам надо открыть оба файла в разных окнах, а после этого сделать следующее.
- В первом документе устанавливаем курсор на любом месте в тексте.
- Нажимаем «Ctrl+A». Вы увидите, как выделится весь текст.
- Жмёте «Ctrl+C». Это действие скопирует информацию.
- Теперь переходим во второе окно и ставим указатель в конец файла.
- Нажимаем «Ctrl+V». Скопированный текст вставится.
- Теперь нажимаем «Сохранить как…» и создаем новый файл, который будет объединением предыдущих двух.
С файлами изображений всё немного сложнее. Чем выше качество картинки, тем более сложные программы стоит использовать для объединения изображений. Конечно, если вас не заботит качество результата, то вы можете просто банально использовать Paint. Выглядеть это будет примерно так.
- Чтобы соединить фалы в один файл, открываем первый из них в редакторе.
- По умолчанию он будет сразу целиком выделен. Копируем его той же самой комбинацией, что и текст в примере выше.
- Открываем второй файл. Растягиваем рабочую область. Вы увидите, как появляется белое поле. Увеличивайте его до тех пор, пока не подготовите область достаточную для вставки скопированного рисунка.
- Вставляем рисунок. Он наложится поверх уже существующего. Ничего не трогайте. Просто наведите курсор мышки на него и нажмите левую кнопку. Перетаскивайте картинку в белую область.
Вот так происходит простейшее объединение графических файлов в один.
Объединить jpg файлы в один pdf онлайн
С jpg файлами все осуществляется почти точно так же, как и с pdf. С той лишь разницей, что на панели выбора действия нужно выбрать «jpg to pdf».
Ожидание загрузки файлов на сайт
После чего нажимаем на кнопку «общий файл» и тем самым скачиваем объединенный файл pdf из ваших jpg файлов.
Скачивание объединенного pdf файла из ваших jpg
JPG to PDF – это программа, конвертирующая изображения в файл PDF. Утилита поддерживает преобразование файлов не только таких распространенных форматов, как JPEG, GIF, PNG, BMP, но и еще больше 80 менее распространенных форматов. Чтобы конвертировать jpeg в pdf, нужно только открыть программу: все остальное она произведет автоматически.
Конвертер pdf в jpg будет полезен при необходимости преобразования множества отсканированных изображений в единый документ. К примеру, есть возможность самостоятельно преобразовать бумажную книгу в электронный документ. Если же нужно преобразовать всего одно изображение, программа также позволяет это сделать. При желании в приложении указываются метаданные – Author, Title, Subject. Если есть необходимость, полученный в результате преобразования файл защищается паролем.
Несмотря на то, что конвертер Джпг ту ПДФ не русифицирован, интерфейс его настолько прост, что с задачей конвертирования справится даже новичок. Во время преобразования изображений весь процесс отображается в окне предварительного просмотра. Начинается процесс с импортирования: можно одновременно открыть несколько файлов. Для этого нужно указать папку, в которой они находятся.
Дальше нужно определить порядок картинок кнопками Sel Up и Sel Down. Затем необходимо указать, сколько картинок нужно преобразовать: одну либо несколько. Эта настройка производится кнопками Single file либо Multiple files. При необходимости можно произвести такие настройки: выбор размера страницы, величина отступа, расположение картинки на странице.
Используем Фотоконвертер
Фотоконвертер – это эффективная программа для пакетной конвертации JPG в PDF. С ее помощью возможно за несколько минут обрабатывать большое количество файлов.
Инструкция:
- скачиваем и устанавливаем программу с официального сайта;
- после того, как программа была установлена, в главном окне требуется нажать по кнопке «Файлы» и «Добавить». Добавляем необходимые элементы для объединения;
- затем выбираем директорию, куда будет сохранен готовый результат;
- в следующем пункте «Редактировать» можно добавить различные эффекты: изменить позицию, размер и т.д.;
- далее появится окно выбора формата для сохранения, выбираем «PDF» и щелкаем «Старт» для начала процесса конвертации jpeg в ПДФ.
ILovePDF — онлайн ПДФ инструмент
Быстрый и бесплатный сервис с удобным, интуитивно понятным интерфейсом. Адрес: http://www.ilovepdf.com/ru/jpg_to_pdf . Доступны основные настройки (ориентация страниц и размер полей), а также сжатие PDF, добавление номеров страниц и водяных знаков.
Используется сервис следующим образом:
- Нажатием кнопки «Выбрать изображения JPG» выбираются файлы для конвертации. Вместо жесткого диска файлы можно взять из облака Google или Dropbox.
- Загруженные файлы можно повернуть и поменять местами.
- Выбирается ориентация страниц, отступы от краев.
Завершив настройку, склеиваем два изображения в один файл PDF нажатием на кнопку «Конвертация в PDF». Созданный файл автоматически скачается; также его можно сохранить в облако. На сервере он хранится в течение 1 часа.
Кроме объединения изображений в PDF, можно конвертировать некоторые файлы Microsoft Office — тексты, таблицы и презентации. Полный обзор функций сервиса:
Программа PDFTools
Программа для создания полноценных ПДФ файлов из картинок, а также для их редактирования. Есть несколько дополнительных опций
: наложение водяных знаков, возможность встроить электронную подпись, обрезка, поворот, масштабирование, разделение, изменение позиций и печать.
Инструкция:
- скачиваем программное обеспечение с официального сайта ;
- далее производим установку приложения;
- после того, как ПО было установлено, запускаем его и на главном экране выбираем «Преобразовать
»; - добавляем необходимые элементы и подключаем дополнительные опции, если необходимо: цифровая подпись, разметка и т.д.;
- щелкаем «Преобразовать
» и получаем готовый результат.