Remove trustedinstaller (removal guide) — updated dec 2020
Содержание:
- Как снять блокировку TrustedInstaller с файлов и папок
- Как получить разрешение от TrustedInstaller на операции с папками и файлами?
- Обход Trustedinstaller для удаления папки
- TrustedInstaller — что это за служба и как её отключить
- Такском — Спринтер онлайн-система
- Отключение TrustedInstaller
- TrustedInstaller — что это такое?
- Информация о файле TrustedInstaller.exe
- Как включить TrustedInstaller
- Как исправить ошибки TrustedInstaller.exe всего за несколько шагов?
- Способы удалить не удаляемую папку
- Ситуация 2
- Как отключить блокировку Trustedinstaller на удаление файлов?
- TrustedInstaller – способы отключения
- TrustedInstaller: что это такое, и зачем используется данная учетная запись
Как снять блокировку TrustedInstaller с файлов и папок
Нередко при попытке удаления или изменения системных файлов или директорий, пользователи Windows 7/10 получают уведомление «Запросите разрешение от TrustedInstaller на изменение этого файла».
Это означает, что владельцем объекта является процесс, обладающий более высокими правами, чем администратор. Удалить его из-под работающей системы нельзя, но можно изменить права доступа, сняв тем самым блокировку.
Сделать это можно с помощью специальных утилит, например, TakeOwnershipEx или вручную в свойствах объекта. Рассмотрим второй вариант. Снимем для примера блокировку с исполняемого файла редактора реестра regedit.exe. Кликните по файлу правой кнопкой мыши, выберите «Свойства».
Переключитесь в открывшемся окошке на вкладку «Безопасность» и нажмите внизу кнопку «Дополнительно».
Введите в поле имен выбираемых объектов ваше имя пользователя и нажмите «Проверить имена».
Далее жмем кнопку «OK» и видим, что владелец объекта сменился.
После этого в окне дополнительных параметров нажмите «Применить» -> «OK».
Возвратившись к окошку свойств, нажмите на этот раз кнопку «Изменить».
Выделите мышкой пользователя или администратора, которому хотите передать права на управление файлом, отметьте птичками все возможные пункты в столбце «Разрешить» и сохраните результат, подтвердив запрос на изменение.
А теперь внимание. Передача прав доступа пользователю снижает уровень защиты системы, поэтому после работы с файлом или папкой права желательно восстановить
Восстанавливаются права точно так же, как и передаются, только в поле имен выбираемых объектов вместо имени пользователя необходимо ввести строку NT Service/TrustedInstaller.
Как получить разрешение от TrustedInstaller на операции с папками и файлами?
Для этого нужно прописать себе больше прав в свойствах папки, в которой содержатся нужные вам файлы.
Установка разрешений
- клик правой кнопкой мышки по файлу или директории => «Свойства»;
- переход вверху во вкладку «Безопасность», а дальше клик на кнопку «Дополнительно»;
- в новом окне вверху будет строчка «Владелец: Trusted Installer», клик на «Изменить»;
- в новом окошке клик на «Поиск», внизу раскроется список, в котором клик на название своего аккаунта в системе;
- закрываете текущее окно кликом на «ОК», аналогично делаете и в окошке, которое появится после этого;
- может отобразиться оповещение «Владелец: Администраторы Заменить владельца …» — поставьте в соответствующем поле отметку и подтвердите правки кликом на «ОК».
После этого требуется:
- клик правой кнопкой мышки по файлу или директории => «Свойства»;
- переход вверху на вкладку «Безопасность», а дальше клик на кнопку «Дополнительно»;
- убедитесь, что в блоке «Элементы разрешений» присутствует ваш аккаунт Windows;
- если нет, то клик на «Добавить», в новом окне клик на «Выберите субъект» => выбираете свой профиль, поставьте отметку напротив строки «Полный доступ», сохраняете все правки кликом на «ОК»;
- возвращение на предыдущее окно: поставить отметку напротив строки «Заменить все записи разрешений …»
Обход Trustedinstaller для удаления папки
Многие пользователи Windows при попытке сконфигурировать, изменить или удалить скрытыесистемные файлы и папки сталкиваются с проблемой, которая не дает возможности выполнить подобные действия. И имя этой проблеме — Trustedinstaller. Так давайте разберемся — что это такое?Впервые примененный в Windows 7 и далее “перекочевавший» и в версию 8 и «десятку» Trustedinstaller.exe — это исполняемый файл Windows Modules Installer , который обеспечивает установку и защиту системных файлов и программ. Во избежание системных ошибок и некорректной работы системы модуль ограничивает права Администратора компьютера и фактически обеспечивает бесперебойную работу ОС, установку и обновление системных компонентов и программ.
Бывает что программа нагружает процессор — это возможно вследствие установки обновлений или заражении исполняемого файла вирусом. В таком случае необходимо запустить средство удаления вредоносных программ.
Но давайте разберемся как удалить папку или файл, которую «защищает» Trustedinstaller.
Просто удалить исполняемый фай программы Trustedinstaller.exe , учитывая, что он находится в системной папке не представляется возможным, да и не имеет смысла, поэтому стоит обратиться к другому способу
Сразу стоит обратить внимание, что изменение или удаление системных файлов и папок может привести к неработоспособности всей операционной системы. Так что нужно быть осторожным и предельно внимательным
Если Вы все-таки решили удалить папку, отредактировать, заменить или удалить системный файл, отключить Trustedinstaller можно, для этого:
- выбираем папкуфайл которую необходимо удалить.
- правой кнопкой мыши открываем выпадающее меню и нажимаем свойства
- Далее выбираем безопасность
- Нажимаем дополнительно, откроются дополнительные параметры безопасности
- Выбираем вкладку Владелец и соответственно нажимаем изменить
- Теперь необходимо поменять Trustedinstaller на «Администратор» и клацаем Ок, в открывшемся окне снова нажимаем Ок.
- Возвращаемся на этап назад, в Свойства выбранного файла
- В окне «Группы или пользователи» — выбираем «Администраторы» и выставляем «галочки» во всех пунктах окна «Разрешения». И нажимаем Ок.
Вот Вы успешно разобрались, как отключить Trustedinstaller. Права на удалениеизменение необходимого файла или папки успешно получены. После внесения необходимых изменений или удаления файла рекомендуется вернуть права Trustedinstaller для корректной работы «Винды».
TrustedInstaller — что это за служба и как её отключить
Это модуль безопасности операционной системы (ОС) Windows. Входит в состав пакета Windows Resource Protection, который дебютировал на Vista. Главная функция — сохранять системные файлы от непредвиденной модификации. Благодаря ей большинство вирусов не могут внедриться в системные компоненты. Во многом из-за этого их жертвой становятся отдельные, более уязвимые приложения, к примеру — браузер.
Не путайте службу TrustedInstaller с исполняемым файлом TrustedInstaller exe. У них общее название, но чуть разные функции. Файл предназначен для управления за процессами обновления компонентов ОС. TrustedInstaller.exe можно обнаружить в Диспетчере задач, иногда он способен сильно нагружать систему. Наиболее частая проблема при попытке изменить или запустить файлы выдается сообщение «Запросите разрешение от TrustedInstaller», которое не позволяет закончить требуемые манипуляции. Более детально эти нюансы будут рассмотрены дальше по тексту.
Нельзя однозначно ответить на вопрос: «Службу TrustedInstaller как отключить?». На самом глобальном уровне можно частично ограничить действие этого системного компонента. Можно сделать так, чтобы он не мешал выполнить требуемую вам операцию. Для отключения и бесповоротного удаления службы нужно приложить много усилий. Это особо и не нужно, так как в 99% случаев необходимо только избавиться от надоедливого оповещения на экране, не позволяющего запустить приложение или удалить файл.
Принцип работы :
- служба является единоличным владельцем всех системных файлов, а не пользователь, даже если он администратор этой системы;
- никто не может получить право на редактирование компонентов, пока это не одобрит TrustedInstaller;
- «одобрение» базируется на дискретных списках доступа — для каждого защищаемого файла создана таблица, в которой четко прописаны права доступа для определенных групп пользователей;
- если какой-то вирус или установщик пытается записать что-то в защищаемую папку, то TrustedInstaller сверит есть ли «нарушитель порядка» в таблице доступа для этой директории. И если его там не окажется, то дальнейшее обращение к папке будет запрещено.
Расположение компонента
Чтобы лучше понять, что такое TrustedInstaller в Windows 7, в которой он впервые появился, укажем его местоположение: C:\Windows\servicing. Удалять оттуда ничего не получится, так как система не даст.
Такском — Спринтер онлайн-система
Отключение TrustedInstaller
При появлении на экране сообщения о необходимости запроса разрешения на изменение файла или папки у службы TrustedInstaller, её можно отключить. Хотя стоит быть точно уверенным, что именно эту информацию вам необходимо изменить. Кроме того, после отключения службы, её обязательно включают, возвращая безопасность системы на прежний уровень. Учитывая, что в момент появления предупреждения владельцем папки или файла является TrustedInstaller, от вас требуется переписать их на себя, выполнив следующие действия:
правым кликом мыши по нужному элементу открыть меню и перейти в Cвойства;

Рис. 2 Свойства
- перейти к вкладке безопасности и выбрать пункт «Дополнительно»;
- открыть вкладку «Владелец» и кликнуть по надписи «Изменить»;

Рис.3. Первый этап смены владельца данных.
- установить галочку напротив текста о замене владельца подконтейнеров и объектов;
- выбрать свою запись и 2 раза нажать ОК (сначала в окне, затем на появившемся сообщении);
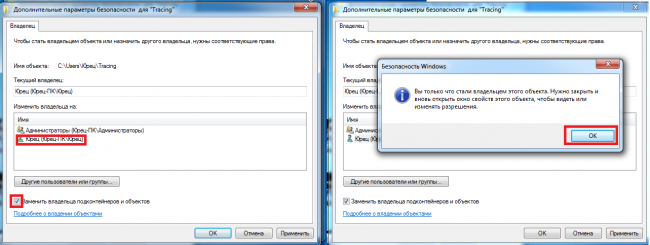
Рис.4. Смена владельца папки.
- вернуться назад, нажав «Отмена» и снова перейти к вкладке безопасности;
- выбрать учётную запись администраторов и нажать «Изменить»;
- в новом окне снова перейти к администраторским записям и проставить галочки (если они ещё где-то не стоят) на пунктах «Разрешить» для каждого из действий (доступ к папке, чтение, запись и т.д.).
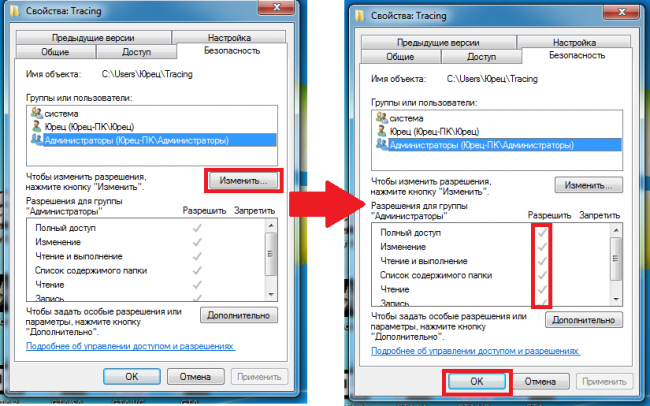
Рис.5. Заключительный этап открытия доступа к защищённой информации.
Теперь у вас появилась возможность редактировать даже защищённые TrustedInstaller данные, так как их владельцем считается ваша учётная запись.
Совет: вносить изменения в такие папки и файлы следует очень осторожно из-за возможности повлиять на работу Windows. А после этого рекомендуется обратно выбрать TrustedInstaller их владельцем
TrustedInstaller — что это такое?
Каждая утилита, даже сама незначительная, не требующая установки, использует исполняемый файл. Благодаря этому, данные такого типа являются наиболее полезными и востребованными в ОС Windows. Без экзешника невозможно было бы запустить программы.
Учитывая полезность и распространенность, такие файлы используются в качестве вредоносного ПО, поражая вирусами компьютер. Будьте внимательны, часто черви и другие паразиты принимают вид полезных экзешников, распространяясь посредством писем, рассылок или через вредоносные страницы. Если вы по невнимательности скачиваете и запускаете такой файл, происходит заражение системы вирусом.
Перед открытием любого файла, загруженного с Интернета, проверяйте его антивирусом, даже если на сайте указано, что данные проверены и безвредны.
Иногда пользователь замечает ошибки, появляющиеся при запуске машины, приложения или при попытке использования характерных возможностей программы. Рассмотрим самые распространенные критические сбои системной учетной записи, которые влияют на производительность и работу компьютера:
- Файл не найден. Проверьте правильность пути.
- Появилась ошибка в TrustedInstaller.exe. приложение будет закрыто.
- Ошибка программы.
- Отказ приложения. Приносим свои извинения.
- Неправильный путь к файлу.
TrustedInstaller.exe не является приложением Win32 и т.д
Подобные сбои отмечаются при запуске программ, связанных с системным аккаунтом. Это может быть установка операционки, загрузка или завершение работы системы
Для устранения неполадок важно отследить момент появления критический сообщений
Неполадки приложения возникают по причине повреждения или отсутствия файлов, ошибок в записях реестра и т.д. Вышеперечисленные сбои появляются в результате:
- повреждения ключей реестра, связанных с файлами TrustedInstaller.exe;
- уничтожения данных, связанных с приложением;
- повреждения вирусами или другого вредоносного ПО программных файлов;
- любая программа конфликтует с системными файлами ссылок Windows 8 Pro;
- нарушенная загрузка программ операционки.
Часто пользователь сталкивается с проблемой, что trustedinstaller не дает удалить папку, выводя сообщение «необходимо разрешение на выполнение этой операции». Не учитываются роль и права администратора, которые зачастую решают подобные задачи. При дальнейшей попытке удаления снова появляется сообщение об отсутствии доступа. Необходимо запросить разрешение от trustedinstaller на удаление папки или ее изменение. Кроме того, trustedinstaller грузит процессор, что негативно отражается на быстродействии системы. Сегодня мы поговорим о причинах появления сбоев и методах их устранения.
Информация о файле TrustedInstaller.exe
Процесс Windows Modules Installer или Установщик модулей Windows или Programme d’installation pour les modules Windows принадлежит программе Microsoft Windows Operating System или Операционная система Microsoft Windows или Systeme d’exploitation Microsoft Windows от (www.microsoft.com).
Описание: TrustedInstaller.exe часто вызывает проблемы и необходим для Windows. TrustedInstaller.exe находится в подпапках C:\Windows.
Известны следующие размеры файла для Windows 10/8/7/XP 194,048 байт (63% всех случаев), 204,800 байт и .
Название сервиса — TrustedInstaller: Позволяет выполнять установку, изменение и удаление обновлений Windows и дополнительных компонентов. Если эта служба отключена, установка или удаление обновлений Windows могут не работать на этом компьютере.
Это системный файл Windows. У процесса нет видимого окна. Это файл, подписанный Microsoft.
Поэтому технический рейтинг надежности 2% опасности.
Рекомендуем: Выявление проблем, связанных с TrustedInstaller.exe
Если TrustedInstaller.exe находится в подпапках «C:\Users\USERNAME», тогда рейтинг надежности 74% опасности. Размер файла 1,511,331 байт.
У процесса есть видимое окно. Процесс загружается во время процесса загрузки Windows (Смотрите ключ реестра: RunOnce, Run).
Это не системный файл Windows. Нет описания файла.
Как включить TrustedInstaller
Чтобы включить TrustedInstaller обратно, совершите такие действия:
- Сделайте всё из инструкции выше до пункта 2 включительно (остановитесь там, где нужно было выбрать пользователя).
- Поставьте галочку на «Заменить владельца подконтейнеров и объектов» (если речь идёт о папке), нажмите «Другие пользователи и группы». В поле «Введите имена выбираемых объектов» впишите выражение: NT SERVICETrustedInstaller и нажмите «Ок».
Верните права в TrustedInstaller
Выберите TrustedInstaller и нажмите «Ок». В появившемся сообщении тоже «Ок». Теперь папка/файл снова принадлежит TrustedInstaller и её нельзя так же легко редактировать.
Верните права в TrustedInstaller
Насколько публикация полезна?
Нажмите на звезду, чтобы оценить!
Средняя оценка / 5. Количество оценок:
Оценок пока нет. Поставьте оценку первым.
Windows Messenger – одно из тех приложении, которыми снабжена Windows XP, которое почти никто не…
UAC (User account control) – это система защиты, которая впервые применилась на Windows 7. Она…
Вебкамера – замечательное изобретение, которое значительно помогло сблизить любые расстояния. И современный интернет без неё…
4 комментариев
Операции через права — это понятно. Но столкнулся с другой проблемой. Под локальным администратором присваиваю права (Take ownership) и получаю отказ их заменить с ошибкой Access denied. Самое неприятное в моменте то, что не могут заменится права непосредственно на скрытые каталоги Users%username%Local settings, users%username%Application data и ещё некоторые, от которых зависит корректная работа допустим исполняемых API криптографии в IE (работа с электронными подписями например). Понятно что ситуёвина может быть недочищенным следствием погуляния какого-нибудь экзотического руткита, но как это лечить? Как ошибку Security descriptorов Chkdsk такое не воспринимает (эта ошибка исправляется только если не остаётся юзеров соответствующих дескрипторам вобще, а юзер TrustedInstaller как группа в юзерлисте похоже всё-таки есть), а на замену правов (что беспрецендентно) правов локаладмина не хватает. Вот такой парадокс. Кто-нибудь сталкивался с тем, как его решать? ЧСХ права такие (системе Deny и юзерам Deny как я понимаю) проставлены только на сами эти каталоги. Командой CD Users%username%Local settingstemp допустим в %temp% заходится без денайда. В общем охота за такую расстановку правов руки кому-нибудь пообрывать, но непонятно кому.
Я не встречал такую ситуацию на практике.
Так я тоже. Обычно если зашёл локаладмином — Take ownership работает на всё. Но чтоб админу можно было что-то заDenyить — это уже немножко слишком. Или я чего-то не вижу (что непорядок)… Болеют этим только несколько машин.
Благодарю! Пусть не совсем по описанному сценарию, но всё получилось ! Доступно и понятно неопытному пользователю.
Как исправить ошибки TrustedInstaller.exe всего за несколько шагов?
Помните, прежде чем предпринимать какие-либо действия, связанные с системными файлами, сделайте резервную копию ваших данных!
Ошибки файла TrustedInstaller.exe могут быть вызваны различными причинами, поэтому полезно попытаться исправить их различными способами.
Шаг 1.. Сканирование компьютера на наличие вредоносных программ.
Файлы Windows обычно подвергаются атаке со стороны вредоносного программного обеспечения, которое не позволяет им работать должным образом. Первым шагом в решении проблем с файлом TrustedInstaller.exe или любыми другими системными файлами Windows должно быть сканирование системы на наличие вредоносных программ с использованием антивирусного инструмента.
Если по какой-либо причине в вашей системе еще не установлено антивирусное программное обеспечение, вы должны сделать это немедленно
Незащищенная система не только является источником ошибок в файлах, но, что более важно, делает вашу систему уязвимой для многих опасностей. Если вы не знаете, какой антивирусный инструмент выбрать, обратитесь к этой статье Википедии — сравнение антивирусного программного обеспечения
Шаг 2.. Обновите систему и драйверы.
Установка соответствующих исправлений и обновлений Microsoft Windows может решить ваши проблемы, связанные с файлом TrustedInstaller.exe. Используйте специальный инструмент Windows для выполнения обновления.
- Откройте меню «Пуск» в Windows.
- Введите «Центр обновления Windows» в поле поиска.
- Выберите подходящую программу (название может отличаться в зависимости от версии вашей системы)
- Проверьте, обновлена ли ваша система. Если в списке есть непримененные обновления, немедленно установите их.
- После завершения обновления перезагрузите компьютер, чтобы завершить процесс.
Помимо обновления системы рекомендуется установить последние версии драйверов устройств, так как драйверы могут влиять на правильную работу TrustedInstaller.exe или других системных файлов. Для этого перейдите на веб-сайт производителя вашего компьютера или устройства, где вы найдете информацию о последних обновлениях драйверов.
Шаг 3.. Используйте средство проверки системных файлов (SFC).
Проверка системных файлов — это инструмент Microsoft Windows. Как следует из названия, инструмент используется для идентификации и адресации ошибок, связанных с системным файлом, в том числе связанных с файлом TrustedInstaller.exe. После обнаружения ошибки, связанной с файлом %fileextension%, программа пытается автоматически заменить файл TrustedInstaller.exe на исправно работающую версию. Чтобы использовать инструмент:
- Откройте меню «Пуск» в Windows.
- Введите «cmd» в поле поиска
- Найдите результат «Командная строка» — пока не запускайте его:
- Нажмите правую кнопку мыши и выберите «Запуск от имени администратора»
- Введите «sfc / scannow» в командной строке, чтобы запустить программу, и следуйте инструкциям.
Шаг 4. Восстановление системы Windows.
Другой подход заключается в восстановлении системы до предыдущего состояния до того, как произошла ошибка файла TrustedInstaller.exe. Чтобы восстановить вашу систему, следуйте инструкциям ниже
- Откройте меню «Пуск» в Windows.
- Введите «Восстановление системы» в поле поиска.
- Запустите средство восстановления системы — его имя может отличаться в зависимости от версии системы.
- Приложение проведет вас через весь процесс — внимательно прочитайте сообщения
- После завершения процесса перезагрузите компьютер.
Если все вышеупомянутые методы завершились неудачно и проблема с файлом TrustedInstaller.exe не была решена, перейдите к следующему шагу. Помните, что следующие шаги предназначены только для опытных пользователей
Способы удалить не удаляемую папку
❶ Вариант #1: с помощью спец. утилит (например, Unlocker)
Начать «операцию удаления» рекомендую с установки спец. утилит — например, с Unlocker (как самой известной) . Кстати, у нее есть несколько весьма неплохих конкурентов (о них можете узнать из моей предыдущей статьи, ссылка ниже) .
Пользоваться Unlocker очень просто: достаточно нажать по нужной папке правой кнопкой мышки и в контекстном меню проводника выбрать пункт «Unlocker» (примечание: пункт появится после установки программы) .
Удаление папки с помощью Unlocker
Далее выбрать действие «Удалить» и нажать OK. Большая часть папок/файлов удаляется с помощью Unlocker достаточно просто: либо сразу же, либо программа попросит перезагрузить ПК и выполнит операцию.
Не найден блокирующий дескриптор — Unlocker
❷ Вариант #2: изменяем владельца папки и удаляем ее
Этот вариант, кстати говоря, и помог мне полностью разобраться с внешним HDD. Рассмотрю все действия по шагам.
1) Сначала кликаем правой кнопкой мышки по не удаляемой папке, открываем ее свойства и переходим в раздел «Безопасность» . В нижней части этой вкладки нужно открыть ссылку «Дополнительно» (см. пример ниже) .
Изменить владельца / Кликабельно
3) После нужно найти нового владельца (т.е. себя), для этого нужно кликнуть по кнопке «Дополнительно» .
4) Затем нужно нажать по кнопке «Поиск» : в нижней части окна появится список пользователей — выберите из него свой профиль и нажмите OK (в моем случае учетная запись «Alex») .
5) Далее нажмите еще раз OK.
6) После поставьте галочку напротив пункта «Заменить владельца подконтейнеров и объектов» (отображается рядом с владельцем) и нажмите «Применить» .
7) Обратите внимание, после выполнения предыдущего шага: в нижней части окна появится галочка «Заменить все записи разрешений дочернего объекта наследуемыми от этого объекта» — активируйте ее и нажмите OK
Изменить разрешения / Кликабельно
8) После чего можно снова попытаться удалить папку — в моем случае она тут же «полетела» в корзину .
Данные удаляются! / Наконец-то
❸ Вариант #3: с помощью загрузочной LiveCD-флешки
Еще одним хорошим и надежным вариантом удаления любых файлов и папок — является использование спец. загрузочных флешек (так называемые LiveCD). Т.е. на флешку записывается спец. образ ISO, с которого можно загрузиться (по сути, мы как бы устанавливаем ОС на флешку).
О том, как подготовить такой носитесь — рассказано в одной из моих предыдущих статей (ссылка ниже). В своем примере ниже я использовал LiveCD от Доктора Веба.
Для работы с файлами в загрузочном LiveCD от Веба есть Midnight Commander (файловый коммандер, напоминает чем-то Volcov Commander, Norton Commander, Total Commander) . Именно его и нужно запустить для работы с файлами.
Midnight Commander — файловый комманденр / Доктор Веб LiveCD
После нужно открыть каталог «Win»: в нем будут отображены все подключенные накопители (в моем случае отображаются два диска: «C:» и «D:») .
Как посмотреть все диски и папки на ПК
Далее находим нужный каталог/файл, наводим на него курсор и жмем по кнопке «Delete» (в нижней части окна). Дело сделано!
Операция удаления файла
Дополнения по теме приветствуются.
Если TrustedIstaller не дает удалить папку или файл, несмотря на то, что вы являетесь администратором системы, а при попытке вы видите сообщение «Отсутствует доступ. Вам необходимо разрешение на выполнение этой операции. Запросите разрешение от TrustedInstaller на изменение папки или файла», в этой инструкции подробно о том, почему это происходит и как запросить это самое разрешение.
Смысл происходящего в том, что многие системные файлы и папки в Windows 7, 8 и Windows 10 «принадлежат» встроенной системной учетной записи TrustedInstaller и только эта учетная запись имеет полный доступ к папке, которую вы хотите удалить или изменить иным образом. Соответственно, чтобы убрать требование запросить разрешение, нужно сделать текущего пользователя владельцем и предоставить ему необходимые права, что и будет показано ниже (в том числе в видео инструкции в конце статьи).
Также покажу, как снова установить TrustedInstaller в качестве владельца папки или файла, так как это бывает нужным, но почему-то ни в одном руководстве не раскрывается.
Ситуация 2
Понятно, что уничтожение системных папочек чревато часто последствиями. Но иногда в этом возникает потребность. Именно в этот момент и всплывает сообщение о невозможности осуществления запланированной операции и дальше по тексту: запросите разрешение от Trustedinstaller.
Если Trustedinstaller не дает удалить папку, а юзеру это крайне необходимо, то можно предпринять такие действия:
Кликнув правой кнопкой компмышки по папке, перейти в «Свойства».
Активировать вкладку «Безопасность». В ней нажать на «Дополнительно».
В предложенном списке элементов разрешений попытаться найти используемый пользователем профиль.
Если он не обнаружен, то кликнуть на «добавить», затем на возможность выбора, где и найти необходимый вариант.
В разделе «общие разрешения» выставить самый верхний
То есть – полный доступ.
Вернувшись во вкладочку «разрешения», обратить внимание на очень длинную надпись в самом низу, которая начинается со слов «Заменить все записи…». Выставить рядом с ней галочку.
После подтверждения всех изменений, потребуется подождать некоторое время, чтобы система их приняла. Дальше можно приступать к ранее запланированным процедурам.
Выше предложенный способ позволит уничтожить папку со всем ее содержимым. Но иногда может возникнуть навязчивое желание снести с винчестера какой-либо отдельный файл, защищенный подобным образом.
В таком случае следует поступить так:
- С помощью ПКМ перейти в свойства нужного элемента.
- Во вкладке «безопасность» перейти в «дополнительно».
- Выполнить вход в доппараметры безопасности, где активировать раздел «Владелец».
- Заменить название данного процесса на «администраторы». Повторить операцию в следующем окошке.
- В очередной раз вернуться в свойства файла.
- В подразделе «Безопасность» выделить сделанное выше изменение и кликнуть на «Изменить».
- Выставить все доступные в перечне разрешения.
Готово. Но по окончанию запланированных действий желательно вернуть измененное в первоначальное состояние.
Как отключить блокировку Trustedinstaller на удаление файлов?
Программный механизм windows Modules Installer (trustedinstaller.exe) не даёт удалить папку или файл, без которых система не сможет корректно функционировать. То есть защищает их от несанкционированного доступа.
При попытке удаления «жизненонеобходимых» для системы объектов на мониторе появляется предупреждение «Нет доступа… » с просьбой запросить разрешение на изменение прав в опциях Trustedinstaller.
Внимание! Перед получением разрешения на удаление файлов, утилит и процессов windows хорошо подумайте, стоит ли их удалять. Помните, что этими действиями вы можете вывести из строя ОС
Получение прав на изменение/удаление объекта
Чтобы отключить системную защиту файлов, выполните следующие действия:
1. Щёлкните правой кнопкой по заблокированному Trustedinstaller объекту (папке или файлу).
2. В перечне системных функций выберите «Свойства».
3. В панели свойств щёлкните по вкладке «Безопасность», а затем нажмите кнопку «Дополнительно».
4. В новом окне, в строке «Владелец», клацните опцию «Изменить».
5. На панели «Выбор: «Пользователь»… » снова нажмите «Дополнительно».
6. В столбце кнопок слева щелчком мыши активируйте функцию «Поиск».
7. Выберите в открывшемся списке имя своей учётной записи (эта надстройка позволяет удалить защищённые файлы).
8. Нажмите «Ok» в этом же окне и в панели «Выбор… » (они закроются).
9. В разделе настроек включите опцию «Заменить владельца подконтейнеров… » (установите кликом флажок возле этой надписи). Щёлкните «OK».
10. Вернитесь в свойства папки, которую вы хотите удалить (или изменить). И снова откройте подраздел «Дополнительно».
11. В списке «Элементы разрешений» выберите имя своей учётной записи.
12. Клацните команду «Изменить разрешение», а потом кнопку «Добавить».
13. В открывшейся панели «Элемент разрешения», в строке «Субъект», активируйте кликом мышки функцию «Выберите субъект».
14. В панели «Выбор… » перейдите в «Дополнительно» → «Поиск» → «Ваша учётная запись». Клацните «OK» в этом окне и в «Выбор… ».
15. В блоке настроек «Элемент разрешения», в разделе «Общие разрешения», установите галочки возле всех режимов доступа (чтение, запись, изменение). Нажмите «OK».
Примечание. Активация режима «Полный доступ» позволяет удалить «проблемную» папку.
16. В «… параметры безопасности… » установите «галочку» возле надстройки «Заменить все записи… ». Закройте настройки: клацните «ok».
17. В окне с запросом «Вы хотите продолжить?» выберите ответ «Да».
Теперь можно приступать к изменению, чтению либо удалению файлов, пребывавших под защитой Trustedinstaller.
Если статья оказалась вам полезной не забудьте поставить лайк!
TrustedInstaller – способы отключения
Есть несколько подходов, но желательно после отключения все включить обратно.
Метод частичного отключения
Это предполагает замену ТрастедИнсталлер в качестве владельца на свой аккаунт и установку подходящих разрешений. Для этого выполняйте следующее:
- клик правой кнопкой мышки по файлу или директории => «Свойства»;
- переход вверху во вкладку «Безопасность», а дальше клик на кнопку «Дополнительно»;
- в новом окне вверху будет строчка «Владелец: Trusted Installer», клик на «Изменить»;
- в новом окошке клик на «Поиск», внизу раскроется список, в котором клик на название своего аккаунта в системе;
- закрываете текущее окно кликом на «ОК», аналогично делаете и в окошке, которое появится после этого;
- может отобразиться оповещение «Владелец: Администраторы Заменить владельца …» — поставьте в соответствующем поле отметку и подтвердите правки кликом на «ОК».
Метод полного отключения
- зажмите комбинацию клавиш Ctrl+Shift+Esc;
- в появившемся окне перейдите вверху во вкладку «Службы»;
- в правой панели ищите строку «Фоновая интеллектуальная служба», клик на нее правой кнопкой мышки => «Остановить»;
- аналогичные действия выполняйте в отношении строк «Центр обновления …» и «TrustedInstaller».
Включить все обратно нужно подобным образом: «Свойства» остановленной службы => «Запустить».
TrustedInstaller: что это такое, и зачем используется данная учетная запись
Как мы отмечали выше, TrustedInstaller – это учетная запись, которая обладает большими правами, чем администратор. Она создается при установке операционной системы Windows, и запустить компьютер от лица пользователя TrustedInstaller нельзя.
Главная задача данной учетной записи – обладать эксклюзивными правами на возможность изменения или удаления определенных файлов и папок. Чаще всего с помощью TrustedInstaller защищены важные системные файлы, удаление которых может привести к сбою системы. Именно по этой причине мы рекомендуем предоставлять разрешение от TrustedInstaller в крайних случаях, даже аккаунту администратора.
Может возникнуть вопрос, зачем отправлять запрос к дополнительному пользователю, если при выполнении большинства важных действий компьютер выдает диалоговое окно на подтверждение действия со стороны администратора? Все просто, многие пользователи компьютера, которые по умолчанию являются администраторами, не уделяют должного внимания количеству программ, которым они позволяют работать с максимальными правами. Именно поэтому, самые важные файлы закрыты с помощью учетной записи TrustedInstaller, и лишь проведя ряд манипуляций, доступ к ним могут получить администратор.
Самым простым примером, когда может понадобиться разрешение от TrustedInstaller, это при необходимости . Чтобы внести изменения в папку с браузером (сменить имена файлов или удалить их), потребуется обратиться к TrustedInstaller.
Чтобы запросить разрешение TrustedInstaller, необходимо сделать следующее:
После выполненных выше действий, выбранный пользователь будет иметь необходимые разрешения от TrustedInstaller, чтобы удалять или изменять выбранную папку (файлы).







