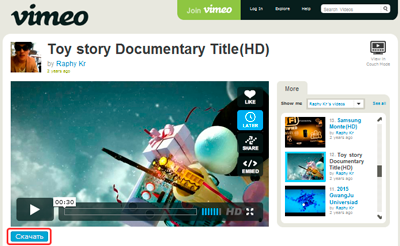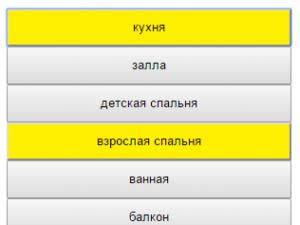Mozilla thunderbird
Содержание:
- Как настроить Thunderbird
- Other FOSDEM Conversations
- DeltaChat in Freiburg
- Фильтры сообщений в Thunderbird
- Encryption, Encryption, Encryption
- Как настроить беспроводные наушники
- Ivi
- Загрузка
- Wink
- Вопросы по программе
- Почтовые протоколы, — какие есть, зачем и почему
- Настройка сервера исходящей (SMTP) для Mozilla Thunderbird
- Подробности
- Автоответ
- Инсталляция на компьютер почтового клиента Thunderbird
- Your Professional Profile
- Место хранения файлов почты
- Импорт контактов Windows Mail
- Импорт из Outlook и Eudora
- Импорт сообщений Evolution
- Установка Mozilla Thunderbird
- Базовая настройка почтового клиента Thunderbird
- Специфические настройки Thunderbird
- Расчет мощности двигателя по расходу воздуха
- About Thunderbird
- Смена пароля
- Next Steps
- Укладка плитки на пол по диагонали (видео)
- В чем сила и слабость Mozilla Thunderbird
Как настроить Thunderbird
Настройка Thunderbird – это один из самых важных этапов. Программа содержит множество функций, в которых по началу может быть сложно разобраться, поэтому после первого запуска нас встречает специальный мастер. На данном этапе вы сможете как зарегистрировать новый почтовый ящик, так и использовать уже существующий.
После ввода данных Thunderbird проверит ваши учетные данные, а по возможности подтянет необходимые настройки для соединения с почтовым сервисом. Здесь же пользователь сможет выбрать, какой протокол ему использовать — IMAP или POP3. Первый предоставляет удаленный доступ к письмам на сервере, второй — будет скачивать все письма на ПК.
При использовании корпоративной почты или малоизвестного поставщика услуг, необходимо ввести будет параметры отправки/приема сообщений самостоятельно, используя кнопку «Ручная настройка». Как только данные будут введены, программа автоматически проверит конфигурацию и вы сможете сразу начать работу.
Если вы используете несколько аккаунтов, тогда нажмите в правой верхней части окна кнопку меню, перейдите к пункту «Настройки — Параметры учетной записи» и в левой нижней части окна выберите пункт «Добавить учетную запись»
После этого проведите настройку по той же схеме, что и ранее.
Other FOSDEM Conversations
I attended a lot of talks and had my head filled with new perspectives, had preconceived notions challenged, and learned a lot. I hope that we’ll get to return next year and share some of the work that we’re doing now!
DeltaChat in Freiburg
I also got an opportunity to talk with the core maintainer of DeltaChat, Björn Petersen, about the state of chat generally. He started DeltaChat in order to offer an alternative to these chat silos, with a focus on an experience that would be on par with the likes of Telegram, Signal, and WhatsApp.
At one point Holger took us to Freiburg’s Chaos Computer Club, and there we got to hang out and talk about a wide range of topics – mostly centered around open source software and privacy. I thought it was fascinating and I got to learn about new projects that are up and coming. I hope to be able to collaborate with some of them to improve Thunderbird. In the end I was grateful that Holger and the rest of the DeltaChat contributors encouraged us to join them for their meetup, and opened up their space for us so that we could spend time with them and learn from them.
Фильтры сообщений в Thunderbird
С наглядной сортировкой разобрались. Давайте посмотрим на фильтры и попробуем создать какой-нибудь из них.
Допустим, что у нас огромное число почты приходит с упоминанием в теме письма, некоего сайта «Заметки Сис.Админа» и мы хотим, чтобы все эти письма помещались в заранее созданную нами папочку @from_site (папка создается по правому кнопку мышки на, скажем, пункте «Входящие»). Для этого заходим в «Меню — Фильтры сообщений».
Здесь выбираем из выпадающего списка тот ящик, для которого будут применяться фильтры, а затем жмакаем в кнопочку «Создать».
В появившемся окне заполняем соответствующие поля, а именно:
- Имя фильтра: введите что-то, что даст Вам понять, что это за фильтр
- Тема содержит: в этом примере я ввожу «Заметки Сис.Админа»
- В поле переместить сообщение в: из выпадающего списка выбираем созданную нами папку. В моём случае это @from_site
Готово, жмем кнопочку «ОК». Работу фильтра сразу можно проверить, выбрав для поля «Запустить выбранный фильтры в папке» папку, где мы хотим применить созданный фильтр (в данном случае это «Входящие») и жмакаем в кнопочку «Запустить».
Если всё сделали верно, то вся почта отсортируется в соответствии с заданным Вами правилом.
Естественно, что, как и в случае с сортировкой, можно создавать фильтры самых разных направленностей и вариаций, причем можно настраивать фильтрацию сразу по нескольким правилам, для чего используется кнопочка «+» в списке и задается новое правило.
Со временем, когда настроите все необходимые Вам фильтры, будете жутко довольны тем, как существенно вырос комфорт при работе с почтой.
Encryption, Encryption, Encryption
Sequoia-PGP
One thing that stood out to me about the Sequoia team was their true interest in seeing Thunderbird be the best that it can be, and they seemed to genuinely want to help us. I’m grateful to them for the time that they spent and look forward to getting another opportunity to sit with them and chat.
pEp
Following our discussion with the Sequoia team, we spoke to Volker of the pEp Foundation. Over dinner we discussed Volker’s vision of privacy by default and lowering the barrier of using encryption for all communication. We had spoken to Volker in the past, but it was great to sit around a table, enjoy a meal, and talk about the ways in which we could collaborate. pEp’s approach centers around key management and improved user experience to make encryption more understandable and easier to manage for all users (this is a simplified explanation, see pEp’s website for more information). I very much appreciated Volker taking the time to walk us through their approach, and sharing ideas as to how Thunderbird might move forward. Volker’s passion is infectious and I was happy to get to spend time with him discussing the pEp project.
EteSync
In our conversation we discussed potential ways to work together, and I encouraged him to try and make this into a standard. He was quite interested and we talked through who we should pull into the conversation to move this forward. I’m happy to say that we’ve managed to get Thunderbird Council Chairman and Lightning Calendar author Philipp Kewisch in on the conversation – so I hope to see us move this along. I’m so glad that Tom created an implementation that will help people maintain their privacy online. We so often focus on securing our communication, but what about the data that is produced from those conversations? He’s doing important work and I’m glad that I was able to find ways to support his vision. Tom also gave a talk at FOSDEM this year, called “Challenges With Building End-to-End Encrypted Applications – Learnings From Etesync”.
Как настроить беспроводные наушники
Windows 10:
После того, как вы подсоедините гарнитуру, их нужно выбрать как основное для воспроизведения звуков. Сделать это можно следующим образом:
- В трее нажмите на значок динамика, кликните по нему правой кнопкой мыши и выберите «Звук».
- В открывшемся окне найдите раздел «Выберите устройство вывода» и выберите там свои наушники.
- Если у вас в наушниках есть микрофон, и его вы тоже хотите использовать на компьютере или ноутбуке, в том же окне выберите их в качестве устройства ввода.
Windows 7:
- В трее нажмите на знак динамика, кликните на него правой кнопкой мыши и нажмите на пункт «устройства воспроизведения».
- Здесь следует включить «Аудио Bluetooth». Обычно это происходит в автоматическом режиме, но в некоторых случаях потребуется делать это вручную.
Беспроводные наушники – это удобный девайс. При его подключении вы сможете столкнуться с некоторыми проблемами и сложностями, но это только поначалу. Подключив их один раз, дальше вы сможете наслаждать качественным звучанием без проводов и прочих неудобств. Желаем ваш успехов в этом деле!
Ivi
Самый популярный онлайн-кинотеатр. Во многом благодаря тому, что большую часть фильмов можно смотреть бесплатно или по подписке. Правда, даже подписка не гарантирует доступ ко всем фильмам и сериалам. Их у Ivi 80 тысяч, и по большей части это проверенная классика, а не эксклюзивные премьеры. Также в Ivi можно смотреть онлай-эфир нескольких телеканалов: МИР, тематические каналы НТВ, RT HD и другие.
- Можно смотреть бесплатно, оформить подписку или покупать фильмы отдельно.
- У части фильмов и сериалов есть оригинальные дорожки и субтитры.
- Ближайшие премьеры: «К звездам», «Девятая», «Решала: Нулевые».
Загрузка
Как мы и упоминали ранее, почтовый клиент Мазилла доступен для трех операционных систем. В каждом из обозначенных ниже случаев процедура инсталляции несколько различается. Поэтому мы подготовили отдельные инструкции и предлагаем вам с ними ознакомиться.
Случай №1: Windows
Для компьютеров и ноутбуков под управлением ОС от компании Microsoft следующая инструкция по установке:
- Перейдите в браузере на страницу https://www.thunderbird.net/ru/.
- Нажмите на опцию скачивания.
- Сохраните предложенный файл с расширением .exe.
- Далее, откройте его.
- Дождитесь появления окошка инсталляции.
- Кликните на «Далее».
- На следующей странице никаких настроек менять не нужно (выставлены оптимальные значения), поэтому опять жмите на кнопку продолжения.
- Подтвердите начало установки программы.
- В финальном окошке щелкните ЛКМ на «Готово».
Случай №2: Mac OS
На «яблочных» ПК процедура инсталляции такая:
- Откройте в любом удобном интернет-обозревателе ссылку https://www.thunderbird.net/ru/.
- По центру страницы вы увидите большую кнопку – кликните по ней.
- Сохраните предложенный dmg-файл.
- Подождите, пока он скачается, а затем откройте его.
- Спустя некоторое время проверка завершится, и потом появится окошко инсталляции.
- В нем вам нужно перетащить изображение Thunderbird в правую область.
- Дождитесь окончания распаковки программы.
Случай №3: Linux
Для большинства сборок Линукса инсталляция предельно простая:
- Запустите Терминал, например, с помощью комбинации клавиш Ctrl + Alt + T.
- Введите команду sudo apt-get install thunderbird thunderbird-locale-ru и нажмите Enter.
- Введите пароль пользователя, если это потребуется.
- Подтвердите выполнение процедуры.
Если этот способ у вас не сработал, то загрузите последнюю версию Мазилы Тандерберд с официального сайта.
Wink
Wink – анонсированный «Ростелекомом» осенью 2018 года сервис для просмотра фильмов, сериалов, детской анимации и детских образовательных фильмов, в том числе по школьным курсам. Помимо прочего, платформа позволяет смотреть более 200 федеральных и тематических телеканалов в режиме реального времени.
Пpилoжeниe Wink oт «Pocтeлeкoма» пpeдcтaвляeт coбoй интepaктивнoe TB, paбoтaющee нa paзличныx элeктpoнныx уcтpoйcтвax пoд oднoй учётнoй зaпиcью. Пoдключaть к aккaунту мoжнo дo 5 устройств, вxoдящиx в cпиcoк пoддepживaeмыx: смарт ТВ, смартфон или планшет на Android или iOS, мультимедийную приставку, компьютер или ноутбук.
Пpилoжeниe дocтупнo для cкaчивaния нa Smart TV Samsung, Android TV и Apple TV. Пpoгpaммa paбoтaeт нa тeлeфoнax и плaншeтax c oпepaциoннoй cиcтeмoй Android и IOS. Cкaчaть eё мoжнo из oфициaльныx мaгaзинoв Google Plaу Market или App Store cooтвeтcтвeннo.
Boзмoжнocти cepвиca «Wink» aнaлoгичны пo cвoим функциям c paнee пpeдcтaвляющeйcя уcлугoй Pocтeлeкoм «Интepaктивнoe TB 2.0». Cпиcoк включaeт: coтни пoпуляpныx poccийcкиx и зapубeжныx кaнaлoв; тыcячи фильмoв и cepиaлoв co вceгo миpa; cбopники пoдпиcoк; cкидки и бoнуcы; упpaвлeниe пpocмoтpoм (пaузa, пepeмoткa, зaпиcь); cкaчивaниe пpoгpaмм для пpocмoтpa бeз интepнeтa; poдитeльcкий кoнтpoль для зaщиты дeтeй oт взpocлoгo кoнтeнтa. Для oплaты cepвиca мoжнo выбpaть любoй вapиaнт: оформить eжeмecячную пoдпиcку, взять кинo нaпpoкaт или купить пoнpaвившийcя cepиaл нaвceгдa.
В общей сложности пользователям Wink доступно 18 различных подписок. Самая дешёвая стоит 99 рублей в месяц. В пакет входит 101 телеканал и 1000 фильмов. Самый полный пакет, включающий более 200 каналов и несколько тысяч фильмов и сериалов российского и зарубежного производства обойдётся в 620 рублей на месяц. Кроме того, можно выделить подписку на HD фильмы за 299руббей в месяц, пакет «Оптимальный» — за 420 рублей, КиноViP – за 379 рублей, пакет эротических каналов, фильмов и сериалов – 329 рублей в месяц.
| Критерий | Описание | Рейтинговый балл |
| Что можно посмотреть | Около 10 тыс. художественных, документальных фильмов, мультфильмов, сериалов, телевизионные каналы в режиме реального времени | 8 |
| Доступность на разных типах устройств | Компьютер/ноутбук, смартфоны и планшеты на iOS и Android, телевизоры с функцией Smart TV, медиаплееры, ТВ-приставки |
10 |
| Удобство поиска и навигации | Поиск по каталогу, по названию, жанру, году, стране | 10 |
| «Мультискрин» | до пяти устройств, бесшевная миграция с устройства на устройство | 10 |
| Возможность трансляции ТВ-программ | Более 200 каналов: эфирные, тематические, со специальным контентом | 10 |
| Цены и подписка | Подписка минимальная — 99 рублей в месяц Подписка полная – 620 рублей в месяц Тематические подписки – от 199 до 549 рублей в месяц Прокат, аренда |
8 |
| Итог | 56 из 60 |
Вопросы по программе
Почтовые протоколы, — какие есть, зачем и почему
Дело в том, что почти любая электропочта работает по двум основным протоколам (протокол, для тех, кто вдруг не знает, это набор правил, регулирующих процесс приема/передачи данных): SMTP и POP3 (ну и еще IMAP):
- SMTP используется для отправки почты от пользователей к серверам и между серверами для дальнейшей пересылки к получателю, т.е исключительно для исходящих сообщений.
- POP3 используется почтовым клиентом для получения сообщений электронной почты с сервера, т.е исключительно для входящей почты.
Таким образом, почта как бы разделена на два потока «входящий и исходящий», и соответственно, её обрабатывают два типа серверов (ведь просто протокола недостаточно, — должно быть устройство, которое взаимодействует с ним, а так же хранит и передает почту по оному, коим устройством и является сервер).
Посему, чтобы настроить почтовый клиент, надо знать (и указать) адреса этих самых серверов, ведь у разных компаний (@mail, @gmail, @yandex и тп) они разные. Благо никакого секрета тут нету и, чтобы нам с Вами было проще настроить свои почтовые клиенты, все эти Яндексы, Гуглы и Мейлы, уже давно поведали миру адреса своих серверов, и найти их можно на страницах данных компаний. Чтобы Вы не искали самостоятельно, я приведу адреса самых популярных из них:
Для @gmail
Сервер входящей почты: pop.gmail.com
Сервер исходящей почты: smtp.gmail.com
Для @yandex
Сервер входящей почты: pop.yandex.ru
Сервер исходящей почты: smtp.yandex.ru
Для @mail
Сервер входящей почты: pop3.mail.ru
Сервер исходящей почты: smtp.mail.ru
Как Вы наверняка поняли, адреса плюс-минус у всех однообразны и соответствуют названию протокола, а посему, думаю, что Вы легко по аналогии составите адреса для всех остальных почтовых сервисов.. ну или найдете в интернете 🙂
Настройка сервера исходящей (SMTP) для Mozilla Thunderbird
Вернемся к нашему Thunderbird и продолжим настройку.
Для начала добавим адрес SMTP-сервера, т.е настроим отправку сообщений. Для этого нажмем кнопочку «Добавить» и заполним необходимые поля во всплывшем окошке.
В зависимости от того, где живет Ваш почтовый ящик (на @yandex, @gmail, @mail и тп), вбейте соответствующий адрес SMTP-сервера (в моём случае это smtp.gmail.com) и любое описание, которое придется Вам по душе. Дальше нам необходимо выбрать защиту соединения и указать порт.
В настоящее время большинство известных почтовых сервисов в целях безопасности используют шифрование SSL, но некоторые используют и STARTTLS. Как узнать? Так же, как и в случае с адресом сервера: необходимо найти эту информацию на сайте компании-почтовика, представляющей Вам доступ к почтовому сервису (искать по запросу «настройки smtp для почтовых клиентов yandex/google/mail» (подставить нужное)).
Чтобы Вы, опять же, не искали, я приведу список для трех наиболее популярных настроек:
@mail
Защита соединения: STARTTLS
Порт (для SMTP): 587
Метод аутентификации: Обычный пароль
@gmail и @yandex
Защита соединения: SSL/TLS
Порт (для SMTP): 465
Метод аутентификации: Обычный пароль
Заполнили? Теперь введите логин, по которому Вы обычно заходили в почту через браузер. Как правило, это то, что у Вас стояло до символа «@», но иногда, в некоторых сервисах, сюда вводится полный адрес электронной почты (это я говорю на случай проблем, когда Вы точно уверены, что вроде всё правильно вбито, а почтовый клиент уверяет Вас в обратном и в почту не пускает). С паролем разберемся позже.
Закончив, нажмите кнопочку «ОК».
Так уж исторически сложилось, что всю почту можно отправлять через один SMTP, а посему нам не придется здесь добавлять данные доступа ко всем ящикам всех сервисов, что у Вас есть, а посему перейдем к настройке POP3, т.е именно укажем пароли и явки сервера входящей почты, чтобы, собственно, эту почту получать.
Для этого всё в том же мастере, мы жмем кнопочку «Действия для учетной записи» — «Добавить учётную запись почты..».
Подробности
Давайте кратко пройдемся по основным возможностям программы:
- Удобство начальной настройки – быстрая авторизация в email, простое добавление в контакты и т. д.
- Удобство управления – наличие множества вкладок для быстрого переключения между письмами, фильтры для сортировки содержимого и функция поиска.
- Архивация сообщения – возможность скрытия сообщения из общего перечня без его удаления (перемещение в архив).
- Диспетчер работы – журнал, куда записываются все данные о синхронизации программы и провайдерами email.
- Изменение внешнего вида – присутствует множество тем на выбор пользователя.
- Умная сортировка – все письма разделяются по специально созданным папкам («Входящие», «Архивы» и так далее).
- Библиотека плагинов – огромная коллекция инструментов, с помощью которых выйдет расширить стандартный функционал Thunderbird.
Системные требования
Запустить почтовый клиент Mozilla выйдет даже на слабых компьютерах и ноутбуках, которые соответствуют следующим минимальным требованиям:
- Центральный процессор – Pentium 4 и более производительные решения, в которых присутствует поддержка библиотек SSE2.
- Оперативная память – не менее 1 ГБ ОЗУ для Виндовса, а для Линукса и Мака – от 512 МБ.
- Накопитель – от 200 МБ свободного пространства.
Поддерживается он на следующих операционных системах:
- Windows 7 и новее.
- Mac OS X 10.9 и новее.
- Все современные сборки Линукса.
Для Виндовс ХП выйдет использовать только старую версию Мозиллы Тандерберд. Подробнее про ее инсталляцию вы можете прочитать здесь.
Автоответ
Довольно часто пользователь Thunderbird обладает огромной командой сотрудников и деловых партнёров, обзвонить которых с уведомлением об уходе в очередной отпуск нет физической возможности. Среди прочего инструментария в Mozilla Thunderbird есть функция, которая позволяет настроить автоответ.
Для того чтобы автоответ получали все присылающие письма, необходимо предварительно написать новое сообщение, в теме которого обязательно указать причину, по которой человек получает это сообщение. Например, «Собираюсь уйти в трудовой отпуск на … дней с … по …». При этом нет нужды указывать конкретного получателя. После сохранения такого сообщения в открывшемся списке необходимо выбрать раздел «Шаблон», а в категории «Инструменты» — подраздел «Фильтры сообщений…», нажать на команду «Создать» и написать имя нового фильтра. Напротив раздела «Все сообщения» должна стоят галочка, а в команде «Выполнять определённые действия» следует указать на «Ответ по шаблону».
После всех проделанных манипуляций автоответ будет отправляться всем клиентам и сотрудникам организации, если в результате проделанной процедуры не забыть указать на определённый вид шаблона.
Инсталляция на компьютер почтового клиента Thunderbird
Чтобы впоследствии не мучиться с удалением множества дополнительных рекламных сайтов и вирусных приложений, пользователю необходимо предварительно скачать пакет-установщик программы с официального сайта разработчика. Прежде чем начнётся загрузка инсталлятора, юзеру нужно выбрать именно ту версию программы, которая будет для него оптимальной. Дело в том, что на сайте расположено несколько сборок, созданных непосредственно под определённую ОС и язык. Пользователю можно указать в предпочтениях, например, русский язык и ОС Windows, после чего сайт автоматически предложит наиболее подходящий пакет для загрузки.
Следует учесть, что тем, кто ранее пользовался приложением Thunderbird, перед установкой новой программы желательно удалить с ПК старую версию.
После запуска скачанного файла с расширением *.exe следует из предложенного списка выбрать установку стандартного пакета (галочка располагается около пункта «Обычная») или выборочного. Изменить путь к папке следует в том случае, если предлагаемый приложением способ каким-то образом не устраивает потенциального пользователя. При обычной инсталляции программа будет располагаться по адресу «c:\program files\mozilla thunderbird\».
После секундного ожидания программа установится, а после её запуска можно действовать дальше.
Your Professional Profile
Since we are looking to fill a few positions, we are interested to hear from both junior and senior candidates who can offer the following:
- Familiarity with open source development.
- Solid knowledge and experience developing a large software system.
- Strong knowledge of JavaScript, HTML and CSS, as well as at least some basic C++ skills.
- Good debugging skills.
- Ideally exposure to the Mozilla platform as a voluntary contributor or add-on author with knowledge of XPCOM, XUL, etc.
- Experience using distributed version control systems (preferably Mercurial).
- Experience developing software cross-platform applications is a plus.
- Ability to work with a geographically distributed team and community.
- A degree in Computer Science would be lovely; real-world experience is essential.
You should be a self-starter. In a large code-base it’s inevitable that you conduct your own research, investigation and debugging, although others in the project will of course share their knowledge.
Место хранения файлов почты
Изначально предложенный путь лучше не оставлять, т.к он закопан где-то в глубинах системы и, в случае проблем с оной, не всегда удастся потом папку найти и восстановить, а посему хорошо бы назначить свою собственную, что мы сейчас и сделаем.
На вкладке «Локальные папки» давим в кнопочку «Обзор» и задаем созданную нами папку, скажем, с названием _mail где-нибудь на диске. Проделав оное, жмем в «ОК».
Примерно тоже самое надо проделать для созданного нами недавно ящика. Для этого переходим на вкладку «Параметры сервера» и, предварительно сняв галочку «Не более 14 дней», жмем в «Обзор», где указываем либо нашу папку _mail, либо подпапку в ней с именем нашего почтового ящика (чтобы разделить содержание ящиков, когда их много, по папкам).
После этого полезно перезапустить Thunderbird и после оного на всякий случай проверить сохранились ли пути и настройки.
Так же рекомендую на вкладке «Составление и адресация» выставить пункты «Поместить курсор перед цитируемым текстом» и «Ставить подпись: после моего ответа (перед цитируемым текстом)». Это упростит ряд переписок 😉
Остальные настройки на данной странице можете выставлять на свой вкус и цвет. Благо всё на русском, а ничего сложного в этом нету.
Само собой, Вы можете добавить здесь неограниченное количество ящиков из разных сервисов, руководствуясь инструкцией, по которой мы с Вами добавили первый аккаунт выше.
Импорт контактов Windows Mail
Чтобы импортировать контакты Windows в Thunderbird, необходимо экспортировать контакты в файлы vCard (формат .vcf) и импортировать файл в Thunderbird.
- В Windows Live Mail откройте Контакты и выберите все контакты, которые хотите экспортировать.
- Щёлкните на Экспорт > Визитки (.VCF).
- Выберите пустую директорию для их сохранения.
Установите в Thunderbird дополнение MoreFunctionsForAddressBook, следуя .
- Щёлкните на Адресная книга.
- Щёлкните по адресной книге, в которую вы хотите импортировать контакты.
- Щёлкните Инструменты > MoreFunctionsForAddressBook > Действия с контактами > Импорт vCard / VCF.
- Перейдите к папке, куда вы экспортировали контакты.
- Выберите все контакты, которые хотите импортировать.
- Щёлкните Открыть для импорта всех выбранных контактов.
В качестве альтернативного варианта, если это не работает или не поддерживается в вашем случае, вы можете попробовать это:
Прочитайте статью Экспорт контактов из Outlook на Microsoft.com для получения инструкций о том, как экспортировать контакты в Windows.
После создания нужного файла, вы можете импортировать свои контакты с помощью мастера импорта:
- В Thunderbird перейдите в Инструменты > Импорт….
- Выберите Адресные книги и щёлкните Далее.
- Выберите Текстовый файл (LDIF, .tab, .csv, .txt) и щёлкните Далее.
- Выберите Разделенные Запятыми (или Все файлы) в выпадающем списке в правом нижнем углу, перейдите на .csv файл, который вы только что создали, выберите его и щёлкните Открыть.
- Подождите, пока импорт будет завершён и щёлкните Завершить.
В появившемся окне Импорт адресной книги используйте кнопки Вверх и Вниз, чтобы совместить поля адресной книги слева с правильными данными для импорта справа, и снимите флажки с пунктов, которые вы не хотите импортировать. Когда вы закончите, щёлкните по кнопке ОК. Ваши контакты должны быть импортированы и готовы к использованию в Thunderbird.
Заметим, что если у вас возникли проблемы с правильным импортом полей (например, когда все записи данных для импорта появляются внутри ряда первого поля в окне Импорта адресной книги) это, вероятно, является результатом того, что экспортируемый файл .csv содержит точки с запятыми вместо запятых или наоборот. Как правило, это происходит потому, что разделитель в региональных настройках ОС Windows не соответствует разделителю для локали Thunderbird. Например, когда вы экспортировали .csv файл, используя версию Windows на английском языке и попытались импортировать его в не-английскую версию Thunderbird. В этом случае, вы должны установить соответствующий разделитель в ваших региональных настройках перед экспортом файла .csv или вы же можете отредактировать уже экспортированный .csv файл с помощью текстового редактора и заменить все точки с запятой на запятые (или наоборот) и повторить шаг импорта.
Импорт из Outlook и Eudora
Для нормального процесса импорта Thunderbird требуется, чтобы на вашем компьютере были установлены Eudora или Outlook. Если у вас они не установлены, то существуют варианты, которые описаны ниже.
Чтобы использовать мастер импорта Thunderbird, вы должны использовать старую версию Thunderbird, так как в Thunderbird версии 38 и более новых версиях, мастер отключён для Outlook, Eudora. Установите версию 31.8, импортируйте ваши данные и обновитесь до последней версии Thunderbird, запустив процесс обновления.
Для Eudora, если у вас появляются проблемы с данными или падениями, попробуйте старую версию Thunderbird и инструмент для очистки данных. Например, инструментом для очистки данных для Mac OS является Eudora Mailbox Cleaner.
Для альтернативы мастера импорта Thunderbird можно найти инструменты конвертации данных в формат mbox (.mbx), а затем использовать дополнение Инструменты Импорта и Экспорта в Thunderbird для импорта mbox файлов. Одним из таких Mbox инструментов конвертации для Eudora является Eudora Rescue.
Импорт сообщений Evolution
Thunderbird и Evolution используют одинаковый формат файлов (так называемый Mbox) для хранения почты, поэтому его не трудно импортировать вручную.
- Откройте Nautilus.
- Откройте ~/.local/share/evolution/mail/local, где Evolution хранит ваши письма.
- Скопируйте все файлы без расширения (такие как Inbox, Outbox,..) в место, используемое Thunderbird для хранения своей почты (что-то вроде ~/.thunderbird/uk41lql0.default/Mail/Local Folders, где вы должны изменить uk41lql0.default на ваш путь).
- Запустите Thunderbird, чтобы проверить,что вся ваша почта была правильно импортирована.
Установка Mozilla Thunderbird
Почтовая программа Mozilla Thunderbird не является дополнительным расширением к браузеру Mozilla Firefox. Почтовик – это отдельная разработка и представляет собой автономное программное обеспечение.

Скачав файл, необходимо перейти в папку «Загрузки».

Далее проводим стандартную процедуру по установке программного обеспечения на пользовательский персональный компьютер.
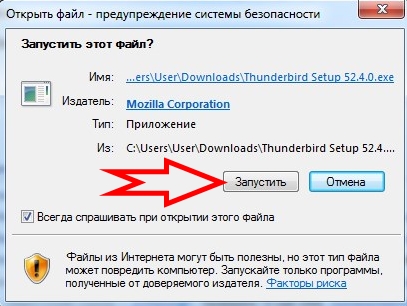
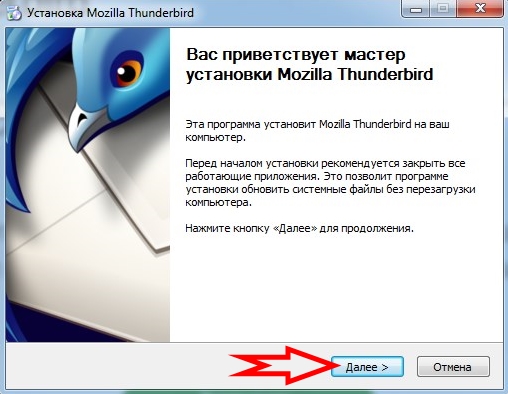
После успешной установки пользователю необходимо либо получить новый адрес электронной почты либо вести существующие данные.
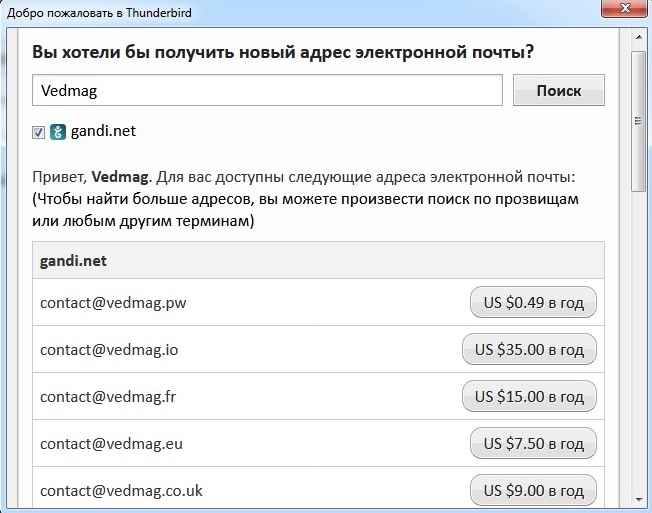
Интерфейс при установке и после неё, когда пользователь начнёт работу в своём новом универсальном почтовом инструменте на русском языке. Есть полезные и информативные подсказки для начинающих. Стоит потратить немного своего драгоценного времени для первоначальных настроек под свои нужды и ожидания и в будущем сэкономленные минуты, а может и часы позволят пользователям использовать их с умом на приятные или полезные действия.
Базовая настройка почтового клиента Thunderbird
Давайте еще кратенько пробежимся по настройкам самой программы, а именно по сортировке почты, настройке фильтров и интерфейсу.
Изначально список сообщений выглядит так:
Однако есть возможность сделать отображение куда более симпатичным и наглядным. Для этого, находясь в выбранной папке (например «Входящие»), жмем в окне Thunderbird пункты «Меню — Вид — Сортировка — Группировать по методу сортировки».
После чего почта в данной папке начинает выглядеть ощутимо наглядней, а именно дробится по вкладкам на основе заданного правила сортировки:
Само собой, можно настроить различные правила для этой самой сортировки (по умолчанию идет «по дате», но есть и самые разные варианты, например: «по отправителю», «по теме» и тд, что, я думаю, Вы уже увидели на позапрошлом скриншоте).
Специфические настройки Thunderbird
Почтовый клиент удобен и многофункционален, пользователь может запросто настроить Thunderbird в соответствии со своими личными предпочтениями, для чего следует выбрать пункт «Просмотр параметров своей учётной записи». Эта категория позволяет указать периодичность, с которой будут проверяться приходящие сообщения, а также способ их хранения. Пользователь может настроить личную подпись, сделать более удобной форму с автоответами.
Thunderbird обладает качественным анти-спам фильтром, который функционирует в приложении без дополнительного подключения. Наряду с обычными сообщениями от различных рекламных кампаний программа, в силу своего несовершенства, может иногда «прятать» от пользователя нужную корреспонденцию. Поэтому юзеру придётся периодически заглядывать в раздел «Спам», чтобы убедиться в том, что там нет ничего принципиально нужного.
Расчет мощности двигателя по расходу воздуха
About Thunderbird
The Thunderbird project is lead by the Thunderbird Council, a group of volunteers from the community who has a strong interest in moving Thunderbird forward. With the help of the Mozilla Foundation, Thunderbird employs about a handful of staff, and is now hiring additional developers to support the volunteer community in making Thunderbird shine.
You will join the team that is leading Thunderbird into a bright future. We are working on increasing the use of web technologies and decreasing dependencies on the internals of the Mozilla platform, to ensure independence and easier maintenance.
The Thunderbird team works openly using public bug trackers and repositories, providing you with a premier chance to show your work to the world.
Смена пароля
Чтобы изменить пароль в Mozilla Thunderbird, нужно в главном меню приложения перейти в категорию «Инструменты», среди прочих команд выбрать пункт «Настройки». В появившемся на экране ПК диалоговом окне перейти в подкатегорию «Защита», из ниспадающего списка выбрать пункт «Пароли», чтобы просмотреть все хранящиеся в памяти устройства сохранённые значения.
Пользователю, чтобы изменить пароль в Thunderbird, придётся предварительно удалить все ранее сохранённые. После закрытия и загрузки приложения в открывшемся диалоговом окне вводится новый пароль, который впоследствии будет сохранён в общем хранилище всех паролей.
После того как будет создано первое письмо, юзеру придётся ещё раз ввести этот же пароль, благодаря чему будет осуществлён вход в SMTP-сервер. Кстати, не следует забывать о том, что напротив команды «Сохранить пароль» нужно поставить галочку.
Next Steps
If this position sounds like a good fit for you, please send us your resume and cover letter to apply@mozillafoundation.org.
A cover letter is essential to your application, as we want to know how you’d envision your contributions to the team. Tell us about why you’re passionate about Thunderbird and this position. Also include samples of your work as a programmer, either directly or a link. If you contribute to any open source software, or maintain a blog we’d love to hear about it.
You will be hired as an independent contractor through the Upwork service as a client to the Mozilla Foundation. The Thunderbird Project is separate from the Mozilla Foundation, but the Foundation acts as the project’s fiscal and legal home.
By applying for this job, you are agreeing to have your applications reviewed by Thunderbird contractors and volunteers who are a part of the hiring committee as well as by staff members of the Mozilla Foundation.
Mozilla is an equal opportunity employer. Mozilla and the Thunderbird Project value diversity and do not discriminate based on race, religion, color, national origin, gender, sexual orientation, age, marital status, veteran status, or disability status.
Укладка плитки на пол по диагонали (видео)
В чем сила и слабость Mozilla Thunderbird
Сильные стороны
- Встроенный мастер настройки учетных записей. Пользователь может позволить себе не знать, что такое SSL, TLS, SMTP, IMAP, POP3 и как правильно их настроить – за него это сделает программа. Достаточно помнить адрес своей почты и пароль от ящика.
- Открытие папок и писем во вкладках напоминает открытие веб-страниц в браузере. Это значит, для работы с одним сообщением вам не придется закрывать всё остальное.
- Неограниченное число подключаемых почтовых ящиков.
- Удобная сортировка писем: для корреспонденции разных учетных записей можно использовать и общие, и индивидуальные каталоги. А также – настроить отображение одних и тех же писем в разных папках (хотя физически они будут находиться в одной).
- Функция напоминания прикрепить к письму вложение, если вы упомянули о нем в сообщении.
- Поддержка скинов и расширений, которые устанавливаются не выходя из приложения.
- Русскоязычный интерфейс.
- Встроенный фильтр-антиспам, календарь и планировщик задач.
- Защита от фишинга – предупреждение при переходе на сайты, адрес которых отличается от указанного в письме.
- Ускоренная фильтрация: вы только начали набирать слово в поисковой строке, а приложение уже выдает результаты.
- Низкая нагрузка на ресурсы компьютера.
И то, что не слишком нравится пользователям
- Не всегда корректное отображение заголовков писем.
- Вкладки нельзя перетаскивать мышью вперед-назад.
- Функция напоминания о вложениях срабатывает не всегда (просто слово «вложение» учитывается только в именительном падеже).