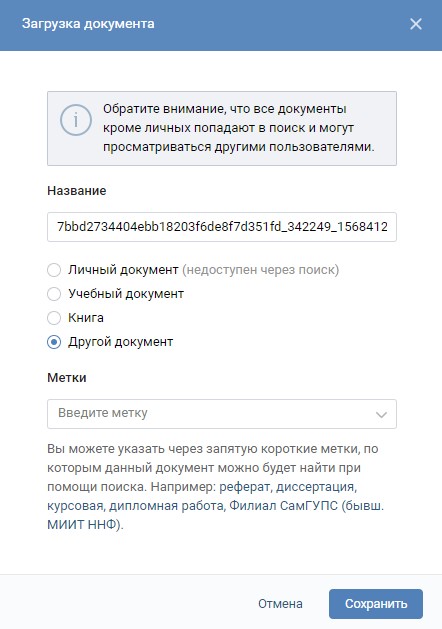Ссылка на видео в ютубе: как сделать и поделиться?
Содержание:
- В описании канала
- Делимся ссылками на ВК в YouTube
- Пошаговая инструкция
- Как узнать ID канала на YouTube
- Как узнать ссылку на свой канал в ютубе
- Кто и сколько заработал на своих стихах через сайт
- Скачиваем музыку с YouTube с помощью сайта flvto на компьютер
- Частые проблемы и их решение
- На смартфоне
- Как пользоваться картой
- Подготовительный этап
- Как найти и скопировать
- Как разместить видеоматериалы на сайте
- Делимся ссылками на видео
- Как копировать ссылку на канал
- Как в видео на Ютубе сделать значок ссылки
- Как сделать ссылочку на видео?
- Как вставить видео YouTube на сайт
- Всегда ли можно изменить ссылку на Ютуб
- В аннотациях к видео
- FilesAnywhere
- Как поделиться ссылкой на видео?
- Удаление лишнего плагина из браузера
- Заключение
В описании канала
Как можно добавить ссылку на канал YouTube или в описание – достаточно соблюдать определенную последовательность.
Добавление ссылки в описание
Отыскав категорию “Описание”, необходимо перевести курсор на пустое поле имеющейся формы и внести текстовое сообщение вместе со ссылками на необходимые страницы и паблики:
Необходимо обращать внимание на то, что все без исключения ссылки должны быть скопированы в виде полноценного URL адреса. К примеру, https://vk.ru
Как видно, каких-либо сложностей с добавлением ссылок на профили в социальные сети нет. Главное, соблюдать правила, чтобы они были рабочими.
Делимся ссылками на ВК в YouTube
Поделиться ссылкой на профиль или паблик Вконтакте в Ютуб можно несколькими способами:
- через описание канала;
- в шапке;
- в аннотации;
- интегрировав в видео.
Каждый вариант несет за собой определенный порядок действий.
В шапке профиля
Как можно добавить ссылку на ВК в YouTube – пользователь переходит в категорию “О канале”, после чего нажимает на “Ссылки”:
Ссылка находится в левом нижнем углу
Рекомендуется сразу указать страну и добавить адрес электронной почты для формирования коммерческих запросов.
Второй способ заключается в наведении курсором на шапку канала на Ютуб в верхнем правом углу, после чего нажимается карандаш, в котором выбирается подкатегория “Изменить ссылки”:
Внесение изменений
В шапку канала допускается возможность добавить не более 5 ссылок Вконтакте. Настоятельно рекомендуется сразу указать суммарное количество и нажать клавишу “Добавить”. Благодаря этому в дальнейшем можно исключить ненужные действия по редактированию:
Указание суммарного количества ссылок
Процесс добавления осуществляется по правилу упорядочивания ссылок. В первую очередь пользователь должен указать именно ту, которая будет в дальнейшем отображаться в сопровождении значка с текстовым сообщением. Как правило, многие указывают персональный паблик в ВК или профиль для оформления подписки.
Остальные ссылки могут вести аудиторию на другие социальные сети, к примеру, в Фейсбук, Твиттер, Инстаграмм. Часто устанавливается линк на другой канал в Ютубе.
Линковка ссылок
В завершении остается только нажать клавишу “Готово” и проверить полученные результаты. При необходимости можно внести правки.
Проверка полученного результата
Если какие-либо исправления не требуются, стоит оставить все как есть, в противном случае, повторно выполнить процедуру и внести соответствующие корректировки.
Справка: вносить изменения можно в любое время, какие-либо ограничения отсутствуют.
Пошаговая инструкция
Ссылку можно добавить в статью, в нарратив и в описание канала. Поговорим обо всех вариантах, обсудим, как это сделать с компьютера или с мобильного.
Как вставить ссылку в статью с ПК или ноутбука
Здесь есть несколько способов.
Простое добавление:
- Скопируйте нужную ссылку при помощи Ctrl+C или, выбрав пункт «Копировать» в меню, появляющемся на экране при нажатии правой кнопки мыши.
- Вставьте ссылку в поле редактора статьи в Дзене, используя клавиши Ctrl+V или пункт «Вставить». Этот способ не рекомендуется применять. Ссылка плохо будет смотреться в статье.
Красивое оформление в виде кликабельного текста:
- В редакторе можно написать слово «источник», «подписывайтесь на канал» или другое словосочетание, из которого вы хотите сделать ссылку.
- Далее необходимо выделить этот фрагмент текста. Появится контекстное меню с разными иконками. Выберите значок ссылки, похожий на звенья цепочки, и нажмите на него.
- На экране возникнет поле для вставки скопированного интернет-адреса. Добавьте его туда с помощью нажатия Ctrl+C на клавиатуре и нажмите Enter.
Как вставить ссылку в нарратив с ПК или ноутбука
- В редакторе нарратива справа от рабочей области нажмите «+».
- В открывшемся меню выберите пункт «Ссылка».
- На активном экране нарратива нужно ввести текст. А в поле справа можно вставить саму ссылку.
- Выбрать красивое оформление. Рекомендую сделать подчеркивание и выделение синим цветом.
Ссылки в описании блога
В описании канала можно разместить кликабельный текст, при нажатии на который осуществляется переход на сайт или в соцсети. Для «Инстаграм», «ВК», «Ютуб», «Одноклассники» и «Телеграм» есть специальное поле в настройках блога. Чтобы разместить ссылку на соцсеть, необходимо действовать так:
- Открыть редактор.
- Нажать«Настроить канал».
- Найти слева поле для вставки ссылки на соцсети.
Чтобы сослаться на свой сайт, нужно указать «линк» на него в окошке, предназначенном для описания канала.
Использование мобильного приложения
Разработчики Дзена пока что не сделали возможность создавать нарративы и вставлять красивые ссылки в статьи в редакторе на телефоне.
В крайнем случае можно использовать такие способы:
- Скопировать ссылку и вставить как в обычном браузере на вашем смартфоне.
- Прописать вручную.
Проблема в том, что адрес указанного в тексте сайта не становится кликабельным, если публиковать его в статье, созданной в мобильном редакторе. Сделать ссылку в нарративе, подчеркнем, нельзя. Так как нет самой возможности его создать.
Не стоит тратить время на вставку ссылок в Дзен на смартфоне. Лучше открыть сервис на ПК.
Как узнать ID канала на YouTube
Знать ID (идентификатор) YouTube-канала может понадобиться в различных целях. Это и использование требующих его браузерных расширений, которые предлагают дополнительные возможности по работе с видеохостингом. И внедрение YouTube-контента на сайты. И добавление каналов в RSS-подписки. Так, например, на любой YouTube-канал, вне зависимости от того, подписаны мы на него или нет внутри видеохостинга, можно подписаться по RSS.
И мониторить новые поступления контента в представлении используемого RSS-ридера. Для этого в поле ввода RSS-адреса необходимо ввести:
https://www.youtube.com/feeds/videos.xml?channel_id=хххххххх
И вместо значения «хххххххх» подставить, соответственно, уникальный набор символов конкретного канала на Ютубе.
Где взять этот набор символов?
Как узнать ID своего канала на YouTube
Чтобы узнать идентификатор своего канала на Ютубе, нужно авторизоваться на сайте видеохостинга и зайти в настройки аккаунта.
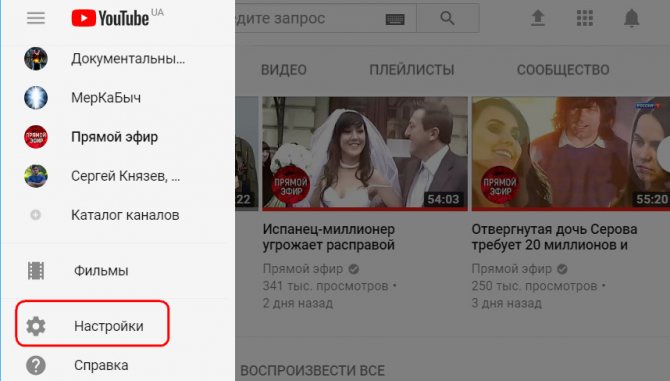
В разделе информации об аккаунте есть опция «Дополнительно».
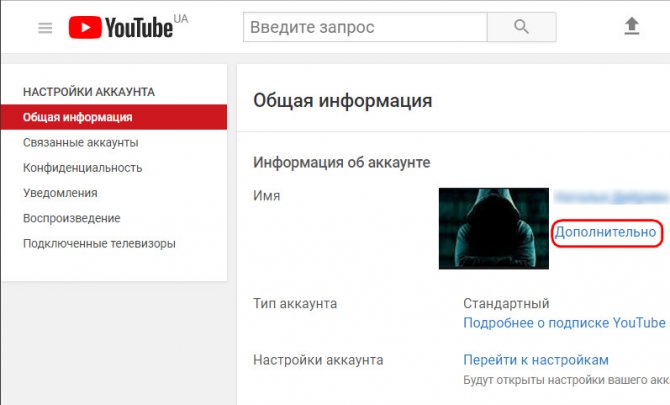
Эта опция отображает дополнительные сведения, в числе которых – наш идентификатор.
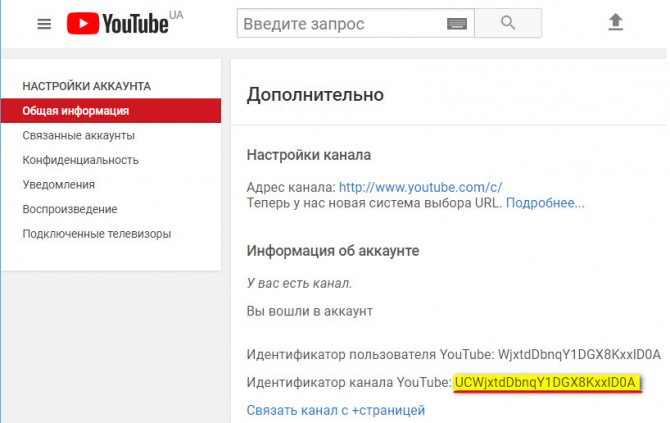
Свой ID также можно узнать в адресной строке браузера, зайдя на главную страницу своего канала.
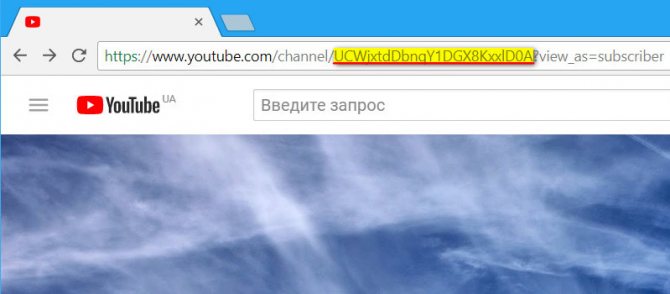
Как узнать ID чужого канала на YouTube
Идентификаторы чужих каналов «добываются» на их главных страницах.
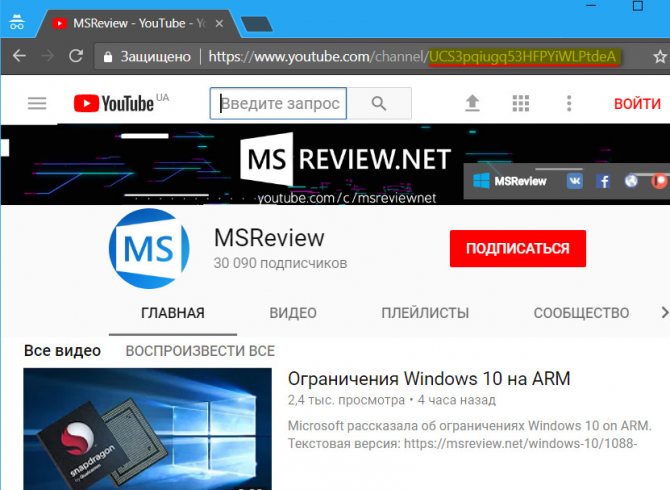
Однако уникальный набор символов увидим не в каждом случае. На некоторых каналах, зайдя на главную страницу, в адресной строке обнаружим их названия латиницей.
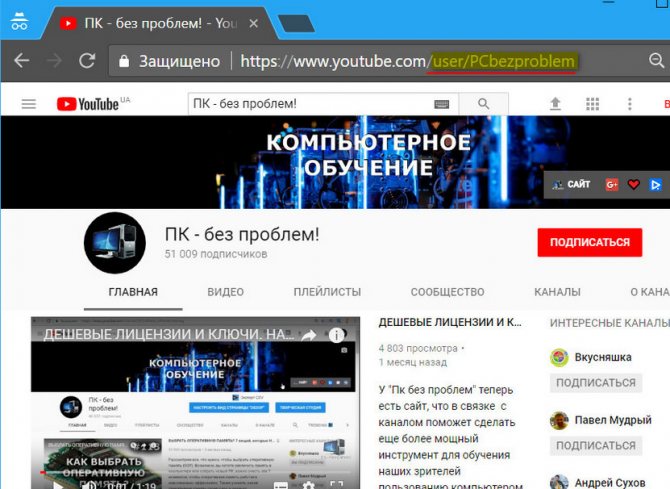
Как в таком случае узнать чужой ID? Нужно открыть любую ссылку – первый попавшийся видеоролик, вкладки «Видео», «Плейлисты» и т.п. А затем снова перейти на главную страницу канала, кликнув его название.
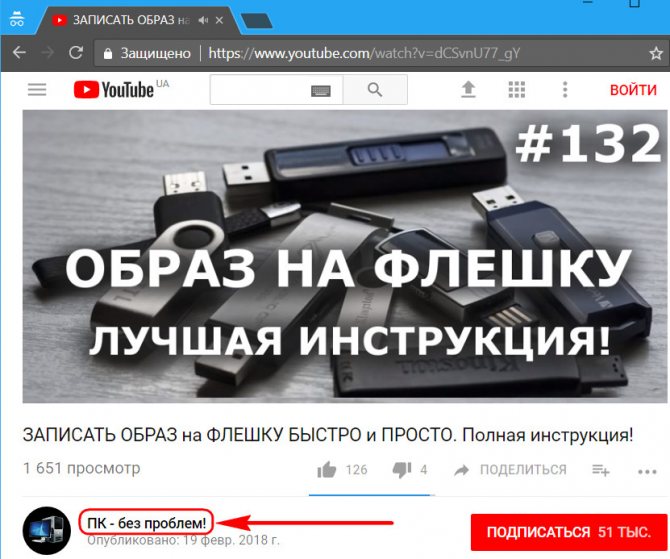
И теперь в адресной строке уже будет отображаться ID, а не название латиницей.
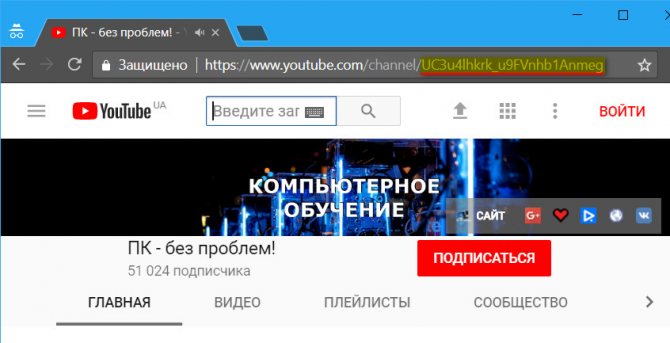
Как узнать ссылку на свой канал в ютубе
Давайте разбираться, как узнать ссылку на свой канал в ютубе.
Я, когда решил написать данную статью, стал изучать материалы по данному вопросу и был удивлён. Во многих инструкциях предложен следующий алгоритм.
Заходим на ютуб через браузер Google Chrome в своём аккаунте.
Откроется главная страница YouTube. Вам нужно перейти на свой канал. Это обязательно. Иначе, Вы отправите своим друзьям ссылку на главную страницу, а не на свою.
Чтобы перейти на свой аккаунт в YouTube, нужно левой кнопкой мыши нажать на пиктограмму своего аватара в правом верхнем углу экрана, и в ниспадающем меню выбрать пункт «Мой канал».
Далее, копируем ссылку в адресной строке. Это и есть ссылка на Ваш канал на ютубе.
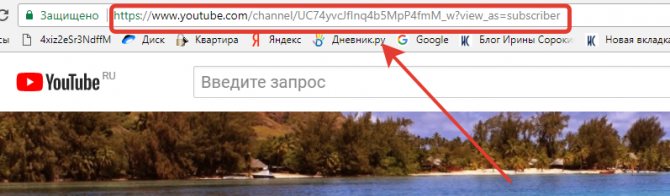
Но это не так. Чтобы получить реальную ссылку на свой канал, нужно удалить «хвост» адреса, начиная с вопроса.
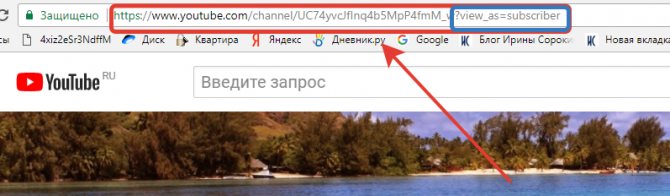
Это и будет ссылка на Ваш канал.
Смело копируйте эту обрезанную ссылку и отправляйте друзьям по электронной почте или через социальные сети.
Это не совсем удобный способ, можно неверно удалить конец ссылки. Чтобы этого не случилось, есть более надёжный способ.
Где найти ссылку на свой ютуб канал. Способ первый
Заходим на свой канал. Алгоритм описан выше. Находясь на своём канале, нажимаем ещё раз на аватар справа и в ниспадающем меню выбираем «Творческая студия». Появляется окно главной панели. Нажимаем «Посмотреть канал»
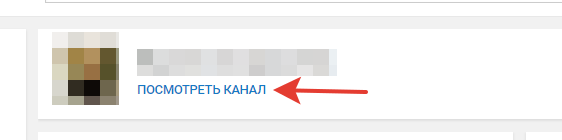
И в адресной строке уже появляется нужная ссылка.
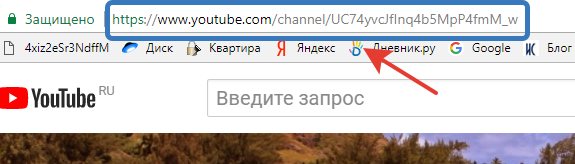
Это ссылка именно на канал, а не конкретное видео.
Где найти ссылку на свой ютуб канал. Способ второй
Переходим на свой ресурс. Нажимаем пункт «Творческая студия» и ещё раз нажимаем на аватар справа. Появляется небольшое окно, где мы выбираем «Настройки».
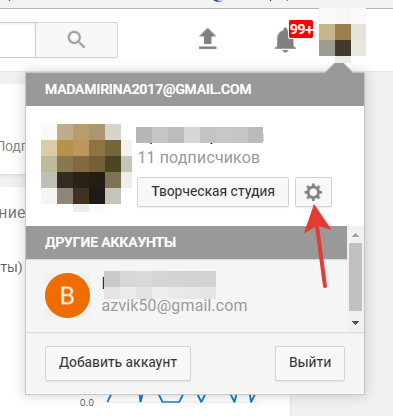
В настройках мы выбираем непосредственно идентификатор канала.
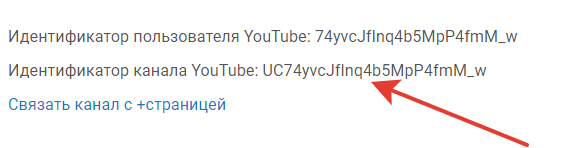
Если посмотреть внимательно, то указанный идентификатор, это и есть основа ссылки на Ваш канал.
Как же получить начало ссылки. Достаточно данный идентификатор вставить в адресную строку в Яндексе и Вам будет предложено перейти на данный канал. Там и будет настоящая ссылка на Ваш канал.
Более подробно данная тема рассмотрена в видео уроке.
Кто и сколько заработал на своих стихах через сайт
Скачиваем музыку с YouTube с помощью сайта flvto на компьютер
Сервис flvto позволяет качать как видео, так и аудиоформаты. Можно конвертировать и скачивать файлы прямо на сайте или с помощью специальной программы, которую предоставляет сервис. Сохранить видео или аудио можно только на компьютер, уже потом скопировать их на мобильное устройство.
Как качать музыку с ютуба на сайте flvto
Если вам нужно найти способ, как скачать музыку или видео с ютуба без программ, то этот вариант идеально подойдет.
Вставляем ссылку видео с ютуба в окно на сайте. Ее нужно скопировать из адресной строки браузера, находясь на странице с видео
Пример ссылки: https://www.youtube.com/watch?v=kXYiU_JCYtU (обратите внимание, что ссылка должна начинаться с «https://», а не с «www»). Нажимаем кнопку «конвертировать»
Рядом с этой кнопкой доступны другие форматы для конвертирования видео, но нам нужен музыкальный формат MP3 Дождавшись, пока сервис преобразует видео в MP3 файл, нажимаем «скачать», начнется загрузка файла на ваш компьютер.
Всего за несколько минут вы получаете музыкальную дорожку, теперь вы можете загрузить ее на мобильное устройство, выгрузить в интернет, да и вообще делать любые манипуляции с файлом. Представленный способ самый простой и не имеет недостатков, кроме одного: не знает, как скачать видео с ютуба через телефон, качает только на ПК. Пожалуй, чего бы хотелось еще от сервиса, это возможность массового конвертирования видео в MP3. Но и ручная обработка, т.е. по одному файлу за раз, вполне приемлемый способ, если вам не нужно конвертировать 100 видео в день.
Установка программы Flvto YouTube Downloader для Windows
Нажав зеленую кнопку «скачать конвертер бесплатно», вы попадаете на страничку скачивания приложения, здесь нужно нажать кнопку «скачать». Появляется простая трехшаговая инструкция по установке.
Запустив скачанный файл установки, проделайте следующие действия:
- выбираете язык: русский;
- выбираете папку для сохранения программы;
- жмете «далее» для запуска установки.
После завершения установки ярлык программы появится на вашем рабочем столе. Запустив его, попадете в интерфейс программы. Несмотря на то, что я выбирал при установке русский язык, интерфейс все же англоязычный. Но программа настолько проста, что разобраться в ней легко и без знания английского, поэтому музыка с YouTube без проблем появится на вашем ПК.
Как работать с программой Flvto YouTube Downloader
- В главном меню программы, в строку ввода нужно вставить ссылку на видео, затем нажать «convert». Вот и ответ на вопрос «Как скачать музыку с ютуба?» Больше никаких манипуляций производить не надо. Запустится процесс обработки, время конвертирования одного музыкального клипа занимает не больше 30 секунд.
- Чтобы увидеть готовый результат, зайдите в папку «Ready», здесь и будут храниться все обработанные файлы, чтобы посмотреть где они лежат в папке компьютера, нажмите «Show in folder»
Приложение может работать не только с ютубом, но и с другими популярными сервисами. Чтобы скачать, например, аудиотрек с Инстаграма, просто выберите на панели слева соответствующий сайт, затем также вставьте ссылку на видео и нажмите конвертировать. Если вы заинтересованы в том, чтобы выполнять конвертирование видео постоянно, то самостоятельно легко разберетесь во всех особенностях приложения.
Flvto YouTube Downloader позволяет загружать файлы на облако и менять их название. Чтобы узнать, как скачать видео с ютуба через телефон, попробуйте самостоятельно освоить один из сервисов: Dropbox, Google Drive, OneDrive – это все простые хранилища файлов, на которые удобно загружать файлы, и потом их скачивать. Алгоритм действий прост: загружаете файл на облако с компьютера, потом оттуда качаете его через телефон. Этот способ особенно востребован среди пользователей, у которых нет возможности подключить телефон к компьютеру через USB или блютуз. Также в программе очень удобная навигация, поэтому, когда у вас будет скачанных файлов больше 50-ти, вы легко сможете найти нужный.
В случае необходимости воспользуйтесь нашими советами как обрезать часть видео или аудио трека.
Частые проблемы и их решение
Часто пользователи могут сталкиваться с определенными проблемами при добавлении ссылок, среди которых:
- не работает при размещении в описании к видеоролику – требуется указывать URL адрес, в противном случае возникает ошибка;
- попытка добавить сжатые ссылки – не рекомендуется этого делать, вне зависимости от места размещения, иначе могут возникать проблемы с переходом;
- проблемы с размещением ссылок – Ютуб запрещает продвигать ресурсы и сообщества, которые противоречат законодательству (распространение видео и изображений сексуального характера и пр).
В завершении отмечается: добавить ссылку на ВК может даже новичок. Достаточно только соблюдать установленный порядок действий. На всю процедуру потребуется не более 5-ти минут свободного времени.
На смартфоне
Вариант 1:
- Заходим на нужный канал
- Жмем 3 точки
- Поделиться
Вариант 2:
Если под рукой нет компьютера, а идентификатор нужен срочно, его можно получить и на смартфоне. В официальном приложении узнать url адрес ютуба не возможно, но есть способ, как найти его:
- Откройте свой обычный мобильный браузер.
- Перейдите на m.youtube.com – это мобильная версия сайта, функционал в ней не полный.
- Теперь нажмите на три точки в верхней части экрана и поставьте галочку «Версия для ПК».
- Теперь вы видите полную версию сайта в миниатюре, и можете получить необходимые данные любым способом из описанных в первой части обзора.
Как пользоваться картой
Подготовительный этап
Справка! BIOS – это базовая система ввода и вывода. Именно БИОС отвечает за успешную загрузку компьютера: проводится самотестирование и передача управления загрузчику. Относится базовая система к ПО низшего уровня. На современных компьютерах вместо BIOS работает система UEFI, которая выполняет те же действия.
Диспетчер задач
Как найти и скопировать
Стандартный адрес присваивается аккаунту YouTube ещё при регистрации и имеет примерно такой вид:
Персональный идентификатор
Любая ссылка канала начинается с «youtube.com/channel/…», а затем идут цифры и английские буквы – это персональный идентификатор, который у каждого пользователя всегда свой.
Теперь разберёмся, как правильно находить персональный URL-адрес, копировать его и вставлять в текстовую форму. Алгоритм действий покажу на примере домашнего ПК и на телефоне.
1. На компьютере (Самый простой способ)
Здесь я покажу, как можно скопировать ссылку на аккаунт в Ютубе самым быстрым способом.
- Открываем https://www.youtube.com/ и проходим авторизацию.
- После входа на главную страницу блога, откройте любое из своих видео.
- Под проигрывателем видна картинка с именем аккаунта – это прямая ссылка для перехода к каналу.
- Наведите указатель на имя и нажмите по нему правой кнопкой мыши.
- Выпадающий список содержит кнопку «Копировать адрес ссылки», нажмите по нему.
Копирование под плеером
- И потом, клацнув правой кнопкой в любом месте поля для публикации, выбирайте «Вставить».
2. На компьютере (Через адресную строку)
- Открываем https://www.youtube.com/ и проходим авторизацию.
- Жмём по аватару в правом углу страницы, чтобы перейти в меню.
Вход
- Выбираем графу «Мой канал», открывается главная страница, и мы видим, что адресная строка содержит текст, похожий на тот, который нам нужен.
Но, на самом деле, всё, что указано после знака вопроса «?…» (включая и сам символ) – лишнее. Поэтому копировать будем текст, стоящий до него.
Нужный текст
- Клацаем мышкой по верхней строчке, если всё выделено синим – нажимаем ещё раз.
- Зажав левую кнопку мыши , выделяем текст, начинающийся с «https://… и движемся вправо, до знака «?», то есть до последнего символа персонального идентификатора.
Копирование в ПК
- Правой кнопкой мыши клацаем по выделенному тексту, чтобы выбрать копирование. А в том поле, где планируем оставить свой адрес, нажмём правую кнопку снова и выберем «Вставить».
3. На телефонах
Через официальное приложение. Вот как это сделать:
- Заходим в «Мой канал» через приложение YouTube.
1
2
3
- Нажав по изображению профиля, открываем раздел «Мой канал».
- В правом верхнем углу содержится кнопка , переходим по ней в подменю и жмём на слово «Поделиться».
Выбираем поделиться
Копируем ссылку
- Во всплывшем окошке находим значок «Коп. ссылку», нажимаем по нему, и, в качестве подтверждения, внизу экрана появится текст «Скопировано».
- Теперь полученный линк можно сохранить в удобном месте телефона (например, в Заметках), или сразу вставить в публикацию.
Как разместить видеоматериалы на сайте
Способов всего два:
- Загрузить файл на хорстинг, где размещен ваш сайт. Дальше подключить видео плеер и показывать медиаролик посетителям. Но у этого метода целых два недостатка. Во-первых, при большом числе одновременных просмотров, создается огромная нагрузка на сервер хостера. Это в свою очередь может привести к тому, что хостер наложит ограничения на сайт или даже временно отключит его, из-за превышения допустимой нагрузки. А во-вторых, видеоролики занимают много места на сервере, а оно тоже ограничено вашим тарифным планом.
- Трансляция видео, предварительно загруженного на Ютуб. Ссылка со специальным кодом позволит легко вставить на сайт видео с Youtube. И это не только позволит сэкономить ресурсы сервера, не создавая никакой нагрузки на него, но и позволит привлечь дополнительную аудиторию из популярного видеохостинга.
Делимся ссылками на видео
Делиться ссылками можно не только с целью перенаправления на другие сайты. Можно оставлять информацию о других своих видео или отправлять зрителей на каналы, с которыми ведется сотрудничество.
Не стоит, однако, забывать перенаправлять фолловеров с других страниц на ютуб-аккаунт или конкретные материалы. Нужно оставлять информацию на всех тематических местах, конечно же, в пределах разумного.
Вместе с призывами на видео переходить на сайт, видео или страницу нужно оставлять активные сноски. Это можно сделать при помощи аннотаций, подсказок, описания. Рекомендуется сократить адреса для удобства пользователя и подписчиков.
Как копировать ссылку на канал
На компьютере:
Прежде чем приступить к разбору инструкции, как узнать url адрес канала ютуба, стоит сделать маленькую оговорку. Профессиональную работу на этой площадке лучше всего вести в полной версии, с компьютера. На сайте видеохостинга можно найти больше настроек, чем в мобильном приложении.
Адрес канала:
Способ 1. Самый быстрый.
Зайдите на ютуб под своими учетными данными. Кликните по своему значку вверху, а затем по строке «Мой канал»
Почти готово: обратите внимание на адресную строку, где и находится channel url в ютубе.
Полученный линк необходимо немного сократить: удалите вот эту часть «?view_as=subscriber» из хвоста ссылки
Способ 2. Самый достоверный.
Если вы опасаетесь, что сможете неверно удалить лишние знаки, есть и другой способ, который даст точный набор символов, не требующий корректировок:
- Откройте «Творческую студию».
- Кликните по значку канала слева.
- Теперь в строке адреса находится 100% точный url канала ютуб, где его можно взять и скопировать.
Способ 3. Для продвинутых пользователей.
Есть еще одно место, где можно узнать как url адрес канала ютуба, так и личный идентификатор пользователя.
- Войдите в ютуб под своими учетными данными.
- Нажмите по аватарке справа вверху.
- Перейдите в «Настройки», затем в «Расширенные настройки».
- Напротив поля «Идентификатор канала» нажмите «Копировать».
- Полученный набор символов – это уникальный код, который присвоен именно вашему каналу. Ссылки на каналы начинаются одинаково , после чего можно вставить скопированные данные.
Обратите внимание: в этом же разделе настроек есть возможность получить собственный красивый URL: youtube.com/yourname/. Но для этого необходимо выполнить ряд условий:
- от 100 подписчиков;
- возраст канала более 1 месяца;
- установлено фото на аватарке и есть фоновое изображение.
Как в видео на Ютубе сделать значок ссылки
Первое, что нам необходимо выполнить – зайти на свой канал, нажать на значок аккаунта и в открывшемся окошке кликнуть на «Творческая студия».
Открылось новое окно, где мы выбираем позицию «Менеджер видео».
Менеджер видео дает нам возможность добавить ссылку двумя способами – аннотацией и подсказкой. Рассмотрим каждый из вариантов.
Аннотации
С помощью аннотаций мы можем предложить пользователям перейти на:
Для добавления внешней ссылки на собственный сайт следует выбрать пункт «Подсказки».
Находим ролик, в который мы хотим добавить аннотацию. Нажимаем на значок стрелочки рядом с кнопкой «Изменить» и выбираем пункт «Конечная заставка и аннотации».
Переходим на вкладку «Аннотации» и нажимаем кнопку «Добавить аннотацию».
Видеохостинг предлагает нам несколько вариантов аннотаций:
- Выноска.
- Примечание.
- Название.
- Рамка.
- Ярлык.
Аннотации различаются только видеоэффектом и дизайном. Функциональные возможности у большинства вариантов одинаковые. Исключением является аннотация «Название» – в нее можно добавить только текст.
Я остановилась на выноске. Вы можете выбрать любой другой вариант или последовать моему примеру.
Выбрав тип аннотации, переходим к ее оформлению. Заполняем поле «Описание». Здесь вы можете вставить ссылку на видео как URL-адрес или текст. Помните, что при добавлении текста пользователь будет больше проинформирован о том, куда вы предлагаете ему перейти. Затем ставим галочку в поле «Ссылка» и выбираем разновидность ресурса из предложенного списка. Здесь я остановилась на пункте «Видео» и добавила URL-адрес ролика.
Также на этой странице можно:
- Изменять стиль, шрифт и цвет текста.
- Заливать форму аннотации цветом.
- Устанавливать временные промежутки, в которые будет видна аннотация.
- Изменять размер и место расположения кнопки на видео.
- Установить момент времени, с которого будет начинаться видео при переходе по аннотации.
- Выбрать в каком окне откроется аннотация при клике.
Не забываем сохранить наши действия, нажав кнопку «Применить изменения».
Чтобы проверить изменения, заходим на главную страницу нашего канала и открываем видео, в которое добавили ссылку.
Подсказки
Функционал подсказок позволяет нам выйти за пределы своего канала. То есть добавлять активные ссылки на внешние ресурсы, каналы других владельцев, приглашать пользователей принять участие в опросах, а также рекомендовать зрителям отдельные плейлисты.
Выбираем ролик, нажимаем на стрелочку рядом с кнопкой «Изменить», выбираем пункт «Подсказки».
Нажимаем кнопку «Добавить подсказку». В открывшимся окошке выбираем «Ссылку» и жмем «Включить».
Видеохостинг предлагает нам принять условия использования внешних ссылок. В случае отказа размещение будет запрещено.
В появившемся окне нужно пройти несколько шагов.
Шаг 1
Подтвердить аккаунт по СМС. Сообщение придет на номер, который привязан к аккаунту Google.
Шаг 2
Как сделать ссылочку на видео?
Если вы хотите поделиться укороченными ссылками на ваши ролики, сделать это можно тремя способами:
- Нажать «Поделиться» под видео и скопировать ссылку.
- В режиме редактирования видео скопировать ссылку из поля «URL видео». Способ доступен только владельцу канала.
- Ссылка появится сразу после загрузки видео. Способ также доступен только авторам.
Сервисы для сокращения url
Если вы встречали URL вида http://goo.gl/символы, то, возможно, вам интересно, как их создать.
Когда такими короткими ссылками на канале удобно пользоваться ???
- Уменьшенная длина URL позволит вставлять его в сообщения в Твиттере, длина которых ограничена 140 символами
- Риск искажения коротких адресов браузерами минимален, в отличие от длинных, которые содержат много различных символов
- Укороченные URL позволяют скрыть партнерские ссылки. Многие хотели бы скрыть свой партнерский идентификатор. Как раз в этом и помогут сокращенные адреса
- Сервисы, создающие короткие ссылки, предоставляют аналитику по ним — статистику переходов с разных ОС и браузеров, время переходов и т.д.
Чтобы создать короткий URL для своего канала, воспользуйтесь популярными сервисами: ↓↓↓
- Google Url Shortener — популярный бесплатный инструмент. Его плюс в том, что он хранит введенные вами ссылки. Если вы вдруг забудете, какой из них соответствует тот или иной сокращенный вариант, то всегда сможете найти их. Требует наличия аккаунта в Google
- Кликер. Это подобный сервис Яндекса. Не требует регистрации. Он не хранит ссылки, поэтому удобен для одноразовых генераций
- U.to — простой сервис от Ukoz
- bitly.com — востребован в зарубежном сегменте интернета. Требует авторизации через регистрацию или аккаунты в соцсетях
Все подобные сервисы работают одинаково. Вам нужно ввести исходный URL и нажать на кнопку, после чего вы получите короткий вариант.
P.S — а знали ли вы что на этом и заработать можно ???
https://youtube.com/watch?v=Amnw5fVJaOE
Итог
Теперь вы знаете, как сделать короткое название для канала на Youtube.
Наберите сотню подписчиков и обзаведитесь красивым URL, который поможет вам продвигаться!
Как вставить видео YouTube на сайт
Для того, чтобы добавить видео с YouTube на сайт, откройте страницу и найдите кнопку Поделиться под видеоплеером:
Когда вы нажмете на нее, вы увидите несколько вариантов как поделиться видео, в том числе через различные платформы социальных сетей.
Самой первой кнопкой в списке будет Встроить. Нажмите на ее, чтобы вставить видео с Youtube на сайт.
YouTube сгенерирует код для вставки автоматически. Тег iframe будет иметь URL исходного видео, высоту и ширину
плеера и еще несколько атрибутов:
В нашем случае код будет выглядеть следующим образом:
https://youtube.com/watch?v=li_9PBrcOcQ
Все, что вам нужно сделать — это нажать Копировать и вставить этот код в HTML вашей страницы.
Всегда ли можно изменить ссылку на Ютуб
Изменение наименования невозможно, если пользователь использует старое имя владельца. Если же человек создал новый профиль с учетом идентификационных данных Гугл, он получает автоматический адрес из набора символов (букв и цифры). Чтобы изменить такую ссылку на Ютуб канале, необходимо ее соответствие нескольким требованиям. Выделим основные:
- Количество подписчиков от 100 и более.
- Создан месяц назад и более.
- В роли значка профиля применяется изображение, которое не противоречит правилам сервиса Гугл.
- Оформление настроено с учетом правил Ютуба.
Если указанные выше требования выполнены, вы сможете изменить URL канала на YouTube. При этом компания присылает соответствующее уведомление. Как это сделать правильно, мы подробно рассмотрим инструкции ниже.
В аннотациях к видео
До момента изменения политики пользования каналами на Ютуб, в любой ролик можно было добавить аннотацию где угодно, однако сегодня это не так.
На смену пришли специально разработанные заставки, которые могут быть вставлены исключительно в конце видеоролика.
Ссылки в аннотации наиболее эффективны
Отличительной особенностью принято считать то, что показатели кликабельности в таком случае существенно превышают те, которые были до изменений. Более того, основным преимуществом является их отображение на всех без исключения компьютерах и гаджетах (планшетах, смартфонах и пр.).
Добавление ссылки в конце ролика
Для возможности добавления пользователь должен нажать на одноименную кнопку, а после этого подобрать для ролика наиболее оптимальный вид заставки, после чего занести в видео:
- ролики либо разработанный плейлист;
- специально разработанный значок подписи на канал в Ютубе;
- переадресация на другой профиль в видеохостинге;
- переадресация на персональный ресурс в интернете.
Выбор типа переадресации
По правилам сервиса предусматривается возможность делать переадресацию исключительно на персональные ресурсы в интернете. В большинстве случаев система в автоматическом режиме добавляет их, используя личную запись в Гугл Вебмастер.
Добавление ссылки на сайт
В завершении остается только нажать на клавишу сохранения во время просмотра в ролики на соответствующей позиции, после чего проверить полученные результаты. Если все устраивает, вносить изменений нецелесообразно.
FilesAnywhere
Как поделиться ссылкой на видео?
Сократить ссылку Ютуб видео, как мы поняли, очень просто. Теперь пара слов о том, как поделиться им. Здесь же узнаем, как получить сокращённый URL средствами самого видеохостинга.
- Не будем лить воду про «Открыть YouTube, войти в свой профиль». Сразу перейдём к делу. Открываем нужное видео.
- Находим элементы управления под роликом.
- Как ни странно, делиться публикацией возможно кликнув по кнопку «Поделиться».
-
Вот перед нами и предстал URL, укороченный самим сервисом. Отсюда мы можем как выбрать социальные сети или скопировать адрес, так и встроить ролик в сайт. Кроме того, здесь вы можете задать время начала фрагмента, который хотите показать.
Удаление лишнего плагина из браузера
Заключение
Как сделать ссылку в Ютубе на видео? Есть три способа. Во-первых, это использование описания. Во-вторых, это подсказки. Их удобство в том, что вы можете показывать публикации зрителям в зависимости от контекста. Также одной из относительно новых фишек является то, что в конечную заставку можно вставить активные превью, кликнув по которым зритель сможет увидеть то, что вы хотите показать. Плюсы и минусы можно было бы, конечно, обсудить, но всё же использование каждого из этих способов только увеличит эффективность вашего продвижения.
Читайте далее:
Вводим в тему ролика за 5 секунд! Заставка на видео в Ютубе
Где в Ютубе можно указать дополнительные ссылки?
Элементарная инструкция, как вставить ссылку в Инстаграм на Ютуб
Тайм-код на Ютубе: как сделать и отправить?
Единственный способ вставить ссылку в Инстаграм под фото