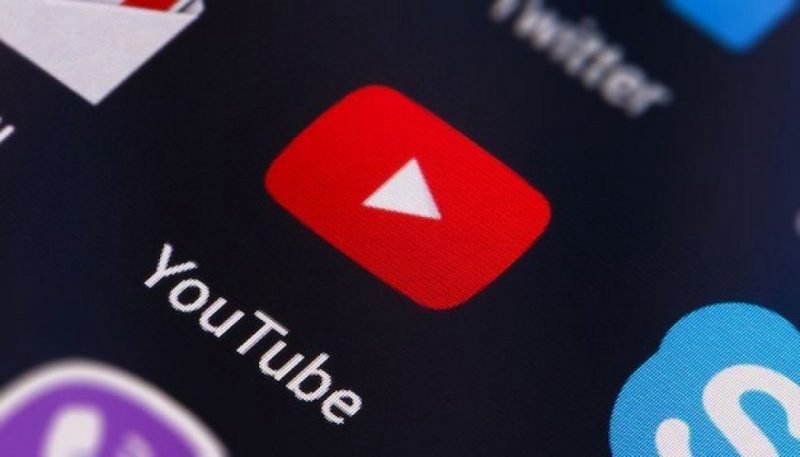О плейлистах на ютубе
Содержание:
- Зачем нужны плейлисты
- Приложения для просмотра каналов IPTV
- Отзывы
- Память/Процессор
- Рекомендуется Вам:
- «Користувача з такою адресою не існує.»
- Что такое плейлист в ютубе
- Где находятся плейлисты в моей учетной записи YouTube?
- Проблема может быть в браузере
- Как просто его перекачать: лучшие способы
- Инструкция как сделать плейлист на ютубе
- Как добавить видео в плейлист на Ютубе
- Как удалить плейлист в ютубе
- Удаление
- HP LaserJet 1018 Printer
- Завершение установки Windows.
- Создание структуры YouTube-канала
- Возможные проблемы и их решение
- Отвратительно
- Реальные деньги из YouTube
- Второй способ – копирование
- Как создать плейлист на Ютубе
- RogueKiller
- Что ещё можно сделать
- На компьютере
- Как настроить автодобавление в свой плейлист
- Как добавить видео
- Заключение
Зачем нужны плейлисты
Одна из основных целей – упрощение навигации по вашему каналу, способ сделать ее более понятной и простой. Сегодня сложно представить активный Ютуб-канал без разделения контента на рубрики и разделы.
Добавлять можно любые видео, с собственного канала и со страниц других авторов. Пользователи активно пользуются возможностью создавать плейлисты из понравившихся сюжетов и клипов, чтобы легко найти их впоследствии. Также подборки отображаются в поиске и в списке рекомендуемых.
Возможность формирования подборок особенно полезна для тех пользователей, которые ежедневно посещают Ютуб с целью просмотра видео на определенную тему. Каждый раз забивать ключевое слово в поиск утомительно, а возможность сохранить релевантные ролики в одном списке значительно упрощает использование портала.
Приложения для просмотра каналов IPTV
Для расширения возможностей IPTV для Smart TV Samsung можно скачать некоторые приложения, позволяющие разнообразить имеющийся контент, а также смотреть: телевидение, онлайн фильмы и многое другое.
Среди пользователей Самсунг, выделяются наиболее популярные виджеты:
OTT-Player
Данный плеер удобен при просмотре IPTV, он позволяет записывать видеоролики, останавливать трансляцию, раскодировать некоторые сигналы платных каналов, создавать плейлисты, которые можно открывать на любом другом устройстве. Чтобы установить, необходимо:
- скачать его (виджет и Tizen SDK);
- установить, следуя инструкции из видео;
Peers TV
Эта программа имеет массу функций:
- открывает доступ к более чем 150 каналов;
- просмотр фильмов, сериалов;
- ее можно синхронизировать со смартфоном;
- удобный плеер, в котором комфортно управлять просмотром (паузы, перемотки и т.п.).
Для настройки необходимо в поисковой строке магазина указать название: «Peers TV» и установить виджет на свой телевизор.
SS IPTV
Хорошее приложение с легкой возможностью подключения, большим списком каналов и телепрограммой передач к ним.
К сожалению, разработчики Самсунга удалили виджет из магазина, поэтому загрузить его стандартным способом не получится. Но есть хитрый способ, чтобы это сделать:
- открыть Smart Hub,
- после этого на пульте нажать на кнопку «Tools»;
- открываем настройку, и после «Разработка»;
- соглашаемся условиями;
- далее необходимо нажать «Настройку IP», ввести сервер программы: 91.122.100.196;
- вернуться в предыдущее меню и выбрать «Синхронизацию приложений».
SS IPTV должна появиться в общем списке, если данный метод не сработал, используйте второй метод.
Также программу можно загрузить на флешку и пользоваться дальше с нее. Для этого необходимо:
- загрузить, распаковать архив на вкладке Samsung Smart TV (https://ss-iptv.com/ru/users/documents/installing);
- вставить в ТВ, запустить и виджет можно будет увидеть в общем списке приложений.
IPTV – это цифровое телевидение высокого качества, которое очень легко настроить на TV Samsung. Для этого лишь необходимо:
- стабильное подключение к интернету;
- возможность поддержки телевизором функции Смарт;
- настроить IPTV на устройстве, а для удобства дополнительно загрузить полезные приложения на него.
источник
Отзывы
Память/Процессор
Рекомендуется Вам:
«Користувача з такою адресою не існує.»
Что такое плейлист в ютубе
Надеюсь, большинство читателей моего блога знают, что такое плейлист в ютубе. Вместе с тем, есть достаточно много людей, которые не знают этого. Они ведут свои каналы, у них уже залит не один десяток видео, но они не торопятся создавать свои плейлисты на ютуб. Это большая ошибка, и мы, узнаем почему?
Перед изучением вопроса, как создавать плейлисты на ютубе, постараюсь сказать несколько слов о том, что такое плейлист в ютубе и зачем он нужен. По сути, плейлист нужен для систематизации видео, которые находятся на ютуб канале. Например, у меня есть видео на тему, как создать сайт, есть видео на тему Инфобизнеса, а есть видео о моих путешествиях. Если не сделать плейлистов, то всё видео будет находиться на канале вперемешку.
Как ни странно, плейлисты увеличивают просмотры на каналах ютуб, помогают раскручивать Ваш канал. О том, как раскрутить канал на ютубе с нуля бесплатно с помощью плейлистов, будет коротко показано в следующем разделе статьи.
Где находятся плейлисты в моей учетной записи YouTube?
После того, как у вас уже собраны все нужные для плейлиста видео, можно вернуться к самому списку и поиграться с его настройками. Но как найти этот плейлист YouTube на своем канале, особенно, если вы выбрали приватный доступ к списку?
1. Нажмите на вкладку «Библиотека» (в приложении YouTube). Нажмите на значок своего профиля в верхнем правом углу экрана и выберите раздел «Ваш канал» (в компьютерной версии сервиса).
2. Во вкладке «Библиотека» мобильного приложения YouTube вы сразу увидите все созданные плейлисты, тогда как в компьютерной версии сайта полный список плейлистов доступен в левом боковом меню под кнопкой «Смотреть позже».
Нажмите на название списка воспроизведения YouTube, чтобы перейти на экран этого плейлиста.
Проблема может быть в браузере
Зачастую проблемы с проигрыванием видео в браузере могут быть в некорректной работе Adobe Flash Player. Для начала давайте проверим установлен ли он вообще. Перейдите на эту страничку сайта adobe.com, нажмите там кнопку «Проверить сейчас», и Вы сразу увидите результат:
Даже если флеш плеер установлен, переустановите его заново. Ссылки на загрузку и соответствующие инструкции есть на той же самой страничке.
Что делать если звука на ютубе всё еще нет? У нас в запасе есть еще пару действенных вариантов, при помощи которых многие пользователи смогли решить данную проблему.
Прочие полезные советы (выбор пользователей):
- Как определить песню из любого видео с Youtube
- Черный экран — что делать?
- Как смотреть видео в маленьком окошке поверх других окон
Как просто его перекачать: лучшие способы
Наверняка, многие невольно задумывались о том, что хорошо бы создать личную коллекцию из видео, чтобы при необходимости их просматривать в офлайн режиме.
P.S — это видео вам тоже сможет помочь
https://youtube.com/watch?v=Rr37Hubfa9Q
Ранее мы уже обсуждали, как можно загружать отдельные ролики на YouTube, но что делать, если нужно скачать целый плейлист видео ????
Это позволит вам без особых проблем пополнить свою медиатеку несколькими десятками видео.
Можно выделить такие основные методы: ⇓⇓⇓
- Через специальные сервисы. Ниже мы приведем способ, как скачать видео из плейлистов без программ. То есть, имеются сервисы, которые идентифицируют плейлисты и позволяют их скачать.
- При помощи программ. В этом разделе речь пойдет об утилитах, а также плагинах, которые в разы упростят скачивание плейлистов на YouTube.
Онлайн сервисы
Самое время узнать о самом простом способе, как быстро, а главное без дополнительных программ пополнить свою видеотеку.
Как уже оговаривалось, существует несколько проверенных сервисов, при помощи которых можно выполнить эту задачу: ↓↓↓
1. Youtubecomtomp3.com – качественный сервис с продуманным интерфейсом.
• У него есть один недостаток – реклама на главной странице.
→ Чтобы скачать плейлист целиком необходимо скопировать ссылку в соответствующее поле и нажать «Enter». После загрузки снизу отобразиться весь список.
Вы можете отметить понравившееся ролики и скачать их пачкой на компьютер.
2. Youtubemultidownloader.com/playlist.html – еще один знаменитый зарубежный сервис с очень простым функционалом. Зайдите на главную страницу и скопируйте ссылку на плейлист в поле «URL». После того, как все ролики отобразятся в списке необходимо указать разрешение и можно скачивать плейлист с youtube.
• Недостаток – нельзя загружать ролики пачкой, а только по одному.
Дополнения и программы
В сети можно найти несколько десятков программ и расширений, которые помогут с легкостью скачивать плейлисты с YouTube. Давайте рассмотрим некоторые из них, возможно, именно одна из нижеперечисленных утилит станет вашим надежным помощником.
Во-первых, все стороннее программное обеспечение, позволяющее загружать плейлисты целиком, следует разделить на две группы:
- Расширения
- И программы.
Во-вторых, расширения – это специальные дополнения для браузера, которые позволяют в несколько загружать ролики в несколько кликов, а программы устанавливаются непосредственно на компьютер.
Плагины для браузера: ↓↓↓
- Youtube-dl – на данный момент самое функциональное расширение для браузеров. С его помощью вы не только сможете скачивать плейлисты целиком, но и загружать MP Также можно конвертировать видео, сохранять субтитры и прочее. В интерфейсе появятся дополнительные атрибуты, которые позволят с легкостью сохранить любой ролик.
- Savefrom Помощник – представляет собой отдельную программу, которая расширяет функционал браузера. Теперь появятся специальные кнопки, при помощи которых вы сможете скачивать целые плейлисты. Эта программа является полностью бесплатной и идеально подойдет не только для YouTube, но и для других сервисов.
→ Программы для скачивания плейлистов: ↓↓↓
- 4K Video Downloader – эта утилита применяется, как для загрузки отдельных роликов, так и целых каналов. Преимущество состоит в том, что программа имеет очень продуманный интерфейс и позволяет сохранять контент в высоком качестве. Сохраните и установите софт, после чего кликните на «Paste Link» и вставьте ссылку на нужный ролик. Выберите размер и нажмите на «Download Playlist», если хотите загрузить все материалы.
- Free YouTube Download – одна из лучших программ в своем классе, позволяющая вести многопотоковую закачку. Интерфейс утилиты русифицирован, поэтому использовать ее очень просто. Скопируйте ссылку на плейлист или канал в соответствующее поле и дождитесь завершения процесса обработки. Теперь вы можете кликнуть на «Скачать». Преимущество программы – она плавно загружает все ролики из списка и этот процесс вовсе не нужно контролировать. Также можно сохранять музыку и прочую информацию. Ко всему прочему, утилита является полностью бесплатной.
Используя наши простые советы, каждый из вас сможет найти для себя наилучший метод, как скачать плейлисты из YouTube.
Инструкция как сделать плейлист на ютубе
Рассмотрим пошагово как добавить плейлист в ютубе.
Чтобы создать плейлист на ютубе, переходите через меню в «Творческую студию».
- Кликните «Менеджер видео».
- Зайти в раздел «Плейлисты».
Даже если еще ни разу не загружали контент собственного изготовления на канал, то созданные подборки уже могут быть сформированы. Это происходит, если добавить чужой ролик в избранное. Ведь «Избранное» — плей лист.
- Нажимаем на кнопку «Новый плейлист».
- Указываем название.
Подбирайте название таким образом, чтобы имя отражало характер входящих в этот список роликов и содержало запрос под который хотите продвигать плэйлист.
Здесь же выбирайте уровень доступа:
Выбирайте уровень доступа и кликайте кнопку «Создать».
Материал по теме как создать плейлист на ютубе длиной 4,24 минуты:
Как добавить видео в плейлист на Ютубе
Напоследок расскажем, как выполнять добавление видео в уже созданные подборки. Хоть это не раз проговаривалось в статье, все же повторим.
- Воспроизведите видеоролик и нажмите под его проигрывателем кнопку «Сохранить в», после чего выберите плейлист.
- Если вы видите только превью записи, тогда нажмите по функциональной кнопке рядом с ним и в появившемся меню выберите пункт «Добавить в плейлист», после чего укажите каталог, в который хотите поместить видео.
- Откройте раздел «Плейлисты» на странице своего канала и выберите тот, в который хотите добавить ролик. Затем нажмите кнопку добавить и укажите ссылку на него либо выберите из списка уже загруженных.
Это были три способа, как просто и быстро добавить новую видеозапись в подборку на своем канале. Отметим, что аналогичные действия можно выполнять непосредственно при добавлении записи на канал. Однако делать это нужно только с браузерной версии ресурса.
Как удалить плейлист в ютубе
Бывают ситуации, когда нужно удалить созданный плейлист, причины могут быть самыми разными. Операция эта простая и потребует на реализацию меньше минуты. Но показать, как удалить плейлист в ютубе, нужно. Для начала нужно зайти на страницу плейлиста, далее справа нажимаем на три вертикальные точки. Всплывает меню, где нужно выбрать «Удалить плейлист». Далее подтверждаем наше действие через кнопку «Удалить».
При удалении плейлиста видео никуда не пропадают, они просто останутся на Вашем канале, но не будут систематизированы. По этой причине Вам нужно будет создать новый плейлист. Как видим все легко и просто.
Удаление
Рассказывая про то, как создать плейлист на Ютубе, нельзя обойти стороной тему о том, как его удалить оттуда. А сделать это очень просто, вам всего лишь нужно нажать нужную кнопку, ну а чтобы вы легче ее нашли, сейчас будет предоставлена подробная инструкция, хоть и довольно короткая.
Первым делом вам необходимо попасть в раздел «Плейлисты» на канале
Как это сделать вы должны помнить по инструкции, которая приводилась ранее, в подзаголовке «Создание плейлиста».
Находясь в нужном разделе, обратите внимание на вертикальное троеточие, которое символизирует раздел «Еще». Нажмите на него.
В выпадающем списке выберете нужный вам пункт – «Удалить плейлист».
После этого у вас спросят, точно ли вы хотите выполнить это действие, и если это так, то смело нажимайте кнопку «Удалить». После краткосрочной обработки ранее созданный плейлист будет удален.
HP LaserJet 1018 Printer
Завершение установки Windows.
После установки появится следующее окно:
Введите свое имя и нажмите «Далее» . После этого высветится окошко с созданием пароля. Если он вам нужен- пишите, если нет- нажимаем «Далее» . После введения пароля нужно будет ввести ключ продукта Windows. Если вы пока не хотите вводить- нажимаем «Далее» . В следующем окошке настоятельно советую нажать «Отложить решение», а после того как закончится настройка Windows отключить Центр поддержки, обновление Windows и брандмауэр в панели управления.
Затем появится окно настройки времени, затем если ваш компьютер подключен к сети и Windows содержит драйвер сетевой карты, то система автоматически предложит указать тип сети:
После этих настроек компьютер возможно перезагрузится, затем появиться рабочий стол.
Создание структуры YouTube-канала
Если у вас не такой подход, то зачем вам тратить на это время? Подумайте.
Чтобы сделать хороший канал, нам на него нужно будет регулярно загружать новый материал. Просто в кучу сваливать его будет неправильно. Поэтому первым делом надо построить структуру (разбить на рубрики нашу тематику), по которой мы в дальнейшем будем создавать плейлисты и снимать видео.
Для создания структуры и плана работы я использую сервис MindMeister.com. В нём можно создавать и хранить интеллект-карты, которые невероятно помогают в работе над такими контентными проектами, как канал на Ютубе.
Покажу вам частичку такой карты для примера.
Здесь я раскидываю идеи для будущих рубрик (плейлистов) и структурирую план создания видеороликов. Есть основные рубрики и подрубрики. На Ютубе потом можно создать плейлист с главной рубрикой и добавить в него плейлисты с подрубриками.
Не забудьте про поисковую оптимизацию! Плейлисты, как и видео, часто показываются в поиске по определённым запросам. Используйте в их названиях поисковые фразы (ключевые слова). Самый простой способ их подбора это — логическое размышление, как будет искать их ваша целевая аудитория, и специальный сервис Яндекса — Wordstat.Yandex.ru.
Далее, как только структура будет готова, можно начать создавать плейлисты.
Возможные проблемы и их решение
Пользователи часто сталкиваются с нерабочими ссылками в плейлистах, особенно бесплатных. Как правило, примерно через 30 дней многие каналы в них перестают быть активными. В этом случае следует открыть файл в редакторе («Блокноте»), принудительно удалить ненужные записи, все, что с ними связано.
При нарушении последовательности действий в формировании плейлиста, пропуске строчки #EXTM3U воспроизведение также не начнется. В этом случае следует внимательно проверить все записи, внести исправления. Часто упоминается необходимость применения кодировки UTF-8 (задается в настройках меню «Сохранить как» текстового редактора). При выполнении данного условия плейлист гарантировано запустится и на ПК, и на Андроид-приставке, и на смартфоне.
Отвратительно
Реальные деньги из YouTube
А, сейчас я познакомлю вас с тренингом «Профессиональный Ютубер». Вам расскажут о том, как пошагово запустить свой канал на Ютуб и с его помощью начать зарабатывать первые деньги.
Для начала вам расскажут о 15 надежных способах получения дохода с помощью видеохостинга. Это даст вам возможность выбрать для себя самый оптимальный способ и использовать его для заработка.
Затем вы узнаете о том, как создать и оптимизировать проект, чтобы видеохостинг сам начал помогать вам в его продвижении. Это позволит развивать свой проект сразу в нужном направлении, избегая ошибок, совершаемых новичками.
Познакомитесь с принципами оптимизации, то есть вывода проекта на первые позиции поисковых систем, чтобы получать необходимый целевой трафик, который, как раз, будет приносить доход.
Получите инструкцию о том, как ваш проект превратить в основной и постоянный источник дохода. Поймете, куда и как развиваться, чтобы стать профессионалом.
В каждом уроке будете получать дополнительные материалы к основным в виде бонусов. Также на курсе предусмотрены розыгрыши с призами.
Описываемый курс подойдет людям, давно мечтавшим освоить интернет профессию и уже имеющим свой сайт на видеохостинге, но желающим развивать его и увеличивать доход.
Во время уроков вы должны находиться онлайн, так как авторы предупреждают, что записи пересылаться не будут
Обучение в таком формате проходит в десятый и последний раз, поэтому авторы просят освободить пять вечеров и уделить внимание учебе
Это мероприятие проходит с 2015 года и за это время его посмотрели более 50000 зрителей, которые оставили большое количество отзывов, которые, по словам авторов, приходят до сих пор.
Обучение проведут:
— Александр Балыков – организатор «Академии интернет профессий №1», автор множества книг и публикаций о заработке в интернете;
— Александр Гасс – эксперт по продвижению и монетизации проектов на Ютуб.
Получить доступ можно на официальном сайте разработчиков.
На сегодня все. Если вам было интересно, оставляйте комментарии под статьей, делитесь с друзьями, подписывайтесь на мой блог.
Второй способ – копирование
Как создать плейлист на Ютубе
Список может состоять минимум из 1 ролика. По умолчанию устанавливается открытый доступ к подборке. При необходимости можно установить настройки приватности. Разберемся, как создать плейлист.
С компьютера
Видеоролики можно добавлять напрямую из интерфейса проигрывателя. Для этого щелкните левой кнопкой мыши на «Сохранить» под просматриваемым видео. Появится 4 возможных варианта:
- посмотреть позже;
- понравившиеся;
- любой из уже созданных списков;
- создать новый плейлист.
Если вы создаете новый, то потребуется ввести его название. Также можно указать описание плейлиста. Остается только наполнить его подходящими роликами.
С мобильного устройства
Пользователи мобильных устройств системы Android и iOS могут создавать плейлисты во вкладке «Библиотека» либо со страницы просмотра видео.
Для создания подборки со страницы просмотра кликните на «Сохранить». В нижней части экрана появится всплывающее окно с сообщением о том, куда был сохранен выбранный ролик. Обычно это список «посмотреть позже» или тот, куда что-либо было добавлено последний раз. Если ни один из плейлистов не подходит, найдите кнопку «Изменить», выберите другой список либо создайте новый.
Создание возможно через раздел «Плейлисты». Появится список просмотренных роликов. Выберите те их них, которые хотели бы добавить. Определившись, нажимайте «Далее», придумайте заголовок и определите настройки доступа. Остается только нажать «Создать» – и новая подборка будет готова.
RogueKiller
RogueKiller — одно из средств борьбы с вредоносными программами, которое пока не было выкуплено компанией Malwarebytes (в отличие от AdwCleaner и JRT) и результаты поиска и анализа угроз в этой программе (доступна как бесплатная, вполне рабочая, так и платная версии) отличаются от аналогов, субъективно — в лучшую сторону. Кроме одного нюанса — отсутствие русского языка интерфейса.
RogueKiller позволяет выполнить сканирование операционной системы и отыскать вредоносные элементы в:
- Запущенных процессах
- Службах Windows
- Планировщике заданий (актуально в последнее время, см. Сам запускается браузер с рекламой)
- Файле hosts, браузерах, загрузчике
В моем тесте при сравнении RogueKiller с AdwCleaner на одной системе с некоторыми потенциально нежелательными программами, RogueKiller оказался более результативен. Если ваши предыдущие попытки борьбы с вредоносным ПО не увенчались успехом — рекомендую попробовать: .
Что ещё можно сделать
Включить режим повышенной конфиденциальности
В этом режиме не используются cookie для отслеживания действий пользователя, Данные о просмотрах при этом не сохраняются, а в рекомендации попадают ролики, похожие на текущий. Кроме того, в этом режиме просматриваемые видео не попадают в историю просмотра на YouTube.
Режим повышенной конфиденциальности пока доступен только для встроенных проигрывателей на сайтах. Чтобы он поддерживался и в приложениях, разработчикам нужно упаковать проигрыватель в экземпляр WebView.
Обратите внимание, что действие Условий использования YouTube API и Правил для разработчиков распространяется и на встроенный проигрыватель. Примечания
Примечания
- Если пользователь перейдет со страницы, на которой встроен проигрыватель, на другой сайт или в другое приложение, данные о его действиях могут начать сохраняться. Это зависит от правил и условий использования сайта или приложения.
- Режим повышенной конфиденциальности пока доступен только для встроенных проигрывателей на сайтах. Чтобы он поддерживался и в приложениях, разработчикам нужно упаковать проигрыватель в экземпляр WebView.
Чтобы включить режим повышенной конфиденциальности, в коде HTML измените домен встроенного видео с https://www.youtube.com на https://www.youtube.com. Пример:
Оригинальный URL видео:
<iframe width=»1440″ height=»762″
src=»https://www.youtube.com/embed/7cjVj1ZyzyE»
frameborder=»0″ allow=»autoplay; encrypted-media» allowfullscreen></iframe>
Измененный URL видео:
<iframe width=»1440″ height=»762″ src=»https://www.youtube.com/embed/7cjVj1ZyzyE»
frameborder=»0″ allow=»autoplay; encrypted-media» allowfullscreen></iframe>
Поскольку это разные домены, администратору сети также необходимо добавить в белый список брандмауэра домен youtube.com.
Включить автоматическое воспроизведение
Чтобы видео воспроизводилось автоматически, вставьте в код фрагмент &autoplay=1. Он должен следовать за идентификатором ролика, который расположен после фрагмента embed/.
Автовоспроизведение не учитывается при подсчете просмотров видео.
Пример:
Настроить воспроизведение с определенного момента
Чтобы видео воспроизводилось с определенного момента, вставьте в код фрагмент ?start= и после него укажите нужное время в секундах от начала ролика.
Например, чтобы ролик начал воспроизводиться на отметке 1 минута 30 секунд, код должен выглядеть следующим образом:
Добавить субтитры
Чтобы во встроенном видео автоматически появлялись субтитры, добавьте в код фрагмент &cc_load_policy=1.
Можно указать язык субтитров. Вот пример для русского: &cc_lang_pref=ru&cc_load_policy=1.
- Язык субтитров задается параметром «cc_lang_pref».
- Фрагмент «cc_load_policy=1» означает, что субтитры будут включены по умолчанию.
- «ru» – код русского языка. Двузначные языковые коды приведены в стандарте ISO 639-1.
Запретить встраивание ролика
Можно запретить пользователям встраивать ваше видео. Вот как это сделать:
- Войдите в аккаунт Творческой студии YouTube.
- Выберите Видео в меню слева.
- Выберите нужный ролик и нажмите «Информация о видео» .
- Откройте вкладку Другие параметры в верхней части страницы.
- В разделе «Дополнительные параметры» снимите флажок «Разрешить встраивание видео» и нажмите Сохранить.
На компьютере
Чтобы добавить видео в плейлист на ютубе через персональный компьютер, нужно сделать пару простых действий. Есть два способа по достижению данной цели. Первый метод реализуется следующим образом:
Первый способ
- Открываем ютуб на главной странице. Допустим, нужно добавить какое-нибудь видео из представленных. Для этого, кликаем левой кнопкой мыши по трем точкам под нужным видеороликом. Чтобы такая иконка появилась, необходимо будет навести курсор мыши в область данного видео.
- Появится окно с различными функциями, которые можно использовать к видеозаписи. Нам понадобится строчка «Добавить в плейлист». Кликаем ЛКМ по ней.
- По центру экрана появится новое окошко. Нужно будет выбрать плейлист, куда сохранится выбранная видеозапись. Если его нет, то всегда можно будет создать новый. Ставим галочку напротив того плейлиста, куда необходимо добавить видео.
- Если вы сделали все правильно, то в левой нижней части страницы должна появиться характерная надпись. В том случае, если вы выбрали неправильный плейлист, то всегда можно отменить добавление при помощи клика левой кнопкой мыши по строчке «отменить».
На этом первый вариант по добавлению видео в плейлист на ютубе закончен. Переходим ко второму.
Второй способ
Для его реализации, выполним следующие действия:
- Откроем видеозапись, которую хотим сохранить в плейлист. Под видео, правее лайков и дизлайков, можно будет увидеть строчку «Сохранить». Кликаем по ней левой кнопкой мыши.
- В появившемся окошке выбираем плейлист, в который хотим добавить данное видео. Жмем ЛКМ по квадратику, расположенному напротив необходимого плейлиста.
- Если внизу экрана всплыла надпись, а напротив названия плейлиста появилась галочка, то это значит, что вы все сделали правильно.
Как настроить автодобавление в свой плейлист
Хотите, чтобы ваши любимые видео самостоятельно загружались в ваш плейлист? Тогда эта функция приведет вас в восторг! Итак, заходите в интересующий плейлист, кликайте по Настройкам и входите во вкладку Автодобавление.
Для того чтобы задать критерии, по которым будут отбираться ролики, нужно добавить правила (что должно указываться в названии, описании ролика, а также теги). После корректной настройки, ваш плейлист ежедневно будет пополняться актуальными видеороликами.
Подписывайтесь мой блог, делайте репосты, рассказывайте друзьям о возможностях Ютуба. Возникли вопросы по поводу оформления канала? – Обращайтесь! Буду рад помочь!
Всем пока!
Как добавить видео
Плейлисты на канале отображаются в колонке слева, раздел «Библиотека». При нажатии на название выбранный отобразится в главном окне. Под заглавным изображением нажмите кнопку «Изменить». Откроется панель, на которой можно как добавить новые видео в существующий плейлист, так и редактировать настройки. Рассмотрим, как сделать наполненную роликами подборку.
Навигация для выбора подборки
Справа нажмите «добавить видео». Это позволит открыть панель с тремя вкладками-способами добавления видео:
При добавлении видео других пользователей авторские права не нарушаются, поскольку присутствует прямая ссылка на владельца канала.
Заключение
Итак, в данной статье мы рассмотрели, что такое плейлист, убедились в том, что это важное мероприятие. Убедились в том, что плейлисты помогают раскручивать каналы, увеличивают число просмотров, а значит, увеличивают Ваш заработок через Интернет
Из статьи Вы узнали, как создавать плейлисты на ютубе, как их удалять.
Если Вы новичок, и только заводите свой канал на YouTube, то советую сразу создавать плейлисты и вставлять в них нужное видео. Если у Вас есть на YouTube канале видео, то создавайте плейлисты и распределите видео по ним. Вы удивитесь, но Вы получите хорошие результаты и зададите себе вопрос – почему я раньше это не сделал. Желаю Вам удачи и больших просмотров на ютуб канале!
Объявление: Друзья, со 2 мая 2017 аннотации прекратят работать на YouTube. Старые аннотации останутся и будут продолжать работать, новые уже разместить будет нельзя. Взамен будет работать «Конечная заставка«.
На блоге опубликованы статьи по тематике YouTube, при желании, можете посмотреть их:
- как создать канал на YouTube;
- настройка созданного канала на YouTube;
- продвижение в YouTube Ваших инфопродуктов другие статьи по YouTube можете найти через Поиск по блогу;
- где взять песни и музыку для роликов на ютубе.
Просмотров: 623