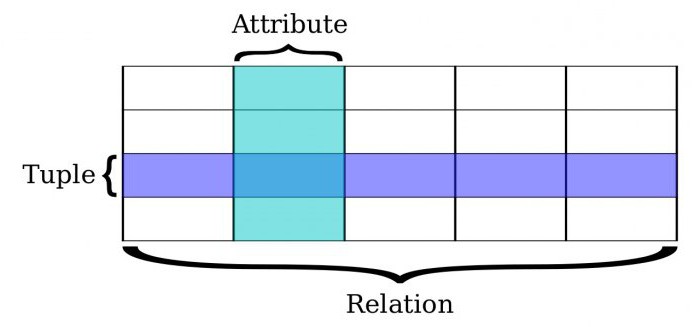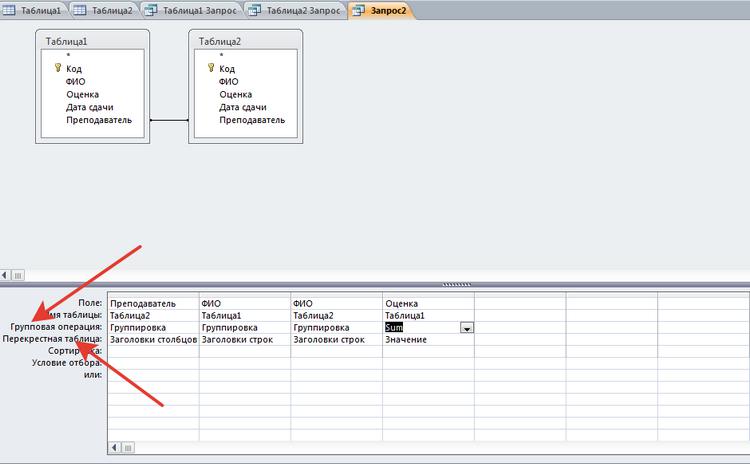Создание схемы базы данныхcreate a database schema
Содержание:
- Создание таблиц и других объектов БД
- Астрономические единицы
- Индексы и индексация таблиц
- Вставка рисунка или объекта
- Как вести базу клиентов в Excel
- Перед началомBefore You Begin
- Использование среды SQL Server Management StudioUsing SQL Server Management Studio
- Формы Microsoft Access
- Наполнение базы
- Ключевое поле
- Изголовья и шкафы
- Установка Microsoft Access
- Перед началомBefore You Begin
- Основные сведения о типах пользователейUnderstanding the Types of Users
- Наполнение базы данных информацией
Создание таблиц и других объектов БД
Открыв в режиме конструктора вновь созданную таблицу, можно построчно добавлять поля, давать им названия, присваивать типы и прочие свойства. Названия полей должны соответствовать предметной области. Например, если БД используется для учета книг, то в основной таблице следует предусмотреть такие поля, как «Название», «Автор», «Год издания» и т.п. Сами таблицы по окончании их создания тоже следует называть адекватными именами: «Книги», «Авторы», «Издательства» и т.п.
В конструкторе таблиц предусмотрены следующие характеристики полей:
- размер: для текста это максимально допустимое количество сохраняемых в поле знаков; для числовых полей — варианты «Длинное целое», «Двойное с плавающей точкой» и др.;
- формат поля — способ отображения данных (текст, число, дата);
- маска ввода позволяет обеспечить корректность вводимых данных;
- значение по умолчанию будет отображаться в поле при добавлении новой строки в таблицу;
- обязательное поле — свойство, указывающее, обязательно ли вводить значение; невозможно будет добавить запись, если в обязательное поле не введено значение.
По окончании конструирования нескольких таблиц, следует продумать их связи между собой. Для этого удобно использовать схему данных.
Рисунок 2. Схема данных, показывающая связи по ключевым полям между таблицами. Автор24 — интернет-биржа студенческих работ
Импортирование данных из других источников
Можно скопировать и вставить в таблицу Access данные из других офисных таблиц (Word, Excel). Для этого используется буфер обмена. При этом целесообразно проектировать таблицы БД так, чтобы типы данных в них соответствовали вставляемым. Другой эффективный способ — перенос данных их внешних файлов (текстовых, html, внешних источников) с помощью визардов импорта, которые позволяют контролировать процесс переноса: разбивает текст на колонки, пытается определить типы хранящихся в них данных и заголовки полей и т.п.
Рисунок 3. Импорт данных из внешнего файла. Автор24 — интернет-биржа студенческих работ
Создание запросов, форм, отчетов
При создании баз данных следует основное внимание уделить проектированию таблиц и связям между ними. По мере того, как они будут заполняться всё большим количеством данных, менять их структуру будет всё сложнее, поскольку это может затронуть смежные таблицы (и даже связанные внешние базы данных)
Поэтому к созданию форм и отчетов следует приступать только после того, как работа над структурой основных таблиц закончена. К счастью, MS Access предоставляет мощные визарды и шаблоны для этого, трудоемкость конструирования форм и отчетов не велика и менее ответственна по сравнению с созданием и заполнением таблиц.
Астрономические единицы
Индексы и индексация таблиц
Представьте себе, что ваш приятель загадал число между 1 и 1000 и просит вас угадать его за минимальное число попыток, сообщая лишь о том, в большую или меньшую сторону вы ошиблись. Как вы поступите? Очевидно, предложите при первой попытке версию 500 (то есть начнете с середины). Если он ответит: «меньше», — предложите 250. Если «больше» — 750. Так, разбивая интервалы пополам, вы уложитесь в 10 попыток (ведь 210 > 103). Если бы приятель загадал число в пределах миллиарда, то количество попыток уложилось бы в 30 (230 > 109).
Угадывая число, вы проводили поиск примерно так, как ведут его системы баз данных, использующие индексы. Понятное дело, их работа гораздо сложнее, но главная идея именно в этом — за небольшое число попыток найти нужное значение из миллиардов возможных. Поля, по которым вам часто придется делать в базе поиск, фильтрацию или связывание таблиц между собой, есть смысл проиндексировать, то есть создать специальный связанный с таблицей объект, содержащий информацию, необходимую для вышеописанного быстрого поиска.
Как это делается практически? Поясню на примерах. Допустим, вас часто просят отобрать информацию о товарах российского производства. Чтобы по колонке COUNTRY_ID таблицы GOODS фильтрация производилась быстрее, создадим по ней индекс с именем IDX_GOODS_COUNTRY:
Если в будущем вы передумаете использовать созданный индекс, то без труда его сможете удалить:
Вставка рисунка или объекта
Создание других таблиц для этой базы данных — аналогичное.
Создайте еще 5 таблиц самостоятельно.
Вставка в запись рисунка или объекта
Рисунок или объект добавляется из имеющегося файла либо создается в приложении OLE (например, в MS Paint), а затем вставляется в текущую запись.
Рассмотрим размещение объекта OLE на примере поля Фотография начальника в таблице Преподаватели. Фотографии хранятся в формате графического редактора Paint в файлах с расширением .bmp. Если рисунка в вашем файле нет, то создайте его самостоятельно и сохраните.
- В окне базы данных установите курсор на таблице Преподаватели и нажмите кнопку Открыть
- Заполните строки (записи) открывшейся таблицы данными в соответствии с названиями столбцов (полей)
- Для размещения поля Фотография начальника выполните внедрение объекта OLE в файл базы данных. Установите курсор в соответствующее поле таблицы. Выполните команду меню Вставка|Объект
- В окне Вставка объекта выберите тип объекта Paintbrush Picture и установите флажок Создать из файла
- В этом окне можно ввести имя файла, содержащего фотографию.
- Для просмотра внедренного объекта установите курсор в соответствующее поле и дважды щелкните кнопкой мыши
- Чтобы вернуться из программы Paint, выполните команду Файл|Выход и возврат к таблице Преподаватели.
Размещение данных типа МЕМО в таблице
В таблице ПРЕДМЕТ предусмотрено поле ПРОГРАММА, которое будет содержать длинный текст – краткую программу курса. Для такого поля выберите тип данных ПолеМЕМО.
Как вести базу клиентов в Excel
Чтобы упростить поиск данных в базе, упорядочим их. Для этой цели подойдет инструмент «Сортировка».
- Выделяем тот диапазон, который нужно отсортировать. Для целей нашей выдуманной компании – столбец «Дата заключения договора». Вызываем инструмент «Сортировка».
- При нажатии система предлагает автоматически расширить выделенный диапазон. Соглашаемся. Если мы отсортируем данные только одного столбца, остальные оставим на месте, то информация станет неправильной. Открывается меню, где мы должны выбрать параметры и значения сортировки.
Данные в таблице распределились по сроку заключения договора.

Теперь менеджер видит, с кем пора перезаключить договор. А с какими компаниями продолжаем сотрудничество.
БД в процессе деятельности фирмы разрастается до невероятных размеров. Найти нужную информацию становится все сложнее. Чтобы отыскать конкретный текст или цифры, можно воспользоваться одним из следующих способов:
- Одновременным нажатием кнопок Ctrl + F или Shift + F5. Появится окно поиска «Найти и заменить».
- Функцией «Найти и выделить» («биноклем») в главном меню.
Посредством фильтрации данных программа прячет всю не интересующую пользователя информацию. Данные остаются в таблице, но невидимы. В любой момент их можно восстановить.
В программе Excel чаще всего применяются 2 фильтра:
- Автофильтр;
- фильтр по выделенному диапазону.
Автофильтр предлагает пользователю выбрать параметр фильтрации из готового списка.
- На вкладке «Данные» нажимаем кнопку «Фильтр».
- После нажатия в шапке таблицы появляются стрелки вниз. Они сигнализируют о включении «Автофильтра».
- Чтобы выбрать значение фильтра, щелкаем по стрелке нужного столбца. В раскрывающемся списке появляется все содержимое поля. Если хотим спрятать какие-то элементы, сбрасываем птички напротив их.
- Жмем «ОК». В примере мы скроем клиентов, с которыми заключали договоры в прошлом и текущем году.
- Чтобы задать условие для фильтрации поля типа «больше», «меньше», «равно» и т.п. числа, в списке фильтра нужно выбрать команду «Числовые фильтры».
- Если мы хотим видеть в таблице клиентов, с которыми заключили договор на 3 и более лет, вводим соответствующие значения в меню пользовательского автофильтра.
Готово!

Поэкспериментируем с фильтрацией данных по выделенным ячейкам. Допустим, нам нужно оставить в таблице только те компании, которые работают в Беларуси.
- Выделяем те данные, информация о которых должна остаться в базе видной. В нашем случае находим в столбце страна – «РБ». Щелкаем по ячейке правой кнопкой мыши.
- Выполняем последовательно команду: «фильтр – фильтр по значению выделенной ячейки». Готово.
Если в БД содержится финансовая информация, можно найти сумму по разным параметрам:
- сумма (суммировать данные);
- счет (подсчитать число ячеек с числовыми данными);
- среднее значение (подсчитать среднее арифметическое);
- максимальные и минимальные значения в выделенном диапазоне;
- произведение (результат умножения данных);
- стандартное отклонение и дисперсия по выборке.
Порядок работы с финансовой информацией в БД:
- Выделить диапазон БД. Переходим на вкладку «Данные» — «Промежуточные итоги».
- В открывшемся диалоге выбираем параметры вычислений.
Инструменты на вкладке «Данные» позволяют сегментировать БД. Сгруппировать информацию с точки зрения актуальности для целей фирмы. Выделение групп покупателей услуг и товаров поможет маркетинговому продвижению продукта.
Готовые образцы шаблонов для ведения клиентской базы по сегментам.
Шаблоны можно подстраивать «под себя», сокращать, расширять и редактировать.
Перед началомBefore You Begin
ОграниченияLimitations and Restrictions
В экземпляре SQL ServerSQL Serverможет быть задано не более 32 767 баз данных.A maximum of 32,767 databases can be specified on an instance of SQL ServerSQL Server.
Предварительные требованияPrerequisites
Инструкция CREATE DATABASE должна выполняться в режиме автоматической фиксации (режим управления транзакциями по умолчанию) и не может применяться в явной или неявной транзакции.The CREATE DATABASE statement must run in autocommit mode (the default transaction management mode) and is not allowed in an explicit or implicit transaction.
РекомендацииRecommendations
-
Резервную копию базы данных master необходимо создавать каждый раз при создании, изменении или удалении пользовательской базы данных.The master database should be backed up whenever a user database is created, modified, or dropped.
-
При создании базы данных файлы данных следует делать как можно большего размера, в соответствии с максимальным предполагаемым объемом данных в базе данных.When you create a database, make the data files as large as possible based on the maximum amount of data you expect in the database.
PermissionsPermissions
Требуется разрешение CREATE DATABASE в базе данных master или разрешение CREATE ANY DATABASE или ALTER ANY DATABASE.Requires CREATE DATABASE permission in the master database, or requires CREATE ANY DATABASE, or ALTER ANY DATABASE permission.
В целях сохранения управления над использованием диска в экземпляре SQL ServerSQL Serverразрешение на создание баз данных обычно предоставляется небольшому числу учетных записей входа.To maintain control over disk use on an instance of SQL ServerSQL Server, permission to create databases is typically limited to a few login accounts.
Использование среды SQL Server Management StudioUsing SQL Server Management Studio
Создание схемыTo create a schema
-
В обозревателе объектов раскройте папку Базы данных .In Object Explorer, expand the Databases folder.
-
Разверните базу данных, в которой создается новая схема базы данных.Expand the database in which to create the new database schema.
-
Щелкните правой кнопкой мыши папку Безопасность , укажите на пункт Создатьи выберите Схема.Right-click the Security folder, point to New, and select Schema.
-
В диалоговом окне Схема — создать на странице Общие введите имя новой схемы в поле Имя схемы .In the Schema — New dialog box, on the General page, enter a name for the new schema in the Schema name box.
-
В поле Владелец схемы введите имя пользователя или роли базы данных, которые будут владельцем схемы.In the Schema owner box, enter the name of a database user or role to own the schema. Также можно нажать кнопку Поиск , чтобы открыть диалоговое окно Поиск ролей и пользователей .Alternately, click Search to open the Search Roles and Users dialog box.
-
Нажмите кнопку ОК.Click OK.
Примечание
Диалоговое окно не будет отображаться, если вы создаете схему с помощью SSMS для Базы данных SQL Azure или Azure Synapse Analytics.A dialog box will not appear if you are creating a Schema using SSMS against an Azure SQL Database or an Azure Synapse Analytics. Потребуется создать схему шаблона T-SQL.You will need to run the Create Schema Template T-SQL Statement that is generated.
Дополнительные параметрыAdditional Options
Диалоговое окно Схема — создать также содержит параметры на двух дополнительных страницах: Разрешения и Расширенные свойства.The Schema- New dialog box also offers options on two additional pages: Permissions and Extended Properties.
-
На странице Разрешения перечислены все возможные защищаемые объекты и разрешения на эти объекты, которые могут быть предоставлены для имени входа.The Permissions page lists all possible securables and the permissions on those securables that can be granted to the login.
-
Страница Расширенные свойства позволяет добавлять пользовательские свойства пользователям базы данных.The Extended properties page allows you to add custom properties to database users.
Формы Microsoft Access
Употребление пользователем форм открывает возможность получить сведения из каждого поля и перемещаться между уже готовыми записями. При введении большого массива сведений, использование форм позволяет сильно облегчить работу с данными.
Также как и прошлом пункте, в графе “Создание” найдите кнопку “Форма”. При этом, отобразится стандартная форма таблиц. Появившиеся поля можно полностью изменять. В случае наличия в редактируемой таблице тех или иных взаимосвязей, их можно создать, удалить или исправить прямо здесь. Внизу меню настроек есть стрелки, с помощью которых можно управлять отображением столбцов таблицы. Они позволяют перемещаться по каждому столбцу, или же моментально открыть последнюю или начальную страницу.
Наполнение базы
Наполнение БД подразумевает под собой создание таблицы и внесение в нее нужной информации.
Для начала необходимо отметить, что с помощью MS Access можно произвести импорт. Для этого выбираем вкладку «Внешние», кликаем по иконке «Импорт». Далее откроется новое окно, где требуется указать путь к файлу и кликаем «Ок». Затем вновь появится окно импорта, щелкаем «Далее» и задаем сведения о каждом объекте. Задаем ключ, который поможет быстро обработать информацию, и кликаем «Далее». После этого объект появится в главном окне и можно приступать к ее созданию.
Процесс создания:
- щелкаем «Файл» и «Создать»;
- откроется рабочая область, где будет открыта пустая таблица. Для того, чтобы наполнить ее, переименуем строки и столбцы;
- далее, переходим в режим «Конструктор» и вводим имя «Продукция»;
- создаем первую таблицу и вводим следующие параметры, как показано на скриншоте;
Необходимо отметить, что поле «Цена» имеет числовой параметр. Это обусловлено тем, что информация в денежном эквиваленте, имеет размерность, выраженную в рублях (если используется официальная локализованная версия офисного пакета). Если мы говорим о цене компьютерной периферии, то, как правило, для выражения ее сравнительной стоимости используются условные единицы. Для такого случая и применяется числовой параметр, это позволит избежать перенастройки всей БД.
- затем кликаем по ячейке «Цена» и перемещаемся в нижнюю часть рабочей области к свойствам. Находим параметр «Число десятичных знаков» и устанавливаем «2»;
- чтобы в дальнейшем объект был связан необходимо задать параметр «Ключевое поле». Выделяем поле, например, «Модель» и щелкаем «ПКМ» и в контекстном меню выбираем «Ключевое поле»;
- после этого закрываем конструктор и сохраняем получившийся результат.
Далее требуется создать новую таблицу с заголовком «Поставка» и делаем это следующим образом:
- «Файл», «Создать» и «Пустая БД»;
- переходим в режим «Конструктор» и создаем новый объект со следующими значениями. Ключевые поля задавать не требуется;
- сохраняем получившийся результат и производим наполнение каждой таблицы;
- закончив создание и наполнение, сохраняем получившийся результат.
Проект №1 «Продукция»:
Проект №2 «Поставка»:
Ключевое поле
Ключевое поле
Это та запись, которая определяет запись в таблице.
Нажимаем в колонке слева на названии таблицы Читатель. Справа появилась таблица. Правой кнопкой нажимаем на названии – конструктор – в пустом поле пишем код читателя.
Сделаем это поле ключевым (на панели задач – ключевое поле) и закроем таблицу.
Это первичный ключ. Для ключевых полей используют тип – счетчик или числовой.
Определим ключевое поле для каждой таблицы аналогично предыдущей.
Книги – код книги.
Издательство – код издательства (тип данных –мастер подстановок – Издательство- выберите поле код и наименование).
Выдача – код выдачи (код читателя – таблица Читатель /код читателя и фамилия/ и код книги – таблица Книги/ код книги и название).
Любое поле можно перетащить мышкой в начало таблицы или в другое нужное место. Ключевые поля обычно ставят на первое месте
Связывание таблиц
Переходим на вкладку – Работа с базами данных – схема данных – появилось окно.
Поочередно нажимаем на название каждой таблицы и закрываем окно.
Появилась схема данных. Определим как будем связывать таблицы.
Издательства выпускают книги. Значит, в таблицу Книги надо добавить Код издательства. Для этого открываем таблицу Книги в режиме конструктора и добавляем код издательства.
Возвращаемся в схему данных и перетаскиваем Код издательства из одной таблицы в Код издательства другой. Появляется окно. Ставим Обеспечение целостности данных и в двух других пунктах ниже. Далее нажимаем создать. Появляется связь – один ко многим, т.е. одно издательство выпускает много книг.
Аналогично свяжем две другие таблицы.
Откроем таблицу Выдача через конструктор. Добавляем поле Код читателя.
Сохраняем, закрываем.
Теперь Код читателя таблицы Читатель переносим на Код читателя таблицы Выдача.
Ставим везде галочки — создать. Появилась связь (читатель берет много книг).
Теперь свяжем таблица Книги и Выдача. Для этого в таблицу Выдача добавим Код книги. И проделаем те же манипуляции.
Заполнение таблиц
Берем таблицу Читатель. Код читателя ставим на первое место. Нумерация будет автоматическая в этом поле. Вводим остальные данные (не менее 10) и сохраняем правой кнопкой.
Заполняем остальные таблицы по аналогии.
Изголовья и шкафы
Установка Microsoft Access
Установка аксесс на компьютер начинается с того, что установочный файл софта необходимо предварительно загрузить с официального сайта майкрософт. Здесь на выбор представлены различные версии разных годов. Самое оптимальное – выбирать версии, которые были выпущены позже всего, т.к. поддержка программ разработчиком будет длиться максимально долгое время. К тому же, актуальные ревизии софта содержат большое количество новых возможностей. Например: поддержка больших чисел, использование типа данных bigint и другие.
После загрузки установщика запускаем и следуем инструкциям на экране. Даже для начинающего пользователя ПК установка и первоначальная настройка приложения не вызовет особых трудностей. Запускаем Microsoft Access, на экране отобразится стартовое окно приложения.
Перед началомBefore You Begin
ОграниченияLimitations and Restrictions
-
Новая схема принадлежит одному из следующих участников уровня базы данных: пользователю базы данных, роли базы данных или роли приложения.The new schema is owned by one of the following database-level principals: database user, database role, or application role. Объекты, создаваемые в схеме, принадлежат владельцу схемы и имеют значение NULL для principal_id в sys.objects.Objects created within a schema are owned by the owner of the schema, and have a NULL principal_id in sys.objects. Владение объектами, содержащимися в схеме, можно передать любому участнику уровня базы данных, однако у владельца схемы всегда остается разрешение CONTROL на объекты в схеме.Ownership of schema-contained objects can be transferred to any database-level principal, but the schema owner always retains CONTROL permission on objects within the schema.
-
Если при создании объекта базы данных указать допустимый субъект домена (пользователя или группу) в качестве владельца объекта, то этот субъект добавляется в базу данных в качестве схемы.When creating a database object, if you specify a valid domain principal (user or group) as the object owner, the domain principal is added to the database as a schema. Новая схема принадлежит этому субъекту домена.The new schema is owned by that domain principal.
PermissionsPermissions
-
Требует разрешения CREATE SCHEMA в базе данных.Requires CREATE SCHEMA permission on the database.
-
Чтобы назначить другого пользователя владельцем создаваемой схемы, у участника должно быть разрешение IMPERSONATE на этого пользователя.To specify another user as the owner of the schema being created, the caller must have IMPERSONATE permission on that user. Если роль базы данных указана в качестве владельца, то вызывающий объект должен входить в роль или иметь на нее разрешение ALTER.If a database role is specified as the owner, the caller must meet one of the following criteria: membership in the role or ALTER permission on the role.
Основные сведения о типах пользователейUnderstanding the Types of Users
Среда Management StudioManagement Studio имеется шесть вариантов создания пользователя базы данных.presents 6 options when creating a database user. На схеме ниже в зеленой рамке приведены 6 вариантов и их краткое описание.The following graphic shows the 6 options in the green box, and indicates what they represent.
Выбор типа пользователяSelecting the Type of User
Имя для входа или пользователь, который не сопоставлен с именем для входаLogin or user that is not mapped to a login
Если вы не знакомы с SQL ServerSQL Server, то при выборе типа создаваемого пользователя могут возникнуть трудности.If you are new to SQL ServerSQL Server, it can be difficult to determine what type of user you want to create. Сначала спросите себя, имеется ли имя для входа у пользователя или группы, которым нужен доступ к базе данных?First ask yourself, does the person or group that needs to access the database have a login? Имена для входа в базе данных master обычно нужны людям, которые управляют SQL ServerSQL Server , а также пользователям, которым требуется доступ к нескольким или всем базам данных в экземпляре SQL ServerSQL Server.Logins in the master database are common for the people who manage the SQL ServerSQL Server and for people who need to access many or all of the database on the instance of SQL ServerSQL Server. В этом случае создается пользователь SQL с именем для входа.For this situation, you will create a SQL user with login. Пользователь базы данных — это идентификатор имени входа при подключении к базе данных.The database user is the identity of the login when it is connected to a database. Имя пользователя базы данных может совпадать с именем входа, но это не является обязательным требованием.The database user can use the same name as the login, but that is not required. Этот раздел предполагает наличие имени входа в SQL ServerSQL Server.This topic assumes that a login already exists in SQL ServerSQL Server. Дополнительные сведения о создании имени для входа см. в статье Создание логина.For information about how to create a login, see Create a Login
Если у пользователя или группы, которым нужен доступ к базе данных, нет имени для входа либо если им требуется доступ к одной или нескольким базам данных, то лучше создать пользователя Windows или пользователя SQL с паролем.If the person or group that needs to access the database does not have a login and if they only need access to one or few databases, create a Windows user or a SQL user with password. Этот тип называется также пользователем автономной базы данных и он не связан с каким-либо именем для входа в базе данных master.Also called a contained database user, it is not associated with a login in the master database. Это лучший выбор, если вы хотите иметь возможность легко перемещать базы данных между экземплярами SQL ServerSQL Server.This is an excellent choice when you want to be able to easily move your database between instances of SQL ServerSQL Server. Чтобы использовать этот вариант в SQL Server 2016 (13.x);SQL Server 2016 (13.x), администратор сначала должен включить автономные базы данных для SQL ServerSQL Server, а база данных должна поддерживать автономность.To use this option on SQL Server 2016 (13.x);SQL Server 2016 (13.x), an administrator must first enable contained databases for the SQL ServerSQL Server, and the database be enabled for containment. Дополнительные сведения см. в разделе Пользователи автономной базы данных — создание переносимой базы данных.For more information, see Contained Database Users — Making Your Database Portable.
Выберите Пользователь SQL с паролем или Пользователь SQL с именем входа , выбрав имя входа для проверки подлинности SQL Server, если проверка подключающегося пользователя невозможна с помощью Windows.Select SQL user with password or a SQL user with login based on a SQL Server authentication login, when the person connecting cannot authenticate with Windows. Эта ситуация часто возникает у пользователей за пределами вашей организации (например, у клиентов), которые подключаются к SQL ServerSQL Server.This is common when people outside of your organization (for example customers) are connecting to your SQL ServerSQL Server.
Наполнение базы данных информацией
Создав базу, необходимо её заполнить соответствующей информацией, структуру которой стоит заранее продумать, ведь функциональность программы позволяет оформлять данные в нескольких формах:
- Сейчас самым удобным и распространённым видом структуризации информации является таблица. По своим возможностям и виду, таблицы в Access не сильно отличаются от таких же в Excel, что, в свою очередь, значительно упрощает перенос данных из одной программы в другую.
- Вторым способом внесения информации являются формы, они чем-то похожи на таблицы, однако, обеспечивают более наглядное отображение данных.
- Для подсчёта и вывода информации из вашей базы предусмотрены отчёты, которые позволят вам проанализировать и высчитать, например, ваши доходы или количество контрагентов, с которыми вы работаете. Они очень гибки и позволяют производить любые расчёты, в зависимости от внесённых данных.
- Получение и сортировка новых данных в программе осуществляется посредством запросов. С их помощью вы сможете найти определённые данные среди нескольких таблиц, а также создать или обновить данные.
Все вышеперечисленные функции находятся в панели инструментов, во вкладке «Создание». Там вы можете выбрать какой именно элемент желаете создать, а затем, в открывшемся «Конструкторе», настроить его под себя.