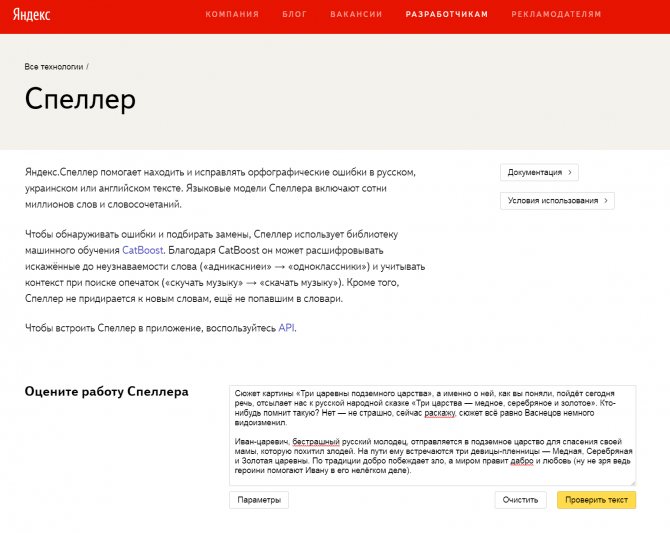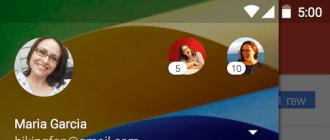Проверка совместимости комплектующих пк онлайн: список сервисов
Содержание:
- Проверьте настройку баланса стереозвучания
- Где найти параметры чипсета?
- Планирование ленты
- Ещё способ узнать совместимость модулей оперативной памяти
- Совместимость материнских плат и процессоров
- Для чего нужно проверять совместимость материнской платы и оперативной памяти?
- Как проверить оперативную память на ошибки
- Что делать если после установки новой оперативной памяти черный экран
- Как проверить оперативную память на ошибки
- Собираем компьютер с помощью онлайн конфигуратора и проверкой совместимости.
- Как подобрать процессор к материнской плате
- Оптимальные параметры памяти смартфона
- Базовая вводная по характеристикам и не только
- Что такое ОЗУ
- Edelws
- Корпуса, блок питания и размер системной платы
- Совместимость планок оперативной памяти разных производителей и частот
- Подводим итоги
Проверьте настройку баланса стереозвучания
Где найти параметры чипсета?
Но предварительно нужно узнать некоторые основные характеристики самой «материнки» или хотя бы знать номер модели. На стационарных ПК с этим проблем нет. Можно просто снять боковую крышку и посмотреть на указанную модификацию.
Для ноутбуков такой вариант менее удобен, поэтому можно воспользоваться консолью «Выполнить», прописать в ней команду msinfo32, после чего просмотреть основные характеристики каждого компонента, включая и основной чипсет.
Но в сведениях о системе данная информация может и не отображаться. В такой ситуации проверить совместимость материнской платы и оперативной памяти можно на сайте производителя оборудования. Для ноутбуков это вообще идеальный вариант.
Так, например, совместимость оперативной памяти и материнской платы ASUS можно узнать непосредственно на официальном ресурсе. При входе на сайт нужно просто ввести номер модели ноутбука, после чего перейти к разделу основного чипа и использовать вкладки характеристик или поддержки.
Первый вариант предназначен для так называемых продвинутых пользователей, где в разделе оперативной памяти будут показаны все основные параметры поддерживаемых модулей. Вторая вкладка содержит ссылку на скачивание основного списка. Загрузив его, можно просмотреть, какие именно требования предъявляются к планкам ОЗУ, и какие производители входят в список официально поддерживаемых.
Планирование ленты
14. Inpreview
Сервис для планирования ленты Inpreview
Красивое приложение для просмотра, перестановки и компоновки фотографий перед их публикацией. Через это же приложение можно оформить отложенный постинг, как в сервисе SMMplanner.
Цена: пробная версия бесплатно, тариф «Премиум» на месяц 299 р., тариф «Премиум» на 3 месяца 699 р., тариф «Премиум» на 9 месяцев 1190 р.
Сложность использования: 2/5.
15. Coolors
Сервис для подбора палитры Coolors
Приложение по подбору цветовой палитры для вашей ленты. Каждый цвет подписан HEX-кодом, который можно использовать в графическом редакторе. Можно просматривать подборки, предложенные системой, или палитры других пользователей. При желании можно сгенерировать свою палитру, задав определенные цвета и оттенки.
Цена: бесплатно
Сложность использования: 1/5.
Ещё способ узнать совместимость модулей оперативной памяти
Если ещё способ узнать какой тип оперативной памяти поддерживает ваша материнская плата. Для этого скачиваем программу:
Запускаем. И переходим в системную плату, SPD.
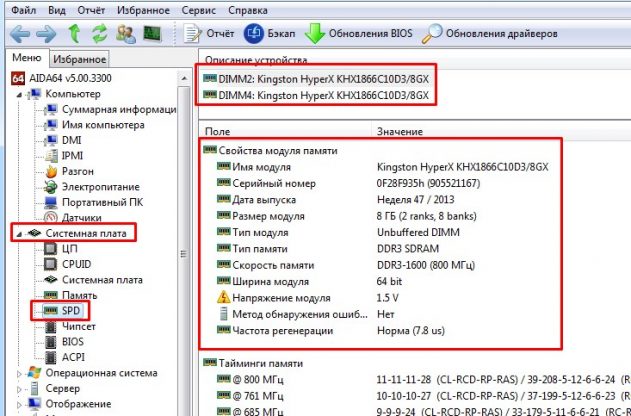
Что нам нужно знать:
- Тип оперативной памяти для компьютера DIMM, для ноутбука SO-DIMM.
- Тип памяти, нужно выбирать тот, который указан на сайте производителя. У меня например это DDR-3, если вы выберете не ту, то она вам просто не подойдет.
- Какой объем карты памяти поддерживает. У материнских плат есть определенный предел. Если материнская плата поддерживает 4ГБ, то с шестью она просто не запустится. Чтобы это узнать, нужно опять же смотреть на сайте производителя или же искать в интернете с запросом например «материнская плата z87-a максимальный объем оперативной памяти.»
- Частота памяти. Тоже важный параметр, который опять же можно посмотреть на сайте производителя. Если вы покупаете новую, то можно взять максимальную частоту, которую поддерживает материнка, но в этом случае лучше смотреть обзоры, чтобы не переплатить. А если у вас уже есть оперативная память, то лучше берите с той частотой, которая уже в установленной памяти, т.к. если вы установите выше, то она автоматически снизится до предыдущей и эта будет лишняя трата денег.
- Тайминги памяти. Чем ниже, тем быстрее память будет откликаться.
- Производитель. Выбирайте доверенного производителя. Например: Kingston, Corsair, Crucial, Hynix, Kingston, Samsung, Transcend.
Что делать если после установки новой оперативной памяти черный экран?
- Проверьте совместимость оперативки и материнской платы;
- Установите ту память, которая работала на этой материнской плате и прошейте биос до последней версии;
- Сбросьте настройки биос, вынув батарейку на 10 минут;
- Переподключите оперативную память;
- Убедитесь, что вы правильно установили оперативную память до щелчка;
- Отключите все кроме процессора, оперативной памяти и блока (если есть возможность установите другой), а видеокарту если есть возможность используйте встроенную;
- Возможно брак оперативной памяти или материнской платы (если она тоже новая). В этом случае необходимо проверить оперативную память на заведомо рабочей материнке.
На этом все! Надеюсь статья вам помогла выбрать нужную оперативную память!
Совместимость материнских плат и процессоров
Первый шаг к созданию работающего ПК – обеспечение совместимости процессора и материнской платы. Основным показателем считается совместимость сокетов. Сокет – это физическое соединение между процессором и материнской платой или слот материнской платы, на котором расположены контакты, расположенные под процессором.
Системные платы производятся с определенным разъемом и совместимы только с процессорами, подходящими для этого разъема. Типы сокетов имеют конкретное имя, основанное на последовательности числовых и буквенных значений, относящихся к числу выводов на процессоре. Два крупных производителя процессоров, AMD и Intel, также используют разные типы сокетов, которые не являются взаимозаменяемыми. Имея это в виду, сокет определяет, какую марку процессора он может поддерживать, а также какую модель.
Например, Intel использует сокеты, такие как LGA1151 и LGA2066, для своего ряда процессоров Intel Core, в то время как AMD использует сокеты AM4 и TR4 для своей линейки процессоров Ryzen и Threadripper.
Чипсеты материнских плат также играют меньшую роль в обеспечении совместимости ЦП, поскольку производители выпускают обновленные версии существующих ЦП. Например, сокет LGA1151 Intel Core i7, выпущенный два года назад, будет работать с материнской платой LGA1151, выпущенной два года назад, но может не работать с обновленным Intel i7, выпущенным в этом году.
Поэтому стоит проверить требования чипсета для процессора к чипсету материнской платы, особенно если вы рассматриваете более новую модель. Информация легко доступна на сайтах производителей.
https://youtube.com/watch?v=Al4BuORsqSs
Для чего нужно проверять совместимость материнской платы и оперативной памяти?
Раньше, еще на заре развития компьютерной техники, когда в основном выпускались только планки стандарта DDR SDRAM, проблем с их установкой не возникало. Тут вопрос состоял только в объеме.
С появлением новых стандартов, проверка совместимости оперативной памяти с материнской платой стала более актуальной, поскольку далеко не все производители успели переквалифицироваться на новые типы RAM. Сегодня ситуация повторяется с точностью до наоборот: производители материнских чипов отказываются от поддержки старых модификаций ОЗУ, исключая их поддержку. С устаревшими материнскими чипами ситуация похожая.
Это можно пояснить на примере. Допустим, «материнка» поддерживает работу планок ОЗУ DDR3 с частотой 1333 МГц, пользователь купил и вставил в слот планку DDR3, но работающую на частоте 1600 МГц. Что он получает в итоге? Да, планка работать будет. Но! На частоте материнского чипа, а не той, на которую она рассчитана изначально. При этом стабильное функционирования не гарантируется абсолютно. А если пропускная способность планки несоизмерима с аналогичным показателем центрального процессора, жди беды.
Как проверить оперативную память на ошибки
Если вы видите нарушения в работе компьютера и подозреваете, что виновником может быть оперативная память, то просто проверьте ее на ошибки. Сделать это можно несколькими способами.
- Наберите в строке поиска меню «Пуск» слово «средство» и найдите там утилиту поверки памяти.
Способ 2. Помощью Memtest86+
Memtest86+ — это бесплатная программа для тестирования ОЗУ на ошибки.
- Скачать программу можно с официального сайта.
После этого нужно немного подождать, пока установка завершиться. Теперь на вашей флешке есть образ программы.
Войдите в BIOS и установите там режим загрузки с накопителя.
Что делать если после установки новой оперативной памяти черный экран
У этой проблемы есть несколько очевидных и не очевидных причин:
Новая оперативная память не поддерживается материнской платой. Если ОЗУ встала в слот, но компьютер не работает полноценно, то скорее всего, дело в частоте новой памяти. Лучше всего покупать новую память той частоты, на которой работает старая. Приобретаем ОЗУ с одинаковой частотой Причиной неработающего компьютера может стать неправильно напряжение, которое подаётся на оперативную память. ОЗУ формата DDR 3 имеет несколько вариантов напряжения. Ошибиться с выбором довольно сложно, ведь память с пониженным энергопотреблением обозначается с помощью буквы L. То есть, память будет обозначаться, как DDR3L. Выбираем правильное напряжение для ОЗУ Если вы уверены, что память подобрана правильно, то возможно, вы вставили ее в неработающий разъем. На материнской плате как минимум два разъема под ОЗУ. Попробуйте переставить планку в соседний разъем и включить компьютер. Возможно, разъем был физически поврежден. Переставляем планку в соседний разъем Аккуратно достаньте плашку из разъема и посмотрите на ее контакты
Если они имеют черный налет, пыль, грязь или другие нехарактерные наросты, то осторожно протрите контакты ластиком или обычным листом бумаги. Многие решают протереть контакты спиртом
Знайте, что перед возвращением оперативной памяти в слот, необходимо полностью высушить спирт с поверхности контактов. В противном случае может случится замыкание, которое испортит ваш компьютер окончательно. Чистим контакты ластиком, удаляем пылевые накопления Если ничего не помогает, то возможно память исправна, а проблема заключается в материнской плате. Чтобы проверить это можно вставить память или МП в другой компьютер, и проверить работоспособность там. Если такой возможности нет, то вытащите все планки ОЗУ из компьютера и включите его. Если компьютер начнет пищать — звук отсутствия оперативной памяти, то МП полностью исправна. Если после включения компьютера полная тишина, то скорее всего, материнская плата неисправна. Проверяем память на другом компьютере
Как проверить оперативную память на ошибки
Если вы видите нарушения в работе компьютера и подозреваете, что виновником может быть оперативная память, то просто проверьте ее на ошибки. Сделать это можно несколькими способами.
Способ 1. С помощью стандартной утилиты Windows
- Наберите в строке поиска меню «Пуск» слово «средство» и найдите там утилиту поверки памяти.
Набираем в строке поиска меню «Пуск» слово «средство»
- Вам будет предложено перезагрузить компьютер и начать проверку. После этого программа начинает сканирование.
Сканирование ОЗУ после перезагрузки компьютера
- С помощью клавиши F1 можно изменить параметры проверки. После завершения теста компьютер перезагрузится. При входе в систему вам будет показан результат проверки. На основные него вы поймёте, все ли в порядке с вашей оперативной памятью.
Способ 2. Помощью Memtest86+
Программа Memtest86+
Memtest86+ — это бесплатная программа для тестирования ОЗУ на ошибки.
- Скачать программу можно с официального сайта.
Скачиваем программу с официального сайта
- После нужно создать загрузочную флешку с образом Memtest86+. Запускаем скачанный файл. Далее выбираем накопитель из списка.
Выбираем накопитель из списка
- Жмем на кнопку «Create». Жмем на кнопку «Create»
После этого нужно немного подождать, пока установка завершиться. Теперь на вашей флешке есть образ программы.
- Войдите в BIOS и установите там режим загрузки с накопителя.
Во вкладке «Boot» выставляем на первое место загрузочную флешку
- Перезагружаем компьютер, программа запустится автоматически и сама начнет проверку.
Сканирование ОЗУ программой Memtest86+
- Дальше от вас не понадобится никаких действий. Вам лишь остаётся дождаться окончания поверки. Все ошибки будут выделены красной строкой, так что не заметить их не получится.
Ошибки выделены красной строкой
- Запишите номера ошибок, а позже посмотрите в интернете, что они обозначают. Но к сожалению, если в вашей памяти нашли ошибки, то вряд ли она уже будет корректно работать. Самым простым решением этой проблемы является покупка новой оперативной памяти. Если вы не хотите покупать новую ОЗУ, то попробуйте почистить контакты ластиком или вовсе прогреть оперативную память в духовке. Делать этого не рекомендуется, ведь память может выйти из строя. Тем не менее, многое решают проблему с ошибками оперативной памяти именно так.
Переписываем ошибки для дальнейшего их изучения через интернет
Собираем компьютер с помощью онлайн конфигуратора и проверкой совместимости.
Для начала стоит определиться с тем, какие задачи вы хотите решать с помощью ПК. Дело в том, что для работы с документацией вовсе не обязательно покупать себе игровой компьютер стоимостью под 100 тыс. рублей и выше. Да, он быстрее прочих разберётся с обработкой документов, то его использовать его только для работы — затея бессмысленная (с этим справляются даже самые слабые машины).
При подборке комплектующих стоит обратить пристальное внимание на то, что вам предлагает менеджер магазина. Дело в том, что даже «продвинутый» пользователь может легко запутаться в выборе подходящего процессора (одних i5 только выпущено столько, что они уже не поддаются адекватной классификации
Скажем, на ноутбуках традиционно ставится урезанный процессор (той же серии 3210М). Он значительно слабее его «старшего» собрата. Впрочем, ноутбуки средней ценовой категории давно комплектуются процессорами моделей 7000 и выше.
Как подобрать процессор к материнской плате
Все компоненты персонального компьютера, как и любые другие технически сложные устройства, со временем устаревают, перестав удовлетворять своих владельцев или попросту выходят из строя. В том или ином случае встает вопрос об их замене. Не является исключением и центральный процессор. Решившись на этот серьезный шаг, у многих пользователей возникает вопрос – как подобрать процессор к материнской плате? Вопрос и в самом деле серьезный, потому как замена CPU сегодня дело не из дешевых. Нужно отдавать себе полный отчет обо всех своих действиях, связанных с апгрейдом ПК.
Производители CPU
Для того чтобы понять, как подобрать процессор к материнской плате, нужно определить производителя Вашего процессора, который подлежит замене. На сегодняшний день их всего два – Intel и AMD. Это можно сделать как минимум двумя простыми способами:
- Нажмите правой клавиши мыши на ярлыке «Мой компьютер». Откроется контекстное меню, в самом низу которого выберете пункт – «Свойства».
- Одновременно нажмите сочетание клавиш «Windows» и «Pause /Break» на клавиатуре.
В обоих случаях Вы получите одинаковый результат. Откроется окно, содержащее краткую информацию о Вашей системе. В нем будет отображена версия Windows, сведения об ее активации и ниже модель Вашего CPU и его производитель.
Сокет процессора
Вот и подошли к наиболее важному параметру при замене CPU — Socket. Сокет — это стандартизированный разъем, облегчающий установку процессора на материнской плате
Ключевой особенностью разъема является простота установки CPU на на материнскую плату без возможности каких-либо нарушений монтажа. Одним словом, вам не удастся произвести монтаж, если материнская плата и процессор имеют разные сокеты. Этому способствует разница в формах, размерах и количестве ножек каждого типа сокета.
Как подобрать процессор к материнской плате, ориентируясь на сокет? Как можно уже догадаться, у каждого производителя процессоров свой тип сокета. На сегодня у Intel сокет имеет аббревиатуру LGA, у AMD – AM и FM. Если Ваш CPU изготовлен компанией Intel, то и покупать нужно того же производителя и с тем же сокетом. В противном случае, Вам придется менять и материнскую плату.
Сокет можно определить несколькими путями:
- По модели материнской платы. К каждой материнской плате идет руководство по ее использованию. Там обязательно указан тип сокета.
- Зная модель процессора или материнской платы сокет легко определить, посетив сайты их производителей.
- Самый продвинутый способ – специализированное программное обеспечение, которое легко можно скачать в сети интернет. Речь идет об утилите «CPU-Z». Программа доступна для скачивания и хороша тем, что полностью предоставляет информацию о важных характеристиках Вашего компьютера, в том числе и о процессорном разъеме и модели материнской платы.
Тип Вашего сокета будет указан во вкладке CPU в графе «Package» или, как представлено ниже на картинке, «Корпусировка процессора».
Во вкладке «Mainboard» графа «Model» Вы найдете информацию о модели вашей материнской платы.
Совместимость процессора и материнской платы – оправданность выбора
Определившись с новой моделью будущего ЦП, проверьте, поддерживает ли Ваша материнская плата все его возможности. К примеру, многие модели CPU имеют встроенное графическое ядро, что позволяет обходиться без дискретной видеокарты. Речь идет не об игровых притязаниях пользователя, а лишь о возможностях выполнять офисные и мультимедийные задачи. Серьезные игры встроенная графика не потянет.
Что же касается материнских плат, то многие бюджетные модели не поддерживают этих возможностей ЦП. Определить это можно просто посмотрев на набор видео разъемов Вашей материнской платы. Если там отсутствуют интерфейсы передачи видеосигнала, то значит, она не сможет передать сигнал со встроенного графического ядра процессора на монитор компьютера.
Отсюда следует, что есть риск переплаты за опции, которыми Вы не сможете воспользоваться, если, конечно, у Вас нет прицела на замену материнской платы следующим шагом. Это лишь частный пример, показывающий, что подходить к вопросу — как подобрать процессор к материнской плате, следует с умом.
Получив нужные сведения о типе сокета Вашего ЦП и модели материнской платы, Вы без какого-либо труда сможете самостоятельно подобрать новый процессор. Если же у Вас остались сомнения на счет выбора, то смело идите с полученными данными в любой специализированный компьютерный магазин, где специалисты обязательно помогут с правильным выбором.
Оптимальные параметры памяти смартфона
Прежде чем покупать новый смартфон или планшет, необходимо определиться с вашими потенциальными потребностями и планируемым способом использования гаджета.
В зависимости от этого стоит выбирать модель, отвечающую хотя бы минимальному порогу по объемам оперативной и внутренней памяти.
Экономия при покупке более дешевого устройства с меньшим ОЗУ или встроенной памятью приведут не только к дискомфорту при работе со смартфоном, но и к скорой потребности в приобретении нового девайса.
Объемы оперативной памяти устройства
Если рассматривать ОЗУ, то необходимый объем напрямую зависит от типа использования устройства:
- какими программами и приложениями планирует пользоваться владелец смартфона,
- как много одновременно работающих процессов ему необходимо,
- с какой целью планируется применять девайс.
Выбирая смартфон, необходимо помнить, что объемы ОЗУ увеличить невозможно: при повышении нагрузки на устройство единственным возможным способом получения больших объемов оперативки станет покупка нового телефона.
Рассмотрим более подробно, какими характеристиками будет обладать смартфон с конкретным объемом оперативной памяти:
- 512 Гб — такая вместимость ОЗУ чаще всего встречается в бюджетных моделях, а также телефонах солидного возраста. В наши дни оперативной памяти этого размера будет недостаточно для комфортной работы с гаджетом: она подойдет для тех, кто использует смартфоны для звонков или разовых задач.
- 1 Гб — во втором десятилетии XX века такой объем оперативной памяти считается минимальным для полноценного функционирования телефона. Девайс сможет поддерживать работу до 5 приложений одновременно, что позволит использовать его не только для звонков, но и с целью выхода в Интернет, общения в нескольких мессенджерах.
- 2 Гб — на сегодняшний день это оптимальный объем ОЗУ, характерный для смартфонов бюджетных линеек. Памяти хватает на запуск до 10 приложений и игр на невысоких скоростях. Повышение нагрузки приведет к значительному снижению производительности гаджета.
- 3 Гб — оперативная память рассчитана на многофункциональный режим работы. Владелец устройства сможет без проблем запускать «тяжелые» приложения и утилиты, устанавливать анимированные лаунчеры, без проблем играть в онлайн-игр.
- 4 Гб — смартфон с таким объемом памяти «не работает, а летает». Для обычных пользователей его более, чем достаточно: телефон сможет одновременно поддерживать до 30 открытых программ, запуск приложений будет происходить моментально. Оперативка 4 Гб характерна для флагманских моделей престижных брендов высокого ценового сегмента.
- 6 Гб — максимально возможный объем ОЗУ. Встречается на единичных моделях смартфонов последнего поколения. Приобретение гаджета с такими характеристиками не несет особой практической выгоды: для полной загрузки ОЗУ потребуется активировать свыше 100 программ одновременно.
Объемы встроенной памяти устройства
На современном рынке мобильных телефонов представлен большой выбор гаджетов: объем их встроенной памяти начинается от 4 Гб (бюджетные модели) и заканчивается 256 Гб и выше.
Чтобы выбрать оптимальный девайс и не переплачивать за ненужные гигабайты, следует учитывать следующие факты:
- объем памяти, необходимый для хранения операционной системы и рабочих файлов устройства, редко когда превышает 0,5 Гб;
- на хранение программ и приложений требуется в целом от 3 до 7 Гб (если не планируется устанавливать много игр);
- основным «потребителем» гигабайтов внутренней памяти являются фотографии и видео, особенно если вы используете режим съемки HDR или иные специальные эффекты.
Таким образом, для полноценной работы смартфона в качестве мультифункционального средства общения достаточно 16 Гб внутренней памяти.
Если вы используете смартфон не только для звонков и обмена сообщениями в мессенджерах, то при выборе устройства следует ориентироваться на следующие характеристики:
Базовая вводная по характеристикам и не только
Как правильно выбрать оперативную память, чтоб производительность ПК повысилась и он шустро обрабатывал те приложения/игры, о которых раньше и помыслить не мог? Думаю, этим вопросом задается громадное число пользователей нашей (и не только) необъятной страны.
И правильно делают, что задаются, ибо только на первый взгляд можно сказать, что тут все просто и понятно, однако есть куча тонкостей, о которых мы Вам сейчас и расскажем.
Итак, первое, что надо держать в голове (перед покупкой) — выбор «правильной» памяти является залогом успеха дальнейшего разгона Вашего железного друга и в какой-то степени позволяет избежать ненужных материальных вливаний на вновь вышедшую железяку.
Т.е. память (например, «оверклокерская»), позволяет поддерживать пользовательский ПК в «бодром» расположении духа на протяжении довольно продолжительного времени, за счет заложенного производителем разгонного потенциала.
Мы не зря говорили выше о том, что оперативную память и кэш использует, для обработки данных, процессор (а через материнскую плату он потребляет ресурсы оперативной памяти). Не зря потому, что выбрать отдельно оперативку от того же процессора или материнской платы, никак не получится (ибо они взаимосвязаны).
Описывая характеристики материнской платы, мы ссылаемся на процессор, рассматривая оперативную память, мы также принимаем во внимание характеристики вышеназванных элементов, т.к. они являются основной «думающей» частью компьютера
Оперативная взаимосвязь этих компонентов позволяют Вашему железному помощнику быстрее осуществлять необходимые операции.
Поэтому к выбору памяти надо подходить исходя из этих соображений взаимосвязи, а то получится, что Вы приобрели «крутую» память, а материнка её не поддерживает и тогда лежать ей родимой и ждать своего «звездного часа» :).
Чтобы узнать, какой процессор поддерживает Ваша материнская плата, а также какой модуль памяти необходим для неё, нужно:
- обратиться к сайту производителя платы
- найти, по буквенно-цифровой маркировке, свою модель (например, производитель Gigabyte GA-P55A-UD4P)
- изучить руководство по поддерживаемым процессорам и список рекомендованных модулей памяти (т.е. тех производителей и моделей, которые 100% совместимы с Вашей платой).
Чтобы снять все вопросы, приведу конкретный пример (не надо, не благодарите меня :-)).
ПримечаниеМаркировку (модель/производителя материнки), например можно найти через cредство диагностики DirectХ (вызывается комбинацией клавиш командной строки «Win+R» и вводом dxdiag, далее запоминаем строки — производитель и модель ПК).
Нажимаем на ссылки «Поддерживаемые процессоры» (1) и «Список рекомендованных модулей памяти» (2). Для памяти загружаем этот список (в формате pdf), нажав на соответствующую ссылку.
Определяемся с типом процессора (1) (допустим Core i5-760) и моделью памяти (2) (допустим Kingston KHX1600C9D3K2/4G).
Вот и всё, ничего сложного!
Теперь нам известно, что наша материнская плата и процессор не будут конфликтовать с этой памятью и при грамотном подходе к разгону из совокупности этих трех компонентов можно выжать заветные 10-15% прироста общей производительности компьютера и избежать, скажем, страшных и ужасных синих экранов смерти.
Теперь непосредственно перейдем к самим техническим параметрам.
Что такое ОЗУ
Начнем пожалуй, с того, что такое ОЗУ. Оперативное запоминающее устройство, или RAM (Random Access Memory) — это такая память с произвольным доступом. Она является местом временного хранения информации, с помощью которой функционирует программное обеспечение, сам компьютер. В оперативной памяти находится информация, которую должен обработать процессор. В ОЗУ информация дожидается своей очереди.
Физически ОЗУ — это небольшая планка, на который расположены микросхемы. На нижней гране оперативки нанесены контакты, этой стороной память и вставляется в материнскую плату. Некоторые, особенно дорогие, модели оперативной памяти, снабжаются металлическим радиатором охлаждения, подсветкой.
Edelws
Этот ресурс хранит в себе немалое количество вариантов компоновки элементов компьютера. Стоит заметить, что отбирались в данном случае наиболее стабильные комбинации (как по производительности, так и общей эффективности). Сервис позволяет рассчитать мощность будущего ПК и даже систему охлаждения. Интуитивно понятный интерфейс облегчает работу тем, кто с компьютером всё еще на Вы. Давайте же разберемся со спецификой работы этого конфигуратора.
- Переходим на главную страницу конструктора.
- Все что нам нужно расположено на вкладке «Собрать конфигурацию»:
В этом разделе можно подобрать практически все элементы. Например — нужен процессор. Нажав кнопку «Добавить» мы увидим список. Выбираем наиболее подходящий.
Добавив процессор вы сможете узнать о нём побольше, для этого существует подробное описание.
Похожим образом подбираем другие комплектующие (оперативная память, HDD, материнскую плату и т.п.). Не забывайте подтверждать выбор кнопкой «Добавить». Кроме того, не лишним будет и поглядывать на характеристики во время сборки.
Закончив с подбором не забудьте закрепить выбранную конфигурацию нажав кнопку «Оформить заказ». В этой случае вы не только определитесь с ПК, но и сможете его заказать. Не обязательно покупать здесь, просто так Вы сохраните свой набор в корзине, сможете его распечатать.
Корпуса, блок питания и размер системной платы
Рассмотрим физическое значение. Производители выпускают платы разных размеров; меньший Mini ITX для корпусов Mini Tower, Mid Tower для средних, и Full Tower для высоких сборок
Каждый из них имеет определенные размеры, поэтому очень важно купить материнскую плату, подходящую для конкретной задачи
Размеры материнских плат подразделяются на три постепенно увеличивающихся форм-фактора: Mini-ITX, MicroATX и ATX. Помимо физических размеров, различия сводятся к числу слотов оперативной памяти, слотов видеокарт, портов SATA и слотов PCI-E. Производители материнских плат и корпусов предоставляют подробные сведения о совместимости для каждой конкретной модели на своих веб-сайтах.
Аналогично, блоки питания различаются по размеру в зависимости от мощности. Чем выше мощность, тем больше блок питания. Большинство блоков питания придерживаются стандарта ATX размером 150 × 86 × 140 мм, при этом только размер глубины изменяется на 160, 180, 200 и 230 мм. Измерьте размеры корпуса и убедитесь, что блок питания подходит, особенно если вы выбираете меньшие форм-факторы.
Совместимость планок оперативной памяти разных производителей и частот
У владельцев ПК может появится желание увеличить объем оперативной памяти путем покупки нового модуля. У них сразу возникает вопрос: «будут ли новые плашки корректно работать со старыми?» В теории все должно работать, но на практике возникают проблемы.
Дело в том, что производителей оперативной памяти очень много, а производителей чипов для этой памяти всего несколько. Чипы разных производителей могут устанавливать как на ОЗУ разных производителей, так и на разные модели ОЗУ одного и того же производителя. То есть, в теории, вы можете купить одинаковую оперативную память одного и того же производителя, с разницей в несколько месяцев или лет, и на новой плашке будут уже чипы совершенно другого производителя. У таких плашек вполне может возникнуть конфликт и они не запустятся.
С другой стороны, вам может повести и у вас будут корректно работать несколько плашек с разными чипами, от разных производителей. Но память различается не только объемом и производителем, но и частотой. Оперативная память с разной частотой вполне может работать вместе. При этом они будут работать на частоте самой медленной оперативной памяти.
Подводим итоги
Учитывая все вышесказанное, для мультимедийных или игровых компьютеров подойдет недорогая плата, выполненная на сокете 1151 и оснащенная чипсетом Intel В250/Н270 или же В350/Н370.
Мощные игровые компьютеры также могут собираться на плате с сокетом 1151, но нужно позаботиться о том, чтобы в ней была мощная система питания процессора, а также чипсет Intel В250/Н270 или Z270, если планируется разгон. При покупке процессоров восьмого поколения карта приобретается на чипсете Intel В350/Н370 или Z370. Модели игровой серии будут отличаться более качественными звуковой и сетевой картами.
Если покупка компьютера планируется для решения профессиональных задач наподобие рендеринга видео или каких-то других объемных приложений, оптимальным решением станет покупка платы на сокете АМ4, предназначенном под многопоточный процессор AMD Ryzen, работающий на чипсете В350/Х370.
Формат размера, количество и типы разъемов нужно выбирать по необходимости. Среди производителей лучше всего отдавать предпочтение известным компаниям, таким как ASUS, MSI, ASRock и Gigabyte. Так можно получить материнскую плату, имеющую наиболее оптимальное соотношение цены, качества и функциональности, а также полностью удовлетворяющую требования пользователя по минимально возможной стоимости.