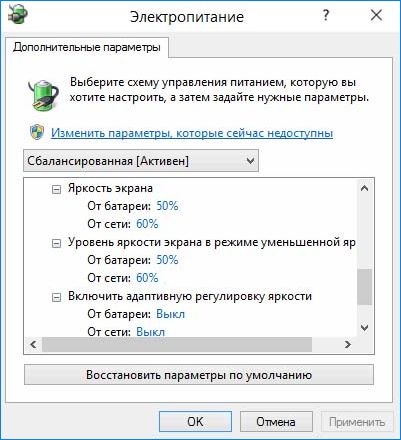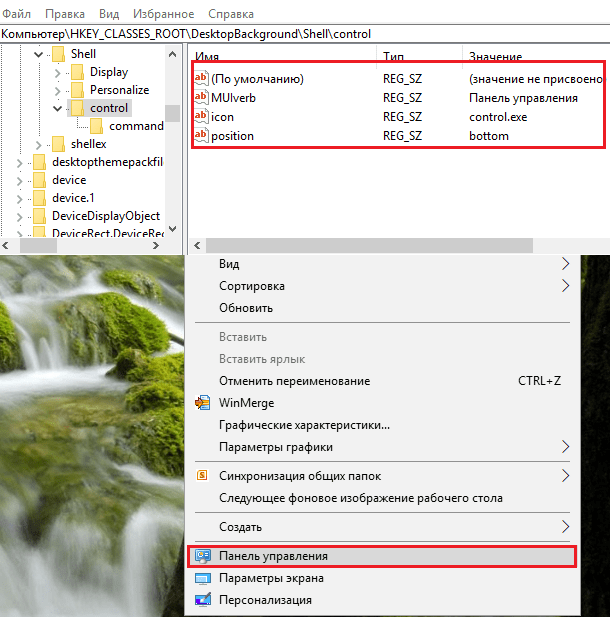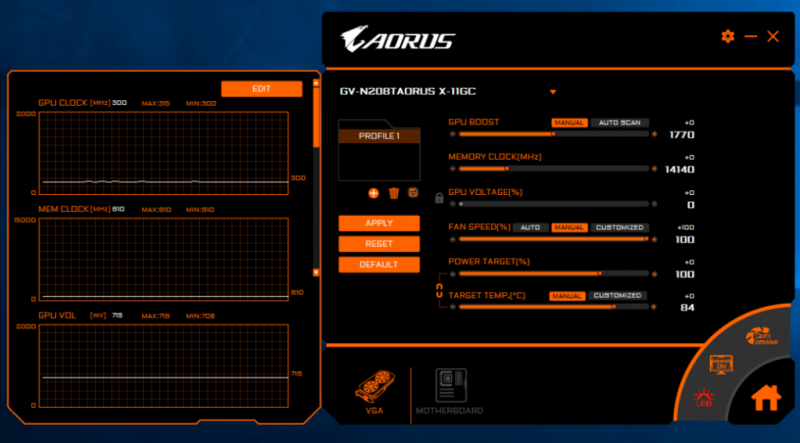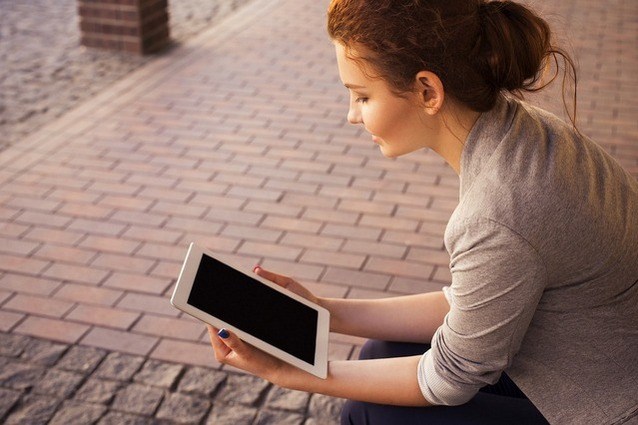Программы для управления кулерами
Содержание:
- Программа управления кулерами компьютера
- Разъемы питания
- Display Driver Uninstaller
- Обновление и безопасность
- Разгон кулера через ПО
- MSI Afterburner – программа для настройки кулера видеокарты
- Управление кулером видеокарт AMD с помощью MSI Afterburner
- Для чего делают разгон видеокарт?
- Масло увеличит срок службы вентилятора
- Риски разгона видеокарты
- Автоматическая настройка: Nvidia GeForce Experience
- MSI Afterburner – программа для настройки кулера видеокарты
- Причины поломки вентиляторов
- Как спасти видеокарту от перегрева
- Программы для регулировки скорости кулеров
- Лучшие программы для регулировки скорости кулера
- GPU-Z
- SpeedFan
- Как настроить скорость вращения кулеров компьютера
- Читают сейчас
- Управление кулером видеокарт AMD с помощью Catalyst
- Другие программы для разгона GPU
Программа управления кулерами компьютера
Сейчас существует множество различных программ, которые способны управлять работой кулеров. Одной из более популярной является программа SpeedFan.
Скачать программу для управления кулерами — http://www.almico.com/speedfan.php
Итак давайте поговорим о ней подробней. Эта программа достаточно многофункциональна и, что самое главное — она полностью бесплатная. Поначалу могу вас немного огорчить тем, что данная утилита работает не со всеми ноутбуками. Но это скорей исключение, чем правило, ведь я не встречал пока такого ноутбука, на котором она бы не работала. Важным моментом является тот факт, что программа может управлять кулерами, если ими может управлять BIOS вашего компьютера. Бывают моменты, когда в BIOS включить опцию управления кулером SmartFan возможно будет только для центрального процессора.
Сейчас расскажу о очень важном моменте. Перед установкой этой программы нужно обязательно отключить управление вентиляторами в BIOS! Это все потому, что может возникнуть следующая ситуация
В первый момент загрузки программа SmartFan считывает скорость вращения кулера и принимает его за максимальное. И если ваш кулер в этот момент не был разогнан до максимальных значений, сама программа также не сможет этого сделать.
У меня был один раз такой немного печальный опыт. Келер процессора крутился на маленьких оборотах, и при увеличении его нагрузки программа не смогла разогнать кулер, из-за чего процессор очень сильно нагрелся. Чтобы этого не повторять учтите такой момент.
При запуске программы у вас появится первоначальное окошко, на котором будут отражаться значения многих датчиков и список со значениями оборотов ваших кулеров.
Перейдите на вкладку «Options» и переключите язык на русский.
Теперь расскажу вам, что представляет собой главное окно программы. В левом углу располагается блок из значений оборотов наших кулерорв, а справа показатели датчиков температур ( GPU, HDD, CPU ). Внизу можно в процентом соотношении от максимальной частоты установить скорость их вращения.
Для управления кулерами нужно зайти во вкладку температуры. Там можно автоматически задать задать температуру, при достижении которой кулер будет работать на минимальных оборотах. Также там задается температура опасности, при достижении которой программа разгонит кулер до максимально возможных скоростей его вращения определенных обстоятельствах.
Но не стоит забывать, что система способно управлять только теми кулерами, в которых предусмотрено данное управление. На вкладке «Скорости» мы сможем задать минимальный и максимальный порог вращения.
Программа SpeedFan имеет еще возможность получать подробный отчет о своей работе, в которой мы сможем посмотреть всю статистику работы за определенный период. В ней имеется возможность смотреть все данные по кулеру(частота, напряжение) и отключать просмотр ненужных нам кулеров.
Чтобы подытожить все выше сказанное, скажу что данная программа имеет много различных функций с помощью которых человек может управлять работой кулера, а также сделать работу своего компьютера более продолжительной.
Разъемы питания
Видеокарты нуждаются в надлежащей мощности вентиляторов. Если вы недавно установили новую графическую карту только для того, чтобы обнаружить, что
вентилятор не вращается, то, скорее всего, разъем питания (комбинация 6-контактного и 8-контактного в зависимости от модели) соединяет его с блоком питания
или не подключен, или контакты не полностью вставлены в карту. Так же убедитесь, что видеокарта правильно расположена в разъеме PCI-E на
материнской плате.
Обратите внимание на то, обеспечивает ли блок питания достаточную мощность для питания видеокарты. Если
периферийные устройства не отвечают или компьютер постоянно выключается без причины, то, скорее всего, блок питания недостаточно мощный
Провести предварительное исследование перед покупкой новой карты не составит труда, но вы будете удивлены тем, как много непревзойденных сборщиков делают
решающий шаг на вершине линейки RTX без двойной проверки требований к мощности.
Если ваш нынешний блок питания снижает мощность видеокарты, вам нужно будет выбрать более мощную замену, после чего вентилятор должен снова заработать.
Еще одна важная проверка, когда компьютер открыт, — это проверка того, что ни одно из других подключений не ослабло, особенно что-либо подключенное к
материнской плате, включая кабели питания. Хотя эти типы соединений не связаны напрямую с вентилятором видеокарты, они могут оказывать общее
влияние на систему, которая немного напоминает микрокосм, где все должно работать, чтобы сумма его части функционировала должным образом.
Display Driver Uninstaller
Данная утилита (сокращенно DDU) поможет полностью удалить из операционной системы драйверы видеокарт от AMD, NVIDIA и Intel, а так же некоторые драйверы звуковых карт. При этом она не оставит кучу ненужных файлов (включая ключи реестра, папки и файлы).
DDU предназначена для использования в случаях, когда стандартными способами драйвера не удаляются, или когда нужно тщательно удалить драйверы видеокарты. После использования этого инструмента будет так, будто драйверов не было, как при чистой установке системы.
Более подробно по работе с DDU, читайте в статье про корректное удаление драйверов видеокарт.
Обновление и безопасность
- Безопасность в Windows 7 во всех ракурсах
- Восстановление Windows 7 из резервной копии реестра
- Защита данных на съёмных устройствах в Windows 7. Технология BitLocker
- Информация по загрузке и установке бета-версии Windows 7
- Использование среды восстановления Windows RE в Windows 7
- Как Windows 7 запретить обновления до Windows 10?
- Настройка обновлений в Windows 7
- Пакет обновления бета-версии SP1 для Windows 7. Вопросы и ответы
- Параметры безопасности реестра windows 7
- Создание точки восстановления системы в ручную
- Удаление Windows 7 из-под XP без форматирования раздела и без потери данных
- Эксклюзив: пять основ Windows 7. Часть 5
Разгон кулера через ПО
Одна из наиболее популярных программ для контроля и отслеживания температуры системы — Speedfan — ответит на вопрос, как увеличить скорость кулера на ноутбуке. Скачать программу можно на сайте или по прямой ссылке загрузки.
Стоить обратить внимание, что не все ноутбуки поддерживаются данной программой. Вероятно, что очень старые устройства, или, наоборот, нового поколения, могут не показывать информацию по температуре и по скорости кулеров
Ознакомиться со списком поддерживаемых шин или мостов (BUS) можно на сайте утилиты.
Установите и откройте приложение SpeedFan. На главном окне будет отображаться главная информация по температуре и частоте вращения кулеров. Нажмите на Configure , после чего откроется окно настройки. Выберите необходимый компонент отслеживания – на примере это ЦП (CPU) и выставите желаемую температуру, система охлаждения будет работать в приоритете на данном параметре.
Следующий параметр во вкладке Speeds определяет скорость работы кулеров.
- Minimum value – минимальное значение (%)
- Maximum value – максимально значение (%)
- Automatically variated – автоматический выбор на основе температуры
После использования утилиты проверьте температурные показатели, если они не изменились в течении нескольких минутчасов, попробуйте изменить их через BIOS.
MSI Afterburner – программа для настройки кулера видеокарты
Если необходимо настроить кулер видеокарты, то самый простой вариант, это воспользоваться программой MSI Afterburner . Данная программа основана на RivaTuner и включает в себя огромное количество функций для работы с видеокартами.
Подробное перечисление всех возможностей MSI Afterburner может занять много времени, поэтому мы укажем только самые основные и востребованные:
- Управление питанием графического чипа;
- Управление потреблением энергии;
- Управление тактовой частотой графического чипа и видеопамяти;
- Управление кулерами видеокарты;
- Сохранение настроек в профили;
- Мониторинг параметров видеокарты и системы в играх;
- Захват скриншотов и видео;
При этом программа MSI Afterburner позволяет управлять как видеокартами от NV >все модели начиная от NVIDIA GeForce 8X00 и AMD Radeon 3000 . Также нужно отметить, что у программы нет никакой привязки к производителю. Поэтому вы сможете использовать ее с видеокартами всех производителей, а не только MSI.
Скачать программу можно либо на сайте MSI: https://ru.msi.com/page/afterburner
Управление кулером видеокарт AMD с помощью MSI Afterburner
Буквально сразу подсказали о существующей программке Msi Afterburner, в которой всё по-человечески. Оказывается, действительно, сие чудо программистской мысли отлично работает, да еще и написана софтинка, судя по информации, на базе движка вышеупомянутого RivaTuner.
Управляется программа просто и очень приятно. В программе есть несколько ползунков в окне управления слева и окно мониторинга справа:
Нажав на кнопочку «Auto» можно выключить автоматический режим и перейти к управлению вертушкой с помощью ползунка, т.е. вручную. Скорее всего, при первом включении сей функции Вас спросят, мол, хотите ли Вы перейти к расширенному графику для настройки зависимости скорости вращения от температуры. Соглашайтесь. Если же Вы отказались или этого не произошло, то воспользуйтесь кнопочкой «Settings» и вкладкой «Кулер» (появится после нажатия кнопочки «Settings»).
В появившемся окне задайте устраивающие Вас параметры и наслаждайтесь, собственно, работой, не забыв поставить соответствующую галочку «Включить пользовательский авторежим» и автозагрузку программы при старте системы, что делается на основной вкладке настроек:
Вот такие вот пироги. Пользуйтесь на здоровье.
Для чего делают разгон видеокарт?
Разгон видеокарты считается такой процедурой, ключевая цель которой состоит в повышении частоты графических ядер, а также памяти для улучшения общей производительности системы персонального компьютера.
Разгон видеокарты нужен для проверки производительности
Нередко с компьютерами, приобретенными несколько лет тому назад, начинаются проблемы. Буквально через 2-3 года ПК может перестать справляться даже с 50 процентами важнейших задач. Конечно же, менять все устаревшие комплектующие в таком случае нелогично и как минимум затратно в финансовом плане. Поэтому многие предпочитают заниматься разгоном видеокарты, с помощью которого решаются основные задачи по типу:
- возможности использования современных 3D приложений и самых актуальных игр;
- отсутствия постоянных зависаний ПК;
- качественной графики и гарантированной динамики.
Масло увеличит срок службы вентилятора
Как и любой механический элемент, подшипники вентилятора со временем могут потерять некоторые свои способности к вращению, и лучший способ исправить это —
освежить двигатель каплей или двумя стандартного машинного масла или масла для швейной машины.
Удалите наклейку на верхней части вентилятора, вытащите защитный пластиковый колпачок и капните небольшое количество масла на подшипники. Без фанатизма,
так как маленькая капля может иметь большое значение, в то время как слишком много жидкости может вытекать на лезвия и, не дай бог, на графический процессор ниже, вызывая
критические проблемы. Не забудьте поставить крышку обратно, чтобы удерживать масло.
Держитесь подальше от WD40 или бытовых кулинарных масел, так как они либо оставляют следы, которые могут мешать функционированию, либо испаряются слишком
быстро, чтобы быть полезными.
Риски разгона видеокарты

Для повышения производительности разгоняем видеокарту
Разгон видеокарты напрямую связан с изменением некоторых стандартных рабочих параметров в результате чего происходит увеличение производительности (примерно на 10-20 процентов). В определенных случаях разгон оказывает положительное влияние на систему, позволяя наслаждаться комфортной работой при использовании ПК. Получается, с помощью разгона получается сэкономить денежные средства, отложив их на покупку другой комплектующей.
Однако не все так просто, как может показаться сначала. У разгона есть и «подводные камни». Как известно, разогнанные GPU максимально подвержены поломке. Начиная разгон, человек должен прекрасно понимать, что подобными манипуляциями он может поломать аппаратные компоненты ПК. Прибегать к подобным мерам следует в том случае, если ради хорошего уровня производительности пользователь готов рискнуть.

Разогнанные GPU видеокарты максимально подвержены поломке
Итак, разгон был выполнен, пользователь максимально повысил производительность графического адаптера благодаря использованию предназначенных для этого утилит. Теперь стоит какое-то время понаблюдать, как будет вести себя видеокарта. Если после настроек ее производительность все равно оставляет желать лучшего, то требуется обновление самого оборудования.
Видео — Как увеличить скорость вентилятора на видеокарте
Автоматическая настройка: Nvidia GeForce Experience
Nvidia активно сотрудничает с разработчиками игр, поэтому на официальном сайте компании приготовлен специальный продукт GeForce Experience для автоматической оптимизации всех процессов под игры.
Nvidia GeForce Experience – программа, автоматизирующая настройка видеоконтроллера под определенную игру. Утилита является сопутствующим программным обеспечением для видеокарт серии GeForce GTX. Главными преимуществами GeForce Experience служат следующие фишки:
- автоматическая загрузка драйверов при выходе новой видеоигры;
- распознавание SLI режима и оптимизация в этих условиях;
- запись игрового процесса в режиме реального времени;
- оптимизация настроек под текущую конфигурацию ПК;
- потоковая передача геймплей в Twitch;
- участие в акциях от Nvidia.
На данный момент сервис поддерживает порядка 350 игр. Каждый год количество актуальных видеоигр постоянно увеличивается. Основной акцент GeForce Experience сделан на оптимизации современных игр, особенно игровых новинок.
MSI Afterburner – программа для настройки кулера видеокарты
Если необходимо настроить кулер видеокарты, то самый простой вариант, это воспользоваться программой MSI Afterburner. Данная программа основана на RivaTuner и включает в себя огромное количество функций для работы с видеокартами.
Подробное перечисление всех возможностей MSI Afterburner может занять много времени, поэтому мы укажем только самые основные и востребованные:
- Управление питанием графического чипа;
- Управление потреблением энергии;
- Управление тактовой частотой графического чипа и видеопамяти;
- Управление кулерами видеокарты;
- Сохранение настроек в профили;
- Мониторинг параметров видеокарты и системы в играх;
- Захват скриншотов и видео;
При этом программа MSI Afterburner позволяет управлять как видеокартами от NVIDIA, так и видеокартами от AMD. Поддерживаются все модели начиная от NVIDIA GeForce 8X00 и AMD Radeon 3000. Также нужно отметить, что у программы нет никакой привязки к производителю. Поэтому вы сможете использовать ее с видеокартами всех производителей, а не только MSI.
Причины поломки вентиляторов
Очень редко по причине недостатка питания кулер на видеокарте не крутится. Что делать в этом случае? Как минимум можно попробовать установить более мощный блок питания, после чего вентиляторы вновь запустятся. Но довольно редко подобная проблема случается из-за недостатка питания. Скорее всего, имеет место именно аппаратная (физическая) поломка.

Еще один вариант решения, который навряд ли поможет (но надежда есть): снимаете видеокарту, протираете спиртом контакты, подключаете обратно. Если кулеры закрутятся, то значит, имело место окисление некоторых контактов, из-за чего ток не поступал к вентиляторам, и те не вращались.
В этом случае карту необходимо снять и отнести в сервисный центр. Если на нее есть гарантия, то ремонт обойдется бесплатно. В противном случае придется заплатить. Подобная поломка достаточно распространена, и ремонт ее прост. Вероятнее всего, проблема заключается в том, что к кулерам не поступает ток, что говорит о перебое какой-либо дорожки на схеме видеокарты.
Как спасти видеокарту от перегрева
Для анализа нагрева видеокарты и остальных компьютерных компонентов рекомендуется установить утилиту под названием HWmonitor. Она была создана для отображения температуры разных комплектующих, показывает данные минимума, максимума и текущие.
- для стандартной работы видеокарты (без особой нагрузки) нормальной считается температура, которая не превышает 55-60 градусов Цельсия;
- при активной нагрузке устройства возможный показатель в таком случае будет 80-85 градусов Цельсия.
Когда утилита демонстрирует результаты, превышающие вышеописанные значения, произойдет перегрев видеокарты.

Если видеокарта работала в стабильном режиме, но при этом нагревалась больше, чем положено, то, как вариант, в элементах охлаждения присутствуют сбои. Один из вариантов – могла произойти поломка или просто накопиться пыль. Следует произвести отключение видеоадаптера и вытереть пыль без разбора охладительных комплектующих. Сделать это не составит труда – достаточно воспользоваться ватной палочкой.
Программы для регулировки скорости кулеров
В зависимости от рабочих температур можно изменить скорость кулеров (имеется в виду каждого из вентиляторов). Можно выбрать на свой вкус программу для регулировки. Не стоит в список добавлять малоизвестные неудобные в использовании утилиты. Хотя всё на вкус и цвет.
Сейчас производители для управления выпускают своё ПО. Например, AMD Ryzen Master или Intel Extreme Tuning Utility. Или MSI Dragon Center, Gigabyte Aorus Engine, Smart Fan 5 и Sapphire TriXX. Именно с его помощью можно с лёгкостью настроить скорость кулеров (вентиляторов).
SpeedFan
В программе отображаются все подключённые к материнской плате вентиляторы. Можно изменить скорость кулера процессора или видеокарты и корпусных вентиляторов. Отображает температуры комплектующих с датчиков и при необходимости позволяет их контролировать.
Бесплатное приложение SpeedFan доступно к использованию. Перейдите в расположение Configure > Options и в пункте Language измените язык интерфейса на Russian. Теперь можно в разделе Показатели изменять скорость кулера или задать своё значение в процентах.
С помощью SpeedFan можно посмотреть данные с датчиков комплектующих и настроить скорости вращения кулеров под себя. Всё зависит от комнатной температуры и Вашего компьютера. Приложение автоматически определяет всю информацию о Вашем железе.
MSI Afterburner
Программное обеспечение используется для настройки производительности видеокарты. С его помощью можно тонко настроить и скорость вентиляторов. Найдите параметр Fan Speed (%) и отключите авторежим кнопкой Авто. Теперь можно вручную выставить нужное значение.
Перейдите в раздел Настройки > Кулер и отметьте Включить программный пользовательский авторежим. Выберите несколько значений скоростей кулера и температуры. Тонкая настройка заключается в ручной коррекции графика температуры.
AMD Radeon Software
Обновлённые драйвера AMD Radeon Software Adrenalin 2020 Edition заслуживают внимания пользователей. Конечно же, работает только с видеокартами красного бренда. Их программное обеспечение заменяет множество сторонних программ (записи, мониторинга и разгона).
Перейдите в раздел Производительность > Настройка. Теперь параметр Управление настройкой измените на Вручную. Дальше включите настройку вентиляторов. Выбрав расширенное управление, настройте отношение Скорости вентиляторов / Температуры.
MSI Dragon & Creator Center
Все уважающие себя производители выпускают ПО для управления своими комплектующими. Материнские платы, видеокарты и даже ноутбуки получают возможность использовать MSI Dragon Center. С его помощью уже можно настроить производительность системы в целом.
Откройте User Scenario > Пользовательский режим. Выберите, например, Системный вентилятор и укажите значение Ручной регулировки или настройте график Автоматической регулировки вентиляторов. В зависимости от версии ПО и железа интерфейс отличается.
Заключение
Действительно, нормальных программ для регулировки скорости кулеров немного. Старые и плохо себя зарекомендовавшие утилиты даже стоит рассматривать. Например, даже сейчас SpeedFan лидер, хотя давно уже не обновлялся. Смотрите, как пользоваться SpeedFan 4.52.
В большинстве приложений используется процентная шкала выставления скоростей или график соответствия скорости и температуры. Пользователь указывает конкретное значение скорости при достижении определённой температуры. Ещё присмотритесь к фирменному ПО.
Лучшие программы для регулировки скорости кулера
Длительная нагрузка для компьютера грозит перегревом вентилятора. Особо остро проблема ощущается в жаркое время года. Перегревшийся кулер замедляет работу компьютера, а иногда это чревато постоянными самостоятельными отключениями. Работаете вы или играете, в любом случае это доставляет дискомфорт, и возникают переживания за свой ПК.
К счастью, есть несколько способов для управления вентиляторами. Первоначальные настройки позволяют работать системе охлаждения на половину своих возможностей. Чтобы решить проблему перегрева, нужно изменить настройки системы охлаждения.
GPU-Z
Бесплатная программа от TechPowerUp для отображения технической информации о видеоадаптере работающая под ОС Microsoft Windows. Отображает технические характеристики графического процессора, видеопамяти. Определяет производителя, название и модель видеокарты, дату и версию драйвера и биоса, а также показывает поддерживаемые видеопроцессором (GPU) графические технологии и стандарты.
Может определить температуру и частоту ядра и видеопамяти, скорость вращения кулера. Провести онлайн сравнение устройства с другими аналогичными продуктами.
Отличная и удобная программка. Лучше использовать портативную версию, так как нужна она очень редко и устанавливать лишнее ПО нежелательно. Пригодится всем.
SpeedFan
Утилита, заслужившая хорошую репутацию у пользователей ПК, помогает разогнать кулер, протестировать под нагрузкой процессор и жесткий диск. Программа бесплатна, имеет простой интуитивный интерфейс. Проверка скорости вентилятора при высокой температуре осуществляется следующим образом:
Скачиваем и открываем SpeedFan
Обратите внимание на скорость кулера и температуру основных компонентов во вкладке «Readings»
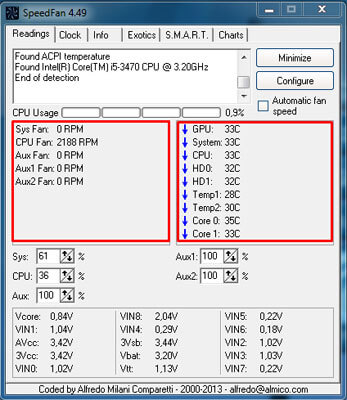
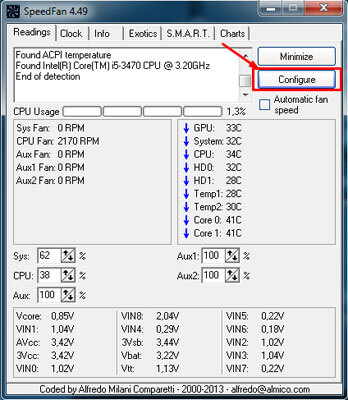
- В «Temperatures» выбираем нужный компонент
- Внизу отображено значение «Desired» и «Warning»

- Установите температурный режим в пределах 40-44 градусов
- Жмем «ОК».
Кроме этого, по желанию, перейдите в параметр «Speeds» и поменяйте скорость оборотов лопастей кулера. Для обозначения скорости есть верхние и нижние границы.
Как настроить скорость вращения кулеров компьютера
Существуют сотни приложений, которые позволяют настраивать скорость вращения кулеров компьютера. При этом некоторые программы разрешают регулировать только обороты вентиляторов только определенных компонентов.
Из наиболее удобных и простых программ для настройки скорости вращения кулеров компьютера можно выделить SpeedFan. Приложение бесплатное, и его можно загрузить с сайта разработчиков или из других проверенных источников в интернете. После загрузки программы ее потребуется установить, а далее запустить. При первом запуске программы SpeedFan может появиться информационное сообщение, которое потребуется закрыть.
Проверка скорости вращения кулеров
Далее запустится непосредственно сама программа SpeedFan, в которой имеется несколько опций. Рассмотрим те из них, которые расположены на первой вкладке «Readings»:
- Minimize. Нажав на данную кнопку, приложение свернется в панель уведомлений;
- Configure. Открывает подробные настройки приложения;
- CPU Usage. Показывает загрузку ядер центрального процессора. Количество прямоугольников, заполняемых зеленым индикатором, зависит от числа ядер CPU. Рядом с прямоугольниками указано, насколько в данный момент задействован процессор в процентах;
- Automatic Fan Speed. Установив галочку в данной опции, включится автоматическая настройка скорости вращения кулеров компьютера. Особой практической пользы от нее нет, поскольку работает она ничуть не лучше, чем когда BIOS автоматически регулирует интенсивность вращения кулеров.
Далее следует блок из показателей скорости вращения кулеров (измеряется в RPM – количество оборотов за минуту) и температуры компонентов компьютера. Разберемся с тем, что обозначает каждый из показателей:
- SysFan – скорость вращения кулера, подключенного к разъему SysFan на материнской плате. Чаще всего туда подключается кулер от центрального процессора;
- CPU0 Fan, CPU1 Fan – скорость вращения кулеров, воткнутых в разъемы CPU_Fan и CPU1_Fan на материнской плате, соответственно;
- Aux1 Fan, Aux0 Fan – скорость вращения кулеров, подключенных к разъемам AUX0_Fan и AUX1_Fan;
- PWR Fan – скорость вращения кулера блока питания или скорость вращения кулера, который подключен к разъему PWR_Fan на материнской плате;
- Fan1 – Fan3 – различные кулеры, например, корпусные, подключенные в соответствующие разъемы материнской платы.
Стоит отметить, что все указанные выше обозначения являются условными, и они могут варьироваться. Не каждая материнская плата отдает информацию о том, какое наименование имеется у того или иного разъема для подключения кулера на ней. Например, на некоторых материнских платах в SpeedFan можно увидеть картину как на изображении ниже, то есть все кулеры будут подключены к разъемам Fan1 – Fan5, без точного определения предназначения каждого из них.
Также важно отметить, что программа SpeedFan позволяет управлять только кулерами, которые подключены к материнской плате. Дело в том, что 3-pin разъем от вентилятора можно запитать от материнской платы или от блока питания напрямую
Если он запитан от блока питания, то регулировать его скорость вращения не получится. Рекомендуется подключать все кулеры к материнской плате.
Справа от обозначений скорости вращения кулеров расположен блок с информацией о температуре компонентов компьютера. Стоит отметить, что SpeedFan является не самым точным диагностическим инструментом в данном плане, и определяет температуру он не всегда точно. Если возникают сомнения по одному или нескольким показателям, рекомендуется загрузить более профессиональное в плане мониторинга температуры ПО, например, AIDA64 или HWMonitor.
Настройка скорости вращения кулеров
Как можно понять, в верхнем окне программы SpeedFan расположены блоки с информационными сведениями о работе кулеров. Ниже находятся сами инструменты регулировки интенсивности вращения вентиляторов в компьютере. Они могут быть обозначены Pwm1 – Pwm3 или, например, Speed01 – Speed06. Разницы особой нет, поскольку определить по таким названиям, за работу какого из кулера отвечает та или иная регулировка невозможно.
Чтобы снизить или увеличить скорость вращения кулера, нужно нажимать соответствующие кнопки вверх и вниз в графах с интенсивностью вращения вентиляторов. При нажатии следует наблюдать за реакцией кулеров в диагностической информации выше. Таким образом удастся определить, за какой из вентилятор отвечает та или иная настройка.
Важно: Снижая скорость вращения вентиляторов для уменьшения уровня шума при работе компьютера, не забывайте контролировать температуру компонентов системного блока, чтобы избежать перегрева
Читают сейчас
Управление кулером видеокарт AMD с помощью Catalyst
Собственно, насколько я помню, в отличии от «зелёных» карточек NVIDIA, у AMD-шников с некоторых пор (а может давно, не знаю точно) есть базовая возможность регулировать крутилку на уровне драйверов, используя многострадальный Catalyst и режим AMD OverDrive. Вещь, насколько я знаю по своей новой видеокарте, в общем-то рабочая, но вообще мне никогда не нравилась громоздкость драйверов и сопутствующего Radeon’ов. Впрочем, на эту тему позанудствую потом, а пока кратко о том, как оно включается.
- Запускаем AMD Catalyst Control Center (здесь и далее пример приведен на базе беты драйверов за 25 февраля 2014 года), дважды задавив мышкой соответствующую иконку в трее (возле часов):
- Справа вверху жмакаем в кнопочку «Параметры», где выбираем пункт «Расширенное представление»:
- В меню слева находим пункт «Производительность», в котором живет подпункт «AMD OverDrive». Там проставляем две галочки, одна из которых зовется «Включить Graphics OverDrive», а вторая «Включить ручное управление вентилятором». Сразу предупреждаю, что вторая галочка без первой не работает (во всяком случае, так было на момент написания статьи).
- Задаём ползунком нужное количество процентов и жмакаем в кнопочку «Применить».
- Готово.
Вот так вот всё просто, как я и говорил изначально, да и как, думаю, было известно многим из Вас. Точнее условно просто. Почему условно? Позанудствую, как и обещал. Дело в том, что ничего настолько неудобного, чем это решение, придумать было сложно. Первое время конечно кажется, мол, включил и забыл, а на практике оказывается, что после перезагрузки в некоторых системах и случаях AMD забывает, какое окно было открыто последним. Лечится это, как правило, убранной на главной странице галочкой «Отображать эту страницу при запуске»:
Но не везде и не всегда помогает, т.е. приходится снова лезть в настройки по всему вышеуказанному пути, чтобы переключить опять ползунок в другое положение (например, мне теперь нужно не 20 процентов, а 60). Мне решительно непонятно, почему нельзя было сделать как в RivaTuner, а именно, возможность указать устраивающее меня минимальное количество оборотов в процентах, а потом задать минимальную температуру, максимальную температуру, рабочую температуру и температурный диапазон, опираясь на которые уже регулировались бы обороты больше-меньше. Ну, или как это было сделано в ATI Tray Tools (который ныне ни жив ни мёртв при общении с большинством условно-новых линеек карточек, а с некоторыми из стареньких работает только после плясок с DLL, бубном и в прыжке):
Красиво же? Красиво.
Ну, или хотя бы, чисто по-человечески, вынести регулирование оборотов в трей, ведь вынесли же, блин, настройки 3D, которые меняются в 30 раз реже.
В общем.. Обидно. Очевидные, казалось бы, вещи, но не предусмотрены нафиг никем. Я понимаю, что многие тут могут написать, мол, зачем вообще настраивать это всё руками, пускай работает как есть, в зависимости от температуры по предусмотренному производителями сценарию.. Но тут есть вагон и маленькая тележка нюансов, которые связаны с громкостью кулера, температурными режимами и много чем еще, что не связано с обсуждаемой темой статьи, равно как и то, что Вы сейчас читаете 🙂
Другие программы для разгона GPU
В таблице ниже будут кратко описаны другие эффективные утилиты, использующиеся для повышения производительности GPU на ПК.
Таблица программ для разгона GPU.
| Название программы | Описание |
|---|---|
| GPU-Z | Предлагает полноценный функциональный набор, связанный с диагностикой видеокарты. Речь идет о максимально надежном мониторинге за основными данными, касающимися температурных параметров, питания, ядер. Сведения отражены в онлайн режиме. Интерфейс является понятным и удобным |
| NVIDIA Inspector | Считается функциональной программой, использующейся для повышения производительности игровых видеокарт. Решаются проблемы, связанные с высоким пингом и регулярными зависаниями у геймеров. Благодаря ускорению основной комплектующей гарантируется прирост основных ресурсов |
| PowerStrip | Представляет собой очередное приложение, необходимое для разгона видеокарт. Нужно быть предельно осторожным при использовании, поскольку чрезмерное превышение параметров наверняка приведет к риску поломки комплектующих |
| ATITool | С помощью простой утилиты получится в значительной степени повысить уровень качества картинки за счет увеличения самой производительности. В приложении присутствует специальный режим «форсаж», улучшающий ресурсы объема видеоадаптера |
| EVGA Precision X | Неплохой софт, который необходим для разгона офисных видеокарт. Поддерживаются основные типы старых и новых моделей GPU |