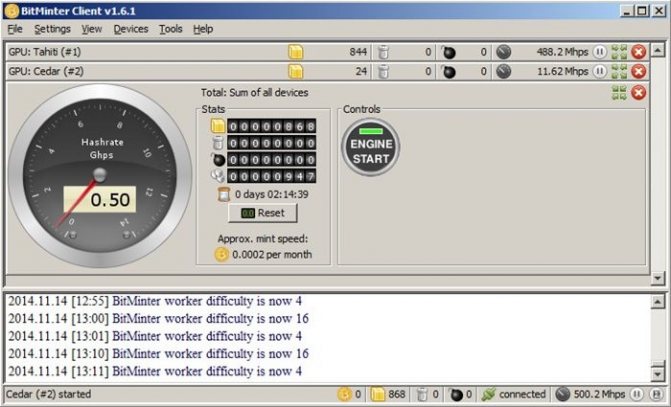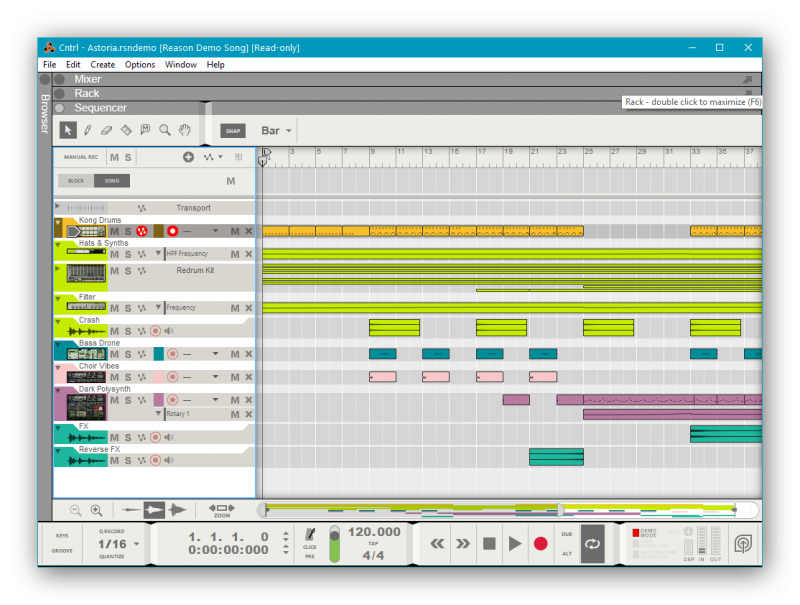Лучшие программы для разгона 2020
Содержание:
- Способ 1: выполнение разгона утилитой nTune
- Разгон видеопамяти видеокарты в MSI Afterburner
- MSI Afterburner
- Как разогнать видеокарту на ноутбуке
- Подготовка к разгону
- Разгон памяти
- Что это такое?
- Окаянные дни
- Шаг 3. Тестирование в играх
- Как пользоваться ASUS GPU Tweak?
- NVIDIA Inspector
- RivaTuner
- Microsoft word 2016 скачать торрент (torrent) бесплатно для windows 10
- Как работает видеокарта
- Как проверить стабильность и что дал разгон видеокарты?
- Увеличение частоты ядра
- Как правильно разогнать видеокарту с помощью MSI Afterburner
- Как разогнать видеокарту на ноутбуке
- Шаг 4. Стресс-тест
- Какой софт потребуется для разгона
- Разгон видеокарты с помощью утилит Nvidia
- Gigabyte AORUS Engine
- Результаты разгона
- Как разогнать видеокарту на ПК вручную
- Как установить шрифт на конструкторе сайтов?
- GPU Caps Viewer
- Nvidia System Management Interface
Способ 1: выполнение разгона утилитой nTune
В настоящее время nTune признан специальным набором инструментов, которые выпускаются известной компанией Nvidia. Современная утилита nTune представляет собой отличный инструмент для выполнения разгона видеокарт и позволяет выполнить мониторинг разнообразных системных рабочих компонентов. С помощью такой утилиты осуществляется контроль температуры, уровня напряжения, а также частоты используемых устройств.
Шаг 1.
С сайта Nvidia из специального раздела «Дополнительное ПО и системные драйвера» загружается пакет nTune. Файл запускается, а утилита устанавливается в соответствии с появляющимися на экране подробными инструкциями.
Шаг 2.
После выполнения загрузки и последующей установки необходимо щелкнуть мышью по компьютерному рабочему столу и выбрать для осуществления запуска программы пункт под названием «Панель для управления видеокартой NVIDIA». В боковом меню будет найдена вкладка под названием «Производительность». После нажатия на нее необходимо подтвердить согласие с лицензионным озвученным соглашением.

Шаг 3.
В рабочей вкладке под названием «Производительность» будут показаны пять выпавших подменю. Необходимым меню являются «Настройки ГП». Визуально станут неактивные ползунки, позволяющие управлять частотами. Для их активации отмечается кнопка «Специальные частоты, которые задаются самим пользователем». Появляется возможность регулирования частотности ядра вместе с памятью используемого графического рабочего процессора.
Шаг 4.
Рекомендуется начало выполнения разгона именно с ядра для точного определения его пиковой частоты. Рабочий ползунок начинается с интервалом в 10 МГц, далее нажимается кнопка «Применение». После каждого регулирования частоты в утилите nTune может выполняться быстрое тестирование для проверки уровня стабильности. Он не является безупречным, но дает пользователю представление о происходящем.
Шаг 5.
После появления первого сбоя полученная частота сбрасывается на 10-20 МГц, и лишь потом запускается программа, выполняющая тестирование графической используемой подсистемы.
Шаг 6.
Если рабочая программа не смогла выдать примерно в течение получаса произошедших ошибок, возможно начало разгона необходимой памяти. После достижения максимального уровня рекомендуется проведение длительного теста системы на рабочую стабильность с помощью Futuremark 3DMark 11 или какой-либо запущенной игры.
Разгон видеопамяти видеокарты в MSI Afterburner
Шаг № 4. Теперь переходим к разгону видеопамяти (Memory Clock). Запоминаем максимальное значение Core Clock, которое мы определили ранее, и сбрасываем настройки с помощью кнопки «Reset».
Шаг № 5. Снова повышаем Power Limit на максимум и немного увеличиваем значение Memory Clock (например, на 50-80 MHz). После чего применяем настройки.
Шаг № 6. Тестируем стабильность видеокарты сначала в стресс-тесте FurMark, а потом в играх. Все точно также как в шаге № 2. Если есть проблемы – снижаем частоту памяти и снова тестируем.
Шаг № 7. Если проблем не обнаружено, то возвращаемся к шагу № 5 и еще немного повышаем частоту памяти. После чего снова тестируем (шаг № 6). Дальше повторяем шаги №5 и 6 пока не найдем максимальную частоту видеопамяти, с которой видеокарта работает стабильно.
Полученную максимальную частоту видеопамяти можно дополнительно снизить на 10-20 MHz для полной уверенности в стабильной работе.
MSI Afterburner
В настоящее время можно отыскать разнообразные программы для разгона видеокарты. Каждая имеет свои достоинства и недостатки.
Лучшая программа для разгона видеокарты называется MSI Afterburner. Скачать MSI Afterburner можно абсолютно бесплатно.
Расширенная функциональность включает в себя поддержку решений AMD Radeon, изменение напряжения питания GPU и видеопамяти, автоматическое отслеживание переключений режимов 2D/3D с применением профилей и простую настройку регулировки системы охлаждения видеокарты в зависимости от температуры.
Также поддерживается создание профилей разгона с применением по нажатию «горячей клавиши», мониторинг частоты кадров в 3D приложениях и вывод показателей в наложенные экранные меню и системный трей. Программа может работать с видеокартами любых производителей, хотя некоторые функции сделаны в первую очередь для фирменных видеокарт MSI.
Системное обеспечение:
- Операционная система Windows XP/XP-64/Vista/7/8/10;
- Видеокарта на базе NVIDIA GeForce 8X00 либо AMD Radeon 3X00 и более новые;
- Установленный драйвер NVIDIA или AMD.
Как разогнать видеокарту на ноутбуке
Читай также: ТОП-15 Лучших игровых ноутбуков 2018 года | Актуальные цены +Отзывы
Разгон видеокарты всегда будет популярной темой для обсуждений.
Ведь существуют пользователи, которые приветствуют данный метод, и такие, которые выступают резко против него.
И, тем не менее, такие манипуляции имеют место быть.
Рассмотрим, как разогнать nvidia geforce на ноутбуке.
Главное, что должно быть, при разгоне видеокарты на ноутбуке – это сильная система для охлаждения аппарата.
Плохое охлаждение обязательно скажется на функционировании ноутбука.
Для разгона будем использовать программу Afterburner. Эта программа завоевала свою популярность благодаря простоте использования.
Для начала следует скачать программу. Произвести ее установку и запуск.
Язык будет английским. Изменить его можно в конфигурациях.
Так же, для работы нужно отыскать пункт «Выбор ведущего графического процессора», он находится в настройках, и указать там карту, которую следует разогнать.
Скорее всего, что ваш ноутбук имеет две видеокарты. Одна из них – дискретная, а другая – встроенная. В таком случае, так же стоит установить галочку возле пункта «Синхронизировать настройки одинаковых ГП».
Теперь стоит найти закладку «основные» и установить отметку возле параметра «Разблокировать мониторинг напряжения».
Еще, надо «Включить программный пользовательский авторежим» в разделе, под названием «Кулер».
Эта конфигурация, в дальнейшем позволит самостоятельно вносить необходимые изменения, например, установить правильную скорость для кулера.
При настройках кулера не стоит обозначать 100% в скорости охлаждающего устройства, достаточно будет 80%.
На этом вкладка настройки больше не потребуется – закрываем ее.
В разделах, где можно установить блокировку, нужно выставить такие параметры: Core Clock – «+100», и Memory Clock – «+55»
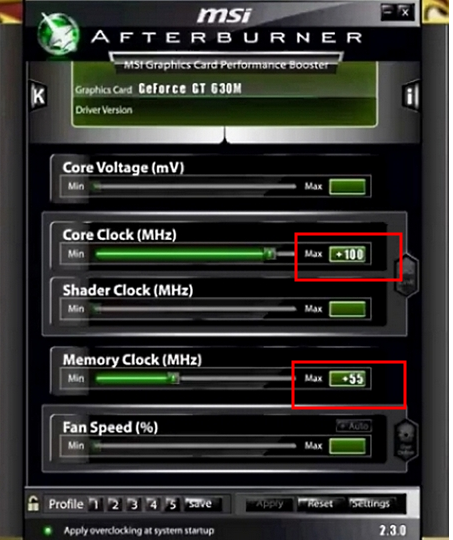
Изменение конфигураций для начала разгона ноутбука
Данные показатели позволят поднять частоту ядра видеокарты и частоту памяти.
Если выставить эти значения, в разделе со статистикой данные будут иметь такой вид.
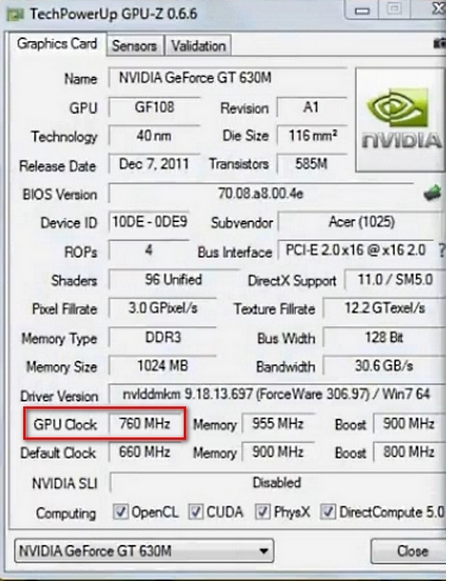
Новые повышенные параметры
Из приведенных характеристик видно, что разгон удался достаточно легко и быстро.
Единственное, за чем внимательно следовало следить – это температура, чтоб не получилось перегрева.
Такие изменения принесут возможность играть в игрушки, настройки которых имеют среднюю ступень сложности.
Откройте любую игрушку поиграйте в течение часа. Обязательно следите за изменениями температуры.
На экране не должны появиться помехи либо еще другие изменения. Это будет означать, что карта справляется.
В таком случае, стоит опять запустить программу Afterburner и установить другие параметры, изменив из на 15 – 20 Мг.
Данные действия стоит проводить до того момента, пока карта достигнет своего предела.
После этого обязательно вернитесь в утилиту по разгону и снизьте абсолютно все показатели на десять мегагерц.
Это поможет уберечь ноутбук от крайней нагрузки. Перед тем, как закончить работу, сохраните все полученные данные в отдельный файл.
Желательно на Рабочем столе.
Подготовка к разгону
Разгон — это повышение производительности железа за счет изменения технических характеристик. Производительность видеокарты, точно так же, как в случае с процессором, зависит от частоты. От частоты памяти и частоты ядра.
Сегодня мы поговорим про так называемый «безопасный разгон», который сможет сделать любой пользователь в домашних условиях. Экстремальный разгон с помощью повышения напряжения и замены системы охлаждения мы рассматривать не будем. Забегая немного вперед, сообщаем, что описанный ниже метод является полностью безопасным для вашего графического акселератора. Самое главное — не изменяйте уровень напряжения, подаваемого на видеокарту и тогда, она точно не сгорит.
Разгон памяти
Осуществляется точно таким же способом, как и разгон видеоядра. Мы постепенно повышаем частоту до тех пор, пока не появляются признаки некорректной работы видеокарты. Далее слегка понижаем частоту и тестируем в играх. И так до тех пор, пока не найдем точное максимально возможное значение частоты, при котором система будет работать стабильно. Учитывайте, что, обычно, видеопамять поддается разгону лучше, чем ядро. В нашем случае нам удалось повысить частоту на целых 600 Мгц. Не рекомендуется одновременно изменять значения частоты памяти и ядра. Если так делать, то при возникновении ошибок, вы не узнаете точно, в чем именно проблема. В высокой частоте памяти или ядра.
Что это такое?
Пожалуй, все опытные пользователи ПК сталкивались с понятием «оверклокинг». Этот термин пришел с английского и адаптировался под наш язык. Поэтому разгон и оверклокинг являются синонимами.
Оба понятия описывают процесс увеличения частоты у одного из компонентов системы. В нашем случае идет речь о видеокарте AMD. Разгон может повысить показатели частоты, а соответственно, и напряжения, что повлечет за собой улучшение скорости работы устройства.
Оверклокинг может быть эффективным и неэффективным. В первом случае у пользователя получится достигнуть максимального значения частоты при стабильной работе. Во втором — могут возникнуть ошибки системы и неполадки адаптера.
Важно понимать, что разгон видеокарты AMD Radeon HD повлияет на показатели тепловыделения, энергопотребления и шума
Окаянные дни
Шаг 3. Тестирование в играх
Не закрывая MSI Afterburner, запускаем мощную игру в оконном режиме. Понятие «мощная» здесь относительное. Конечно, лучше всего подойдет Crysis 2 или 3, так как там нагрузка идет в большей степени на видеокарту, чем на процессор. Играем 2-2,5 часа, параллельно наблюдая за графиком температуры. Если Вы не замечаете никаких искажений (разноцветные мельтешения) или аномалий (красные полосы по бокам экрана), то можно дальше двигать ползунки на 10-20 МГц.
То есть, следующая стадия увеличения в нашем случае будет 941 и 2092 МГц. После этого мы снова запускаем игру на 2 часа и внимательно отслеживаем артефакты. Повторяем процедуру снова.
Когда Вы дошли до предела возможностей своей видеокарты – появились искажения экрана, то тут же закрываем игру и понижаем частоты на 10 МГц. Снова проверяем. Если игра идет стабильно, то оставляем данные параметры в покое. Если же нет, то снижаем до оптимального состояния.
Для мониторинга FPS (число кадров/сек.) в игре у нас имеется программа RivaTuner Statistics Server, которая устанавливается вместе с MSI Afterburner. Запускаем ее (RTSS.exe) и ставим значение On напротив опции Show own statistics. Тогда в любой игре в левом верхнем уголке будут отображаться FPS фиолетовым цветом. Более подробно о том, как выводить все важные параметры видеокарты прямо в игре Вы можете почитать в руководстве «Как пользоваться MSI Afterburner».
Сложно сказать, на какой стадии видеокарта получит реальный прирост производительности. Но если уже при 2-ом или при 3-м повышении температура резко возросла, то лучше остановить процесс. Видеокарта переживет разгон, но в течение длительного использования под высокой температурой она может сгореть
Поэтому очень важно заранее обеспечить качественное охлаждение. Ни в коем случае не допускайте рост температуры выше 90 градусов!
Как пользоваться ASUS GPU Tweak?
Во многих случаях для увеличения производительности игр и 3D-приложений достаточно «поиграть» с программной составляющей драйверов и/или операционной системы. В этом плане ASUS GPU Tweak предоставляет следующие возможности:
- Отключение визуальных эффектов операционной системы — прозрачность, тени, плавность сворачивания/разворачивания окон и другие. Т.к. визуальные эффекты потребляют некоторое количество ресурсов, их отключение может способствовать увеличению производительности видеокарты и компьютера в целом.
- Отключение фоновых приложений и служб Windows. ASUS GPU Tweak позволяет отключать системные службы и программы, работа которых никак не связана с обработкой 3D-графики. Это также позволяет освободить дополнительные ресурсы компьютера.
- Дефрагментация ОЗУ. Данная функция упорядочивает физическое расположение данных, загруженных в оперативную память, что, в свою очередь, минимизирует время доступа к ним со стороны игр и 3D-приложений.
ASUS GPU Tweak — достаточно мощный софт для ускорения работы видеокарт. Программа распространяется абсолютно бесплатно. Единственный недостаток — отсутствие поддержки русского языка.
NVIDIA Inspector
Программа, предназначенная для работы с видеокартами NVidia. Софт собирает доступную информацию о графической карте, отслеживает текущее состояние и выводит собранные сведения на экран. Кроме мониторинга, программа разгоняет видеокарты, позволяя изменить частоту GPU и видеопамяти, а также вручную управлять системой охлаждения.
Особенности и возможности:
- предоставление сведений о характеристиках видеоадаптеров;
- мониторинг параметров видеокарт Нвидиа (отслеживание нагрузки, потребляемой энергии, скорости вращения кулеров и прочих параметров);
- изменение частоты видеочипа и памяти;
- управление скоростью вращения кулеров;
- встроенный редактор профилей драйвера GeForce.
RivaTuner
RivaTuner. Программа как нельзя лучше подойдет для новичков, так как помимо понятного интерфейса имеет русский язык.
Кроме того, каждый пункт настроек имеет развернутое описание, что делает её одной из лучших программ не только для новичков, но и в целом для русскоговорящих пользователей.
Из особенностей программы следует выделить утилиту низкоуровневого разгона чипа видеокарты, диагностический модуль позволяющий выявить неисправности, а версии программы начиная с 2.24C располагают встроенным патчем позволяющим исправить проблемы рефреша.
В остальном, программа позволяет разогнать GPU и память путем увеличения частот и напряжения, повысить частоту шейдерного блока, а также настроить работу вентилятора.
Программа поддерживает как 32-х, так и 64-х битные версии Windows, а также совместима с видеокартами Invidia и AMD.
Мне нравится6Не нравится
Microsoft word 2016 скачать торрент (torrent) бесплатно для windows 10
Как работает видеокарта
Видеокарта – это электронное устройство, функция которого заключается в отображении фрагмента памяти компьютера в виде изображения на экране монитора. Область памяти, в которой хранятся графические данные отображаемого в данный момент изображения, называется памятью изображения или буфером кадра.

Задача видеокарты – обработать прочитанное содержимое этой памяти и передать ее в цифровом виде на монитор с помощью цифрового разъема или преобразовать этот цифровой сигнал в аналоговый видеосигнал RGB. Затем монитор подключается к цифровому соединению DVI или HDMI, выводит этот сигнал в виде изображения.
Как проверить стабильность и что дал разгон видеокарты?
Чтобы проверить стабильность, я рекомендую использовать приложение Furmark, которое позволяет сильно нагружать видеокарту (режим стресс-теста графического процессора). В то же время стоит начать мониторинг температуры, например, с помощью утилиты MSI Afterburner.
Оставляем тестовый прогон на час или на несколько часов. Не забываем отслеживать температуры в MSI Afterburner, чтобы они не превышали 100 градусов по Цельсию (выше этого предела карта может замедлять тактовые частоты и снижать производительность).
Если компьютер стабилен и на отображаемом изображении нет искажений, ПК не зависает и не перезагружается, а температуры находятся в пределах нормы, можно сделать вывод, что полученные значения стабильны. В противном случае нужно немного уменьшить и/или повысить предел мощности.
Снова запускаем тест производительности и сравниваем результаты до и после разгона. Позже можем попробовать ещё увеличить значения, чтобы получить максимально стабильное.
Увеличение частоты ядра
Первое, что вам нужно сделать, это открыть GPU-Z и посмотреть базовые значения частоты ядра (Default Clock). В нашем случае видеокарта GTX 1080 от компании Gigabyte работает на частоте 1633 Мгц.
Далее открываем MSI Afterburner и первым делом двигаем ползунок Power Limit вправо до упора. Это позволит видеокарте работать на полную мощность. После этого мы начинаем увеличивать значение Core Clock. Рекомендуем начать с шага в 50 МГц. Не забывайте подтверждать изменения с помощью кнопки «Apply«.
Сворачиваем программу и открываем Furmark. Выбираем максимальное разрешение доступное для вашего экрана (Resolution) и 8Х сглаживание (Anti-aliasing). Ставим галочку напротив «Fullscreen«. Запускаем стресс-тест (GPU stress test).
Рекомендуется крутить бублик (народное название Furmark) минимум 10 минут. Таким образом вы дадите видеокарте прогреться до максимальных значений, и график температуры выровняется. Кроме того, вы проверите графический процессор на стабильность. Если вы увидите ошибку по типу «графический драйвер перестал отвечать и был остановлен», то стресс-тест можно прекращать. Это говорит о том, что чип не держит выбранную частоту, и ее требуется понижать. Также на экране могут появиться артефакты (различные искажения изображения). Это тоже свидетельствует о слишком высокой выбранной частоте. За здоровье комплектующей можете не переживать. Ни артефакты, ни ошибки, связанные с работой драйверов — не могут ей навредить. В таком случае требуется просто перезагрузить ПК, и работа устройства придет в норму.
Если же никаких проблем в работе видеокарты не наблюдается, то можно продолжать повышать частоту и каждый раз прогонять в тесте. Требуется делать это до тех пор, пока вышеуказанные проблемы не обнаружатся. Тогда просто слегка понижаем частоту на 10-20 МГц и снова прогоняем в тесте. Если все работает стабильно, то можно переходить к следующему этапу — тестирование в играх.
Сам по себе бенчмарк не отображает общей картины, это всего лишь синтетический тест. И хоть игры редко способны загрузить видеокарту на все 100%, они всё же более требовательны к работе графического ускорителя. Бывает так, что стресс-тест карта проходит без проблем, а вот в игре появляются артефакты. В таком случае просто снижаем частоту и ищем максимальные значения частоты, при которых видеокарта работает без нареканий. В нашем случае удалось подняться частоту на 150 МГц, что в итоге равнялось 1783 Мгц.
Как правильно разогнать видеокарту с помощью MSI Afterburner
MSI Afterburner – инструмент, предназначенный для оверклокинга видеокарт Nvidia и AMD. За счет расширенного функционала и удобного интерфейса является одной из самых популярных программ у оверклокеров.
В функциональные возможности этого ПО входят:
- мониторинг состояния графического адаптера;
- регулирование напряжения питания видеопамяти и GPU;
- управление скоростью вращения вентиляторов;
- возможность создания до пяти персональных профилей разгона;
- запись видео.
Скачать программу для разгона видеокарты можно с официального сайта MSI. При запуске MSI Afterburner открывается окно с основными параметрами графической карты. В начале стоит зайти в настройки утилиты и настроить свойства совместимости.
Порядок действий для разгона:
- CoreClock (MHz). Передвигаем ползунок в правую сторону на 40-45 MHz и нажимаем «Применить». После чего идет проверка на стабильность с помощью 3DMark или FurMark. При отсутствии артефактов снова увеличиваем частоту ядра уже на 20 MHz с последующим тестированием видеокарты. При желании, когда максимальный уровень частоты найден, можно его понизить на 10 MHz для обеспечения более стабильной работы.
- MemoryClock (MHz). Разгон видеопамяти осуществляет по тому же принципу, что и разгон ядра. В первый раз повышаем значение на 40-45 MHz, во второй и последующие разы – на 20 MHz.
После завершения всех этапов полученные настройки можно сохранить в профиле и настроить их включение по горячим клавишам.
Как разогнать видеокарту на ноутбуке
Мероприятия по разгону видеокарты на ноутбке точно такие же, как и на персональном компьютере. Используются программы для повышения производительности и последующего тестирования.
Нужно учитывать, что если в системном блоке персонального компьютера достаточно свободного места для установки дополнительного охлаждения, то в ноутбуке все комплектующие довольно плотно прилегают друг к другу.
Кроме этого, после разгона оборудования идет повышенное потребление энергии, что в свою очередь ведет за собой увеличения температуры. Поэтому перед процедурой рекомендуется почистить компьютер от пыли и заменить термопасту.
Шаг 4. Стресс-тест
Если у Вас под рукой не оказалось мощных игр, то можно воспользоваться бенчмарками и аппаратными тестами. Скачайте утилиту MSI Kombuster с сайта MyDiv, установите и откройте ее через MSI Afterburner (кнопка «K») до начала разгона.
Во время тестирования будут отображены FPS, температура и общая загрузка видеокарты. Зафиксируйте эти данные. После 1-ой стадии разгона запускаем снова этот тест и наблюдаем за цифрами. Стоит сразу сказать, что в играх прирост производительности отображается более отчетливо, чем в подобных тестах. Аналогично тестированию в играх здесь могут также проявляться артефакты и искажения. Если подобные вещи Вы заметили еще до разгона, то это означает, что имеются очень серьезные проблемы с видеокартой.
Если Вам недостаточно лишь одного стресс-теста, то тогда следует открыть Kombuster через исполняемый файл (C:\Program Files\MSI Kombustor 2.5\ MSIKombustorDX11.exe). Сверху мы увидим характеристики нашей видеокарты. В GPU1 показана текущая температура, загрузка и энергопотребление. Во вкладках 3D Tests, GPU Burn-in, KMark (PhysX) и Settings Вы найдете разнообразные тесты с использованием сложных 3D-объектов.
Какой софт потребуется для разгона
Основной утилитой, которая отвечает за увеличение производительности графики посредством разгона видеокарты, считается MSI Afterburner. Программа позволяет изменять частоту ядра, памяти, а также манипулировать рабочим напряжением (не для всех моделей карт). Впрочем, последний параметр использовать для разгона не рекомендуется, поскольку обычно графическая подсистема рассчитана на работу именно с номинальным, штатным напряжением. При его увеличении последствия могут оказаться непредсказуемыми.
Нам понадобится также утилита, которая определит все характеристики вашего видеоадаптера. Мы рекомендуем GPU-Z: она выдаст и имя модели, и характеристики ядра и номинальной частоты. В числе определяемых параметров числится ширина шины памяти, а в графе Computing можно увидеть используемые в адаптере технологии.
Стоит также перед началом разгона видеокарт NVIDIA и AMD скачать и установить утилиты, измеряющие производительность графики (Heaven/Valley/Superposition Benchmark от Unigine). Последняя программа хороша для относительно новых видеоадаптеров. Если вашему графическому акселератору больше 5 лет, лучше воспользоваться первыми двумя бенчмарками. Кстати, использование подобных утилит имеет и побочное полезное действие, кроме измерений производительности: они позволяют «разогреть» адаптер после разгона, чтобы проверить его работу на стабильность.
СОВЕТ. Весь необходимый софт рекомендуется загружать с официальных сайтов – это позволит избежать риска установки «адаптированного» ПО, которое в лучшем случае может работать неправильно, а в худшем – заразить ПК вредоносным кодом.
Разгон видеокарты с помощью утилит Nvidia
Каждый пользователь может попробовать самостоятельно разогнать видеокарту в компьютере при помощи утилит Nvidia. Для этого потребуется сперва скачать на персональный компьютер и запустить. После этого необходимо сделать следующие шаги:
- Значение под названием «Shader Clock» необходимо сделать одинаковым, например, 1800 МГц. Поскольку от данного показателя зависит «GPU Clock», его показатель должен также самостоятельно поменяться;
- После этого необходимо применить новые параметры, нажав на кнопку под названием «Apply Clocks & Voltage».
Перед тем, как переходить к следующему этапу рекомендуется проверить работоспособность видеокарты. Это делается при помощи запуска игры или определенной программы, которая для правильной работы нуждается в мощной видеокарте. Также, пользователь может обратиться за помощью в данной ситуации к специальной программе, которая может самостоятельно протестировать графику. Помимо этого, необходимо отслеживать температуру устройства. В случае, если ее показатель будет превышать 90 градусов, потребуется уменьшить установленные настройки.
- Далее пользователь может приступать к процессу настройки показателя, отвечающего за напряжение питания. Для этого необходимо увеличить показатель под названием «Voltage» до значения 1.125;
- Теперь потребуется сохранить установленные настройки в файл конфигурации, который должен создаться на рабочем столе после скачивания программы. Для этого пользователь должен нажать на кнопку «Create Clocks Shortcut».
Gigabyte AORUS Engine

Мощный универсальный продукт, предназначенный для контроля и управления видеокартами, в том числе, включающий возможности авторазгона и ручной настройки параметров. Компания Gigabyte защитила устройства от перегрузок, поэтому с помощью софта можно безопасно разогнать графику.
Особенности и возможности:
- отслеживание состояния видеокарты;
- активация автоматического режима управления по ситуации (есть четыре предустановки);
- настройка ручного управления производительностью (частота GPU, память, температура, количество подаваемых вольт и т. д.);
- управление системой охлаждения;
- изменение цвета подсветки графического чипа AORUS.
Результаты разгона
Вообще разгон дело индивидуальное. Одинаковые модели видеокарт, даже от одного и того же производителя, могут покорить разные значения частоты. В нашем случае стандартные 1633 МГц по ядру — превратились в 1783 Мгц. А 5000 МГц по памяти увеличились до 5603 МГц согласно MSI Afterburner. В разных программах для мониторинга, цифры, касающиеся видеопамяти, могут отличаться, потому что некоторые утилиты показывают значение фактической частоты видеопамяти, а некоторые показывают значение эффективной частоты.
Различные типы памяти позволяют передавать в два или в четыре раза большее количество данных на той же тактовой частоте за единицу времени, и поэтому цифру рабочей частоты зачастую указывают удвоенной или учетверённой, умножая на 2 или 4. Так, если для DDR-памяти указана частота 1400 МГц, то эта память работает на физической частоте в 700 МГц, но указывают так называемую эффективную частоту.
Что же касается результатов, то в стоке наша видеокарта показывала в «бублике» 115 FPS по средним показателям. После разгона частота кадров увеличилась до 134. И это при одинаковых пресетах теста — 1920х1080, 8X Anti-aliasing, Fullscreen Mode. Получается, что прирост производительности составил около 15%. На наш взгляд, такие значения полностью оправдывают потраченное время и силы. Тем более, что процесс разгона довольно простой и не требует каких-то специальных навыков.
Выжимаем соки из ПК: разгон процессора
Как разогнать видеокарту на ПК вручную
В случае видеокарт AMD Radeon устанавливаем конкретное тактирование ядра/памяти, в то время как в случае c Nvidia GeForce — выбираем значения, на которые нужно повысить это тактирование.
Начнём с увеличения тактовой частоты графического чипа (Core Clock) на 30–50 МГц. Если значение стабильное, его можно увеличить ещё на 10–20 МГц (таким образом, получить наивысшее стабильное значение).
Синхронизация графического процессора может быть ограничена пределом мощности — увеличение улучшит производительность карты, но приведёт к более высокому энергопотреблению и повышению температур, следовательно, к шумной работе системы охлаждения. Стоит поэкспериментировать, например, увеличить предел мощности на 5 в начале — 10% и проверить, как это влияет на производительность и температуру.
Более продвинутые пользователи также могут испытывать желание повысить напряжение (функция должна быть разблокирована в опциях — Разблокировки контроля напряжения). Как и при увеличении предела мощности, более высокое напряжение улучшит стабильность, но повлияет на более высокое энергопотребление, рост температуры и шумную работу охлаждения. Поэтому я не рекомендую сильно повышать напряжение (предпочтительно на 50 мВ/10%).
В некоторых случаях приложение для разгона видеокарты использует тактирование в реальном времени, которое в 4 раза (память DDR3/GDDR5) или в 8 раз (память GDDR5X/GDDR6) ниже эффективного значения.
Можно позаботиться и об ускорении видеопамяти (Memory Clock). Для начала я рекомендую увеличить тактовую частоту на 50–100 МГц и проверить, стабильно ли работает карта при этом значении (позже вы можете повысить его с шагом на 50 МГц).
Как установить шрифт на конструкторе сайтов?
Изменить шрифт на конструкторе очень просто – достаточно сделать несколько кликов мышкой и выбрать необходимый размер текста, начертание или межстрочный интервал. Покажем примеры как легко работать со шрифтами на основе самых востребованных онлайн конструкторов – uKit и Wix.
Работа с веб-шрифтами на uKit
uKit – самый популярный конструктор с визуальным редактором, позволяющий за несколько минут создать профессиональный сайт: для бизнеса, оказания услуг, продажи товаров и других целей. Для изменения шрифта на uKit-сайте достаточно зайти в режим редактирования, перейти на вкладку «Дизайн» и открыть вкладку «Шрифты», где выбрать уже готовую шрифтовую пару (для заголовков и текста) или создать собственную пару из каталога шрифтов.
Работа с веб-шрифтами на Wix
Лучше всего использовать 2–3 разных шрифта, не больше – так сайт будет смотреться аккуратно и более профессионально.
GPU Caps Viewer
GPU Caps Viewer — информационная утилита, позволяющая получить информацию о графической карте, провести несколько OpenGL и OpenCL тестов и вести мониторинг различных параметров GPU карт в реальном времени.
Программа отображает OpenGL, OpenCL и CUDA информацию для всех графических карт имеющихся в системе, а также предлагает GPU мониторинг карт NVIDIA GeForce и AMD Radeon с помощью имеющейся в её составе утилиты GPU Shark (тактовая частота, температура, использование GPU, скорость вращения вентилятора, рейтинг процессов потребителей и т.п.).
Также информацию о GPU можно просмотреть онлайн, браузером по ссылкам из программы, или перейти к загрузке драйвера для карты. Работа с ПО не требует большого знания компьютера.
Nvidia System Management Interface
Для видеокарт Nvidia имеется Nvidia System Management Interface (Nvidia-smi) – программа командной строки, что считается обычным и результативным методом управления и прогноза Nvidia GPU. С поддержкой Nvidia-smi вы сможете, к примеру, регулировать состояние питания видеокарты, заполучить вспомогательную мощность от видеокарты, не функционирующей в режиме наибольшей производительности, при майнинге криптовалюты, не прибегая к её разгону.
С помощью утилиты Nvidia System Management Interface (nvidia-smi) можно принудительно настроить ваш GPU для работы в P0 режиме (высший приоритет), вместо установленного по умолчанию для работы с Compute приложениями режима P2, что позволяет повысить скорость майнинга.