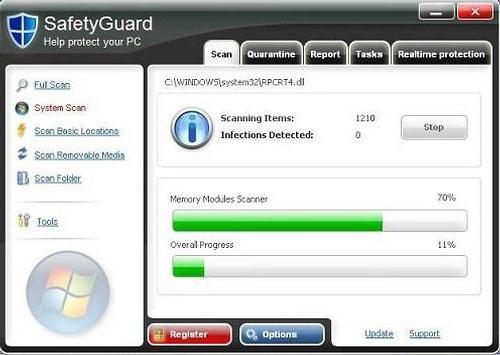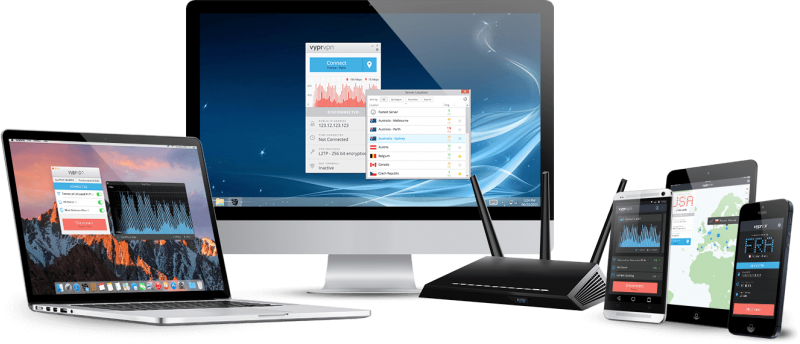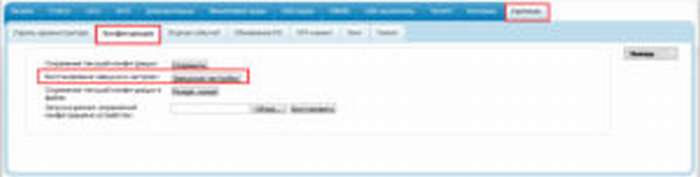Настройка параметров политики безопасностиconfigure security policy settings
Содержание:
- Отслеживайте вход в аккаунт
- Удаление и переустановка драйверов видеокарты
- Просмотр политик из командной строкой
- Некоторые функции редактора групповой политики (gpedit.msc)
- Принцип работы с групповыми политиками
- Открываем «Локальную политику безопасности» в Windows 10
- Как редактировать политики Windows с помощью редактора локальной групповой политики
- Управляем обновлениями
- как исправить ошибку «Не удается найти gpedit.msc» в Windows 7 и 8
- Примеры использования
- Настроим созданный объект
Отслеживайте вход в аккаунт
С помощью групповой политики вы можете заставить Windows записывать все успешные и неудачные попытки входа на ПК с любой учетной записи. Вы можете использовать такую информацию, чтобы отслеживать, кто входит в систему на ПК и пытался ли кто-то войти в систему или нет.
В редакторе групповой политики перейдите в указанное ниже место и дважды щелкните Аудит событий входа в систему.
Конфигурация компьютера → Конфигурация Windows → Параметры безопасности → Локальные политики → Политика аудита
Здесь установите флажки рядом с вариантами Успех и Отказ. Когда вы нажмете ОК, Windows начнет регистрировать входы в систему на ПК.
Для просмотра этих журналов вам потребуется доступ к другому полезному инструменту Windows – Windows Event Viewer. Снова откройте диалоговое окно «Выполнить» и введите в нём eventvwr, чтобы открыть средство просмотра событий Windows.
Здесь разверните «Журналы Windows», а затем выберите в нём опцию «Безопасность». На средней панели вы должны увидеть все недавние события. Пусть вас не смущают все эти события, вам просто нужно найти успешные и неудачные события входа в систему из этого списка.
Успешные события входа в систему имеют идентификатор события: 4624, а неудачные – идентификатор события: 4625. Просто найдите эти идентификаторы событий, чтобы найти логины и увидеть точную дату и время входа.
Удаление и переустановка драйверов видеокарты
Просмотр политик из командной строкой
Если вам удобно использовать командную строку, это даёт несколько преимуществ перед использованием инструмента «Результирующая политика». Во-первых, он может отображать каждую последнюю политику, примененную на вашем ПК. Во-вторых, он покажет некоторые дополнительные сведения о безопасности – например, в какие группы безопасности входит пользователь или какие привилегии у них есть.
Для этого мы будем использовать команду gpresult. Вы должны указать область для результатов, а допустимые области включают «пользователь» и «компьютер». Это означает, что для просмотра всех политик, действующих для пользователя и компьютера, Вам придется дважды запускать команду.
Чтобы просмотреть все политики, применяемые к учетной записи пользователя, с помощью которой вы в настоящее время вошли в систему, вы должны использовать следующую команду:
gpresult /Scope User /v
Параметр /v в этой команде указывает на подробные результаты, так что вы увидите всё. Прокрутите вниз, и вы увидите раздел с названием «Результирующий набор политик для пользователя», который содержит информацию, которая вам нужна.
Если вы ищете политики, применяемые к вашему компьютеру, всё, что вам нужно сделать, это изменить область действия:
gpresult /Scope Computer /v
Если вы прокрутите вниз, вы увидите, что теперь есть раздел «Результирующий набор политик для компьютера».
Доступны и другие вещи, которые вы можете сделать с помощью команды gpresult. Например, если вы хотите сохранить отчет, а не просматривать его в командной строке, вы можете отключить параметр /v в любой из этих команд и вместо этого использовать /x (для формата XML) или /h (для формата HTML).
Некоторые функции редактора групповой политики (gpedit.msc)
Как только пользователь закончил устанавливать программу или понял, как ее правильно открывать, необходимо тщательно изучить основные возможности утилиты. Специально для этого ниже представлена пара примеров, с помощью которых можно понять основные особенности приложения
Важно! Рассматриваемая утилита объединяет в себе практически все настройки операционной системы Windows, поэтому нужно тщательно проверять все вносимые туда изменения. В противном случае это может навредить операционной системе вплоть до того, что она перестанет запускаться
Сброс групповых политик Windows 10
Отключение защитника Windows
Защитник Windows — это новый антивирусный инструмент, который был добавлен в десятой версии операционной системы. В семёрке его заменял обычный брандмауэр. Когда данный инструмент потребляет слишком много системных ресурсов, его целесообразно отключить. Для этого:
- Переходят в РЛГП.
- Выбирают раздел «Конфигурации компьютера» и подраздел «Административные шаблоны».
- Нажимают на пункт «Компоненты Windows», а затем на подпункт «Антивирусная программа».
Обратите внимание! Единственной антивирусной программой, установленной по умолчанию, является защитник, который можно выключить с помощью активации соответствующего параметра в правой части окна
Отключение обновлений Windows
Зачастую обновления — это хорошо, так как разработчики привносят в систему новый функционал и элементы защиты личных данных пользователя. Но иногда обновления бывают кривыми, или пользователь использует пиратскую копию Windows, и апдейты могут навредить ей. В этом случае необходимо отключить их. С этим справится РЛГП. Действовать нужно следующим образом:
- Перейти в программу любым удобным способом.
- Пройтись по той же ветке разделов, что и в прошлый раз, но вместо защитника Windows в «Компонентах» выбрать «Центр обновления Windows».
- Нажать на параметр «Настройка автоматического обновления» и отключить его.
Отключение обновлений в РЛГП
В этом материале было рассказано, что такое административные шаблоны Windows 10, как открыть их в РЛГП. Данный инструмент представляет собой мощное средство для редактирования настроек операционной системы, и с ним нужно быть осторожным. Если сделать что-то не так, ОС не загрузится.
Принцип работы с групповыми политиками
Рассматриваемый в этой статье инструмент позволяет применять множество самых разнообразных параметров. К сожалению, большинство из них понятно только профессионалам, использующим групповые политики в рабочих целях. Однако и обычному пользователю есть что настроить, используя некоторые параметры. Разберем несколько простых примеров.
Изменение окна безопасности Windows
Если в Виндовс 7 зажать сочетание клавиш Ctrl + Alt + Delete, то будет запущено окно безопасности, где осуществляется переход к диспетчеру задач, блокировка ПК, завершение сеанса системы, смена профиля пользователя и пароля.
Каждая команда за исключением «Сменить пользователя» доступна для редактирования путем изменения нескольких параметров. Выполняется это в среде с параметрами или путем изменения реестра. Рассмотрим оба варианта.
- Откройте редактор.
- Перейдите в папку «Конфигурация пользователя», «Административные шаблоны», «Система» и «Варианты действий после нажатия Ctrl + Alt + Delete».
Откройте любую необходимую политику в окне справа.
В простом окне управления состоянием параметра поставьте галочку напротив «Включить» и не забудьте применить изменения.
Пользователям, у которых нет редактора политик, все действия нужно будет выполнять через реестр. Давайте рассмотрим все действия пошагово:
- Перейдите к редактированию реестра.
Подробнее: Как открыть редактор реестра в Windows 7
Перейдите к разделу «System». Он находится по этому ключу:
Там вы увидите три строки, отвечающие за появление функций в окне безопасности.
Откройте необходимую строку и поменяйте значение на «1», чтобы активировать параметр.
После сохранения изменений деактивированные параметры больше не будут отображаться в окне безопасности Windows 7.
Изменения панели мест
Многие используют диалоговые окна «Сохранить как» или «Открыть как». Слева отображается навигационная панель, включая раздел «Избранное». Данный раздел настраивается стандартными средствами Windows, однако это долго и неудобно. Поэтому лучше воспользоваться групповыми политиками для редактирования отображения значков в данном меню. Редактирование происходит следующим образом:
- Перейдите в редактор, выберите «Конфигурация пользователя», перейдите к «Административные шаблоны», «Компоненты Windows», «Проводник» и конечной папкой будет «Общее диалоговое окно открытия файлов».
Здесь вас интересует «Элементы, отображаемые в панели мест».
Поставьте точку напротив «Включить» и добавьте до пяти различных путей сохранения в соответствующие строки. Справа от них отображается инструкция правильного указания путей к локальным или сетевым папкам.
Теперь рассмотрим добавление элементов через реестр для пользователей, у которых отсутствует редактор.
- Перейдите по пути:
Выберите папку «Policies» и сделайте в ней раздел comdlg32.
Перейдите в созданный раздел и сделайте внутри него папку Placesbar.
В этом разделе потребуется создать до пяти строковых параметров и назвать их от «Place0» до «Place4».
После создания откройте каждый из них и в строку введите необходимый путь к папке.
Слежение за завершением работы компьютера
Когда вы завершаете работу за компьютером, выключение системы происходит без показа дополнительных окон, что позволяет не быстрее выключить ПК. Но иногда требуется узнать почему происходит выключение или перезапуск системы. В этом поможет включение специального диалогового окна. Включается оно с помощью редактора или путем изменения реестра.
- Откройте редактор и перейдите к «Конфигурация компьютера», «Административные шаблоны», после чего выберите папку «Система».
В ней нужно выбрать параметр «Отображать диалог слежения за завершением работы».
Откроется простое окно настройки, где необходимо поставить точку напротив «Включить», при этом в разделе параметры во всплывающем меню необходимо указать «Всегда». После не забудьте применить изменения.
Данная функция включается и через реестр. Вам нужно совершить несколько простых действий:
- Запустите реестр и перейдите по пути:
Найдите в разделе две строки: «ShutdownReasonOn» и «ShutdownReasonUI».
Введите в строку с состоянием «1».
В этой статье мы разобрали основные принципы использования групповых политик Виндовс 7, объяснили значимость редактора и сравнили его с реестром. Ряд параметров предоставляет пользователям несколько тысяч различных настроек, позволяющие редактировать некоторые функции пользователей или системы. Работа с параметрами осуществляется по аналогии с приведенными выше примерами.
Опишите, что у вас не получилось.
Наши специалисты постараются ответить максимально быстро.
Открываем «Локальную политику безопасности» в Windows 10
Сегодня мы бы хотели обсудить процедуру запуска упомянутой выше оснастки на примере ОС Windows 10. Существуют разные методы запуска, которые станут наиболее подходящими при возникновении определенных ситуаций, поэтому целесообразным будет детальное рассмотрения каждого из них. Начнем с самого простого.
Способ 1: Меню «Пуск»
Меню «Пуск» активно задействует каждый пользователь на протяжении всего взаимодействия с ПК. Этот инструмент позволяет осуществлять переход в различные директории, находить файлы и программы. Придет на помощь он и при необходимости запуска сегодняшнего инструмента. Вам достаточно просто открыть само меню, ввести в поиске «Локальная политика безопасности» и запустить классическое приложение.
Как видите, отображается сразу несколько кнопок, например «Запуск от имени администратора» или «Перейти к расположению файла»
Обратите внимание и на эти функции, ведь они однажды могут пригодиться. Вам также доступно закрепление значка политики на начальном экране или на панели задач, что значительно ускорит процесс ее открытия в дальнейшем
Способ 2: Утилита «Выполнить»
Стандартная утилита ОС Виндовс под названием «Выполнить» предназначена для быстрого перехода к определенным параметрам, директориям или приложениям путем указания соответствующей ссылки или установленного кода. У каждого объекта имеется уникальная команда, в том числе и у «Локальной политики безопасности». Ее запуск происходит так:
- Откройте «Выполнить», зажав комбинацию клавиш Win + R. В поле пропишите , после чего нажмите на клавишу Enter или щелкните на «ОК».
Буквально через секунду откроется окно управления политикой.
Способ 3: «Панель управления»
Хоть разработчики операционной системы Виндовс постепенно и отказываются от «Панели управления», перемещая или добавляя многие функции только в меню «Параметры», это классическое приложение все еще нормально работает. Через него тоже доступен переход к «Локальной политике безопасности», однако для этого понадобится выполнить такие шаги:
- Откройте меню «Пуск», найдите через поиск «Панель управления» и запустите ее.
Перейдите к разделу «Администрирование».
В списке отыщите пункт «Локальная политика безопасности» и дважды щелкните по нему ЛКМ.
Дожидайтесь запуска нового окна для начала работы с оснасткой.
Способ 4: Консоль управления Microsoft
В Консоли управления Майкрософт происходит взаимодействие со всеми возможными в системе оснастками. Каждая из них предназначена для максимально детальной настройки компьютера и применения дополнительных параметров, связанных с ограничениями доступа к папкам, добавлением или удалением определенных элементов рабочего стола и многим другим. Среди всех политик присутствует и «Локальная политика безопасности», но ее еще нужно отдельно добавить.
- В меню «Пуск» найдите и перейдите к этой программе.
Через всплывающее окно «Файл» приступайте к добавлению новой оснастки, нажав на соответствующую кнопку.
В разделе «Доступные оснастки» отыщите «Редактор объектов», выделите его и щелкните на «Добавить».
Поместите параметр в объект «Локальный компьютер» и щелкните на «Готово».
Осталось только перейти к политике безопасности, чтобы убедиться в ее нормальном функционировании. Для этого откройте корень «Конфигурация компьютера» — «Конфигурация Windows» и выделите «Параметры безопасности». Справа отобразятся все присутствующие настройки. Перед закрытием меню не забудьте сохранить изменения, чтобы добавленная конфигурация осталась в корне.
Приведенный выше способ будет максимально полезен тем юзерам, кто активно использует редактор групповых политик, настраивая там необходимые ему параметры. Если вас интересуют другие оснастки и политики, советуем перейти к отдельной нашей статье по этой теме, воспользовавшись указанной ниже ссылкой. Там вы ознакомитесь с основными моментами взаимодействия с упомянутым инструментом.
Что же касается настройки «Локальной политики безопасности», производится она каждым пользователем индивидуально — им подбираются оптимальные значения всех параметров, но при этом существуют и главные аспекты конфигурации. Детальнее о выполнении этой процедуры читайте далее.
Подробнее: Настраиваем локальную политику безопасности в Windows
Теперь вы знакомы с четырьмя различными методами открытия рассмотренной оснастки. Вам осталось только подобрать подходящий и воспользоваться им.
Опишите, что у вас не получилось.
Наши специалисты постараются ответить максимально быстро.
Как редактировать политики Windows с помощью редактора локальной групповой политики
Чтобы вы могли легко понять процесс, связанный с редактированием политик, мы будем использовать пример. Допустим, вы хотите установить конкретные обои по умолчанию для вашего рабочего стола, которые будут установлены для всех существующих или новых пользователей на вашем компьютере с Windows.
Чтобы перейти к настройкам рабочего стола, вам нужно будет просмотреть категорию «Конфигурация пользователя» на левой панели. Затем перейдите к административным шаблонам, разверните Рабочий стол и выберите параметры внутреннего рабочего стола. На правой панели вы увидите все параметры, которые вы можете настроить для выбранного в настоящий момент административного шаблона
Обратите внимание, что для каждого доступного параметра у вас есть два столбца с правой стороны:
- В столбце «Состояние» указано, какие параметры не настроены, а какие включены или отключены.
- В столбце «Комментарии» отображаются комментарии, сделанные вами или другим администратором для этого параметра.
В левой части этой панели также отображается подробная информация о том, что делает конкретный параметр и как он влияет на Windows. Эта информация отображается в левой части панели всякий раз, когда вы выбираете определенную настройку. Например, если вы выберете Обои для рабочего стола, слева вы увидите, что их можно применять к версиям Windows, начиная с Windows 2000, и вы можете прочитать их Описание , которое говорит вам, что вы можете указать «фон рабочего стола отображается на всех рабочих столах пользователей» . Если вы хотите отредактировать настройку, в нашем случае обои рабочего стола, дважды щелкните/нажмите на эту настройку или щелкните правой кнопкой мыши/нажмите и удерживайте ее, а затем выберите «Изменить» в контекстном меню.
Откроется новое окно с названием выбранного вами параметра. В этом окне вы можете включить или отключить настройку или оставить «Не настроено». Если вы хотите включить настройку, сначала выберите ее как Включено. Затем прочитайте раздел справки и, если есть раздел «Опции», убедитесь, что вы заполняете запрашиваемую информацию
Обратите внимание, что это окно может включать в себя различные параметры, в зависимости от настройки, которую вы выбираете для редактирования. Например, в нашем примере об указании обоев для рабочего стола мы должны указать путь к файлу изображения, который мы хотим установить в качестве обоев, и мы должны выбрать, как мы хотим, чтобы он располагался
Затем мы можем добавить комментарий (если мы хотим — это совершенно необязательно) и, наконец, мы должны нажать кнопку Применить или кнопку ОК , чтобы активировать нашу настройку.
Отключение параметра или изменение его статуса на «Не настроен» предполагает простой выбор одного из этих параметров. Как мы упоминали ранее, разные настройки имеют разные параметры. Например, сценарии, которые вы можете настроить для запуска Windows при запуске или выключении, могут выглядеть совершенно иначе.
Нажмите или коснитесь «Конфигурация компьютера», затем «Параметры и сценарии Windows» («Запуск / выключение»). Выберите «Запуск» или «Выключение» на правой панели и нажмите на ссылку «Свойства» на правой панели. Или дважды щелкните Запуск или Завершение работы.
Нажмите «Добавить…», чтобы добавить новые сценарии в выбранный процесс.
В этом случае вам не нужно ничего включать или отключать. Вместо этого вы можете добавлять или удалять различные сценарии, запускаемые при запуске или завершении работы Windows.
Когда вы закончите, нажмите или нажмите OK .
Перейдите к редактору локальной групповой политики и проверьте, какие настройки он предлагает, потому что их много. Считайте это своей игровой площадкой на время, так как есть много вещей, которые вы можете проверить.
Управляем обновлениями
И давайте рассмотрим, как можно более гибко управлять обновлениями в Windows 10.
На официальном сайте есть целая заметка по этой теме — https://docs.microsoft.com
В этой статье подробно рассказываться о том, как можно запланировать установку обновления, настроить политики перезапуска, указать период активности с помощью групповых политик.
В первую очередь необходимо зайти в раздел Настройка автоматического обновления. Это раздел можно найти по адресу Конфигурация компьютера -> Административные шаблоны -> Компоненты Windows -> Центр обновления Windows. Выбираем параметр 4 — Загружать автоматически и вносить установки в расписание.
Это важно сделать, так как иначе управлять перезагрузкой компьютера после установки обновления мы не сможем.

Теперь можно переходить к настройке перезагрузки. Мы можем либо отключить перезагрузку компьютера во время периода активности, либо не выполнять перезагрузку компьютера, если в системе работают пользователи
Периоду активности была посвящена предыдущая заметка. Если ваш режим работы за компьютером укладывается в период активности, то можно использовать эти настройки. Если же вы хотите предотвратить перезагрузку компьютера в том случае, когда вы за ним не находитесь, но какая-то программа на нем запущена и работает, то второй вариант будет более предпочтителен.
Но обратите внимание на то, что если время перезапуска задано в параметрах, то компьютер все равно перезагрузится!
Таким образом можно отложить обновления хоть на месяц, но все же не стоит с перезагрузкой затягивать, так как появятся новые обновления и процесс их установки не только будет более продолжительным, но и совместная установка нескольких обновлений может привести к проблемам.
как исправить ошибку «Не удается найти gpedit.msc» в Windows 7 и 8
Встроенные системные утилиты Windows
Использование встроенных утилит операционной системы Windows, в большинстве случаев бесспорно оправдано! Первое немаловажное обстоятельство, это то, что не нужно скачивать сторонний аналогичный софт, не имея для этих целей достаточно веских оснований. К чему засорять системный диск Виндовс лишними кило-и-килобайтами, о которых нужно знать! 11 инструментов…. Лучшие бесплатные программы
В статье рассмотрим 14 полезнейших и абсолютно бесплатных программ, которые непременно потребуются каждому пользователю! Об этих и многих других (в статье даны полезные ссылки) программах просто необходимо знать, чтобы полноценно пользоваться личным программным обеспечением (компьютером) на каждый день — 14 штук!
Лучшие бесплатные программы
В статье рассмотрим 14 полезнейших и абсолютно бесплатных программ, которые непременно потребуются каждому пользователю! Об этих и многих других (в статье даны полезные ссылки) программах просто необходимо знать, чтобы полноценно пользоваться личным программным обеспечением (компьютером) на каждый день — 14 штук!
7 сайтов где можно безопасно скачать бесплатные программы
В этом коротеньком, но весьма и весьма полезном обзоре, поближе рассмотрим 7 полезных сайтов, на которых возможно запросто отыскать и скачать бесплатные программы и что очень важно — абсолютно безопасно!
описанный ниже вариант будет работать и для Windows 10
Если не отыскивается в Windows 7 или 8, то, вероятнее всего, этому причины начальные версии ОС.
Решая вопрос ошибки реестра локальной групповой политики для Windows 7 и 8 потребуется скачать стороннее приложение для запуска .
приложение стороннего разработчика!
а) на сайте скачиваем ZIP-архив.
б) помещаем скачанный архив в папку компа… далее архив нужно распаковать, запустить файл
в) внимание! если у вас на компе отсутствуют файлы тогда вам будет предложено скачать и установить их. После этого перезапустите …
После этого перезапустите …
г) пользователям, у которых 64-разрядная ОС — потребуется после установки скопировать папки а также файл из папки в Windows\System32.
Недостаток с этого варианта в том, что интерфейс редактора, а точнее — некоторые пункты меню, отображаются на аглицком языке.
И ещё: отработка , установленного вышеописанным способом, чётко отображает только параметры Windows 7 (для Windows 8 некоторые параметры могут быть не видны).
Более того, этот вариант активации Реестра локальной политики… у некоторых пользователей, возможно, вызовет ошибку «MMC не может создать оснастку» (MMC could not create the snap-in — Microsoft Management Console (MMC)).
Исправляем недочёт так:
а) как делали в самом начале раздела статьи, запусткаем скачанный установщик — важно!! — не закрываем в финале установки (т.е. не применяем кнопку Finish)
б) переходим в папку по такому пути:
в) шаг-внимание! если у вас на компе установленна 32-битная Windows 7 (86), кликаем правой кнопкой мыши по файлу x86.bat и выбераем пункт «Изменить»… а для 64-разрядной открываем «Изменить» для файла x64.bat …
г) теперь нам нужно везде в этом файле(ах) изменить данные %username%:f на
Всё просто: добавляем кавычки и сохраняеме файл.
д) запускаем НОВЫЙ (измененный) .bat файл — непременно — от имени администратора.
А вот теперь тюкаем Finish в финале установки для Windows 7
Вот как бы и всё, что сегодня хотелось изложить!!
После наших редакций проблема «Не удается найти gpedit.msc» нас будет не касаться!
Конфиденциальность — отключаем на компьютере микрофон, камеру — Виндовс
Примеры использования
Перейдем к использованию редактора локальной групповой политики. Я покажу несколько примеров, которые позволят увидеть, как именно производятся настройки.
Разрешение и запрет запуска программ
Если вы пройдете в раздел Конфигурация пользователя — Административные шаблоны — Система, то там вы обнаружите следующие интересные пункты:
- Запретить доступ к средствам редактирования реестра
- Запретить использование командной строки
- Не запускать указанные приложения Windows
- Выполнять только указанные приложения Windows
Два последних параметра могут быть полезными даже обычному пользователю, далекому от системного администрирования. Кликните дважды по одному из них.
В появившемся окне установите «Включено» и нажмите по кнопке «Показать» около надписи «Список запрещенных приложений» или «Список разрешенных приложений», в зависимости от того, какой из параметров меняется.
Укажите в строчках имена исполняемых файлов программ, запуск которых нужно разрешить или запретить и примените настройки. Теперь, при запуске программы, которая не разрешена, пользователь будет видеть следующее сообщение об ошибке «Операция отменена из-за ограничений, действующих на этом компьютере».
Изменение параметров контроля учетных записей UAC
В разделе Конфигурация компьютера — Конфигурация Windows — Параметры безопасности — Локальные политики — Параметры безопасности имеется несколько полезных настроек, одну из которых можно и рассмотреть.
Выберите параметр «Контроль учетных записей: поведение запроса на повышение прав для администратора» и дважды кликните по нему. Откроется окно с параметрами этой опции, где по умолчанию стоит «Запрос согласия для исполняемых файлов не из Windows» (Как раз поэтому, всякий раз, при запуске программы, которая хочет изменить что-то на компьютере, у вас запрашивают согласие).
Вы можете вообще убрать подобные запросы, выбрав параметр «Повышение без запроса» (только этого лучше не делать, это опасно) или же, напротив, установить параметр «Запрос учетных данных на безопасном рабочем столе». В этом случае, при запуске программы, которая может внести изменения в системе (а также для установки программ) каждый раз потребуется вводить пароль учетной записи.
Сценарии загрузки, входа в систему и завершения работы
Еще одна вещь, которая может оказать полезной — скрипты загрузки и выключения, которые вы можете заставить выполняться с помощью редактора локальной групповой политики.
Это может пригодиться, например, для запуска раздачи Wi-Fi с ноутбука при включении компьютера (если вы реализовывали ее без сторонних программ, а создав Wi-Fi сеть Ad-Hoc) или выполнения операций резервного копирования при выключении компьютера.
В качестве скриптов можно использовать командные файлы .bat или же файлы сценариев PowerShell.
Сценарии загрузки и выключения находятся в Конфигурация компьютера — Конфигурация Windows — Сценарии.
Сценарии входа в систему и выхода — в аналогичном разделе в папке «Конфигурация пользователя».
Например, нам нужно создать сценарий, выполняемый при загрузке: дважды кликаем по «Автозагрузка» в сценариях конфигурации компьютера, нажимаем «Добавить» и указываем имя файла .bat, который следует выполнить. Сам файл должен находится в папке C:\WINDOWS\System32\GroupPolicy\Machine\Scripts\Startup (этот путь можно увидеть по нажатию кнопки «Показать файлы»).
В случае, если сценарий требует ввода каких-то данных пользователем, то на время его исполнения дальнейшая загрузка Windows будет приостановлена, до завершения работы скрипта.
Настроим созданный объект
Для настройки нового объекта кликаем по нему правой кнопкой мыши. В контектстном меню выбираем “Изменить”.
Откроется окно редактора управления групповыми политиками. Займемся “полезным” делом — удалим папку со стандартными играми из меню Пуск. Для этого, в меню слева проследуем по пути Конфигурация пользователя Конфигурация пользователя → Политики → Административные шаблоны: получены определения политик (ADMX-файлы) с локального компьютера → Меню “Пуск” и панель задач.
В правой части окна найдем параметр “Удалить ссылку “Игры” из меню “Пуск””. Для удобства поиска можно воспользоваться сортировкой по имени, вверху окна.
Кликаем по этому параметру правой кнопкой мыши, выбираем “Изменить”.
В открывшемся окне изменим состояние на “Включено”. В поле комментария рекомендуем не игнорировать. Для завершения настройки нажимаем “OK”.
Создание объектов можно считать оконченным.