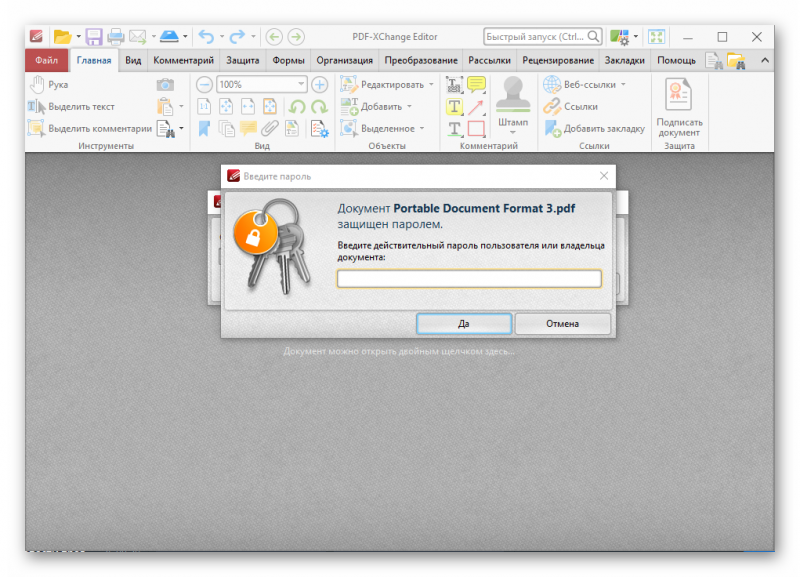7-zip
Содержание:
- Подбор мебели для спальни
- Интерфейс
- Universal Extractor
- Краткая история архиватора WinRAR и формата RAR
- Почему не помешает скачать архиватор для Виндовс
- Способ первый: традиционная распаковка
- Концентрация во время медитации
- Полное описание
- ExtractNow
- WinZip
- Как разархивировать файлы и папки с помощью WinRaR и 7-Zip
- Как открыть ZIP файлы на ПК
- Особенности бесплатного использования
- WinZip
- О программе
- Создание RAR архивов в Linux
Подбор мебели для спальни
Главным недостатком, которым страдают идеи современной спальни, является чрезмерное увлечение мелочами. Пытаясь обставить комнату так, чтобы она была комфортной и функциональной, многие загромождают ее совершенно ненужными декоративными элементами, гардеробами и трюмо.
В данном случае нельзя нарушать принцип золотой середины, который позволяет достичь гармонии и совершенства. Если нет уверенности в собственном вкусе, то лучше довериться маститым дизайнерам. Они настоятельно рекомендуют еще на стадии проектирования решить, какие именно шкафы-купе в спальню современный дизайн будут установлены в спальне.
Интерфейс
Популярность архиватора WINRAR отчасти обоснована наличием очень понятного интерфейса, в котором по силам разобраться даже новичку.
Главное меню
В верхней часть окна расположено главное меню программы, состоящее из следующих разделов:
Файл – служит для открытия имеющегося архива и сохранения его копии, выделения, копирования и вставки файлов из буфера обмена, установки пароля и так далее.
Панель задач
Чуть ниже расположена «Панель задач» архиватора, включающая в себя кнопки «Добавить», и «Извлечь», «Тест» и «Просмотр», «Удалить» и «Найти», «Мастер», «Информация» и «Исправить», предназначенных для выполнения соответствующих действий с файлами.
Окно просмотра
Окно просмотра файлов позволяет увидеть всю необходимую информацию о документах в архиве – имя, размер (изначальный и после сжатия), тип и дату последнего изменения. А строка, расположенная над ним, отображает местонахождение архива на компьютере и его общий размер.
Universal Extractor
Universal Extractor — небольшая программа для распаковки содержимого RAR и ZIP-файлов. Также утилита поддерживает инсталляторы формата EXE.
Приложение совместимо с операционной системой Windows (32 и 64 бит) и переведено на русский язык. Модель распространения Universal Extractor — бесплатная.
После запуска утилиты откроется небольшое окно, где расположены основные инструменты. В первой строке пользователям нужно указать архив для распаковки, который хранится на компьютере.
В следующей строке следует указать папку или раздел на компьютере, куда будет распаковано содержимое архива. Чтобы начать процесс работы необходимо нажать кнопку «ОК».
Преимущества:
- простой и удобный интерфейс на русском языке;
- бесплатная модель распространения;
- возможность работы с инсталляторами;
- быстрая распаковка содержимого архива.
Недостатки:
- нельзя открыть архив для просмотра файлов;
- нет встроенного инструмента для проверки архива на ошибки и вирусы.
Краткая история архиватора WinRAR и формата RAR
WinRAR создавался во времена Виндовс 3.х, работающей на базе операционной системы без графической оболочки MS-DOS 3.1 или выше. Название собрано из слов Windows и Roshal ARchive. Одна буква взята из фамилии создателя — челябинца Евгения Рошала (Eugene Roshal). Кроме WinRAR Евгений является автором популярного файлового менеджера FAR Manager.
Утилиты RAR и UNRAR для MS-DOS появились в конце 1993 года. В 2009 году для Windows 64-bit с WinRAR 3.90 выделилась более производительная 64-битная версия программы. В 2011 году с версии 4.00 не поддерживаются Windows 95, 98, ME и NT. В 2013 году с версии 5.00 поддерживается новый формат RAR5.
Почему не помешает скачать архиватор для Виндовс
Иногда необходимо скачать программу, игру, электронную книгу. Часто они свернуты в архив, открыть который штатными средствами не получается. Особенно это актуально, когда на компьютер только что установлена новая операционная система Windows 7, 8.1 или 10 и еще полностью не укомплектована программным обеспечением. В таком случае первое, что нужно сделать после установки операционной системы Windows, — это скачать ВинРАР для Виндовс 7, 8.1, 10. WinRAR не займет много места на компьютере, быстро развернет любой из популярных форматов, даже если архив поврежден. При необходимости ВинРАР быстро и качественно заархивирует файл, несколько файлов или папок с файлами в архивный файл RAR 4 или 5, или ZIP, создаст самораспаковывающийся SFX, многотомный или запароленный архив. Продвинутые пользователи пользуются еще и другими расширенными функциональными возможностями архиватора WinRAR, о чем речь пойдет ниже.
Способ первый: традиционная распаковка
Традиционная распаковка не требует установленных в системе вспомогательных программ. Все, что нужно, — уже предустановлено в Windows.
Итак, процесс распаковки EXE-файла следующий:
- Откройте файловый менеджер «Проводник».
- Перейдите в папку, в которой находится файл с расширением EXE.
- Запустите его. Для этого достаточно дважды кликнуть по его иконке левой кнопкой мыши. Иногда для запуска требуются права администратора — в этом случае вам необходимо сначала нажать правую кнопку мыши, а потом выбрать соответствующий пункт из меню.
- Запустится окно инсталлятора. Именно в нем вам необходимо будет задать параметры распаковки.
- В первом окне вам предложат выбрать язык установщика.
- Затем появится приветственное окно. В нем обычно указано, что именно за программа будет установлена в систему.
- Далее надо будет принять пользовательское соглашение.
- Потом выбрать папку, в которую будут распакованы все файлы.
- После этого вам предложат создать дополнительные ярлыки в меню «Пуск» и на рабочем столе.
- После этого этапа начнется распаковка всех файлов установщика.
Вам остается лишь дождаться завершения этого процесса, после чего можно будет закрывать окно Мастера установок. Вот так просто можно распаковывать EXE-файлы программы.
Концентрация во время медитации
Существуют специальные техники, которые позволяют скорее погрузиться в медитативный процесс и научиться концентрироваться. Концентрация должна производиться не сознанием, а исходить из глубин души. Вся энергия, на которой человек концентрируется, будет очищаться и благополучно проистекать из канала в канал.
Для того, чтобы быстрее и качественнее сконцентрироваться, необходимо представлять в середине своей груди цветок, который раскрывается и наполняем весь организм силой и энергией. Также можно представить луч солнца, входящий в тело через макушку, облагораживающий его, и выходящий сквозь ступни ног, забирая с собой негатив.
Визуально можно представить себя крохотным кусочком Вселенной, одной из частей большого космического объекта. Отождествляя себя с прекрасным можно быстрее погрузиться в процесс.
Полное описание
WinRAR — один из самых популярных архиваторов на сегодняшний день. Содержит все необходимые опции для упаковки и распаковки архивов. Поддерживает большое количество форматов, включая rar, zip, cab, arj, lzh, tar, gz, bz2, ace, uue, jar, iso, 7z, z, exe, xz, lha, lzma, aes, udf, ppmd и многие другие.
Предоставляет развитые функциональные средства для удобной работы содержимым. Быстро распознаёт формат данных и определяет наилучший метод сжатия (с максимально высокой степенью). Способен разархивировать ваши файлы буквально двумя кликами мыши. Перед тем, как распаковать упакованные объекты, приложение в автоматическом режиме проведёт тестирование компонентов на предмет ошибок. В случае обнаружения проблем, отображает сообщение о повреждённых объектах. Доступна проверка на наличие вирусов, для этого следует нажать зелёную кнопку в виде паука, расположенную в верхней части главного окна.
Поддерживается установка пароля на архив для ограничения доступа к защищённым компонентам. Используются уникальные алгоритмы шифрования и архивации, дабы надёжно защитить конфиденциальную информацию пользователя. Возможен просмотр, добавление, разделение и объединение различных текстовых и мультимедийных файлов. Можно копировать, вставлять и удалять неограниченное число папок. Есть полезные инструменты поиска с тонкой настройкой искомых параметров. Помимо стандартных опций, можно оставлять цифровые подписи и комментарии. Перед извлечением содержимого, вы можете просматривать подробные сведения о весе, дате создания, последнего редактирования и т.д. Упаковщик предложит сохранять созданные материалы в собственном формате либо выбрать один из распространённых вариантов.
Для большего удобства программное обеспечение интегрируется в контекстное меню, проводник и системный трей. После запуска откроется главное окно с простой и приятной оболочкой. Поддерживается функция перетаскивания Drag and Drop. Архиватор работает со всеми новыми сборками ОС Windows x32 и x64. Владельцы Mac OS X и Linux также смогут пользоваться ВинРАР, правда без привычного графического интерфейса, работая с модулями rar и unrar из командной строки. Существуют и мобильные версии утилит для гаджетов Android. Загрузить и запустить которые можно при помощи магазина Google Play. Единственный минус компьютерной версии — пробный период, составляющий 40 дней. По истечении срока ознакомления, перед вами будет периодически появляться реклама и напоминание о приобретении лицензии. В остальном — можно выполнять все встроенные по умолчанию операции.
ExtractNow
ExtractNow — небольшая программа для распаковки содержимого архивов формата RAR, ZIP, IMA и 7Z. В ПО есть встроенная функция для тестирования уровня декомпрессии данных, а также можно установить дальнейшее действие после распаковки архивов (удаление файлов, автоматический переход в папку, где находится архив).
Утилита работает на Windows (32 и 64 бит), интерфейс англоязычный, модель распространения — бесплатная.
Первый шаг во время работы с утилитой — добавление архива в приложение. Выполнить эту операцию можно двумя способами:
- нажать правой кнопкой мыши на рабочей области ПО и выбрать пункт «Add archives»;
- переместить архив в рабочую область, так как программа поддерживает функцию «Drag and Drop».
После этого архив появится в списке файлов. Чтобы начать распаковку содержимого RAR или ZIP-файла, необходимо нажать кнопку «Extract». Откроется небольшое окно, в котором следует указать папку или раздел для сохранения данных.
Содержимое архива будет автоматически перемещено в указанную папку. В строке «Status» утилиты ExtractNow появится надпись «Success».
Преимущества:
- простой и удобный интерфейс;
- бесплатная модель распространения;быстрая распаковка содержимого RAR и ZIP-файлов;
- поддержка функции «Drag and Drop».
Недостатки:
- отсутствует официальная поддержка русского языка;
- нельзя открыть содержимое архива;
- нет инструмента для проверки файлов
- на ошибки и вирусы.
WinZip
WinZip — универсальная программа для работы с архивами. С помощью приложения можно установить шифрование данных, наложить водяной знак, создать PDF-документ, уменьшить размер изображений. В ПО есть полноценная интеграция с облачными сервисами и возможность отправки файлов по электронной почте.
Программа работает на системе Windows (32/64 бит), интерфейс переведен на русский язык. Софт условно-бесплатный, есть три типа лицензии:
- Courier. Стоимость этой лицензии — 30 евро. Доступен инструмент шифрования данных. Есть возможность отправки файлов по электронной почте.
- Pro. Цена лицензии — 60 евро. Есть функция архивирования файлов с камеры. Поддерживается возможность записи файлов на диски.
- Pro Combo. Стоимость лицензии — 72 евро. Поддерживается возможность отправки файлов большого объема по электронной почте. Доступна функция автоматического шифрования данных.
После запуска приложения нужно открыть архив. Выполнить это действие можно двумя способами: перейти в раздел меню «Файл» — «Открыть» или перетащить файл в рабочую область утилиты.
Откроется содержимое архива. В правой части интерфейса расположены полезные инструменты для работы: шифрование данных, уменьшение размера изображений, удаление файлов, конвертация документов в PDF, отправка по электронной почте.
Чтобы распаковать содержимое RAR-архива, необходимо нажать «Разархивировать в» в правой части интерфейса. Откроется небольшое окно, в котором следует выбрать папку для сохранения данных из архива.
Преимущества WinZip:
- простой и удобный интерфейс на русском языке;
- инструмент для шифрования данных;
- встроенный конвертер документов в PDF.
Недостатки:
нет функции проверки архивов на ошибки и вирусы.
Как разархивировать файлы и папки с помощью WinRaR и 7-Zip
Как разархивировать файлы и папки с помощью WinRaR и 7-Zip
WinRAR для извлечения файлов
WinRAR — это отличный инструмент для распаковки и извлечения сжатых zip файлов. WinRAR очень популярен благодаря своей простоте в использовании. Существует 2 простых способа чтобы извлечь заархивированные файлы используя WinRAR.
Первый способ
-
выберите zip файл, который вы хотите разархивировать и откройте его. Появится окно с подробными сведениями о файле;
-
в появившемся окне (как на картинке ниже) выделите папку, файл или файлы которые вы хотите разархивировать и нажмите «Извлечь»;
-
выберете место назначения для будущих извлеченных файлов. Извлеченные файлы можно сохранить и в новую папку. Для этого необходимо нажать «Новая папка»;
- нажмете «ОК» и подождите распаковки файлов.
Второй способ
-
выберите файл, который вы хотите разархивировать, и кликните по нему нажатием правой кнопки мыши. Появится меню как на нижеприведенном скриншоте;
-
после появления меню нажмите «Извлечь файлы», «Извлечь в текущую папку» или «Извлечь в чек-лист». Если вы выберете «Извлечь файлы», то появится окно распаковки. Если нажать «Извлечь в текущую папку», то все файлы или файл будут сохранены в той же папке что и архив. «Извлечь в чек-лист» или «имя папки» приведет к извлечению файла или файлов в новую папку с названием архива. «Извлечь файлы» это самый сложный способ, так как после его нажатия появится еще одно окно в котором нужно будет указать папку или место куда заархивированные файлы или файл будут извлечены. Кроме того, в появившемся окне будет и много других параметров;
-
извлеченные файлы можно сохранить и в новую папку. Для этого необходимо нажать «Новая папка»;
-
по умолчанию, когда процесс извлечения файлов будет завершен, разархивированные файлы или файл окажутся в той же папке, что и Zip или RAR-файл. Откройте готовый к использованию файл.
Как извлечь файлы используя 7-Zip
Как извлечь файлы используя 7-Zip
7-Zip,так же как и WinRAR, является одной из самых популярных программ для распаковки заархивированных файлов. Большинство функций выполняется с использованием меню правой кнопки мыши, что делает эту программу очень простой в использовании.
Первый способ
Чтобы извлечь файлы используя 7-Zip нужно сделать следующее:
-
выберите файл, который вы хотите разархивировать, и щелкните по нему нажатием правой кнопки мыши. Появится меню как на картинке ниже;
-
после появления меню наведите указатель мыши на «7-Zip». Выберите «Извлечь здесь». После того, как вы выберете этот параметр, он отобразит еще одно окно, показывающее прогресс и оставшееся время до полного извлечения файлов;
- когда этот процесс закончится, извлеченные файлы или файл окажутся в той же папке, что и Zip или RAR-файл. Откройте файл и наслаждайтесь.
После извлечения файлы окажутся в той же папке, что и Zip или RAR-файл
Второй способ
Другой способ распаковки файлов или файла — это щелкнуть правой кнопкой мыши на этот заархивированный файл и выбрать «Открыть архив»:
-
щелкните правой кнопкой мыши по заархивированному файлу и выберите 7-Zip;
- затем нажмите «Открыть архив» (см. фото шаг 1.). Откроется «Диспетчер файлов» 7-Zip или 7-Zip File Manager;
-
нажмите кнопку «Извлечь». Появится окно с запросом о месте назначения файла, где вы хотите его сохранить. Выберите каталог, в который вы хотите сохранить файл и нажмите «ОК»;
- как только вы нажмете «ОК», он откроет окно, показывающее вам процесс распаковки файлов или файла. Дождитесь окончания процесса распаковки и откройте готовый использованию файл или файлы.
Процесс распаковки файлов
Как открыть ZIP файлы на ПК
Если Вас интересует, как открыть файлы ZIP на вашем компьютере с установленной Windows? Тогда решения, на которые вы должны положиться, и указания, которым вы должны следовать, приведены ниже.
Менеджер архивов по умолчанию
Чтобы открыть ZIP-файлы, сохраненные на вашем компьютере, вы можете сначала обратиться к стандартному диспетчеру сжатых архивов Windows, который позволяет сжимать и распаковывать файлы, относящиеся к рассматриваемому типу, не прибегая к использованию сторонних решений.
Чтобы использовать его, найдите значок ZIP-файла, который вы хотите извлечь, щелкните правой кнопкой мыши по нему и выберите пункт Извлечь все в контекстном меню.
В появившемся окне нажмите кнопку Обзор и укажите место вывода, в которое следует извлечь данные, затем выберите, следует ли автоматически отображать извлеченные файлы в конце процедуры или нет, отметив галочкой или оставив соответствующий флажок, и нажмите кнопку Извлечь.
В качестве альтернативы тому, что я только что указал, вы можете просто дважды щелкнуть по интересующему ZIP-файлу и затем перетащить файлы, которые вы хотите извлечь из архива, из открытого окна, освободив его в том положении, которое предпочитаете.
Помните, что если ZIP-файл, который вы хотите открыть, защищен паролем, вам также будет предложено ввести его, чтобы распаковать.
7-Zip
Вы предпочитаете использовать сторонние инструменты для открытия ZIP-файлов в Windows, включающие дополнительные функции? В таком случае, я предлагаю обратиться к 7-Zip. Это бесплатная программа, широко используемая и высоко ценимая пользователями. Она с открытым исходным кодом и позволяет разархивировать файлы ZIP, RAR, 7Z и т.д. Она также позволяет создавать ZIP-архивы и архивы в других форматах, а также создавать / извлекать запароленные и многотомные защищенные архивы.
Чтобы скачать её на ваш компьютер, зайдите на соответствующий сайт и нажмите ссылку Download, в соответствии с версией Windows, используемой на вашем ПК (64-битная или 32-битная), в верхней части страницы.
После завершения загрузки откройте полученный файл .exe и в окне, показанном на рабочем столе, нажмите кнопки Да, Установить и Закрыть.
После завершения установки щелкните правой кнопкой мыши значок ZIP-файла, который вы хотите извлечь, и выберите в контекстном меню, которое отображается, 7-Zip → Открыть элементы. В открывшемся окне на экране нажмите кнопку Извлечь, затем укажите место на вашем компьютере, в котором вы хотите сохранить извлеченные файлы, и нажмите кнопку ОК.
В дополнение к тому, как я уже указал, в контекстном меню вы также можете выбрать другие параметры для извлечения: указать точное местоположение в Windows, в которое нужно извлекать файлы, или извлечь конкретные элементы.
Имейте в виду, чтобы открывать защищенные паролем ZIP-файлы, при извлечении архива вам будет предложено ввести его.
Другие программы для открытия ZIP файлов на ПК
Ни одно из предложенных мною решений по открытию ZIP-файлов в Windows не убедило вас, и вы хотели бы, чтобы я порекомендовал какую-нибудь альтернативу? Сказано – сделано!
Вот список дополнительных программ, полезных для этой цели:
- WinRAR – известный менеджер сжатых архивов, который позволяет просто и быстро создавать и открывать файлы ZIP и RAR. Он платный, но вы можете попробовать его бесплатно в течение 40 дней. Впоследствии, программа продолжает работать, но с навязчивыми баннерами, которые рекомендуют покупку лицензии, и блокирует создание зашифрованных архивов RAR.
- WinZIP – это ещё один известный менеджер архивов, благодаря которому можно сжимать и распаковывать файлы этого типа, создавать сжатые архивы, защищенные шифрованием AES, и напрямую обмениваться документами в облачных сервисах хранения. Он платный, но его можно использовать в течение пробного периода в 22 дня.
Особенности бесплатного использования
WinRAR является условно-бесплатным программным обеспечением, распространяемым под лицензией Shareware. Это означает, что 40 дней с момента, когда пользователь решил скачать WinRAR на русском языке бесплатно, загрузил и установил па ПК, программа работает в штатном полнофункциональном режиме для ознакомления, а по истечении данного срока начнет выдавать сообщение о необходимости приобретения платной лицензии в компании RARLab. По окончании ознакомительного периода функциональность не урезается, а предложения о покупке лицензии не навязчивы, поэтому те, кто не имеет возможности приобрести ВинРАР, продолжают использовать архиватор, как есть. Другие либо покупают лицензию, либо могут скачать бесплатный архиватор на русском языке другого разработчика, например, 7Zip, PeaZip, Bandizip, HaoZip. Мобильный RAR для Android доступен свободно по лицензии Freeware.
WinZip
WinZip — архиватор для создания и распаковки архивов. С помощью программы пользователи могут создать новый PDF-файл, наложить водяной знак на фотографию, зашифровать данные и интегрировать с облачными сервисами.
Утилита работает на актуальных версиях Windows (32 и 64 бит) и переведена на русский язык. Программа условно-бесплатная, но можно загрузить бесплатную пробную версию. Для покупки доступно три лицензии:
- Standard. Цена — 30 долларов. Доступен инструмент для отправки данных по e-mail. Поддерживается интеграция с облачными сервисами.
- Pro. Стоимость — 50 долларов. Можно просматривать содержимое файлов в архиве. Есть функция записи данных на CD/DVD/Blu-Ray.
- Pro Combo. Цена этой версии утилиты — 75 долларов. Есть возможность отправки файлов с помощью любого почтового клиента. Поддерживается автоматическое шифрование данных.
На первом этапе работы с программой WinZip нужно открыть архив. Для этого следует воспользоваться функцией «Файл»-«Открыть». Открыть RAR или ZIP-файлы можно с компьютера или облачных сервисов.
В главном окне приложения откроется содержимое архива: папки, документы, мультимедийные файлы, изображения. В правой части интерфейса расположен инструмент, который позволяет распаковать содержимое на компьютер. При распаковке пользователи могут выбрать папку или раздел для сохранения данных.
Преимущества WinZip:
- удобный интерфейс на русском языке;
- возможность создания PDF-файлов;
- инструмент для шифрования данных;
- интеграция с облачными сервисами.
Недостатки:
нельзя проверить содержимое архива на вирусы.
О программе
Программа встраивается в контекстное меню проводника ОС Windows, предлагая свои возможности при нажатии правой кнопкой мыши. Следы ПО встречаются в файловых менеджерах, например Total Commander. Поддерживается несколько алгоритмов сжатия, основные из которых LZMA и LZMA2, подробнее в Wikipedia.
Пользователям предоставлена возможность бесплатно скачать открытый код продукта. Он распространяется по лицензии GNU LGPL. Разработка собственного формата позволила обогнать конкурентов в степени сжатия.
Восстанавливает (распаковывает) программа, но не сжимает, следующие форматы:
- NTFS;
- ISO;
- XAR и др.
Сжатие и восстановление в file manager 7-Zip предусмотрено для следующих расширений:
- 7z;
- ZIP;
- GZIP;
- TAR и др.
Функции архиватора 7-Zip
- сжатие файлов в архиве под паролем;
- анализ производительности персонального компьютера;
- сжатие в самораспаковывающийся архив, что актуально для расширения 7z;
- возможность применения аппаратного ускорения;
- поддерживается Unicode.
Степень сжатия при архивации
Выберите подходящий для вашего объема данных уровень сжатия.
Пользователями проводились замеры, которые показывают фактическое преимущество архиватора. Исходный размер файла составлял 13 547 363 байта. После работы 7-Zip значение изменилось до 12 891 143 байт. Затрачено времени: 12 минут.
Неоспоримые достоинства распаковщика:
- бесплатный архиватор 7-Zip можно скачать на официальном сайте;
- собственный метод компрессии данных;
- используется как файловый менеджер или проводник;
- открытый код позволяет пользователям прописывать команды для работы;
- представлена русская версия софта;
- интерфейс переведен на 74 языка;
- работает на любых компьютерах, включая устаревшие модели;
- архивация доступна на всех известных операционных системах, включая мобильный Android;
- сжимать файлы можно быстрее, чем на софте конкурентов.
Команды в контекстном меню спрятаны в отдельный раздел 7-Zip, что не очень удобно при работе с архивами.
Создание RAR архивов в Linux
Для создания RAR архивов в Linux используется пакет RAR.
Создать RAR архив
Для создания RAR архивов используется опция a команды rar. Например, заархивируем директорию mydir в файл archive.rar:
В результате будет создан архив archive.rar, который содержит только файлы, расположенные непосредственно в директории mydir, не включая вложенные директории.
Чтобы заархивировать директорию полностью, включая все вложенные файлы и директории, используется опция -r (recursive):
Можно указать список файлов, которые нужно заархивировать:
Указать степень сжатия
Чтобы указать степень сжатия, используется опция -mЧИСЛО, для которой указывается число от 0 до 5. 0 — без сжатия, 1 — минимальное сжатие, 5 — максимальное. По умолчанию используется степень сжатия — 3. Пример создания архива с максимальной степенью сжатия:
Разбить архив на несколько файлов
Используя опцию -vРАЗМЕР можно создать архив, который будет разбит на несколько файлов. Для указания размера нужно использовать обозначения: M — мегабайты, k — килобайты, b — байты. Например, создадим архив, который разобьем на файлы размером 100 мегабайт:
Распаковать такой архив можно обычными средствами команды rar. Только в качестве архива нужно указать первый файл: rar x archive.part01.rar
Создать архив с паролем
Чтобы создать архив, защищенный паролем, используется опция -p:
Для существующего RAR-архива также можно задать пароль:
В результате выполнения данной команды появится запрос на ввод пароля.
Распаковать архив
Команда rar, как и описанная выше команда unrar, умеет распаковывать архивы. Для распаковки архивов используется опция x:
Другие возможности команды RAR
Команда rar обладает внушительным количеством опций. Полное описание команды rar можно получить, выполнив в терминале: