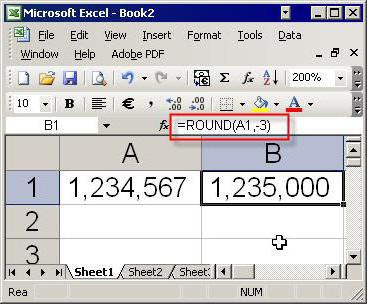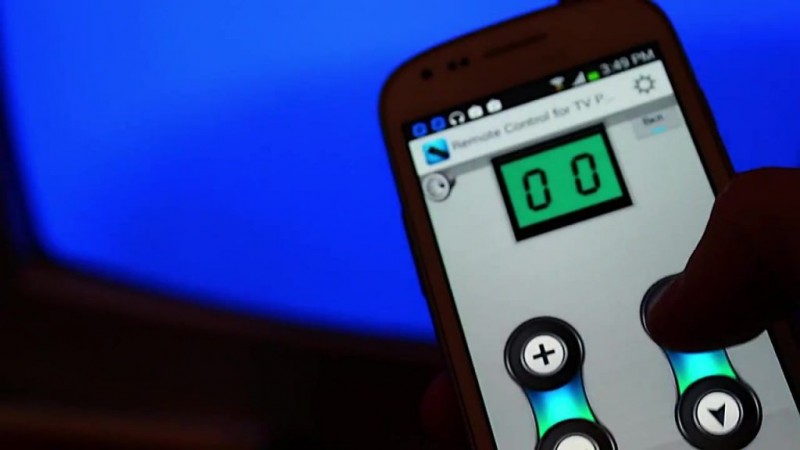Как распаковать архив поврежденный, многотомный и обычный
Содержание:
- Зачем нужна архивация данных на компьютере
- Программа 7zip — хороший распаковщик zip и rar
- Виды архивов
- Распаковываем многотомные архивы
- Эффективная программа «Dr.fone» для сброса пароля на Самсунге
- Как создать архив на Андроиде
- Как распаковать архив на Андроиде с помощью приложений
- Как распаковать архив на Андроиде
- Распаковка файлов с помощью SSH
- Как разархивировать файл zip на компьютер
- Как распаковать архив на Андроиде с помощью приложений
- Разархивируем файлы «rar»
- Архиватор AndroZip – создаем зип архив в два клика!
Зачем нужна архивация данных на компьютере
Архивирование позволяет увеличить свободное место на диске и упрощает передачу информация через интернет, а у кого нет безлимитного доступа в сеть, так еще и экономия трафика.
К тому же, при распаковке структура файлов не нарушается, а сам алгоритм разархивирования прост и занимает секунды (в зависимости от размера архива).
Также необходимая информация может быть случайно удалена, уничтожена вирусом, не исключается вероятность поломки компьютера и множество других причин
Предусмотреть важно все варианты, а если информация заархивирована, тогда она никуда не исчезнет
Восстановить из архива можно всё, за редким исключением:
- архив был защищён паролем, который сам пользователь забыл;
- пользователь не помнит место, где находится файл;
- архив вовсе не был создан;
- файл был записан на внешний носитель, который в настоящее время повреждён и не читается.
К сожалению, последний пункт встречается довольно часто, ведь, выйти из строя может всё, что угодно, поэтому рекомендуется всю важную информацию копировать в несколько мест.
Как говорится, все яйца в одну корзину лучше не складывать.
Программа 7zip — хороший распаковщик zip и rar
Допустим, у вас есть архив и вам нужно распаковать его. Понадобится программа-архиватор. В зависимости от того, в каком формате хранится архив, могут применяться разные инструменты. Мы затронем популярные форматы zip и rar.
Для распаковки файлов нам понадобится архиватор 7zip. Он бесплатен и доступен для всех платформ. Работает 7zip очень шустро. Если у вас 64-битная ОС и архитектура процессора, ставьте подходящую версию – получите рост производительности. Если файлы большого объема – важен каждый процент.
Распаковка архива может выполняться не только внутри архиватора, но и из контекстного меню.
Дальше поговорим, как распаковывать файлы самым удобным способом. Не хотите читать? Смотрите видео :).
Как распаковать архив. Очень простой способ
Распаковать rar или zip очень просто. Убедитесь, что 7zip уже установлен и в контекстном меню появился пункт 7zip. Если вы его не нашли, перезагрузите компьютер и проверьте снова.
Как извлечь файлы из архива
Распаковать файлы в zip проще всего через контекстное меню Проводника. Я использую Total Commander.
- Правой кнопкой нажимаем на архив. Появится контекстное меню.
- Выбираем в меню 7zip — Распаковать в…
- После распаковки файлов будет создана папка с именем архива.
Таким образом вы сможете распаковать zip архив или любой другой формат, поддерживаемый программой 7zip.
Виды архивов
Архивация – это отличный способ хранить информацию в неизменном виде. Он позволяет объединить огромное количество данных в одном файле для дальнейшей распаковки.
Архив – это не единый тип файлов, а целый спектр разных форматов. Наиболее востребованными в наше время являются архивы формата RAR и ZIP. Они просты в использовании, и как правило, не требуют наличия дополнительного программного обеспечения для распаковки.
Наряду с ZIP и RAR существуют другие форматы:
- 7-ZIP.
- ARJ.
- CAB.
- UUE.
- GZIP.
- ACE.
Упаковывать файлы в один из приведенных типов архива обычному владельцу Андроид-смартфона нет необходимости. Подобные форматы используются профессионалами, которые могут применять на практике достоинства разных видов мобильной архивации. Но, если вы загрузили файл в формате ACE или ARJ, вам потребуется поломать голову, прежде чем удастся найти приложение, способное распаковать такой архив.
Распаковываем многотомные архивы
Многотомные архивы – это архивы в которых сжимают файлы с очень большим объёмом. Особенность здесь заключается в том, что один файл, например, фильм в хорошем качестве архивируется не в один, а несколько архивов. Каждый из этих архивов нумеруется примерно таким образом: 01, 02, 03… Это нужно тогда, когда такой файл с фильмом не умещается на одном диске или флешке, и вам нужно раскидать его на различные носители информации.
Чтобы распаковать этот файл, сжатый в несколько архивов, вам нужно иметь все эти архивы, расположенные в одной папке. В противном случае вы не сможете разархивировать его. Для разархивирования сделайте следующее:
Раскройте любой из пронумерованных архивов, например, 01. Откроется окно архива со списком всех заключённых в нём файлов (которые являются частями одно общего файла).
Как и чем разархивировать файл, папку с файлами ZIP на компьютер Как открыть заархивированный файл
Если вы увидите в списке файл архива с названием, как и у всех других файлов, то распаковать всё вам нужно именно с него.
Как и чем разархивировать файл, папку с файлами ZIP на компьютер Как открыть заархивированный файл
Эффективная программа «Dr.fone» для сброса пароля на Самсунге
Функционал профессионального инструмента «Dr.fone» позволяет быстро и удобно разблокировать пароль на мобильном телефоне Самсунг.
Выполните следующее, если случайно забыли код доступа:
- Скачайте, установите и запустите программу «Dr.fone» на вашем PC;
-
Выберите «Unlock» (Разблокировать);
Нажмите на «Unlock» в программе Dr.fone
- Подключите ваш Samsung к PC с помощью кабеля ЮСБ;
-
Далее выберите «Unlock Android Screen»;
Кликните на опцию «Unlock Android Screen»
- Укажите модель вашего телефона в программе;
- Затем выключите ваш телефон Самсунг;
- Зажмите одновременно кнопку «Домой», «Громкость вниз» и «Питание». Потом нажмите на кнопку «Громкость вверх» для перехода в режим загрузки;
- Скачайте пакет восстановления на ваш гаджет;
-
После того, как пакет будет загружен на ваш Samsung, вы сможете наблюдать процесс разблокировки, который успешно завершится. Какие-либо ваши данные на девайсе удалены не будут.
Ваш девайс будет разблокирован
Как создать архив на Андроиде
Наряду с распаковкой архива многих пользователей волнует, как создать собственный ZIP или RAR на Андроиде. Выполнить эту операцию можно за считанные минуты, используя стандартные средства или сторонние приложения. Для создания архива потребуется:
- Открыть любой раздел «Проводника».
- Нажать на кнопку настроек.
- Выбрать пункт «Новая папка».
- Придумать для нее название и определить расположение.
- Добавить в папку все интересующие файлы.
- Долгим нажатием тапнуть по папке, а затем выбрать пункт «Еще».
- Выбрать функцию «Архивировать».
- Если она не предусмотрена смартфоном, то откройте приложение-архиватор, выберете функцию «Создать архив» и укажите созданную ранее папку.
При создании архива система может предложить задать пароль или сжать файлы. Выбираете эти опции только в случае необходимости, так как от этого зависит время, которое уйдет на завершение архивации.
Как распаковать архив на Андроиде с помощью приложений
Иногда встроенных средств операционной системы не хватает для того, чтобы извлечь файлы из архива. Обычно подобная ситуация возникает в тех случаях, когда на смартфоне установлен специальный архиватор по умолчанию. Но, к счастью, ОС Андроид имеет открытый код, и тысячи разработчиков выпустили свои программы для выполнения данной задачи.
Загрузить приложение на свой телефон можно через Google Play. Для поиска подходящей программы достаточно ввести в строке запроса RAR, ZIP или другой формат архива.
Все программы работают по схожей схеме. Для распаковки нужно:
- Найти архив на телефоне.
- Нажать на его иконку и выбрать пункт «Еще».
- Кликнуть на «Открыть с помощью».
- Выбрать приложение для извлечение.
- Указать папку распаковки, и дождаться окончания процесса.
Однако, в Google Play наряду с действительно хорошими утилитами, есть и те, которые функционируют со сбоями и засоряют мобильное устройство рекламой. Чтобы не наткнуться на недобросовестного разработчика, предлагаем ознакомиться со списком проверенных программ для распаковки архива.
WinZip
Известное приложение, аналог которого существует в том числе и на ПК. Но в данном случае мы говорим о версии для Андроид-устройств. На этой платформе WinZip умеет:
- Устанавливать синхронизацию с облачными сервисами Dropbox и Google Drive.
- Распаковывать архивы форматов ZIP, .Zipx, .RAR, .7z и LHA.
- Осуществлять архивацию со сжатием.
- Просматривать извлеченные файлы через приложение.
Эта программа проста в использовании, а также имеет русскоязычный интерфейс. Так что разобраться в ее функционале не составит труда даже новичку.
Andro Zip
Малоизвестная программа, которая все равно без проблем справится с задачей по распаковке архива. Как говорят сами разработчики, приложения является первым архиватором на Android. Но проверить эту информацию достаточно сложно, тем более, что в Google Play у программы лишь 143 оценки.
Утилита поддерживает все распространенные форматы, включая:
- ZIP.
- RAR.
- TAR.
- GZIP.
- BZIP2.
Также программу можно использовать в качестве файлового менеджера с возможностью забраться в любую папку смартфона без дополнительных root-прав.
ZArchiver
Пожалуй, самый популярный архиватор, собравший в Google Play уже свыше 500 тысяч оценок. Причем пользователи единогласны в своих отзывах и, как правило, выставляют ZArchiver высший балл. Утилита прекрасно справляется с известными и менее распространенными типами файлов (zip, zip, rar, rar5, bzip2, gzip, xz, iso, tar, arj, cab, lzh, lha, lzma, xar, tgz, tbz, Z, deb, rpm, zipx, mtz, chm, dmg, cpio, cramfs, img (fat, ntfs, ubf), wim, ecm, lzip, egg, alz).
ES File Explorer
ES Проводник является самым популярным файловым менеджером на Андроид. Но, к сожалению, с недавних пор эта программа не доступна для загрузки в Google Play. Тем не менее, существует большое количество аналогов, один из которых мы предлагаем вашему вниманию.
Утилита имеет схожее название и функционал. Она запросто извлечет файлы из архива распространенного формата, а также позволит загрузить мультимедиа в облачное хранилище.
7Zipper
В отличие от ES Проводника, этот файловый менеджер отлично чувствует себя на просторах Google Play. Сейчас вы можете совершенно бесплатно загрузить 7Zipper на свой телефон, чтобы распаковать архивы zip, alz, egg, tar, tar.gz, tar.bz2, gz, bz2, rar, jar, 7z и lzh. У программы есть собственный виджет, который будет очень удобен для пользователей, часто работающих с архивами.
Easy Unrar FREE
Бесплатная программа, собравшая 150 тысяч оценок в Google Play со средним баллом 4,1. Это простой в использовании, но продвинутый архиватор, позволяющий в кратчайшие сроки извлечь видео, фото или аудио из архива. В зависимости от мощности смартфона у вас уйдет от 1 минуты до 5 минут, если вы пытаетесь извлечь фильм стандартных размеров.
Total Commander
Файловый менеджер, снискавший огромную популярность как на ПК, так и на Андроид. В числе его основных функций присутствует архиватор, поддерживающий все известные форматы. Помимо извлечения содержимого вы можете залить мультимедиа на выделенный хостинг, а также воспользоваться облачным хранилищем. Приложение не требует особых знаний и поддерживает русский язык.
Как распаковать архив на Андроиде
Телефон тоже не остаётся без внимания. Если мы работаем в Интернете, (а компьютер с собой в дорогу часто брать не будешь), в этом случае спасает мобильное устройство. С помощью него можно так же переносить различного формата файлы и распаковывать их. Итак, как распаковать архив на Андроиде?
Для начала Вам нужно скачать программу Rar для Андроида, потому что версия, которая предназначена для компьютера на телефон не подойдёт. Скачать эту программу можно с Плей Маркета или отсюда – (grand-screen.com/1477-rar-dlya-android.html).
Когда её скачаете и установите, на экране Вашего телефона появится данная программа. Находите в списке файлов на телефоне нужный Вам архив, и нажимаете кнопку в этой программе «Извлечь файлы». Выбираете место, куда хотите распаковать файл и жмёте «ОК».
На телефонных устройствах программы архиваторы работают аналогичным образом, как и на компьютерах.
Распаковка файлов с помощью SSH
Сетевой протокол SSH позволяет управлять компьютером удаленно, используя командную оболочку и передавать файлы, пользуясь шифрованным соединением.
Для подключения пользователя к компьютеру по протоколу SSH на ПК нужно установить SSH – сервер. Эту услугу предоставляет большинство хостинг-провайдеров. Чтобы подключиться к сайту по SSH применяются специальные программы – SSH-клиенты.
Удобной и быстрой программой в Windows является Putty, она бесплатна и скачать ее можно с официального сайта.
В большинстве панелей управления хостингов есть свой SSH-клиент, работающий в окне браузера и не требующий использования дополнительного программного обеспечения. Вам необходимо найти SSH-меню, SSH- терминал и клиент. После запуска терминала SSH нужно прописать имя пользователя, а также пароль FTP сайта. Подключившись к серверу через протокол SSH, для перехода в нужный каталог применяется команда CD. Далее нажимается «Enter». Как разархивировать zip файл: для распаковки архива ZIP нужно использовать команду UN ZIP имя _ архива.
Как разархивировать файл zip на компьютер
В основном, архивация необходима, когда работа связана с большим объёмом файлов для отсылки. По отдельности отправлять их нет смысла, и тогда на помощь приходит сжимание информации в архив. При недостаточной памяти ПК также можно заархивировать документы, которые используются не слишком часто – такая экономия оправдана, когда жёсткий диск переполнен.
Исходя из того, что некоторые программы архиваторы обладают функцией запечатывания, то есть применения секретной кодировки для архивных данных, для многих это важно в целях защиты информации. Произвести извлечение нужной информации можно несколькими способами:
Произвести извлечение нужной информации можно несколькими способами:
- с помощью стандартных инструментов ОС;
- используя программу 7-Zip;
- посредством WinRAR.
Есть и другие не менее качественные приложения архиваторы, но перечисленные варианты являются наиболее распространёнными.
Распаковка с помощью проводника Windows
Чтобы открыть файлы, имеющие расширение zip, чаще всего, нет необходимости использовать сторонние программы для извлечения. В проводнике операционной системы уже встроена эта функция. Поэтому распаковка происходит автоматически, в списке действий достаточно кликнуть «извлечь», чтобы запустить этот процесс.
В специальном окне интерфейса будет необходимо указать папку, куда файлы разместить, конечно, это может быть всё та же папка. Подобные архивы могут содержать разную информацию – изображения, документы Word, тексты в универсальном формате PDF.
Оставляя отмеченной галочку «показать файлы», после извлечения можно увидеть окно с новой, уже открытой папкой. Ещё проще без распаковки, просто войти в архив по примеру обычных папок и открыть необходимый файл.
Использование приложения WinRAR
Программа знакома многим, так как нередко входит в комплект программного обеспечения операционки. Приложение служит для архивации и открытия документов в формате RAR и ZIP. Даже если она не присутствует на ПК, её можно загрузить с сайта разработчика. Она просто устанавливается, причём производителем предусмотрен бесплатный период обслуживания в 40 дней. Затем будет предложено оплатить лицензию, поэтому нужно быть готовым к тому, что будет высвечиваться напоминание о платной версии.
Открывать нужные файлы можно тремя способами, для этого выбирают:
- извлечение с открытием переговорного окна;
- открытие в текущую папку;
- можно извлекать содержимое в конкретно указанное место.
Если применять первый вариант, то есть возможность замены некоторой информации в режиме обновления. Это означает, что можно извлекать файлы с обновлением старых, просто обновлять существующие сведения и даже распаковывать архив, если он повреждён.
В принципе, любой конфиг с ошибками не подлежит извлечению, но есть одна тонкость – если отметить в перечне задач «оставить повреждённые файлы», то произойдёт распаковка. Таким образом, есть возможность открыть некоторые фото, видеозаписи, файлы мультимедиа, при этом, конечно, надо понимать, что они не будут предоставлены в первозданном виде.
Если в таких действиях нет необходимости, и нет представления о том, как разархивировать файл zip на компьютер, лучше использовать второй и третий вариант. Сам процесс длится всего несколько минут, конечно, в зависимости от объёма архива.
7-Zip: простой вариант извлечения
Архив zip распаковать можно и другим методом. Для этого существует бесплатная программа 7-Zip, к тому же, она актуальна для файлов формата rar и 7z, с которыми проводник не работает. Приложение просто скачивается и отличается лёгкой установкой и обслуживанием.
Необходимо просто нажать на архив и отметить одно из стандартных действий:
- распаковку с диалоговым окном;
- в присутствующую директорию;
- в любую выбранную папку, сразу указав название архивной информации.
Наиболее просто совершить извлечение с помощью двух последних вариантов. Если пойти в обход меню, то достаточно дважды кликнуть по файлу – он будет открыт и в окне приложения останется нажать на извлечение.
Как распаковать архив на Андроиде с помощью приложений
Иногда встроенных средств операционной системы не хватает для того, чтобы извлечь файлы из архива. Обычно подобная ситуация возникает в тех случаях, когда на смартфоне установлен специальный архиватор по умолчанию. Но, к счастью, ОС Андроид имеет открытый код, и тысячи разработчиков выпустили свои программы для выполнения данной задачи.
Загрузить приложение на свой телефон можно через Google Play. Для поиска подходящей программы достаточно ввести в строке запроса RAR, ZIP или другой формат архива.
Все программы работают по схожей схеме. Для распаковки нужно:
- Найти архив на телефоне.
- Нажать на его иконку и выбрать пункт «Еще».
- Кликнуть на «Открыть с помощью».
- Выбрать приложение для извлечение.
- Указать папку распаковки, и дождаться окончания процесса.
Однако, в Google Play наряду с действительно хорошими утилитами, есть и те, которые функционируют со сбоями и засоряют мобильное устройство рекламой. Чтобы не наткнуться на недобросовестного разработчика, предлагаем ознакомиться со списком проверенных программ для распаковки архива.
WinZip
Известное приложение, аналог которого существует в том числе и на ПК. Но в данном случае мы говорим о версии для Андроид-устройств. На этой платформе WinZip умеет:
- Устанавливать синхронизацию с облачными сервисами Dropbox и Google Drive.
- Распаковывать архивы форматов ZIP, .Zipx, .RAR, .7z и LHA.
- Осуществлять архивацию со сжатием.
- Просматривать извлеченные файлы через приложение.
Эта программа проста в использовании, а также имеет русскоязычный интерфейс. Так что разобраться в ее функционале не составит труда даже новичку.
Andro Zip
Малоизвестная программа, которая все равно без проблем справится с задачей по распаковке архива. Как говорят сами разработчики, приложения является первым архиватором на Android. Но проверить эту информацию достаточно сложно, тем более, что в Google Play у программы лишь 143 оценки.
Утилита поддерживает все распространенные форматы, включая:
- ZIP.
- RAR.
- TAR.
- GZIP.
- BZIP2.
Также программу можно использовать в качестве файлового менеджера с возможностью забраться в любую папку смартфона без дополнительных root-прав.
ZArchiver
Пожалуй, самый популярный архиватор, собравший в Google Play уже свыше 500 тысяч оценок. Причем пользователи единогласны в своих отзывах и, как правило, выставляют ZArchiver высший балл. Утилита прекрасно справляется с известными и менее распространенными типами файлов (zip, zip, rar, rar5, bzip2, gzip, xz, iso, tar, arj, cab, lzh, lha, lzma, xar, tgz, tbz, Z, deb, rpm, zipx, mtz, chm, dmg, cpio, cramfs, img (fat, ntfs, ubf), wim, ecm, lzip, egg, alz).
ES File Explorer
ES Проводник является самым популярным файловым менеджером на Андроид. Но, к сожалению, с недавних пор эта программа не доступна для загрузки в Google Play. Тем не менее, существует большое количество аналогов, один из которых мы предлагаем вашему вниманию.
Утилита имеет схожее название и функционал. Она запросто извлечет файлы из архива распространенного формата, а также позволит загрузить мультимедиа в облачное хранилище.
7Zipper
В отличие от ES Проводника, этот файловый менеджер отлично чувствует себя на просторах Google Play. Сейчас вы можете совершенно бесплатно загрузить 7Zipper на свой телефон, чтобы распаковать архивы zip, alz, egg, tar, tar.gz, tar.bz2, gz, bz2, rar, jar, 7z и lzh. У программы есть собственный виджет, который будет очень удобен для пользователей, часто работающих с архивами.
Easy Unrar FREE
Бесплатная программа, собравшая 150 тысяч оценок в Google Play со средним баллом 4,1. Это простой в использовании, но продвинутый архиватор, позволяющий в кратчайшие сроки извлечь видео, фото или аудио из архива. В зависимости от мощности смартфона у вас уйдет от 1 минуты до 5 минут, если вы пытаетесь извлечь фильм стандартных размеров.
Total Commander
Файловый менеджер, снискавший огромную популярность как на ПК, так и на Андроид. В числе его основных функций присутствует архиватор, поддерживающий все известные форматы. Помимо извлечения содержимого вы можете залить мультимедиа на выделенный хостинг, а также воспользоваться облачным хранилищем. Приложение не требует особых знаний и поддерживает русский язык.
Разархивируем файлы «rar»
Для извлечения файлов из архива «rar» при помощи «7-Zip», сделайте следующее:
Нажмите правой кнопки мышки по заархивированному файлу, в открывшемся меню пройдите в раздел «7-Zip» и далее нажмите на один из удобных для вас пунктов: «Распаковать» (будет возможность выбрать место распаковки), «Распаковать здесь» (файл распакуется в папку расположения архива), «Распаковать в (папку с архивом)» (файл распакуется в папку расположения архива, причём сам он также будет находиться в папке с тем же названием, что и архив).
Как и чем разархивировать файл, папку с файлами ZIP на компьютер Как открыть заархивированный файл
Если вы выберите первый вариант, то откроется окно, показанное на скриншоте. Здесь можно выбрать путь для распаковки файла
Обратите внимание на значения, обозначенные красной рамкой. Если вы выберите параметр «Полные пути», то все файлы будут после распаковки рассортированы по папкам
При выборе параметров «Перезаписи» можно редактировать файлы архива.
Как и чем разархивировать файл, папку с файлами ZIP на компьютер Как открыть заархивированный файл
Распаковать архив можно и другим путём. Нажмите по нему, раскроется программа «7-Zip». Далее нажмите в верхнем меню на «Извлечь».
Как и чем разархивировать файл, папку с файлами ZIP на компьютер Как открыть заархивированный файл
Архиватор AndroZip – создаем зип архив в два клика!
Программа AndroZip – это не просто zip архиватор для Андроид ОС, но также полноценный менеджер файлов для телефона. С помощью приложения можно перемещать, копировать, удалять, сжимать и распаковывать зашифрованные ZIP и RAR архивы. Кроме того, программа позволяет быстро найти, упорядочить файлы в ОС Android, музыку, аудиокниги, видео и фотографии вашего смартфона.
Функционал AndroZip доступен в настройках архиватора
Приложение AndroZip прекрасно оптимизировано для распаковки zip- и rar- архивов на телефонах и планшетах под управлением ОС Android. Оно быстро работает, никаких ошибок во время распаковки архивов не возникает. Помимо работы с зашифрованными файлами, архиватор rar для андроид позволяет отправлять запакованные файлы архивов своим друзьям и знакомым, например, по Скайпу или электронной почте.
В состав этого зип-архиватора входят дополнительные инструменты, зачастую полезные для Андроид – менеджер задач и диспетчер приложений. Впрочем, к функциям архиватора это имеет минимальное отношение, если вообще не сказать никакого.
В настройках приложения AndroZip пользователь может поменять режим отображения папок или архивов – простой или подробный список, иконки, размер строк и прочие визуальные настройки встроенного файлового менеджера. Аналогично вышеназванному приложению RAR for Android, можно изменить режим сортировки, включить показ скрытого контента на смартфоне. Касательно настроек архиватора – их практически нет. Единственная опция – размер сжатия ZIP-архива.
Плюсы приложения AndroZip:
- Зип-архиватор для Андроид работает быстро,
- не потребляет много системных ресурсов
- функциональность и многозадачность при работе с zip-архивами, упаковке и распаковке;
- AndroZip поддерживает практически все известные и популярные разрешения архивов (см. таблицу);
Из минусов:
- Интерфейс данного архиватора на Андроиде не самый понятный, привыкнуть к приложению не легко;
- Иногда появляется ошибка, не позволяющая копировать файлы на карту памяти (решается перезапуском приложения AndroZip);
Резюме. Этот простенький zip-упаковщик для Андроид, с одной стороны, подкупает простотой: сжать архив можно двумя кликами через контекстное меню. С другой стороны, небогатый инструментарий AndroZip, отсутствие опций позволяет все же отдать предпочтение другим архиваторам, которые все как один работают с ZIP и при этом более гибки в настройках сжатия.