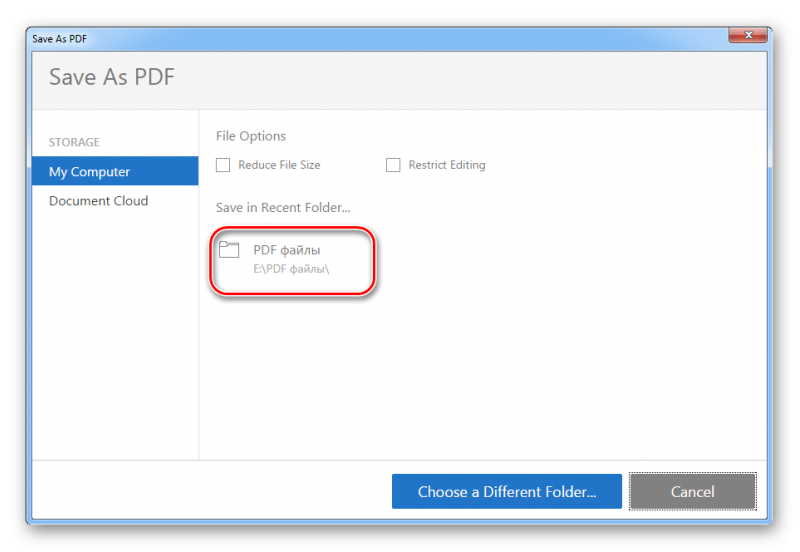Как создать караоке файл
Содержание:
- Как сделать подпись в электронной почте
- Где можно применять караоке
- Технические особенности караоке
- Встроенный микрофон
- Дальнейшая настройка микрофона
- Пример использования REST API Яндекс Диска
- Рейтинг лучших качелей для новорожденных
- Как петь караоке оффлайн
- Действительно ли необходим дополнительный микрофон
- Как подключить беспроводной микрофон
- Выбор микрофона для караоке
- Если разъем только один
- Настройка
- Технические требования к «железу»
- Варианты подключения
- Способы настройки микрофона
- Настройка микрофона караоке на ноутбуке или компьютере
- История караоке
- Выбор и подключение микрофона
- Подключение микрофона к ноутбуку
- GoSing Karaoke Player
- GoSing Karaoke Player
- Видео о ТОП-5 приложений для караоке
- GoSing Karaoke Player
- GoSing Karaoke Player
- Для того, чтобы сделать караоке на компьютере потребуется:
Как сделать подпись в электронной почте
Ещё на заре появления почты как средства основной коммуникации появилась неукоснительная традиция подписывать письма. Авторы бумажных посланий считали своим долгом в обязательном порядке завершать текст финальным росчерком пера — от кого. В зависимости от содержания текста и, конечно же, адресата (его получателя) внизу почтовой весточки размещались подписи типа «С уважением…», «Твоя любимая… «, «Крепко обнимаю и целую, твой… «, «С превеликим почтением…. » и т.д.
Всех вариантов и не перечесть, как было, а как сейчас, так и подавно. И это всё к тому, уважаемый читатель, что обычай подписываться под письмом имеет силу и в электронной почте. Знаете ли, для солидности, интеллигентности, осведомлённости, да и просто для красоты, так сказать, внешнего вида сообщений некоторые пользователи ставят онлайн в них подписи.
Не игнорируйте и вы эту возможность. Поверьте, она вам очень даже может пригодиться. В особенности, если бизнесом каким занимаетесь или решили с кем-то познакомиться. Тем более, чтобы научиться ею пользоваться, потратите всего-то минуту-две. В этой статье рассматриваются руководства по тому, как сделать подпись в электронной почте на популярных сервисах — Gmail, Яндекс, Mail.ru и др.
Где можно применять караоке
Караоке – это не просто развлечение. Его используют для проведения дискотек, шоу, праздников и т. д. С помощью караоке начинающие исполнители могут попробовать себя на публике. Можно спеть чужие хиты и показать свои таланты. Сейчас для этого не нужна студия и дорогая аппаратура – достаточно смартфона среднего ценового диапазона.
Если вы хотите развить свой голос и слух, регулярно пойте под караоке. Конечно, это только начало: на длительных этапах лучше заниматься со специалистами, чтобы выработать правильную технику исполнения. Кстати, современные караоке-программы могут оценить ваше пение и даже рассказать о ваших ошибках, но профессиональных педагогов они не заменят.
Караоке на компьютерах и смартфонах
Караоке можно использовать на обычном компьютере. Для этого нужно установить специальное программное обеспечение. После этого вам останется только накапливать караоке-файлы с любимыми песнями. Мой знакомый, например, любит петь песни, которые исполнял Дмитрий Хворостовский. У него на ноутбуке есть midi-файлы песен «Русское поле», «Шум берез» и «Вечерней песни». Форматы mid, kar, st3 чаще всего используются именно для караоке. В них музыка записана не как «цифра», а как партитура. Звуковая карта компьютера сама «исполнит» эту музыку, а нам с вами останется только спеть.
Технические особенности караоке
Для качественного звучания необходимо уделить внимание главным инструментам для караоке на компьютере — колонкам и микрофону. Микрофон может быть любым
Если гнездо в компьютере предназначено под 6 джек, понадобится переходник на 3,5 джек.
Микрофон для караоке
Сегодня в любом компьютерном магазине можно приобрести специальный беспроводной микрофон, подключаемый, как через USB-выход, так и проводной, работающий через разъем на плате. Способ настройки зависит от особенностей звуковой карты. Традиционно достаточно в трее нажать на значок с изображением динамика, найти вкладку «Микрофон» и запустить функции «Воспроизведение с микрофона» и «Запись».
КАРАОКЕ дома!
Ты хочешь петь дома караоке на своем ноутбуке! Для этого нужно подключить микрофон для караоке к ноутбуку!
Колонки устанавливаются аналогичным способом — подключаются к соответствующему разъему и настраиваются при помощи вкладки в панели «Пуск» — «Устройства воспроизведения». Здесь колонки тестируются и настраиваются по всем необходимым для отличного звучания параметрам.
Если вы планируете радовать своих слушателей собственными клипами, не забудьте о веб-камере. Для этого достаточно использовать ту, которой вы пользуетесь для Skype звонков.
Набраться смелости и начать петь помогут многочисленные видеоролики, демонстрирующие таланты начинающих певцов.
Прекрасная песня
Прекрасная песня, прекрасный дуэт
9.5 Общий Балл
Петь караоке
Доступность
9.5
Простота использования
9
Качество звучания
8.5
Плюсы
- Доступно онлайн и оффлайн
- Можно петь одному или с компанией
Минусы
Необходима гарнитура
Встроенный микрофон
Конечно, выйти на импровизированную сцену, держа в руках целый ноутбук – это не по-звёздному. Однако иногда, когда не до визуальных эффектов, это выручает. Главное, чтобы встроенный микрофон работал.
Мы бы не стали рекомендовать записывать прямо в ноутбук полноценные вокальные партии или долгие подкасты. Но если записать нужно голосовое сообщение в мессенджере или пару слов для вставки в видео, где качество звука некритично – встроенный вполне устроит.
Чтобы избежать проблем с качеством, рекомендуем прочистить микрофонное отверстие перед записью (оно обычно находится на передней части корпуса).
Дальнейшая настройка микрофона
Зайдите в меню «Пуск» на компьютере. Перейдите в «Панель управления», далее — в «Звуки и аудиоустройства». Выберите вкладку «Аудио», а далее — «Запись звука». Ячейка «Громкость» позволяет настроить звучание. Рекомендуется установить максимальное значение, поставить флажок в графе «Усиление микрофона». Сохраните изменения.
Для старых компьютеров описание того, как , отличается.
Перейдите из панели «Пуск» в «Панель управления». Затем найдите ячейку «Звук», дважды щелкните по ней. После этого пользователь автоматически попадет в раздел «Речь». Там отметьте «Громкость», перейти в «Свойства». Укажите подходящие для вас настройки, сохраните изменения.
Пример использования REST API Яндекс Диска
Рейтинг лучших качелей для новорожденных
Как петь караоке оффлайн
Этот способ как нельзя лучше подойдет начинающим певцам, пока не уверенным в том, что их пение может заинтересовать слушателей. Большой выбор песен, возможность создавать собственные плейлисты, например, подготавливаясь к вечеринке с друзьями — главные достоинства ресурсов, предлагающих петь оффлайн.
Для корректной оценки вокальных данных следует установить на свой компьютер «репетитора по вокалу» — проигрыватель, воспроизводящий минусовки с текстовым сопровождением и выставляющий исполнителю баллы за каждую песню. Для ее работы придется уделить время настройке оборудования (микрофона), так как от его правильно работы зависит, как звучание голоса, так и оценивание исполнения программой. Среди популярных бесплатных приложений — Play UltraStar Deluxe, KaraFun, Vocal Jam и другие.
Возможности плеера KaraFun
Программы оснащены инструментами, которыми можно регулировать высоту и тембр голоса, громкость звучания, тональность. Благодаря приложениям, большинство из которых бесплатны, можно создавать собственные караоке-файлы. Еще один способ петь караоке на собственном компьютере — диски с высококачественным аккомпанементом, видеорядом и текстами. Настройки также позволяют получать баллы за исполнение.
Скачать русские и зарубежные минусовки, клипы и тексты песен для исполнения в режиме оффлайн можно на следующих интернет-ресурсах:
Интерфейс каждого сайта отличается своей функциональностью. Но поиск предельно удобен, каталоги постоянно пополняются новыми и давно полюбившимися композициями.
Действительно ли необходим дополнительный микрофон
В том случае, когда прибор требуется на 1-2 использования, не стоит приобретать дорогое оборудование. Лучше воспользоваться встроенным микрофоном или беспроводными наушниками.
Дополнительное устройство потребуется для регулярного пения караоке, записи летсплеев, разговоров по «Скайпу». Микрофон высокого качества позволит избежать появления помех, посторонних звуков, снизить количество шумов на записях. Лучше приобрести оборудование за 1000-1500 руб. Профессиональные приспособления затруднительно подключать к компьютеру. Кроме того, такая аппаратура стоит дорого, может чаще ломаться. Большая часть дополнительных функций в домашних условиях не требуется.
Как подключить беспроводной микрофон
Беспроводной микрофон, безусловно, гораздо удобней в использовании. Он не сковывает движений. С ним вы можете не только петь, но и свободно передвигаться и танцевать. Обычно такие устройства работают от стандартных пальчиковых батареек типа АА или NiMH-аккумуляторов. Радиус действия приспособления определяет производитель. Обычно это от 8-9 метров. Наиболее чистое звучание вы сможете достичь, если будете держать микрофон на расстоянии 4-5 см ото рта.
Нужно отметить: аккумуляторы микрофон не заряжает, поэтому после использования их нужно зарядить специальным устройством.
Для того чтобы правильно подсоединить беспроводной микрофон, вам нужно:
- вставьте батарейки или аккумуляторы (полностью заряженные) в устройство;
- включите консоль;
- нажмите кнопку, которая отвечает за питание, и удерживайте 3-5 секунд;
- установите связь с ноутбуком и консолью;
- после того, как кнопки на microphone начинают гореть беспрерывно и не мигают, значит, у вас все получилось правильно.
Если вы не будете использовать устройство на протяжении некоторого времени, оно перейдет в спящий режим. В случае, если вы отошли на большее расстояние, чем то, что предусмотрено в инструкции, копки начнут мигать (обычно зеленым или желтым цветом). Все придет в норму, когда вы вернетесь в радиус действия приспособления.
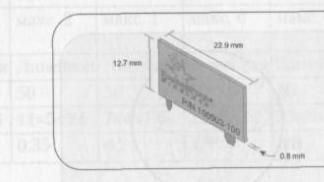
Выбор микрофона для караоке
На современном рынке в основном представлены караоке-микрофоны динамического и конденсаторного типа. Первые имеют привычный для подобных устройств вид (их можно видеть, к примеру, в руках телеведущих и вокалистов на музыкальных концертах). Они считаются наиболее дешевыми и простыми в подключении, однако за это приходится расплачиваться не всегда качественным звучанием. Хотя при желании можно немного «покопаться» в параметрах звука компьютера, чтобы добиться положительных результатов.
Конденсаторные же микрофоны относятся уже к более профессиональному оборудованию. Они имеют облегченную конструкцию, лишенную некоторых дополнительных микросхем и зачастую устанавливаются в фиксированном положении. Подобные устройства имеют более высокую цену и обычно применяются в звукозаписывающих студиях. Кроме того, их предпочитают использовать профессиональные видеоблогеры
Таким образом, важно определиться, для каких целей будет использоваться микрофон – обычного любительского исполнения караоке либо записей песен и клипов в домашней или студийной обстановке
Если разъем только один
Чаще всего в ситуациях, когда разъем всего один, он предназначен одновременно для наушников, гарнитуры. Ряд производителей предпочитает комбинировать, совмещать отверстия для подключения различного дополнительного оборудования. Попробуйте установить прибор на место наушников либо колонок.
Если устройство для звукозаписи не начнет корректно работать, разъем не подойдет, воспользуйтесь встроенным микрофоном или купите переходник.
Подключение через переходник для нестандартного оборудования
Нестандартное оборудование не получится подсоединить к компьютеру. Потребуется переходник, купить который можно в специализированном магазине. Затем штекер устройства для записи звука втыкают в отверстие на приспособлении, которое подключают к компьютеру.
Настройка
Теперь поговорим о настройке наушников и микрофона на различных операционных системах. Если ваш компьютер работает на ОС Windows XP, 7, 8, 8.1, то после подключения для настройки наушников потребуется произвести ряд действий.
- Включить любую песню или фильм для проверки звука. Если все звучит, то хорошо. Если есть проблемы, то следует щелкнуть правой кнопкой мыши по иконке динамика, что располагается в правом нижнем углу монитора. Там нужно найти пункт «Устройства воспроизведения».
- В списке можно будет увидеть несколько устройств. Нужно убедиться, что напротив пункта «Динамики» присутствует зеленая галочка.
- Если она отсутствует, то нужно выбрать данное устройство, нажав на него правой клавишей мыши, и выбрать пункт «Использовать по умолчанию».
- Теперь следует выбрать динамики, после чего щелкнуть по пункту «Настроить», что располагается ниже, и выбрать каналы звука «Стерео». После этого нужно щелкнуть по клавише «Проверка», чтобы услышать звук из каждого канала.
- А также необходимо установить галочку в настройках «Широкополосные динамики» в положении «Передние правый и левый», после чего нажать на кнопку «Далее», а потом – «Готово».
- У динамиков есть регулятор громкости. Следует включить музыку, и если при ее воспроизведении шкала не заполняется, и нет звука, значит, что-то не так.
- Если шкала заполняется, но звук отсутствует, то нужно проверить уровень громкости.
- Если уровень громкости установлен, шкала заполняется, но звук отсутствует, то, скорее всего, вы или перепутали штекеры и гнезда, или используете неисправные наушники.
Теперь поговорим о настройке микрофона на указанных операционных системах.
- Для его проверки требуется его подключить и нажать на иконку динамика, расположенную в правом нижнем углу, после чего выбрать пункт под названием «Записывающие устройства».
- Выбираем микрофон и делаем его «Устройством по умолчанию».
- Теперь перед собой мы видим меню, в котором должен быть отображен подключенный ранее микрофон. Проверить его работоспособность довольно просто: можно что-то сказать или похлопать в ладоши – и посмотреть, заполняется ли звуковая шкала.
- Если этого не происходит, то следует нажать по названию устройства правой клавишей мыши.
- Выбираем вкладку под названием «Уровни», после чего ставим значение на уровне 80. Затем проделываем данную процедуру еще один раз.
- Если и после этих действий заполнения шкалы не происходит, то существует высокая вероятность того, что микрофон просто подключен не в тот разъем. Еще одной причиной такого поведения микрофона является то, что он может быть попросту неисправен.
Если же заполнение шкалы происходит, то остается щелкнуть по пункту «Использовать устройство по умолчанию» – и спокойно пользоваться своей подключенной гарнитурой.
Кстати, если говорить о наушниках, которые подключаются в разъемы USB, то их настройку проводить не нужно по причине того, что такие устройства, как правило, настраиваются сразу после подключения в автоматическом режиме.
В целом следует отметить, что при подключении наушников с микрофоном к компьютеру через заднюю либо переднюю панель существуют определенные «подводные камни», которые могут сбить с толку даже довольно опытного пользователя.
А значит, вы сможете наслаждаться качественным звуком, общаться со своими родными и близкими в мессенджерах, играть в игры онлайн, общаться с другими игроками, а также просто смотреть фильмы и слушать музыку, используя качественную гарнитуру, оснащенную микрофоном.
Видео о том, как подключить наушники с микрофоном к компьютеру, смотрите далее.
Технические требования к «железу»
Для караоке понадобится персональный компьютер с любой звуковой картой, операционной системой XP или более новой версией программного обеспечения (ПО) Microsoft. К компьютеру следует подключить микрофон для караоке и динамики. От качества подключенного оборудования будут зависеть громкость и чистота звука. Однако можно использовать даже дешевый микрофон и обыкновенные настольные динамики.
Самый простой способ, как подключить караоке в домашних условиях, — это воспользоваться онлайн-сервисами (например, FreeKaraoke, MinusKaraoke и т. д). Кроме того, пользователи видеохостинга YouTube публикуют на своих каналах минусовки (песни с вырезанным голосом).
Существуют специальные караоке-плееры, такие как KaraFun, Vocal Jam и т. д., которые во многом напоминают привычные приложения Windows Media и AIMP. Такие программы обеспечивают качественный звук и удобны в использовании, но, в отличие от вышеуказанных вариантов, могут работать только на персональном компьютере с многоядерным процессором, обеспечивающим достаточную вычислительную мощность. Системные требования будут зависеть от используемого приложения.
Варианты подключения
Выбор способа подключения микрофона к системному блоку компьютера зависит от типа штекера на этом электроакустическом приборе. Наиболее распространено использование устройств с коннекторами TRS и с USB-штекерами. Далее мы подробно изучим алгоритм подключения с использованием обоих указанных вариантов.
Способ 1: Штекер TRS
Использование штекера TRS (miniJack) размером 3,5 миллиметра для микрофонов является на данный момент самым распространенным вариантом. Для того чтобы подключить такую гарнитуру к компьютеру, требуется произвести нижеуказанные действия.
-
Необходимо вставить штекер TRS в соответствующий аудиовход компьютера. У подавляющего большинства настольных ПК под управлением Виндовс 7 его можно найти на задней части корпуса системного блока. Как правило, такой порт имеет розовый цвет. Поэтому просто не перепутайте его с выходом для наушников и динамиков (зеленый цвет) и с линейным входом (голубой цвет).
Довольно часто у различных комплектаций компьютеров аудиовход для микрофонов имеется также на передней панели системного блока. Есть также варианты, когда он находится даже на клавиатуре. В этих случаях не всегда данный разъем отмечен розовым цветом, но зачастую вы около него можете обнаружить пиктограмму в виде микрофона. Таким же образом можно идентифицировать нужный аудиовход и на ноутбуке. Но даже если вы не найдете никаких опознавательных знаков и случайно вставите штекер от микрофона в разъем для наушников, то ничего страшного не произойдет и ничего не сломается. Просто электроакустический прибор не будет выполнять свои функции, но у вас всегда имеется возможность переставить штекер правильно.
После того как штекер правильно подсоединен к аудиовходу ПК, микрофон должен начать тут же функционировать. Если же этого не произошло, то его, скорее всего, необходимо ещё включить через функционал Виндовс 7. Как это сделать, описано в нашей отдельной статье.
Урок: Как включить микрофон в Виндовс 7
Способ 2: USB-штекер
Использование штекеров USB для подключения микрофонов к компьютеру является более современным вариантом.
- Найдите любой USB-разъем на корпусе настольного компьютера или ноутбука и вставьте в него штекер от микрофона.
После этого произойдет процедура подключения устройства и установки необходимых для его работы драйверов. Как правило, системного ПО для этого достаточно и активация должна произойти по системе Plug and Play («включи и играй»), то есть без дополнительных манипуляций и настроек со стороны пользователя.
Но если устройство не определилось и микрофон не работает, то, возможно, вам нужно произвести инсталляцию драйверов с установочного диска, который прилагался к электроакустическому прибору. Возможны также и другие проблемы с обнаружением USB-устройства, о вариантах решения которых рассказывается в отдельной нашей статье.
Урок: Виндовс 7 не видит USB-устройства
Как видим, способ физического подключения микрофона к компьютеру на Виндовс 7 полностью зависит от того факта, какого формата штекер применяется на конкретном электроакустическом устройстве. В настоящее время чаще всего используются штекеры TRS и USB. В большинстве случаев вся процедура подключения сводится к физическому подсоединению, но иногда требуется провести и дополнительные манипуляции в системе для непосредственного включения микрофона.
Опишите, что у вас не получилось.
Наши специалисты постараются ответить максимально быстро.
Способы настройки микрофона
Наиболее простой способ настройки — это использование иконки с изображением динамика в правом нижнем углу рабочего стола Windows. Если нажать на него правой кнопкой мыши, откроется меню, где следует выбрать пункт «Записывающие устройства». В этот раздел можно попасть и другим способом, нажав кнопку Win на клавиатуре и выбрав Control Panel, Sound, Recording Devices.
В результате на мониторе появится окно настройки подключенных звуковых устройств. Статус устройства отображается в разделе «Запись». Если рядом с ним есть зеленая галочка — устройство готово к работе. Для проверки микрофона можно подуть в него или сказать несколько слов. Если зеленая шкала покажет колебания, то устройство записи работает исправно. Если ничего не произойдет, это значит, что микрофон подключен неверно или просто вышел из строя.
Работоспособность устройства также можно проверить с помощью компьютерной функции «Пробная запись». В интернете есть специальные бесплатные сервисы, предназначенные для тестирования микрофонов и создания звуковых дорожек (например, MicTest или Online Voice Recorder). Полученные звуковые дорожки прослушиваются онлайн или сохраняются в формате MP3, после чего скачиваются на жесткий диск персонального компьютера. Затем эти файлы прослушиваются с помощью штатного медиаплеера для оценки качества записи.
Настройка микрофона караоке на ноутбуке или компьютере
Системные установки выбирают следующим образом:
- На панели задач находят значок динамиков. Открывают контекстное меню правой клавишей мыши, выбирают вариант «Средства воспроизведения», пункт «Микрофон».
- Проверяют правильность подключения аппаратуры. Используют кнопку «Прослушивать», выбирают вариант «С данного устройства».
- Переходят во вкладку «Уровни». Здесь задают все необходимые параметры, в том числе громкость и усиление.
- Открывают раздел «Улучшения». Активируют функции подавления шумов и эха. Подтверждают внесенные изменения.
После настройки оценивают качество звучания голоса в колонках. Для устранения помех после завершения тестирования снимают галочку возле пункта «Прослушивание». Для установки специальных эффектов переходят в меню настройки динамиков. В разделе «Улучшения» выбирают нужные варианты.
История караоке
Впервые люди стали подпевать концертам, транслирующимся по телевизору, еще в 50-х годах прошлого века в США. Зрители смотрели выступления популярного в те годы хора Митча Миллера и тренировали собственные голосовые связки. Однако к аудиоустановке, изобретенной в Японии, это не имеет никакого отношения и даже название японское: в переводе «караоке» — это «пустой оркестр».
Когда японский барабанщик Дайсукэ Иноуэ в 1971 году представил свое изобретение — установку для воспроизведения музыки популярных песен без слов, он вряд ли рассчитывал, что через некоторое время оно станет настолько популярным. Музыкант предложил посетителям концертов своей группы заполнять паузы, в которые группа могла передохнуть, исполнением песен, слова которых раздавались всем желающим.
Караоке изобрел японский барабанщик Дайсукэ Иноуэ
Изобретение публика оценила, оценили и производители аппаратуры, активно приступившие к выпуску домашних установок для пения. Отсутствие патента позволило хорошо заработать всем, кроме самого Дайсукэ. Через несколько лет его компания, производившая аудиоустановки, разорилась, а сам разработчик в 2004 году удостоился «Шнобелевской премии» за самое дурацкое изобретение, которое, тем не менее, учит людей терпимости друг к другу.
Выбор и подключение микрофона
Микрофон — один из элементов караоке. От качества и способа подключения к телевизору зависит звучание вокала. Выбирая микрофон обязательно учитывайте диапазон звука, анализируя площадь, на которой будете его использовать. Для идеального звука нужно еще приобрести стереоколонки повышенной мощности. Также для звучания используется микшер — устройство, которое гармонично соединяет голос исполнителя со звуком из колонок. Эквалайзер поможет настроить звук под определенный стиль музыки, раскрывая его преимущества.
Микрофоны условно делят на две категории — проводной и беспроводной. Проводной оснащен штекером на 6,3 мм или 3,5 мм. Для телевизора обычно применяют второй вариант. Определить его легко — провод розового цвета. Если не нашли такой кабель используйте USB-соединения. При дальнейшем подключении проблем не должно быть, поскольку в Смарт ТВ предусмотрены необходимые драйвера.
Беспроводной микрофон стоит несколько дороже, но намного удобнее в эксплуатации. Такой микрофон имеет более длительный срок службы, большое расстояние для действия. А провода не мешают во время исполнения песен. Сигнал передается через радиоволны и по Bluetooth. Применяя первый вариант нужно соединить с телевизором, установив батарейки и активировав модуль антенны. И только после этих действий устройства начнут работать. Если хотите использовать Bluetooth , убедитесь, что ТВ и микрофон поддерживают эту функцию. Если нет, то нужно дополнительно купить внешний модуль.
Подключение микрофона к ноутбуку
Для того чтобы подсоединить устройство, вам нужен встроенный разъем. Традиционно во всех современных портативных компьютерах идет mini-jack 3.5 mm разъем. Именно через него вы можете подключить микрофон для караоке к ноутбуку или наушники. Вставьте штекер приспосоления в разъем. Нужно отметить: обычно mini-jack 3.5 mm обозначается производителем розовым цветом.
Если разъем общий, подключить устройство без разветвителя не выйдет. Кроме этого, большинство устройств идут с более массивным и широким штекером (6.3 мм), и вам понадобится специальный переходник, который поможет присоединить микрофон к ноутбуку. После того, как вы все подсоединили, нужно еще установить необходимые драйвера. Компьютер может определить их автоматически, а если он все же не видит новое устройство, загрузите драйвера с сайта производителя.
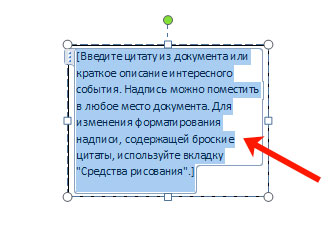
GoSing Karaoke Player
GoSing Karaoke Player
Freeware
Вердикт
Разработчик i.Tech
Web-сайт www.gosing.com
Размер 305 KB
Страница загрузки www.gosing.com/down.asp
Бесплатность; простота использования; семафор, сигнализирующий о начале вокальной партии
Примитивный интерфейс; нет поддержки плейлистов; нет возможности изменять тональность и темп
Программа запускается только в полноэкранном режиме, и доступ к прочим задачам может производиться лишь через Панель задач Windows.
Выбор песен для проигрывания (KAR, MID, MK1, RIFF, RMI) осуществляется либо через контекстное меню, вызываемое по нажатию правой кнопки мыши, либо посредством клавиш управления курсором. С помощью этого меню можно также изменить фоновый рисунок (поддерживаются форматы BMP и JPEG); выбрать какой-либо из доступных в компьютере MIDI-синтезаторов; варьировать шрифт, применяемый для отображения текстов песен (подойдет любой из установленных в ОС). Для регулировки уровня громкости используется системная панель Play Control. Вот, пожалуй, и все функции.
Тем не менее для тех, кто захочет бόльшего, у фирмы i.Tech есть два сюрприза, правда платных: караоке-проигрыватели Microke Standard ($9,9) и Microke Platinum ($13,9). Их загрузка и оформление покупки производится на сайте www.microke.com. Оба продукта имеют современный красочный вид; работают с плейлистами; дают возможность изменять тональность и темп; содержат окно, в котором легко отключать отдельные MIDI-каналы; и, что самое привлекательное, позволяют оценивать вокал. Помимо этого, Microke Platinum воспроизводит ST3-файлы (с ними работали старенький простенький караоке-проигрыватель Star и популярный в прошлом пакет RealOrche 1.42) и обеспечивает автоматическую смену фоновых изображений.
Видео о ТОП-5 приложений для караоке
Видео взято с YouTube канала – Sandra Vlog
5. Караоке онлайн : петь & запись
Developer:
Price: Free
Предназначенный для продвинутых пользователей софт, разрешает
пользоваться программой интуитивно. Независимо от места вашего нахождения, вы
всегда можете получить удовольствие от пения и даже поделиться своими навыками с
друзьями.
Плюсы приложения
- Большой выбор песен – 45000 композиций
- Медиатека постоянно растет и пополняется новыми хитами;
- Возможность записывать и загружать песни, выполненные в караоке, а также отправлять ваши достижения друзьям или заливать в социальные сети
4. Karaoke Anywhere
Developer:
Price: Free
Неплохое приложение караоке для андроид, с наличием функции,
которая разрешает соревноваться с другими пользователями.
Плюсы Karaoke Anywhere
- при подписке пользователь получает доступ к тысячам песен
- можно присоединиться к одноименному сообществу, в котором программа с помощью специального алгоритма начисляет каждому участнику баллы, по которым можно соревноваться с друзьями или посторонними исполнителями
Минусы приложения
- Предустановленных хитов всего 50
- Подписка дает доступ к большему количеству, но для пользователя с особенными вкусами этого будет недостаточно
В общем не плохое программное обеспечение для начинающего
исполнителя и людей, стремящихся к признанию своего таланта окружающими.
3. Караоке по-русски
Developer:
Price: Free
Современное русифицированное приложение караоке на телефон,
позволяющее использовать не только композиции, но и ролики из You Tube. Во
время воспроизведения композиции на экране появляется приятное визуальное
сопровождение с текстом песни, а видео позволяет проникнуть в мир исполнителя.
Софт совмещается с Фейсбуком, что дает возможность делиться на своей странице
записями песен.
Плюсы программы
- Распределенные по категориям композиции в бесплатной библиотеке, ускоряет процесс выбора песни или исполнителя
- Настройка аннотаций помогает выбрать удобный для исполнительная размер текста
- Композиции, которые певец планирует исполнять регулярно, можно добавить в избранное, что упрощает к ним доступ
- Оформив исполненную композицию обложкой, исполнитель в один клик может рассказать об этом в социальной сети
Минусы Караоке по-русски
- Программное обеспечение работает только при условии подключения гаджета к сети интернет
- Набор предустановленных треков отвечает в основном современным поп-запросам, поэтому для человека с оригинальными запросами не подойдет
По праву этот софт можно считать лучшим караоке приложением
среди русифицированных программ.
2. Smule
Developer:
Price: Free
Специальное программное обеспечение для пения и записи своих
песен. Одно из немногих программных обеспечений, со встроенной функцией создания
композиции одновременно на нескольких устройствах. Вместе с друзьями из разных мест
города или страны, можно исполнить песню дуэтом или даже хором.
Минусы Smule
- Нет возможности перемотать композицию, чтобы пропустить инструментальную часть
- Первоначальная версия была бесплатной, но обновление софта принесло необходимость платной подписки для пользования
- Работает только при подключении телефона к интернету
1. StarMaker
Developer:
Price: Free
Уникальное приложение караоке для андроид, которое по словам
разработчиков, может сделать из вас звезду домашнего масштаба. Благодаря
удобному интерфейсу и функции параллельной видеосъемки и звукозаписи,
приложение получило свою популярность среди молодежи. Ввиду массового
стремления стать известными или просто замеченными, подростки и студенты нередко
записывают себя в исполнении хита и делятся своими достижениями в социальных
сетях.
Несмотря на большой выбор программ и приложений представленных в Play Market, лучшие приложения караоке для андроид описаны выше. Многие из софтов, которые предлагает установить магазин андроида не отвечают требованиям взрослых людей, а поэтому подходят только для детей.
Очень частой проблемой, которая встречается при скачивании программы для караоке, является отсутствие русскоязычной версии. Это отталкивает пользователей и усложняет работу с программой. В некоторых вариантах отсутствует возможность записи и соединения с социальными сетями
Во время выбора софта важной характеристикой будет оценка, которую поставили приложению пользователи. Чем выше балл, тем, вероятнее, лучше работа самого программного обеспечения
Другие интересные статьи:
- Приложения для заработка денег на андроид: ТОП 8 проверенных
- Необычные лайфхаки для смартфонов: Топ 7 лучших
- Бесплатные программы для монтажа на андроид: топ 6 лучших
GoSing Karaoke Player
GoSing Karaoke Player
Freeware
Вердикт
Разработчик
i.Tech
Размер
305 KB
Бесплатность; простота использования; семафор, сигнализирующий о начале вокальной партии
Примитивный интерфейс; нет поддержки плейлистов; нет возможности изменять тональность и темп
Программа запускается только в полноэкранном режиме, и доступ к прочим задачам может производиться лишь через Панель задач Windows.
Выбор песен для проигрывания (KAR, MID, MK1, RIFF, RMI) осуществляется либо через контекстное меню, вызываемое по нажатию правой кнопки мыши, либо посредством клавиш управления курсором. С помощью этого меню можно также изменить фоновый рисунок (поддерживаются форматы BMP и JPEG); выбрать какой-либо из доступных в компьютере MIDI-синтезаторов; варьировать шрифт, применяемый для отображения текстов песен (подойдет любой из установленных в ОС). Для регулировки уровня громкости используется системная панель Play Control. Вот, пожалуй, и все функции.
Тем не менее для тех, кто захочет бόльшего, у фирмы i.Tech есть два сюрприза, правда платных: караоке-проигрыватели Microke Standard ($9,9) и Microke Platinum ($13,9). Их загрузка и оформление покупки производится на сайте www.microke.com . Оба продукта имеют современный красочный вид; работают с плейлистами; дают возможность изменять тональность и темп; содержат окно, в котором легко отключать отдельные MIDI-каналы; и, что самое привлекательное, позволяют оценивать вокал. Помимо этого, Microke Platinum воспроизводит ST3-файлы (с ними работали старенький простенький караоке-проигрыватель Star и популярный в прошлом пакет RealOrche 1.42) и обеспечивает автоматическую смену фоновых изображений.
Для того, чтобы сделать караоке на компьютере потребуется:
Микрофон
Если у вас имеется в наличии микрофон, который прилагается к музыкальным центрам или караоке наборам, то он имеет отличный от звуковой карты разъем. Гнездо в компьютере предназначено под 3,5мм джек. В данном случае необходимо купить специальный переходник с 6,3 мм на 3,5. Его можно найти в любом магазине техники и стоит он недорого.
Кабель (jack с 3,5 мм на «тюльпаны»)
Акустическая система
Далее нужно определиться с источником звука. Можете, конечно, использовать колонки в ноутбуке, но для лучшего эффекта, звука и громкости желательно использовать хотя бы компьютерные колонки. Лучшим вариантом станут колонки от музыкального центра и сабвуфер. Для их подключения потребуется кабель или переходник jack с 3,5 мм на «тюльпаны».
Конец с тюльпанами подсоединяется к музыкальному центру в AUX разъемы, а противоположный – в зеленый разъем звуковой карты, который используется для наушников.
Подключение колонок без музыкального центра – задача посложнее. Для этого потребуется приобрести усилитель или ресивер (которым является сам музыкальный центр).
После подключения микрофона и колонок проверьте их совместимость. Для этого щелкните правой кнопкой мыши на значке громкости в панели Пуск. В контекстном меню выберите «Устройства воспроизведения» для проверки колонок и «Записывающие устройства» для проверки микрофона. В свойствах каждого можно протестировать работоспособность и настроить уровень чувствительности.