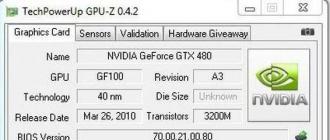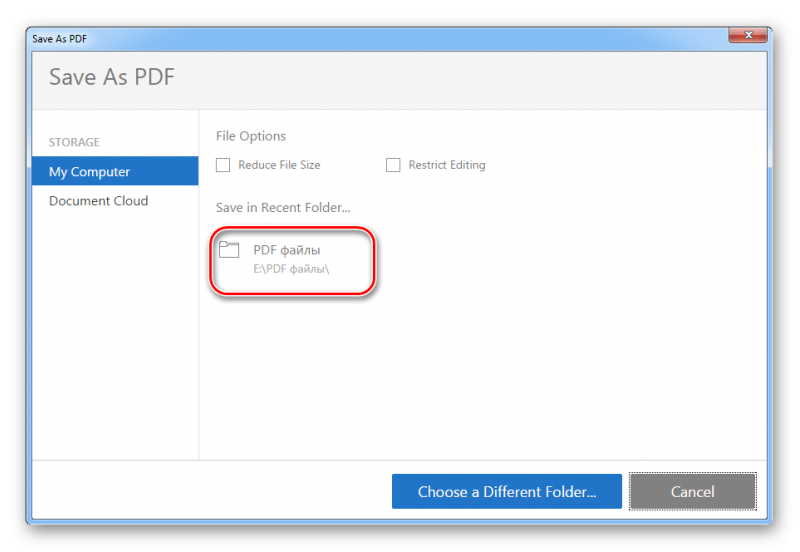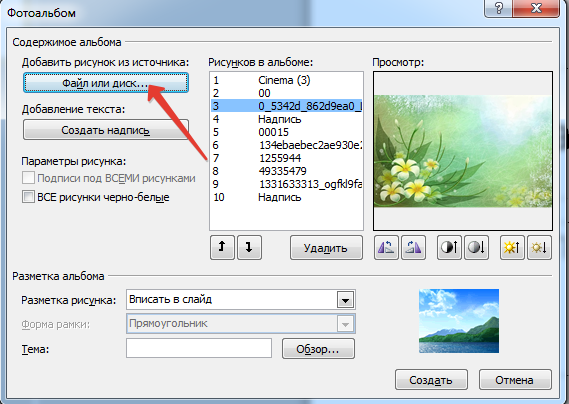Программы для сжатия изображений
Содержание:
- Сжать фотографию онлайн не меняя размеров
- Lit Photo Сжать и изменить размер
- Способ с помощью учётных записей
- Снятие пароля через реестр
- Отключение пароля для локальной записи
- Удаление пароля для выхода из режима сна
- Выводы
- Размер изображения Кодения
- Признаки поломки видеокарты компьютера
- Изменяем размер и сжимаем картинку программой Paint.NET
- Fotosizer
- IZArc
- Программы для сжатия фото — что лучше?
- Интернет сервисы для обработки изображений
- Free Video Compressor
- Сжимаем фото программным способом
- FastStone Image Viewer
- Заключительная часть. Какие программы для сжатия фото используются мной
Сжать фотографию онлайн не меняя размеров
Иногда надо просто уменьшить вес фотографий, не придавая особого значения размерам. Расскажу о нескольких таких сервисах.
1) Онлайн сервис TinyJPG
Которым часто пользуюсь сам. Вот адрес сайта: https://tinyjpg.com. Это не реклама. Сервис бесплатный. Просто в свое время мой выбор пал на него. Возможно, алгоритм сжатия у них чуть получше был, но факт в том, что по сравнению с другими двумя сервисами уменьшение размера фото было хоть немного, но лучше. Правда, сервис бесплатный с определенными ограничениями. До 20 фото с максимальным весом до 5 МБ каждое можно загружать и сжимать в пределах одной пакетной обработки. Если Вам надо сжать , скажем 100 фото, то придется делать это в 5 приемов по 20 снимков за один раз.
Вот такая забавная панда Вас встречает на сайте. Нажмите кнопку со стрелкой, она на самом видном, центральном месте. Теперь можно выбирать файлы для сжатия онлайн.
Сжать фотографию онлайн
Как видите, процент сжатия у снимков разный, а вот конечный вес в килобайтах находится примерно в одном диапазоне. Сервис максимально уменьшил изображения. Скачать можно поштучно, нажимая download в каждой строчке, или в виде архива, если у Вас есть архиватор. Для этого надо нажать на кнопку Download all или сохранить в облачное хранилище Dropbox.
2) Онлайн сервис Compressjpeg
Для сравнения эти же фото сжал с помощью другого онлайн сервиса: Compressjpeg, http://compressjpeg.com. Разница в процентах сжатия видна. Видно, что сжать фотографию онлайн без потери качества у TinyJPG получилось намного лучше. В принципе, сайт вполне выполняет задачу как сжать картинку без потери качества. Ничего выдающегося, но вполне рабочий вариант для тех целей, которые мы решаем пользуясь именно онлайн сервисами.
3) Онлайн сервис Optimizilla
Ну и вот еще один бесплатный сервис, до боли знакомый интерфейс, похожий на предыдущий сервис. Optimizilla http://optimizilla.com/ru, который хоть и не позволяет сжать фотографию до нужного размера онлайн, и не так хорошо уменьшает размер фото, как TinyJPG, но по крайней мере, им намного проще сжать фотографию онлайн без потери качества. Как Вы видите на скриншоте интерфейс этого сервиса устроен таким образом, что перемещая ползунок по шкале «Качество», Вы сможете визуально оценить разницу между оригиналом изображения и его сжатой копией. Одновременно можно закачивать до 20 изображений. Скачивание как поштучное, так и архивом. Все довольно стандартно.
Lit Photo Сжать и изменить размер
Приложение Lit Photo’s Photo Compress and Resize – это очень простой способ сжатия, обрезки и изменения размера изображений. Это делает отправку фотографий по электронной почте, WhatsApp или Facebook Messenger, просто. Приложение отлично с точки зрения навигации, все функции приложения отображаются при запуске.
Как уже упоминалось, приложение может выполнять три основных задания. Выбор одного из параметров предлагает дополнительную настройку с точки зрения изменения размера изображения. Режим сжатия позволяет сжимать изображение с точки зрения качества, измеряемого в процентах или по размеру, измеряемого в мегабайтах. Это уменьшает размер файла.
Если вы хотите изменить размеры изображения, то вы достигнете этого с помощью параметра Изменить размер. Опять же, это позволяет различные методы изменения размера. Вы можете сделать это с помощью счетчика пикселей, который позволяет вам поддерживать соотношение сторон или нет, в зависимости от того, что вы хотите сделать с изображением. Удобно, изменить размер также позволяет сжимать изображение в пределах одной и той же опции. Вы можете удвоить размер файла одним махом.
Наконец, есть инструмент обрезки. Это довольно ограничено, так как доступно только пять коэффициентов обрезки. Однако есть много других способов обрезать изображение. Итак, если вы можете жить с небольшим выбором функций автоматической обрезки, то это отличное приложение.
Способ с помощью учётных записей
Использование учётных записей Windows 10 является самым простым вариантом для снятия пароля. Основные действия при этом будут следующими:
- открыть окно «Выполнить», нажав комбинацию Win+R;
- ввести в диалоговом окне одну из команд – netplwiz или control userpasswords2;
- нажать «Ввод»;
Рис.3. Ввод команды в окне «Выполнить».
- выбрать в открывшемся окне учётных записей нужного пользователя и снять галочку с пункта требования ввода имени и пароля;
- нажать кнопку «Применить»;
Рис.4. Изменение способа ввода имени и пароля.
- в окне автоматического входа дважды ввести установленный ранее пароль для подтверждения своих прав на его снятие;
- нажать «ОК».
Рис.5. Последний этап снятия пароля с помощью учётных записей.
Совет! После выполнения всех действий следует убедиться в том, что флажок на требовании пароля исчез. Окончательно проверить это позволит перезагрузка системы.
Снятие пароля через реестр
В тех случаях, когда автоматический беспарольный вход в систему по какой-то причине настроить не получается, следует воспользоваться вторым вариантом – редактором реестра. Для этого необходимо:
- открыть редактор с помощью окна «Выполнить», вызванного сочетанием клавишей Win+R;
- ввести команду regedit;
- нажать клавишу ввода;
- при появлении окна с запросом о внесении изменений в систему выбрать вариант «Да».
Рис.6. Вызов редактора реестра.
- в реестре перейти к разделу «HKEY_LOCAL_MACHINE»;
- открывать по очереди подразделы SOFTWARE, Microsoft, Windows NT, CurrentVersion и Winlogon;
Рис.7. Выбор нужного подраздела для снятия пароля.
- найти параметр DefaultUserName в правой колонке редактора, дважды нажать на него и проверить, находится ли в поле значения название учётной записи, для которой меняется пароль;
- выбрать там же параметр под названием «DefaultPassword» или создать его, если он ещё не был создан. Для этого нажимается кнопка «Создать» и выбирается значение «Строковый параметр». В поле «Значение» ввести пароль;
- включить возможность автоматического входа в операционную систему, найдя ещё один параметр – «AutoAdminLogon». Это значение по умолчанию равно нулю, а для беспарольного ввода его требуется изменить на единицу.
После перезагрузки компьютера Windows 10 должна запускаться без необходимости вводить пароли. Однако из-за сложности этого способа и возможности изменения реестра лучше сначала воспользоваться первой методикой.
Отключение пароля для локальной записи
Используя локальную учётную запись, ограничивающую возможности пользователя, но часто необходимую для рабочего компьютера, тоже можно удалить пароль при входе в Windows. После этого даже заблокированная клавишами Win+L система не требует ввода пароля. Всё, что для этого требуется:
запустить командную строку (требуется вход через учётную запись администратора); ввести команду net users и обратить внимание, как отображается имя пользователя; ещё раз повторить ввод, воспользовавшись другой командой – «net user имя_пользователя»; нажать Enter
Рис.8. Отключение ввода пароля для учётной записи.
После того как командная строка будет закрыта пользователь Windows 10 получает возможность входить в систему, не используя пароль.
Удаление пароля для выхода из режима сна
Кроме ввода пароля при входе, требования безопасности Виндовс 10 приводят к необходимости запроса пятнадцатизначного кода во время выхода из «режима сна». Однако на домашнем компьютере такая защита практически не имеет смысла. И для того чтобы избавиться от неё следует воспользоваться специальной настройкой в меню учётных записей.
Рис.9. Управление паролями для режима сна.
Для изменения параметров входа в систему необходимо установить значение «никогда» в разделе выбора времени, через которое Windows запрашивает пароль. Теперь выход из режима сна станет беспарольным и быстрым.
Убрать запрос пароля при включении временно погасшего экрана можно ещё одним способом – используя пункт «Электропитание», расположенный в панели управления. Для этого при настройке схемы электропитания необходимо выбрать пункт изменения недоступных параметров, изменить значение «Да» на «Нет» и нажать «Применить».
Рис.10. Отключение пароля через меню электропитания.
Выводы
Применяя методы отключения пароля, вы получите в своё распоряжения систему, которой не требуется введение кода. Хотя, если существует возможность доступа к компьютеру посторонних, беспарольный вход небезопасен. И пароль лучше всего оставить, так как экономия нескольких секунд времени не стоит нарушения конфиденциальности.
Размер изображения Кодения
Codenia предлагает практичное, но простое решение для изменения размера изображения. Приложение имеет множество функций, которые вы найдете во многих похожих приложениях. В разделе «Редактор фотографий» есть множество настраиваемых параметров, которые позволяют вносить различные изменения в внешний вид вашей фотографии.
Однако, где размер изображения Codenia действительно сияет, это его функция изменения размера изображения. Экран содержит всю необходимую информацию вместе с самим изображением. Под панелью инструментов в верхней части экрана приложения находится поле, содержащее информацию об исходном изображении. Это детализирует исходные размеры картинки, дату, когда она была сделана, и dpi.
Под информационным полем располагаются элементы управления для изменения высоты и ширины изображения, максимум до 6000 пикселей. Вы можете ввести необходимые размеры самостоятельно или выбрать из предварительно заданных размеров, доступ к которым осуществляется через всплывающее меню. Вы также можете заблокировать соотношение сторон, чтобы изображение выглядело одинаково, несмотря на изменение размера.
Под самой картинкой, которая находится в центре экрана, находится информация о размере файла. Это невероятно полезно, поскольку позволяет увидеть исходный размер файла изображения и полученный размер файла после завершения редактирования.
Признаки поломки видеокарты компьютера
Что ж, неисправность видеокарточки компьютера вот так может проявить себя:
В этом случае высока вероятность выхода из строя видеокарты, которая является довольно сложной микросхемой и отвечает за обработку и вывод видеосигнала на экран монитора. В данный момент от вашего компа нет никакой пользы и следует в кратчайшие сроки исправить возникшую проблему. Таким образом, начинаем выискивать причину.
Скрытые и явные признаки поломки видеокарты
Если ваша видеокарта работает неправильно, то об этом можно судить по некоторым признакам. К примеру: монитор работает, но время от времени на экране появляются искажения изображений, полосы. Это так называемые — артефакты. А при переустановке драйверов, система может вдруг выдать синий экран смерти, а БИОС информирует о поломке видеокарты вашего ПК, сигнализируя звуковыми сигналами. Для 99% утверждения о том, что причина поломки компа кроется в видеокарте, вам нужно убедиться в том, что остальные комплектующие работают должным образом
Для этого следует обратить внимание на пункты ниже:
- Блок питания работает должным образом (после подключения в составе всего железа, при включении — крутится кулер);
- После включения компьютера воспроизводится привычный звуковой сигнал (из Speaker динамика), информирующий о загрузке системы и отображается на экране привычная информация по запуску операционки;
- Монитор исправен (его можно подключить к другому компьютеру и проверить);
- Кулер (охлаждение) на процессоре вращается быстро. (Он не должен быть забит большим количеством пыли, немного — не критично. Для проверки нужно открыть боковую крышку системного блока);
- Оперативная память исправна. (Если их несколько — проверить по одной и с каждой планкой включать компьютер. Обычно располагаются планки памяти справа от кулера, их легко вынуть из материнской платы. Память может сгореть. Выньте, продуйте слоты, протрите контакты памяти и попробуйте включить компьютер).
Что ж, если все комплектующие работают, операционка грузится, но на экране не отображается информация, то с вероятностью в 99% можно eтверждать, что причина кроется в видеокарте.
Изменяем размер и сжимаем картинку программой Paint.NET
Данная программа также обычно уже установлена на компьютере. Попробуйте опять нажать пуск и ввести уже Paint.NET.
Если найдется — запускайте, если нет, то по этой ссылке http://paintnet.ru/download/ ее можно скачать. Программа является бесплатной. Установите ее и запустите.
Также как и в программе описанной выше, открываем файл на компьютере, а затем в меню «Изображение» > «Изменить размер», или сочетание клавиш Ctrl+R.
Также выставляем нужные нам параметры.
Но сейчас, когда вы нажмете «Сохранить как» (в формате JPEG) будет доступно больше возможностей — с помощью ползунка можно менять степень сжатия (качество). При этом будет виден размер конечного файла.
Fotosizer
Fotosizer — программа категории «графические редакторы», созданная одноименным разработчиком и предназначена для пакетного изменения размеров изображения. Это бесплатное приложение, совместимое со всеми версиями Windows (начиная с XP), имеет английский и русский интерфейсы.
К положительным качествам можно отнести:
- простоту в использовании;
- возможность задавать как конкретные размеры, так и процентное соотношение, а также сохранять пропорции;
- наличие визуальных эффектов, поворотов и зеркальных отражений;
- при сжатии папок можно конвертировать файлы из одного формата в другой;
- возможно изменение параметра DPI.
Недостатком является небольшое, по сравнению с предыдущей программой, количество поддерживаемых форматов.
Пошаговая инструкция работы с программой:
- Добавить в список папку или отдельные изображения.
- Выбрать параметры, которые сохранятся в приложении для последующего использования.
- Нажать кнопку «Пуск».
IZArc
Этот софт тоже не так известен, как его аналоги выше, однако в нем есть очень много дополнительных функций, добавленных разработчиками в ходе обновлений. Одной из таких функций является преобразование архивов в другой формат, а помимо них можно конвертировать и образы дисков. В программе тоже есть шифрование, поддержка самораспаковывающихся архивов, многих форматов, установка пароля и другие инструменты. К минусам IZArc относится только то, что в нем отсутствует полная поддержка *.rar без возможности создания такого архива, но данный недочет не сильно влияет на качество работы.
Программы для сжатия фото — что лучше?
Как всегда, существует куча сторонников того или иного софта. Признаться, я не готов и не хочу спорить по данному поводу. Однако поясню из чего исходил сам.
Во-первых, я обыкновенный обыватель и мне не досуг разбираться во всех тонкостях Фотошопа. Мне совсем не хочется корпеть ночами над растровой графикой и послойной обработкой фотографий. И подавай простой и надёжный как автомат Калашникова инструмент.
Во-вторых, хочу чтобы имеющаяся под рукой программа обязательно была на русском языке.
В-третьих, редко когда готов платить за софт сказанный из интернета. Хотя порой такие случаи и бывали в моей практике.
В-четвёртых, в виду того что в пользовании слабенький ноутбук с ещё более «слабеньким» жёстким диском — проги тоже должны быть лёгкими и быстрыми.
И наконец, в-пятых, хотелось бы рассчитывать пусть на самую минимальную, но всё же хоть какую-то техподдержку.
Программы для сжатия фото
Естественно пришлось останавливаться в основном только на относительно простых программах. Имеется ввиду, на тех которые способны выполнять требуемое «в два клика». Нет ни какого желания заниматься всякими конвертациями или постоянными перенастройками. То есть исходим из пожеланий подавляющего большинства пользователей интернет.
Признаться, меня несколько утомили многочисленные «ТОПы» программ для сжатия фотографий, картинок и видео. Читаешь-читаешь все эти обзоры. Качаешь программы, стираешь программы. То одна не идёт, то другая не ставится. Иные вообще предназначены для совершенно других целей. А хочется уже наконец получить то, что будет работать так как хотелось бы.
Какие задачи мной поставлены перед программами для сжатия фотографий?
Прежде чем остановить свой выбор на какой-то одной из программ, следует определиться в конкретных ожиданиях. А моими ожиданиями было следующее:
- сохранение качества фото максимально близкого от исходного;
- минимально возможный размер конечного файла, но не более 250 КБ;
- конечный размер изображения не менее 900х600 пкси не более 1024х700 пкс;
Далее, как уже было отмечено выше — минимальный функционал при максимальном результате. Иначе говоря, я не немерен углубляться в кучу всяких настроек чтобы достичь итогового результата. А результат должен быть один — офигительное качество размещаемой на сайте фото при её минимальном весе.
Что выбрано в качестве тестового образца
А действительно, что выбрано в качестве тестового образца? Ведь можно оперировать совершенно различными изображениями, с разным качеством и весом. Однако, в большинстве случаев мы пользуемся либо фотоаппаратом, либо мобильным телефоном. И в первом и во втором случае, обычно, средний «вес» итоговой фотографии составляет 1500-4500 КВ.
Лично у меня в пользовании (сейчас) находится аппарат (смартфон) Honor который выдаёт среднее качество снимков — 3000 Мп. При чём качество фотографий весьма достойное. Не смотря на то, что я являюсь весьма притязательным пользователем в части того же качества. Хотелось бы конечно ещё лучше. Но имеем пока то, что имеем.
Таким образом, будем рассматривать возможность программ для сжатия фото исходя из размера оригинала в диапазоне до 4500Мп. Соответственно, «качество стандартное», «размер стандартный», «объём обычный». Если уж совсем проще, то смотрим скриншот:
В результате, полагаю что использовал нечто весьма усреднённое для большинства пользователей интернет, и не только. А значит, смогу предоставить максимально приближенную к реальности информацию, для пользы всех.
Интернет сервисы для обработки изображений
Использование сайтов для обрезки графических файлов может потребоваться в случаях, когда программные средства Windows не могут качественно решить поставленную задачу (например, при создании скриншота с экрана), а на компьютере нет прав администратора, что часто встречается в офисах.
На просторах сети операцию уменьшения изображения можно провести на массе разнообразных ресурсов. Найти их очень легко — поисковики предлагают огромный выбор.
Типичный образец сайта для сжатия графики – это Resizepic Online. Его отличие от ряда других в поддержке помимо формата jpg еще и png. Первой операцией фото загружается на страничку сайта, при этом допускается одновременная обработка нескольких файлов.
После загрузки выставляется желаемый размер картинки в пикселях по горизонтали при помощи шкалы, размер по вертикали сервисом подбирается автоматически. Дается возможность выбрать качество изображения после сжатия и формат, в который будет конвертирован готовый файл. Затем картинка проходит онлайн обработку и пользователю предлагается скачать полученный результат.
Есть совсем простые в использовании сайты, например, Photo Facefun. Пользователь загружает фото, картинка автоматически уменьшается, если размер не устраивает в окошках вписываются желаемые размеры в пикселях и скачивается готовый файл. Пред просмотра при этом нет.
Процедура обрезки картинки на сайте Cut-Photo отличается от предыдущего ресурса. Файл необходимо загрузить на страницу, где затем мышкой выбирается желаемая область, а затем происходит его обработка и сохранение. На фоне конкурентов приятнее выглядят ресурсы, на которых вырезаемая область, как в этом случае, подсвечивается рамкой.
Удобно использовать сайты, совмещающие несколько функций, ведь это значительно сократит затраты времени. Из таких онлайн фоторедакторов стоит отметить Avatan. У него русифицированный интерфейс и простое визуальное оформление.
Сжатие фото выполняется при помощи пункта меню «Изменить размер». При этом доступна коррекция, как по пикселям, так и по процентам. Отдельно можно установить галочку «Сохранять пропорции», чтобы случайно не исказить изображение.
Также в главном меню представлен пункт «Обрезка». Здесь при помощи мышки можно выбрать необходимый участок изображения.
При этом доступна функция установки пропорций конечного изображения.
Помимо обрезки и изменения размеров, сайт позволяет сделать ретушь изображения, а сохранение производится не только в jpg, но и в png.
Free Video Compressor
Сжимаем фото программным способом
Сжать картинку или фото без потери качества можно различными программами. Рассмотрим некоторые из них.
Самой простой программой, которая предустановлена на любом ПК и подходит для сжатия картинки является Paint. Выполнить сжатия картинки с её помощью можно следующим образом:
Выбираем фото и нажимаем на нём правой кнопкой мыши. Выбираем «Открыть с помощью…» и выбираем «Paint».
Фотография откроется в редакторе. Здесь нажимаем «Изменить размер».
Откроется небольшое окно. В нем можно изменить размер в пикселях и процентах. Если вы не хотите, чтобы пострадало качество фото, то стоит поставить отметку «Проценты» и уменьшить размер фото примерно на 50%. Также здесь нужно поставить отметку «Сохранить пропорции».
Теперь нужно сохранить фото. Жмём «Файл», «Сохранить как…» и выбираем формат фото.
Фото сжато.
Ещё одной программой для сжатия фотографии без потери качества является FastStone Image Viewer. Чтобы сжать фото с помощью данного софта выполняем следующие действия:
Открываем программу и в левом меню выбираем папку с фотографиями. Выделяем нужное фото. Далее нажимаем «Правка», «Изменить размер».
Выставляем отметку возле пункта «Процент», чтобы изображение не потеряло качество. Указываем ширину и высоту. Стоит выбирать равные пропорции, чтобы картинка не сжалась по углам.
После сохраняем фото.
Также с помощью программы FastStone Image Viewer можно сжать фото другим способом.
Далее выставляем размер фото. Снимаем отметки с пунктов «Добавить рамку» и «Сохранить данные EXIF/IRTC». Ставим отметку «Переименовать». Появится раздел «Шаблон». В нем имя можно оставить без изменений. Ставим отметку «Упаковать изображение в архив». Выставив все параметры, жмём «Скопировать в…».
Указываем папку, куда нужно скопировать файл.
Переходим в указанную папку и смотрим сжатое фото.
Чтобы сжать картинку без потери качества можно использовать программу GIMP.
Открываем программу. Выбираем «Файл», «Открыть».
Указываем путь к файлу и жмём «Открыть».
Откроется фото. Переходим во вкладку «Изображение» и выбираем «Размер изображения».
Для того, чтобы сжать фото без потери качества, нужно выставить такую ширину и высоту, которые бы делились на 8. После жмём «Изменить».
Сохраняем отредактированное изображение.
Как сжать картинку онлайн без потери качества?
Часто пользователи задаются вопросом, чем сжать изображение, чтобы оно не потеряло качество. В сети Интернет есть множество сервисов, которые подходя для этой цели. Рассмотрим некоторые из них.
Сайт http://optimizilla.com/ru/. Чтобы сжать фото нажимаем «Загрузить».
Далее загрузится фото. Будет представлено 2 картинки: оригинал и сжатая копия. С помощью ползунка сбоку выставляем качество и жмём «Сохранить».
Сайт http://resizepiconline.com/ также предоставляет своим пользователям возможность изменить размер картинки. Для этого нужно загрузить фото на сайт.
Далее выставляем ширину и качество. Можно поменять формат. Жмём «Изменить размер».
Нажимаем «Скачать» и сохраняем сжатое фото.
Сайт http://www.imageoptimizer.net/Pages/Home.aspx. Выбираем файл. Выставляем размер фото и нажимаем «Optimize Now».
После жмём «Загрузить на компьютер».
С помощью не только этих сайтов можно сжать картинку или фото без потери качества и абсолютно бесплатно. Выбор способа остается за вами.
FastStone Image Viewer
FastStone Image Viewer — программа для просмотра, редактирования и конвертирования фотографий и графических изображений. С помощью утилиты можно изменить размеры картинки, удалить лишние фрагменты и водяные знаки, уменьшить размер без серьезной потери качества. Приложение в работает со всеми популярными форматами файлов: jpeg, png, bmp, gif, pcx и т.д.
Программа полностью совместима с операционной системой Windows XP и новее (32 и 64 бит). Для установки досутпна полностью русская версия ПО. Модель распространения редактора изображений FastStone Image Viewer — бесплатная.
После запуска утилиты необходимо перейти открыть фотографии для редактирования. Для этого нужно перейти в раздел на компьютере, где расположены изображений. Сделать это можно с помощью встроенного в приложение проводника, который находится в левой части интерфейса главного окна.
Все файлы, которые расположены в выбранной папке, отобразятся в окне справа. Чтобы выполнить сжатие фотографии с минимальными потерями качества, необходимо выбрать нужный файл из списка и нажать правой кнопкой мыши. В открывшемся меню следует перейти в раздел «Сервис» — «Пакетное преобразование».
Запустится инструмент для редактирования изображений. В правом окне находятся выбранные файлы для преобразования. При необходимости пользователи могут добавить дополнительные файлы из левого окна для обработки сразу нескольких файлов одновременно. Перед тем, как начать сжатие, следует выбрать выходной формат из списка. Далее — выбрать папку для сохранения фотографии на компьютере.
Также можно изменить имя файла. Следующий этап — установка параметров для выходного файла. Для этого необходимо выбрать инструмент «Установки». В открывшемся окне нужно выбрать качество, установить фотометрию, субдискретизацию цвета, сглаживание. По завершению всех установок необходимо нажать «ОК».
После этого можно приступать к процессу сжатия выбранной фотографии.
Преимущества FastStone Image Viewer:
- бесплатная модель распространения программы;
- большой набор инструментов для редактирования изображений;
- готовый файл можно отправить по электронной почте;
- простой и удобный интерфейс с поддержкой русского языка.
Недостатки:
нет инструментов для создания новых изображений.
Заключительная часть. Какие программы для сжатия фото используются мной
В принципе, всё о чём хотел сказать, уже сказал. Разве что, ещё раз полагаю необходимым остановиться на том, какие программы для обработки изображений использую я.
На первый взгляд, через чур много программ для обработки изображений получается. С другой стороны, а куда деваться если пока нет всего что нужно «в одном флаконе».
Судите сами:
Microsoft Picture Manager — нужен для быстрого открытия и просмотра фото, по умолчанию. Плюс, при необходимости, небольшой их корректировки (обрезка, цветопередача, изменение размера и т.п.).
FastStone Capture — это в первую очередь скриншоты, затем редактор и текст к изображениям. Конечно есть и множество других функций, но сейчас говорю только о том, что использую лично.
Домашняя Фотостудия — редактирование изображений, текст, виньетки, «красные глаза», коллажи и ещё куча всяких плюшек.
Caesium — собственно то ради чего и написан данный обзор, программа для сжатия фото. В данном случае, именно её я и использую для того чтобы уменьшать вес фотографий перед размещением их на своём сайте.
А теперь ваша очередь поделиться мнениями о тех программах которые используете вы. Вдруг на ваше усмотрение, есть более достойные и практичные варианты программ для сжатия фото. А может есть и целые «комбайны» которые успешно способны заменить те четыре программы, что перечислены выше.