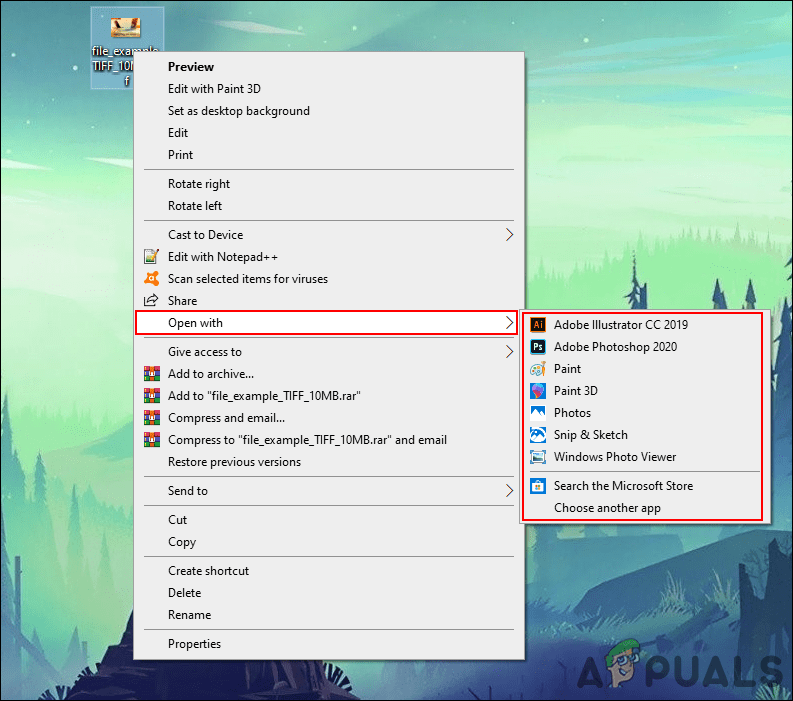Формат docx, как открыть?
Содержание:
- Работа и редактирование pdf на Андроид
- Возможные проблемы и их решение
- Using FullReader to read RTF files on Android smartphones and tablets
- Как открыть документ doc и docx на телефоне Андроид
- Как и чем открыть файл с .rtf расширением
- Способ 1: Системные средства
- Как открыть документ DOCX на Андроид телефоне в OfficeSuite
- Как открывать APK-файлы
- Открытие файлов DOC и DOCX на Android
- Обзор меню редактирования в приложении Polaris Office
- Как открыть вордовский файл в ВКонтакте
- Стоит ли учиться на фотографа – плюсы и минусы профессии
Работа и редактирование pdf на Андроид
Работать с форматом можно, просто открывая файлы для чтения или же редактируя их и сохраняя.
Для обычного просмотра информации вполне достаточно воспользоваться одной из многочисленных «читалок », таких как PocketBook Reader, Foxit MobilePDF или AnDoc PDF и DjVu Reader.
Эти же приложения можно использовать и для чтения книг и документов в формате.djvu.
Только с файлами pdf работают приложения EbookDroid, SmartQ Reader и Universal Book Reader.
Некоторые из них позволяют пользователю не только открывать документы, но и оставлять закладки, и даже аннотации к прочитанному.
При необходимости форматирования файла в формате.pdf следует воспользоваться одним из программных пакетов для работы с расширениями doc и xls – OfficeSuite Pro.
Приложение не только откроет нужный документ, но и позволит внести в него изменения, и сохранить.
Кроме того, информация из файла может быть распечатана прямо с телефона – для этого придётся настроить печать через Bluetooth, WiFi или USB.

Возможные проблемы и их решение
Выше мы выяснили, при помощи каких приложений лучше открывать docx на «Андроиде». Теперь разберемся, какие проблемы могут помешать работе с файлами, и каким способом их устранить.
Документ был поврежден при скачивании или переносе
Нестабильное интернет соединение, проблемы с USB-подключением, вирусы – эти и десятки других причин приводят к порче файла, из-за чего приложению не удается его открыть. Для решения проблемы делаем следующее:
- Смотрим, совпадает ли вес созданного файла с весом исходника. Если нет, он точно поврежден.
- Скачиваем или копируем документ еще раз и пытаемся заново его открыть.
- Вновь потерпели неудачу? Пробуем запустить файл при помощи другого редактора.
Если проблема кроется в самом документе, это должно помочь. Если же нет, переходим к следующему пункту.
Формат файла приложением не поддерживается
Самая распространенная ошибка при работе с текстовыми документами – несовместимость их формата с форматами, поддерживаемыми приложением. Чтобы проверить эту догадку, открываем страницу программы в Play Market и читаем ее описание (как правило, именно там указываются все доступные расширения). Если ваше там не указано, скачиваем другой редактор (который поддерживает этот формат) и пробуем работать в нем.
Требуется регистрация или платная подписка
Большинство приложений, представленных в Play Market, являются бесплатными лишь условно. Иными словами, чтобы воспользоваться полным их функционалом, необходимо сначала оформить платную подписку или зарегистрироваться на сайте компании (чтобы в дальнейшем получать от нее новостную рассылку). В одних программах это ограничение касается лишь отдельных функций (например, установки дополнительных шрифтов), в других – всего функционала. Например, в Microsoft Word по истечению пробного срока вы не сможете открыть docx на «Андроид», пока не оформите подписку.
Возможные решения проблемы:
- Выполнить требования разработчика (зарегистрироваться на сайте или заплатить).
- Воспользоваться другим редактором, который не имеет подобных ограничений.
- Установить взломанную версию программы, где весь функционал доступен по умолчанию.
Обратите внимание, выбирая третий вариант, вы действуете на свой страх и риск. Устанавливать такие приложения стоит лишь из проверенных источников (таких, как Rutracker или 4PDA)
Иначе вы рискуете заразить свой смартфон вирусами или превратить в непригодный к пользованию «кирпич».
Система заражена вирусами
Большее вредоносных программ среди вирусов написано преимущественно для Android. И лишь единицы ведут свою деструктивную деятельность незаметно. Многие нацелены на откровенное вредительство, из-за чего все ваши документы могут разом поменять формат, или в папке с редактором появится файл, блокирующий его запуск.
Для решения проблемы, как правило, достаточно запустить антивирус, удалить вредоносную программу и зараженные ею файлы, не подлежащие лечению. Однако, если вы отреагировали недостаточно оперативно, повреждения могут коснуться оперативной системы (со всеми вытекающими отсюда последствиями). В этом случае поможет лишь откат до заводских настроек с последующим обновлением системы. Чтобы реализовать его:
- Перекидываем важные файлы и записи на внешние носители, предварительно убедившись, что они не заражены вирусом.
- Заходим в настройки смартфона и ищем раздел «Восстановление и сброс».
Выбираем пункт «Возврат к заводским настройкам» (или что-то близкое по списку), подтверждаем свое решение и ждем, пока система не произведет необходимые и не перезагрузится.
После перезагрузки вновь открываем настройки телефона, однако теперь переходим в раздел «О телефоне».
Находим пункт «Обновление системы» и приводим ОС к актуальному состоянию.
Устанавливаем редактор, которым раньше пользовались, и скачиваем документы. Теперь все должно работать, как надо.
Антивирус блокирует подозрительный файл
Возможна и обратная ситуация, когда антивирус блокирует открытие скаченного из непроверенного источника файла, поскольку считает его активность подозрительной. В этом случае достаточно будет отключить программу или же добавить файл в список исключений. Однако производить подобные манипуляции стоит лишь в том случае, если вы на 100% уверены, что документ действительно не нанесет вреда вашему устройству. В противном случае, лучше скачать его с другого ресурса.
Пожаловаться на контент
Using FullReader to read RTF files on Android smartphones and tablets
Get FullReader from Google Play, install it on the mobile device and launch it. It will show quick hints about the main options and meaningful areas of the interface (will take a moment or two), and then you can find and open the document in RTF format.
If the file is already present in the memory of the device, scan for it so that FullReader could pick it up and include into its data lists. To do this, go to the side menu and choose Scanning.
- Note that the scanning process will be for all supported formats by default, uncheck the ones you won’t need if you are interested in the RTF format only.
When the application produces the list of results for the requested format, you can open the necessary item right away: just tap it right in that list. So, to understand how to read RTF files on Android is really easy: a couple of clicks in FullReader is enough.
You can adjust the look of the page when you open the document: launch the Quick settings menu (the icon is located in the top-right corner).
The screen brightness level is changed right in the book reading window, and the Black Theme is also available to reduce the eye strain if you need to read the documents on your Android mobile phone late in evening with no lights.
Using FullReader for zipped RTF files on Android
The application supports main archive formats: ZIP, RAR and 7z. In case your RTF file is zipped, FullReader will open it.
However, there is one issue: zipped documents are not picked up automatically during the scan process; the user will need to find them manually. There is a built-in file manager in the Home section — Explorer.
Browse to the folder where the archived files are saved in the memory of your Android phone, and tap them to unpack. Then you will be able to open any file and read it.
Finding a file in FullReader on Android
The app will manage supported files and sort them according to its default criteria to make it easier for the user to find the necessary item. Thus, after you close the document file you read, it can be reached again in several ways:
Use Explorer again and open All books — it saves all files in supported formats there. You can apply additional sorting to them.
The FullReader app is a really powerful solution for opening RTF file on Android (and reading many other formats, too). It is rather small and easy-to-operate, and it has much more options for you to read the data at your convenience.
Как открыть документ doc и docx на телефоне Андроид
По умолчанию открыть doc и docx файл на телефоне Андроид возможно, но функционал будет очень ограничен. На некоторых смартфонах сразу установлены «читалки», которые позволяют просматривать файл. Для редактирования и написания понадобится дополнительный софт. Его возможно скачать из Гугл Плей. Для этого необходимо иметь аккаунт и пройти в нем авторизацию. По поиску там представлено несколько десятков разнообразных программ для работы с текстом, таблицами и презентациями. Функционал и интерфейс отличаются, однако принцип работы примерно одинаковый.
Далее рассмотрим несколько удачных приложений, которые по своим функциональным возможностям являются удобными и эффективными для работы с текстовыми расширениями.
Microsoft Word
Microsoft Word — классическая универсальная программа, которая позволяет не только читать, но и работать в таблицах Excel или Documents. Она позволяет:
Как и чем открыть файл с .rtf расширением
Для работы с форматом нужно знать, как открыть rtf онлайн, на компьютере и на смартфоне.
Онлайн
При получении документа rtf, чем открыть файл онлайн. Универсальность формата позволяет просмотреть и опционально отредактировать текст, даже если на компьютере не установлен офисный пакет.
Google-документы помогают rtf открыть после клика на вкладку «Открыть». Сервис Google функционален, поэтому пользователь вправе создать файл с расширением .rtf. Чтобы открыть файл в Google, пользователь:
- активирует диалоговое окно «Создать документ»;
- выбирает «Открыть»;
- переходит на вкладку «Загрузка»;
- активирует «Открыть»;
- выбирает документ с расширением .rtf на компьютере или смартфоне.
Многочисленные web-сервисы предлагают конвертировать .rtf в .doc. Для этого пользователь загружает файл ртф-формата и нажимает «Конвертировать».
На компьютере
Если пользователь не знает, чем открыть rtf на компьютере, перечисленные приложения помогут разрешить ситуацию.
- MS Word – приложение, подходящее для чтения и редактирования ртф-документов. Взаимодействие формата и приложения – корректное. Если объект содержит мета-теги, то MS Word правильно отображает синтаксис. Возможности .docx не всегда применяются в .rtf.
- LibreOffice Writer – свободный текстовый редактор, взаимодействующий с RTF. Поддерживает 3 способа открытия документа: через «Файл-Открыть файл», через нажатие «CTRL + O», через перемещение текстового документа из Проводника в рабочую область приложения.
- OpenOffice Writer – бесплатная альтернатива MS Word. При запуске приложения пользователь выбирает и кликает «Открыть» в появившемся диалоговом окне. В дальнейшем придерживается типизированной инструкции по открытию файла.
- WordPad – текстовый редактор с лимитированным функционалом, дающий просмотреть документ без появления мета-тегов (в отличие от Блокнота в ОС Windows). Для WordPad ртф-формат – основной, поскольку приложение сохраняет документы с расширением .rtf.
- CoolReader – приложение для чтения электронных книг. Пользователь нажимает «Файл – Открыть новый файл» и выбирает формат ртф.
- AlReader – альтернатива приложению CoolReader.
- ICE Book Reader – приложение для просмотра электронных книг. Открыть ртф-файл напрямую не получится. Для этого пользователь: нажимает «Библиотека»; щелкает «Файл – Импортировать текст из файла»; указывает путь сохранения ртф-текста; подтверждает действие через нажатие на «ОК»; после импорта документа в библиотеку дважды кликает по выбранному элементу (нажимает Enter; «Файл – Читать книгу»).
- Universal Viewer – универсальный просмотрщик аудио- и видеофайлов, текстовых и графических форматов. Для открытия документа пользователь: перетаскивает из Проводника ртф-текст; или действует стандартно через «Файл – Открыть».
На Android
Если пользователю интересно, чем открыть rtf на андроид, то можно найти и инсталлировать приложение Smart Office. Оно помогает отредактировать документ. Для просмотра ртф-формата пользователь вправе воспользоваться программными продуктами для чтения электронных книг. Если обыватель использует ртф-формат на компьютере, то он знает, как открыть rtf файл на андроиде и с помощью каких продуктов.
На iPhone
Возник вопрос, чем открывать rtf файлы на iPhone. Можно воспользоваться MS Word, WPS Office или иным текстовым редактором. Для прочтения формата достаточно установить просмотрщик электронных книг.
Многие начинающие пользователи компьютера, столкнувшись с файлами неизвестного формата, в том числе и RTF, не знают, чем открыть их.
Что представляет собой файл RTF? Rich Text Format, в переводе с английского «богатый текстовый формат» от корпорации Microsoft, поддерживаемый многими версиями операционных систем и текстовыми редакторами. Это текстовые документы, для создания, а также для открытия, редактирования, изменения используются популярные компьютерные приложения по обработке текстов. С помощью этого формата осуществляют набор текста, его сохранение и копирование для других операционных систем. Для его характерно содержание только текстовых данных. При этом они могут набираться в любом другом формате, но окончательное сохранение выполняется в расширении RTF. Перенесение его текстового материала из одной программы в другую (Microsoft Office) совершенно несложное. Это же касается и версий операционной системы.
Способ 1: Системные средства
Сначала рассмотрим системные возможности Android. В актуальных версиях «зелёного робота» есть встроенный инструмент для работы с HTML-файлами, доступный в меню «Открыть через…». Использование этой функции покажем на примере чистого Android 10.
- Запустите встроенный файловый менеджер, который называется «Файлы».
Далее найдите целевой документ – например, в меню «Недавние» или перейдя в требуемую папку.
Тапните по файлу – появится инструмент «Открыть через…» со списком подходящего программного обеспечения. Промотайте перечень до пункта «Средство просмотра HTML» и выберите его.
Утилита покажет документ как обычную веб-страницу.
Также посредством рассмотренного инструмента можно просмотреть HTML с помощью любого установленного браузера – например, Google Chrome.
К сожалению, не предусмотрено никаких системных средств для открытия файла с гипертекстовой разметкой в режиме кода.
Как открыть документ DOCX на Андроид телефоне в OfficeSuite
Приложение OfficeSuite имеет бесплатную версию, с помощью которой можно просматривать документ DOC или DOCX на смартфоне или планшете. Функция редактирования файлов доступна в платной версии приложения OfficeSuite Premium.
Скачать программу «OfficeSuite + PDF Editor» можно из магазина Google Play.
Вам также может быть интересно:
- Лучшие приложения для чтения книг на Android
- Перевод речи в текст на Андроид — 10 способов
В приложении имеются такие функции, часть из которых доступна только в платной версии:
- Поддержка форматов MS Office: DOC, DOCX, DOCM, XLS, XLSX, XLSM, PPT, PPTX, PPS, PPSX, PPTM, PPSM.
- Поддержка других форматов: PDF, RTF, TXT, LOG, CSV, EML, ZIP; (форматы ODT, ODS и ODP — доступны в качестве дополнения).
- Экспорт файла в PDF.
- Защита документа.
- Редактирование PDF.
- Быстрая подпись.
- Преобразование текста в речь.
- Объединение документов.
- Интеграция с файловым менеджером FileCommander.
Выполните следующее:
- Откройте приложение OfficeSuite.
- Для выбора документа нажмите на кнопку в правой нижней части экрана.
- В окне «Выбор файла» выберите директорию на телефоне, в которой находится файл DOCX или DOC.
- Нажмите на файл Word.
- В окне приложения откроется содержимое документа.
- Для увеличения масштаба текста, удобного для просмотра на мобильном устройстве, активируйте пункт настроек «Как в Интернете». Для доступа к настройкам нажмите на кнопки с тремя точками в правом верхнем углу окна программы.
Как открывать APK-файлы
Формат APK (сокращение от Android Package) является основным для распространения инсталляторов приложений, поэтому по умолчанию при запуске таких файлов начинается установка программы. Открыть такой файл для просмотра несколько труднее, но все так же осуществимо. Ниже мы распишем методы, которые позволят вам как вскрывать APK, так и устанавливать их.
Способ 1: MiXplorer
В MiXplorer есть встроенный инструмент для открытия и просмотра содержимого APK-файла.
- Запустите приложение. Проследуйте к папке, в которой находится целевой файл.
Одиночное нажатие на APK вызовет следующее контекстное меню.
Нам нужен пункт «Explore», который и следует нажать. Второй пункт, к слову, запустит процесс установки приложения из дистрибутива, но об этом ниже.
Содержимое APK будет открыто для просмотра и дальнейших манипуляций.
Хитрость данного способа заключается в самой природе APK: несмотря на формат, он представляет собой модифицированный вариант GZ/TAR.GZ-архива, который, в свою очередь, является модифицированным вариантом сжатых папок ZIP.
В случае, если вы хотите не просмотреть, а установить приложение из установщика, проделайте следующее.
- Зайдите в «Настройки» и найдите в них пункт «Безопасность» (иначе может называться «Настройки безопасности»).
Зайдите в этот пункт. - Найдите вариант «Неизвестные источники» и поставьте напротив него галочку (или активируйте переключатель).
Заходите в MiXplorer и перейдите к каталогу, где размещен пакет установщика в формате APK. Тап по нему откроет знакомое вам контекстное меню, в котором уже надо выбрать пункт «Установщик пакетов».
Запустится процесс установки выбранного приложения.
Подобный инструментарий есть и во многих других файловых менеджерах (например, Root Explorer). Алгоритм действий для другого приложения-проводника практически идентичен.
Способ 2: Total Commander
Второй вариант просмотра APK-файла как архива — Total Commander, одно из самых навороченных приложений-проводников для Android.
- Запустите Тотал Коммандер и проследуйте к папке с файлом, который желаете открыть.
Как и в случае с MiXplorer, одиночное нажатие на файл запустит контекстное меню с вариантами открытия. Для просмотра содержимого APK следует выбрать «Открыть как ZIP».
Файлы, упакованные в дистрибутив, станут доступны для просмотра и манипуляций с ними.
Для установки APK-файла с помощью Тотал Коммандера проделайте следующее.
- Активируйте «Неизвестные источники», как описано в Способе 1.
- Повторите шаги 1-2, но вместо «Открыть как ZIP» выбирайте вариант «Установить».
Этот способ можно рекомендовать пользователям, которые используют Total Commander в качестве основного файлового менеджера.
Способ 3: My APK
Можно ускорить процесс установки приложений из APK-дистрибутива, воспользовавшись таким приложением, как My APK. Это продвинутый менеджер для работы как с установленными программами, так и с их инсталляторами.
- Включите установку приложений из неизвестных источников методом, описанным в Способе 1.
- Запустите Май АПК. Вверху в центре нажмите на кнопку «apks».
После непродолжительного сканирования приложение отобразит все имеющиеся на устройстве APK-файлы.
Найдите среди них нужный, воспользовавшись кнопкой поиска вверху справа или с помощью фильтров по дате обновления, имени и размеру.
Обнаружив APK, который хотите открыть, тапните по нему. Появится окошко расширенных свойств. Ознакомьтесь с ним, если нужно, затем нажмите на кнопку с тремя точками внизу справа.
Откроется контекстное меню. В нем нас интересует пункт «Установка». Нажмите на него.
Запустится знакомый процесс установки приложения.
My APK удобен в случае, когда точно неизвестно местоположение APK-файла или у вас их действительно много.
Способ 4: Системные средства
Для установки скачанного APK системными средствами можно обойтись и без файлового менеджера. Делается это так.
- Убедитесь, что вы включили опцию установки приложений из неизвестных источников (описано в Способе 1).
- Воспользуйтесь браузером, чтобы скачать APK-файл со стороннего сайта. Когда загрузка будет окончена, нажмите на уведомление в строке состояния.
Постарайтесь не удалять это уведомление. - Нажатие на загрузку запустит стандартный для Андроид процесс установки приложения.
Как видите, с этим сможет справиться каждый. Аналогичным образом можно установить и любой другой APK-файл, достаточно лишь найти его на накопителе и запустить.
Мы рассмотрели существующие варианты, с помощью которых можно как просматривать, так и устанавливать APK-файлы на Андроид.
Опишите, что у вас не получилось.
Наши специалисты постараются ответить максимально быстро.
Открытие файлов DOC и DOCX на Android
Подавляющее большинство ПО, поддерживающего открытие документов в формате DOCX, точно так же способно обрабатывать файлы DOC
В связи с этим нами будет уделено внимание только тем приложения, которые позволяют открывать преимущественно этот тип файлов
Способ 1: Microsoft Word
Как было сказано ранее, рассматриваемые форматы в первую очередь предусмотрены для официального программного обеспечения Microsoft Word, и потому именно этот вариант пользуется большой популярностью среди пользователей. Нужное приложение мало чем уступает аналогичной программе на ПК и может быть загружено бесплатно из магазина Гугл.
- Скачайте и откройте приложение, по желанию выполнив авторизацию. Данный шаг можно проигнорировать, но это в любом случае отразится на доступных функциях.
Находясь на стартовой странице, нажмите кнопку «Открыть» на панели в нижней части экрана. После этого через появившееся меню выберите один из вариантов расположения файла, например, в нашем случае «Это устройство».
Здесь присутствует собственный файловый менеджер, мало чем отличающийся от похожего ПО. Найдите и подтвердите открытие нужного документа в памяти Android-устройства.
Для открытия также можно ограничиться любым другим файловым менеджером, выбрав Microsoft Word в качестве средства просмотра.
В случае успешной обработки на экране появится содержимое файла в режиме редактирования. Рассматривать отдельные функции мы не будем, так как основная задача на этом решена.
Данное средство хоть и является лучшим, все же имеет ограничения, снять которые можно только при покупке лицензии на официальном сайте Microsoft. Однако даже при этом бесплатной версии будет достаточно для выполнения простых задач.
Способ 2: OfficeSuite
Наиболее выдающейся альтернативой Microsoft Word на Android является приложение OfficeSuite, делающее похожие функции более доступными. Данное ПО обладает более приятным интерфейсом, высокой скоростью работы и поддержкой огромного количества форматов, включая DOC и DOCX.
- Находясь на начальной странице, в правом нижнем углу нажмите по значку с изображением папки. В результате должно будет открыться окно «Выбор файла».
Воспользовавшись одним из вариантов, найдите и выберите DOC или DOCX-документ. Тут также используется собственный файловый менеджер с привычной навигацией.
Как и в случае с Microsoft Word, OfficeSuite можно использовать для открытия документа напрямую из файлового менеджера.
Если действия были четко соблюдены, дальше откроется содержимое документа в режиме чтения. По желанию можно перейти к редактору, нажав по иконке в углу экрана.
Приложение OfficeSuite мало чем уступает официальному ПО от Microsoft, что делает его отличным вариантом в случаях, когда одновременно требуются инструменты для изменения и просмотра документов. К тому же здесь отсутствует назойливая реклама и приложение можно использовать бесплатно.
Способ 3: Docs Viewer
В то время как OfficeSuite и Word являются более требовательным ПО, позволяющим открывать и редактировать файлы в рассматриваемых форматах, приложение Docs Viewer нацелено на просмотр содержимого. Интерфейс в данном случае максимально упрощен, а доступ к документам можно получить только через файловый менеджер.
Настоящее ПО отлично справляется с открытием документов DOC и DOCX вне зависимости от содержимого, но имеет ряд недостатков. Избавиться от них можно путем приобретения платной версии в магазине приложений.
Обзор меню редактирования в приложении Polaris Office
Теперь мы попадаем в меню редактирования документа. В нём можно одновременно читать и редактировать текст. Для переключения между режимом чтения и редактированием нужно нажать на соответствующую стрелочку справа снизу.
Давайте разберем основные рабочие инструменты более подробно.
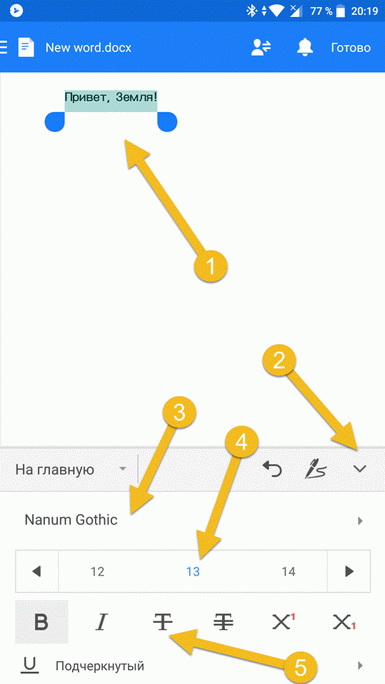
Рабочий лист
На нём изображены все объекты и символы, которые вводит пользователь. В этой области можно выделить объект либо текст и перейти к его редактированию.
Также через область рабочего листа ведется масштабирование путем сближения и отдаления листа двумя пальцами по экрану.
Кнопка для перехода с одного режима в другой
Стрелочка вниз означает режим редактирования. В нем мы можем выделять текст для изменения его стиля, добавлять текст и различные символы.
Если стрелочка будет смотреть вверх, то это значит режим добавления текста с помощью виртуальной клавиатуры. В нём можно легко масштабировать листы, скролить их и просматривать содержимое.
Опущенная стрелочка позволяет запустить виртуальную системную клавиатуру и начать вводить текст и прочие символы без прочих настроек. Это очень удобно, если нужно постоянно писать текст и попутно редактировать.
Кнопка изменения шрифта
По нажатию на нее откроется список всех системных шрифтов. После выбора шрифта он будет применен к выделенному тексту либо ко всему абзацу, на котором стоит курсор ввода.
Размер шрифта
Путем свайпов можно легко контролировать размер текста.
После выбора размера шрифта он будет применен к выделенному тексту либо ко всему абзацу, на котором стоит курсор ввода.
Изменение стиля текста
В этом меню можно включить такие параметры, как:
- Полужирный;
- Курсив;
- Зачеркнутый;
- Двойное зачеркивание;
- Надстрочный;
- Подстрочный.
После настройки стиля он будет применен к выделенному тексту либо ко всему абзацу, на котором стоит курсор ввода.
Для добавления сторонних объектов помимо текста и символов, нужно нажать на кнопку дополнительных меню, которая доступна по нажатию на «На главную», находящуюся слева в меню редактирования.
Откроется вот такое меню:
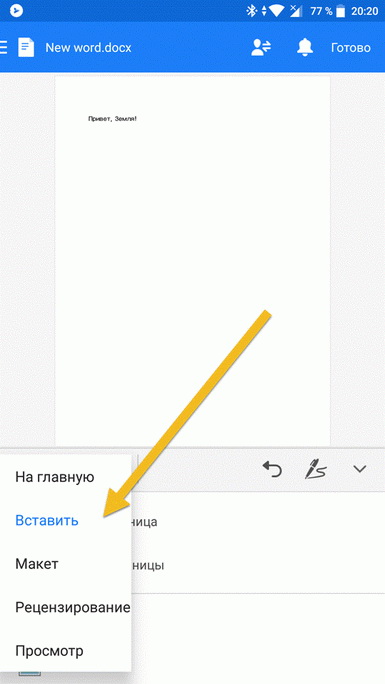
В этом меню мы можем открыть следующие функции:
| Название функции | Описание |
|---|---|
| На главную | Меню простого редактирования стиля и начертания текста и символов. |
| Вставить | Меню вставки различных объектов: изображений, таблиц, фигур, графиков и так далее. |
| Макет | Позволяет изменить поля, ориентацию документа, его размер, настроить столбцы, изменить направление выделенного текста либо текста в абзаце и прочие действия, связанные с макетом документа. |
| Рецензирование | Настройка орфографии текста и её проверки. |
| Просмотр | Изменение разметки страницы, изменение направления текста, удаление полей и так далее. |
Для добавления различных объектов, нужно открыть меню «Вставить». Оно выглядит вот так:
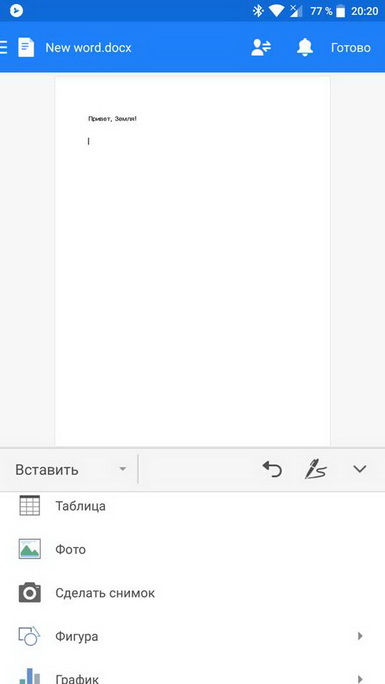
Как видите, появляется возможность добавить таблицу, сделать снимок, добавить фигуру и график. После добавления любого объекта, он отобразится в рабочей области и его можно будет без проблем менять в размере, перемещать и подстраивать под текст, как это можно и в оригинальном Word на компьютере.
В любом режиме постоянно присутствует кнопка «Отменить» в виде повернутой стрелочки. Она поможет отменить только что сделанные действия.
Как открыть вордовский файл в ВКонтакте
Получили важный документ в переписке, а при попытке открыть его выдает ошибку «Невозможно распознать ссылку»? Не волнуйтесь, для решения подобной проблемы проделываем следующие действия:
- Открываем встроенное приложение «Загрузки» (оно также может присутствовать в браузере);
- Находим нужный нам файл. Несмотря на то, что документ расположен в ВКонтакте, в «Загрузках» он также будет располагаться. Кликаем по нему.
- Появляется окошко, запрашивающее, какое приложение использовать для чтения. Необходимо, чтобы у вас была установлена одна из вышеприведенных программ. Выбираем ее, нажимаем «ОК» и документ в считанные мгновения открывается.