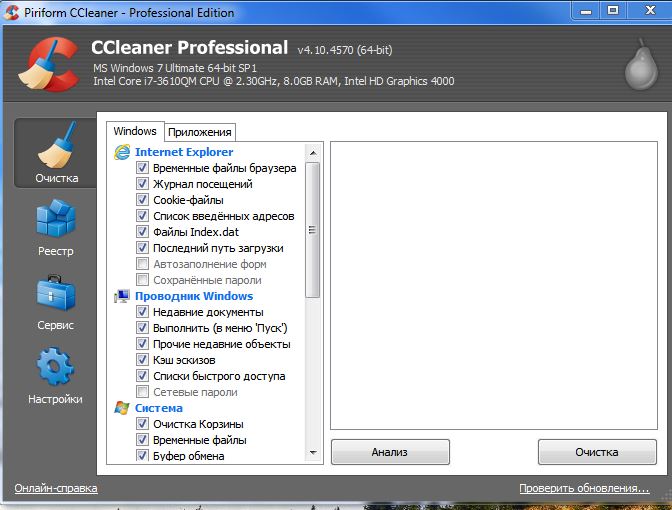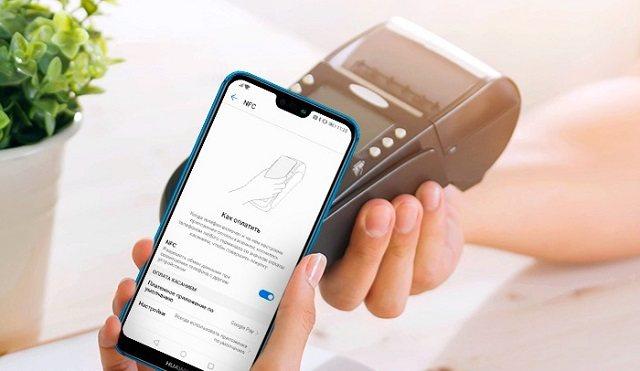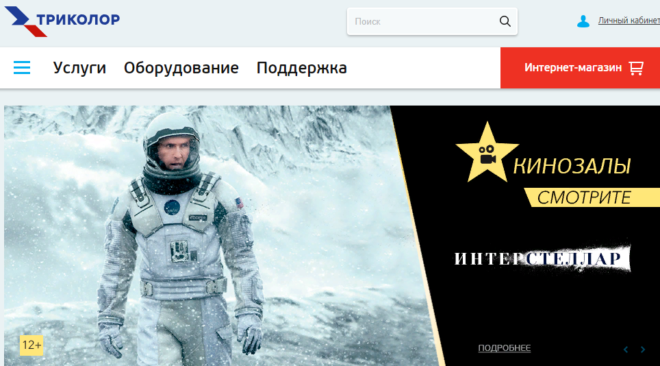Плохо ловит и тормозит wi-fi на телефоне. что делать?
Содержание:
- Вредоносные и антивирусные программы
- Комментарии (26)
- Смена настроек на роутере Wi-Fi
- Нет доступных подключений WiFi в Windows 10/7
- Расположение недоступно. Отказано в доступе. Как исправить доступ к папке в Windows 10?
- Настройки в интерфейсе маршрутизатора
- Получение IP адреса… и телефон не подключается к Wi-Fi
- Телефон не подключается к общественному/домашнему Wi-Fi
- Звоните в сервис
- Не подключается к Wi-Fi на телефоне (iPhone и Android)
- Возможные причины сбоя
- Причины, почему Андроид смартфон или планшет не видеть Wi-Fi
- Решения со стороны телефона
- Работает ли роутер?
- Почему телефон не видит вай-фай
- Сообщение «Получение IP-адреса»
- Сохранено, защита WPAWPA2
- Если не работает Вай Фай на телефоне нужно проверить настройки сети
- Почему мобильные устройства не видят WiFi?
- Проверка работоспособности Wi-Fi роутера, настроек
Вредоносные и антивирусные программы
Мешать корректной работе вай-фая могут и вирусы, которые смартфон «поймал» в сети. Если вы подозреваете заражение, целесообразным будет установить на телефон антивирусную программу и провести проверку. Таких программ много, но используют обычно устоявшиеся брэнды вроде Касперского и ESET Nod.
Другая сторона медали: антивирусные и другие защитные программы, например, брандмауэр, сами могут быть источником неполадок. Антивирус создает своеобразный «щит» для фильтрации трафика, что иногда влияет на связь. Если после удаления антивирусного софта связь работает корректно, в этом случае вам придется попробовать другой софт или отказаться от него.
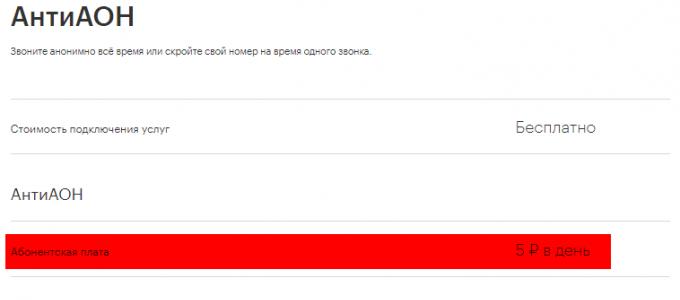
Комментарии (26)
Смена настроек на роутере Wi-Fi
Можно провести эксперимент со сменой канала сети Wi-Fi, проверить режим сетевой работы, изменить ширину канала. Конечно, данные настройки могут быть отличными в зависимости от имеющегося маршрутизатора. Зачастую они располагаются на одной странице в меню панели управления роутера: «Wireless», «Беспроводной режим», «Wi-Fi».
В настройках можно, например, установить 6-той статический канал или указать «Авто», если ранее был уже установлен статический канал. Затем сохраняем настройки и осуществляем перезагрузку роутера. Берем гаджет и проверяем видимость сети Wi-Fi.
В настройках сразу можно проверить, чтобы был указан режим «11bgn mixed». Можно изменить «Ширину канала». Еще следует проверить, правильно ли указан регион, если подобная настройка есть в роутере. На скриншоте ниже показан пример на маршрутизаторе TP-Link.
Увеличить
Если после 1-ой смены настроек гаджет не видит беспроводную сеть, то можно это выполнить еще раз. Выставляем иные настройки. К примеру, другой режим работы (only n), канал. Если итогов нет, то лучше возвратиться к заводским настройкам, которые были установлены до изменения параметров. Еще возвращать обратно все настройки нужно, когда появились проблемы при подключении на иных устройствах.
Нет доступных подключений WiFi в Windows 10/7
В первую очередь, чтобы исключить легкие проблемы, выключите модем и ноутбук на 1 минуту. Потом включите все обратно и проверьте, доступны ли сети Wi-Fi. Если у вас есть телефон, то попробуйте найти сети Wi-Fi, и если они будут найдены, то скорее всего аппаратная проблема в ноутбуке или программная в Windows 10/ 7.
1. Сброс сети
Запустите командную строку от имени администратора и введите следующие команды по порядку, нажимая Enter после каждой, чтобы сбросить сеть.
2. Физический переключатель адаптера WiFi
На ноутбуках есть комбинации кнопок, которые физически могут включать и отключать оборудование. Это может касаться клавиатур для настольных компьютеров. Чтобы задействовать сам беспроводной адаптер WiFI нужно нажать сочетание кнопок Fn+F2. Так как клавиатуры разные, и комбинация может быть другая, но вы ищите иконку, которая напоминает WiFi или беспроводную сеть.
3. Проверка сетевых адаптеров
Нажмите сочетание кнопок Win+R и введите ncpa.cpl, чтобы открыть сетевые адаптеры. Если имеется виртуальный сетевой адаптер созданный виртуальной машиной, то отключите его. Также, если отключен адаптер «Беспроводная сеть», то включите его нажав по нему правой кнопкой мыши. Если ноутбук не видит сети Wi-Fi, то переходим к следующему пункту.
4. Драйвер и удаление адаптера
Нажмите сочетание клавиш Win+R и введите devmgmt.msc, чтобы открыть диспетчер устройств. Найдите и разверните графу «Сетевые адаптеры». В спсике будут все сетевые ваши адаптеры, включая виртуальные. Вам нужен беспроводной WiFi адаптер и он обозначается как Wireless или Wlan. Нажмите по нему правой кнопкой мыши и выполните по порядку:
- Обновить драйвер. Если не помогло и адаптер не нуждается в последней версии драйвера, то
- Удалить устройство и перезагрузите ноутбук.
- После перезагрузки, драйвер автоматически установиться.
- Если он не установился, то выберите «Обновить конфигурацию оборудования».
5. Проверка службы
Если вы пользовались какими-либо оптимизаторами, то скорее всего они отключили службу Wlan. Нажмите Win+R и введите services.msc, чтобы открыть службы Windows. В списке найдите «Служба автонастройки WLAN» и щелкните по ней два раза мышкой. Тип запуска должен стоять «Автоматически», и она должна выполняться. Нажмите «Запустить», если она остановлена. Если ноутбук или компьютер не видит WiFI сети, то двигаемся к следующему пункту, который для некоторых может оказаться очень эффективным.
6. Регион адаптера и частота
Настройки региона вашего адаптера Wi-Fi должны соответствовать настройкам вашего маршрутизатора Wi-Fi, иначе ваш ноутбук не сможет найти беспроводную сеть. Также, можно изменить параметры частоты. Нажмите Win+R и введите devmgmt.msc,чтобы открыть снова диспетчер устройств. Разверните список сетевых адаптеров и нажвите два раза по беспроводному. Далее перейдите во вкладку «Дополнительно», и начнем. Если у вас есть Bandwidth, то попробуйте установить значение 20 MHz Only. Если у вас нет его, а есть 802.11n channel width for 2.4GHz, то поменяйте его на 20 MHz Only.
Если у вас есть графа «Страна и регион (2.4ГГц)» по англ. (Country Region 2.4GHz), то установите значение #5 (1-14), если не помогло, то установите #1 (1-13).
Также, если на самом роутере настроен диапазон 802.11 /b, а на адапетре 802.11 /n, то WiFi не будет работать с модемом и другими сетями, которые имеют другой диапазон. По этой причине, выберите универсальный тройной диапазон IEEE 802.11 b/g/n.
7. Устаревшая запись VPN в реестре
Создайте точку восстановления системы, перед выполнением процесса. Проблема с WiFi вызвана в основном устаревшим программным обеспечением VPN. Запустите командную строку от имени администратора и введите:
netcfg -s n
Если вы в длинном списке найдите DNI_DNE, то его нужно удалить. Он связан с устаревшим клиентом Cisco VPN. Введите ниже команду для удаления записи с реестра:
reg delete HKCR\CLSID\{988248f3-a1ad-49bf-9170-676cbbc36ba3} /va /f
Введите следующую ниже команду:
netcfg -v -u dni_dne
Смотрите еще:
- Не удается подключиться к этой сети WiFi в Windows 10
- DHCP не включен на сетевом адаптере WiFi или Ethernet
- WiFi не подключается после сна или гибернации в Windows 10
- Пропал значок WiFi на ноутбуке Windows 10
- Телефон как веб-камера через USB, WiFi или Интернет
Загрузка комментариев
Расположение недоступно. Отказано в доступе. Как исправить доступ к папке в Windows 10?
Может случиться ситуация, что после переустановки Windows или еще по какой-то другой причине система Вам откажет в доступе к некоторым папкам или файлам на локальных дисках, особенно если на одном из таких дисков осталась предыдущая версия Windows.
Но что делать, если скажем у Вас на старом рабочем столе или в папке загрузок, или в папке документов, или еще в каком-то особенном месте находятся важные файлы? В настоящей статье рассмотрено данный вопрос и представлено два способа возврата доступа к таким папкам или файлам. Для примера, предложенные решения выполнялись в Windows 10, но нижеописанное справедливо для Windows 8 и Windows 7.
Первый способ
Нажмите на папку с ограниченным доступом правой кнопкой мыши и выберите команду контекстного меню «Свойства». В открывшемся диалоговом окне свойств папки переключитесь на вкладку «Безопасность», затем в списке «Группы и пользователи» найдите пункт с именем учетной записи под которой Вы вошли в систему и кликните по нему мышкой. В нижнем поле Вы можете увидеть права доступа к папке.
Вы также можете не увидеть своей учетной записи в списке, как показано на рисунке выше. В любом случае нажмите на кнопку «Изменить», чтобы изменить права доступа Вашей учетной записи к папке. Если Ваша учетная запись присутствует в списке в верхнем поле пропустите этот абзац и читайте далее, в противном случае нажмите на кнопку «Добавить…».
В появившемся диалоге наберите в самом нижнем поле имя Вашей учетной записи, нажмите на кнопку «Проверить имена».
Система найдет и отформатирует имя Вашей учетной записи. Нажмите на кнопку «ОК», чтобы добавить найденную учетную запись.
Выделите пункт с именем Вашей учетной записи в верхнем поле, а в нижнем поставьте галочку напротив пункта «Полный доступ», затем нажмите кнопку «Применить».
Если во время применения параметров Вы увидите сообщение:
Ошибка при применении параметров безопасности к… Не удалось выполнить перечисление объектов в контейнере. Отказано в доступе.
или сообщение:
Не удалось сохранить изменения разрешений на… Отказано в доступе.
Тогда закройте все диалоговые окна и попробуйте второй способ.
Второй способ
Нажмите на папку с ограниченным доступом правой кнопкой мыши и выберите команду контекстного меню «Свойства». В открывшемся диалоговом окне свойств папки переключитесь на вкладку «Безопасность», затем нажмите на кнопку «Дополнительно».
В новом окне в строке владелец нажмите на ссылку «Изменить», если потребуется ввод пароля Вашей учетной записи, введите пароль и подтвердите действие.
Откроется диалоговое окно поиска и добавления учетной записи, такое же, как и в первом способе, описанном выше. Наберите в самом нижнем поле имя Вашей учетной записи и нажмите на кнопку «Проверить имена».
Система найдет и отформатирует имя Вашей учетной записи. Нажмите на кнопку «ОК», чтобы добавить найденную учетную запись.
Диалоговое окно закроется и в предыдущем окне, в строке «Владелец» Вы должны увидеть имя Вашей учетной записи. Обязательно поставьте под ним галочку «Заменить владельца подконтейнеров и объектов», чтобы получить доступ ко всем вложенным папкам и файлам в папке, к которой вы пытаетесь получить доступ, затем нажмите кнопку «Применить».
В следующем информационном сообщении также нажмите кнопку «ОК».
В итоге вы должны увидеть в окне изменения владельца только один пункт с именем Вашей учетной записи.
Нажмите кнопку «ОК» и закройте основное диалоговое окно свойств папки, нажав кнопку «ОК».
Все! Папка должна открываться как обычно.
Настройки в интерфейсе маршрутизатора
Может помочь проверка настроек устройства доступа. Зачастую проблема появляется при первичном вводе всех необходимых данных. Можно проверить введенную информацию следующим образом:
- первым делом следует провести проверку ввода IP-адреса. В этом поможет сочетание двух клавиш, которые одновременно нужно нажать — «Win+R»;
- в появившемся окне с названием «Выполнить» ввести команду ncpa.cpl и подтвердить действие;
- в открывшемся окне сетевых соединений должно быть несколько значков. Необходимо выбрать перечеркнутое красным крестом, которое будет называться «Подключение по локальной сети» или «Беспроводное подключение» в зависимости от типа доступа;
- на нем нужно будет нажать правой кнопкой мыши и открыть раздел «Свойства», в котором будут расположены строки IPv4 и IPv6;
- следует проверить, чтобы указатель был установлен в пункте IPv6;
- кликнуть два раза на раздел IPv4 и отметить установки автоматического получения всех настроек;
- сохранить все внесенные изменения.
Определение адреса роутера
Если представленные в предыдущем разделе данные введены автоматически и все работало нормально, то необходимо заняться настройками раздающего Интернет устройства. Для этого требуется зайти в его параметры, для чего знать IP-адрес:
- для этого на подключении следует нажать правой кнопкой мыши и выбрать «Состояние», после чего раздел «Сведения»;
- откроется окно с несколькими строками, где нужно найти «Адрес IPv4»;
- там должны быть надпись, похожая на 192.168.х.х. В строке «DHCP-сервер IPv4» и будет находиться искомый адрес роутера.
Важно! Определить адрес роутера можно еще проще: он указывается на коробке от устройства. После установки правильного IP-адреса его следует ввести в строке любого браузера
Далее система запросит ввод пароля и логина
После установки правильного IP-адреса его следует ввести в строке любого браузера. Далее система запросит ввод пароля и логина.
Клонирование MAC-адреса
Для начала необходимо уточнить в техподдержке провайдера, есть ли у них применение привязки по MAC-адресу. Если да, то следует при помощи провода соединить маршрутизатор и ПК, потом клонировать адрес в настройках роутера. В этом случае оба устройства будут иметь идентичные значения, и связь будет функционировать.
Настройка MTU
MTU представляет собой настройку блока данных, который может передаваться полностью без деления на части.
Настроить его можно, зайдя в интерфейс роутера и отыскав раздел MTU Size. Специалисты рекомендуют устанавливать значение в 1476. Однако лучше уточнить это значение в техподдержке оператора.
Наладка внутренней сети
В открывшихся настройках роутера необходимо найти раздел с настройками DHCP. Там должно быть два ползунка со значениями «Разрешить» и «Запретить» (Enable и Disable). Потребуется включить DHCP-сервер. Изменения вступят в силу только после сохранения и перезагрузки устройства.
Получение IP адреса… и телефон не подключается к Wi-Fi
Довольно часто можно видеть проблему, при попытках подключения к сети wifi зависает со статусом «Получение IP-адреса». Происходит это, как правило, по трем причинам:
- На гаджете деактивированы автоматические настройки IP-адреса (вполне возможно, что заданы статические параметры).
- На роутере начал тупить DHCP-сервер, или он вовсе отключен.
- Другие ограничения, установленные в настройках точки доступа.
Для решения проблемы нужно предпринять следующие меры: открыть свойства нудной беспроводной сети и убедиться, чтобы в параметрах IP было установлено DHCP.
Далее, нужно проверить работает ли сервер на маршрутизаторе. Скорее всего, он функционирует, но на всякий случай нужно убедиться в его работоспособности.
Телефон не подключается к общественному/домашнему Wi-Fi
В данном случае будет рассмотрено решение проблемы, если с гаджета подключиться не получается, устройство попросту не подключается к удаленной точке доступа.
Пользователи чаще всего пишут о таких ошибках:
- Ошибка «Сохранено» (WPA или WPA2).
- «Ошибка аутентификации» или «Произошла ошибка при проверке подлинности».
- Подключиться невозможно из-за долгих непрерывных попыток выйти в интернет, ошибка «получение IP-адреса».
Основные решения на телефоне
Сделать нижеописанные шаги рекомендуется в том случае, если ранее устройство уже имело доступ к этой сети. Предварительно маршрутизатор и смартфон нужно перезагрузить.
- На телефоне удалить вай-фай сеть. Достаточно просто зайти в настройки «Wi-Fi», выделить нужную сеть, зажать ее и из выпадающего списка выбрать «Удалить/забыть сеть». Далее, нужно повторно получить доступ к этой сети, введя для аутентификации код защиты.
- Выполнить полный сброс настроек сети. На Android смартфонах это можно сделать в «Настройки» — «Сброс» — «Сброс параметров сети». Настройки могут немного отличаться в зависимости от производителя гаджета и версии операционной системы.
В завершении нужно повторно подключать сеть.
Корректировка авторизационных данных
Если не удается подключиться к сети, то вполне возможно, человек забыл или неправильно вводит ключ доступа. В этом случае решение проблемы будет единственным — сбросить маршрутизатор до заводских конфигураций, после чего заново произвести настройку и задать новый пароль.
Если же человек помнит пароль, то в настройках роутера можно просто изменить пароль. Для этого потребуется один раз ввести старый код доступа, дважды новый, сохранить изменения и перезагрузить сетевое оборудование.
Проверка характеристик сигнала
Если пользователь не может подключиться к вай-фай с телефона, то также нужно убедиться в надлежащем качестве сигнала. Иногда в плохой скорости виновны соседи, которые тоже используют маршрутизаторы. Внешние/внутренние антенны, которые, находясь поблизости, создают друг другу помехи.
Для решения проблемы в настройках маршрутизатора необходимо найти свободный канал и перейти на него, чтобы не создавать помехи.
Для проверки качества сигнала можно воспользоваться бесплатными онлайн-сервисами, которые автоматически в режиме реального времени проверяют характеристики сигнала.
Обновление прошивки
Еще телефон не может подключиться к wifi из-за устаревшего программного обеспечения. Программные компоненты необходимо обновлять не только на смартфоне, но и маршрутизаторе. Как правило, на современные устройства при каждом выходе обновления на экране отображается оповещение. Если же нет, то проверять наличие утилит нужно на официальных сайтах разработчиков оборудования.
Установка приложений
Не многие знают, но утилита от сторонних разработчиков Freedom непонятным образом отключает интернет через вайфай сети. Пока еще непонятно происходит это из-за программных конфликтов или специально. К сожалению, такая программа не единственная, последнее время их все больше и больше.
Важно! Прежде чем удалять подобные приложения необходимо в самом приложении нажать «Стоп» и лишь после этого удалять приложение. Дополнительно рекомендуется установить антивирус и провести глубокое сканирование системы
Проверка на вирусы
Если не могу подключить телефон к wifi, то устройство обязательно нужно проверить на наличие вредоносных программ в операционной системе. Чтобы убедиться в их отсутствии рекомендуется в Play Market найти и установить антивирусную программу.
После установки приложение нужно запустить и начать глубокое сканирование системы. Исходя из результатов сканирования, можно предпринимать соответствующие действия. Возможно, утилитой будет предложено удалить вредоносные компоненты или же потребуется сбросить устройство до заводских конфигураций.
Звоните в сервис

Если ни одно из описанных выше решений не работает, проблема не столь мала, как мы надеялись. Вполне возможно, что проблема с оборудованием, будь то ваш смартфон или маршрутизатор.
Лучше всего попытаться подключить хотя бы еще одно устройство к данной сети Wi-Fi. Если оно также не может подключиться, вполне возможно, что с вашим маршрутизатором что-то не так. К сожалению, это случается довольно часто, но, к счастью, это не так сложно решить. Просто позвоните своему интернет-провайдеру, объясните проблему, и к вам придут, чтобы заменить сломанный маршрутизатор новым или настроить его.
Однако, если другие устройства могут подключаться к сети, и только ваше не может, проблема может быть связана с вашим смартфоном. Я сказал может быть, потому что бывают случаи, когда некоторые маршрутизаторы просто не будут работать с некоторыми устройствами, что произошло со мной некоторое время назад. В этом случае замена маршрутизатора на другой должна решить вашу проблему.
Вы можете проверить это, пытаясь подключить ваше устройство к другой сети Wi-Fi в доме вашего друга или в ресторане, например. Если вы не можете подключиться, вполне возможно, что проблема заключается в вашем смартфоне, а это означает, что вы должны его отремонтировать. Если он по-прежнему находится на гарантии или у вас есть страховка, это не доставим вам проблем. В противном случае вам просто придется заплатить, чтобы починить его.
Не подключается к Wi-Fi на телефоне (iPhone и Android)
Если попытки подключить телефон к доступному Wi-Fi не увенчались успехом, проблему необходимо искать в самом гаджете или в роутере. Мобильное устройство в таких случаях может не видеть сеть, но если и находит ее, то после ввода пароля подключения не происходит.
Самые типичные проблемы при подключения к Wi-Fi на телефоне:
- ошибка аутентификации;
- не происходит получение IP-адреса;
- нужная сеть не определяется.
Проблемы с аутентификацией
Если на экране появляется фраза «Ошибка аутентификации» или «Сохранено WPA/WPA2», скорее всего дело в неправильно введенном пароле. В ином случае стоит попробовать перезагрузить роутер, а если не помогло, то удалить сеть из памяти телефона, а затем подключиться к ней заново.
Смартфон не может получить IP-адрес
Эта проблема типична только для ОС Андроид. Причины могут быть две: отключен DHCP-сервер или произошел сбой в работе Андроид. Определить какая из них актуальна в данном случае просто, достаточно попробовать выполнить подключение с другого мобильного устройства.
Если проблема повторилась, необходимо дать разрешение на включение DHCP сервера в настройках роутера. Эту опцию можно найти в разделах LAN или ЛВС. Новые настройки необходимо сохранить. Если другие телефоны запросто подключаются к данному Wi-Fi, стоит попытаться перезагрузить свое мобильное устройство, причина в нем.
https://youtube.com/watch?v=YDvVwzDwU-U
Телефон по-прежнему не видит сеть
Причина скорее всего, в настройках Wi-Fi роутера. Если отключение и перезагрузка не изменят ситуацию, стоит попробовать изменить параметры маршрутизатора. Чаще всего помогает смена канала сети и региона.
В настройках роутера необходимо выставить статический канал и другой регион. Можно попробовать поставить регион США, а если статический канал был настроен ранее, стоит поставить «Авто». Этот сбой может не касаться других ранее подключенных домашних устройств, которые работают нормально, а новый телефон присоединиться не может.
Если все вышеперечисленные проблемы устранены, и другие телефоны легко подключаются к нужному Wi-Fi, причиной сложностей может быть сбой операционной системы гаджета. В большинстве случаев дело ограничивается перезагрузкой.
Возможные причины сбоя
Если Android не может подключиться к Wi-Fi — например, вместо активного значка вайфая вы видите серую кнопку и значок восклицательный знак — то причиной этого может быть:
- Неправильный пароль от Wi-Fi.
- Установка неподдерживаемого типа защиты или стандарта беспроводной связи в настройках роутера.
- Проблемы с прошивкой Android.
Первым делом необходимо понять, в работе какого устройства возникают проблемы. Если к точке не подключается только ваш телефон, то причину следует искать в его настройках и прошивке. Если беспроводную сеть не находит ни одно устройство, то следует проверить настройки роутера.
Причины, почему Андроид смартфон или планшет не видеть Wi-Fi
В данной статье рассмотрим решение проблемы, при которой планшет или смартфон на системе Android вдруг перестал определять сети Wi-Fi или одну какую-то определенную сеть. Для примера возьмем смартфон, который работает под управлением Андроид. Вот он отлично подсоединился к домашней сети, но в один момент просто перестает видеть данную сеть Wi-Fi.
Эта сеть отсутствует в списке категории доступных для подключения. Иные устройства видят, а также подключаются к данной сети без проблем. Еще могут быть ситуации, когда вообще никакие изделия не видят беспроводную сеть. В подобных ситуациях следует проверить роутер, затем его перезагрузить и посмотреть, мигает ли на нем Wi-Fi индикатор.
Идентично бывают случаи, когда в общественных местах (магазин, кафе, ресторан) иные устройства видят и присоединяются к какой-нибудь определенной (зачастую открытой) сети, а ваш планшет или смартфон просто ее не находит.
Увеличить
Здесь не важно, смартфон, планшет или даже ТВ-приставку вы используете. Рассмотрим ситуацию конкретно для устройств на Андроид системе
Есть вероятность, что если ваш гаджет перестал видеть сеть Wi-Fi, к которой ранее подключался без проблем, то возможно проблема в роутере (точки доступа). Если это не ваша сеть (к роутеру отсутствует доступ), то что-то сделать вряд ли получится.
Чтобы не путаться, вначале следует выяснить следующее:
- Когда гаджет не видит вообще никаких сетей Wi-Fi, но при этом беспроводные сети есть в данном радиусе и их видят иные устройства, то проблема заключается только в самом девайсе. В этой ситуации можно осуществить следующее: отключаем и повторно включаем Wi-Fi, перезагружаем гаджет, снимаем чехол. В крайней ситуации можно сделать сброс настроек гаджета до заводских или перепрошивку. Если и после сброса настроек устройство ни одну беспроводную доступную сеть не видит, то скорее всего проблема относится к аппаратным. Необходимо устройство нести в сервисный центр.
- Второй случай является более популярным, который нами будет рассмотрен подробно. Речь идет про ситуацию, когда Андроид не видит конкретную одну сеть Wi-Fi, а иные устройства без проблем ее находят и подключаются.
Решения со стороны телефона
По своему опыту могу сказать, что если причина именно в телефоне, то она как правило аппаратная. Ну нет там каких-то особых настроек, с помощью которых можно заставить Wi-Fi работать стабильно. Все что можно попробовать сделать, это сброс настроек сети и прописать вручную DNS-серверы от Google. Последнее решение не поможет в случае плохого сигнала и обрывов.
Сброс сети на телефонах с Android можно сделать в настройках, в разделе «Сброс». Там должен быть пункт «Сброс параметров сети». На iPhone эти настройки находятся в разделе «Основные» – «Сброс».
DNS 8.8.8.8 / 8.8.4.4 можно прописать в свойствах Wi-Fi сети. У нас на эту тему есть отдельная инструкция: как сменить DNS-сервера на iPhone и iPad. Как это сделать на Android-устройствах, я показывал здесь. Еще можно обновить прошивку смартфона.
И вот еще: iPhone подключен к Wi-Fi но использует 3G/4G интернет. Не работает с открытыми сетями
Работает ли роутер?
Время от времени любой роутер по неизвестным причинам «впадает в кому», т.е. зависает, переставая раздавать Wi-Fi. Разумеется, в это время подключение к интернету пропадает, и телефон перестаёт видеть Вай-Фай сеть, хотя до этого всё исправно работало. Этот сбой устраняется очень легко: нужно просто перезагрузить роутер, т.е. нажать на кнопку выключения, подождать несколько секунд и затем опять включить.
В некоторых моделях кнопка включения не предусмотрена – не страшно, просто вытащите из разъёма шнур питания, а затем вставьте обратно. Чаще всего после этой несложной манипуляции доступ к Wi-Fi восстанавливается.
Почему телефон не видит вай-фай
Нет никакой разницы в том, где появилась проблема. Пути ее решения часто не зависят от платформы (Android, iOS), вида устройства (телефон, планшет, модем, роутер). Как правило, такие проблемы не решаются через настройки телефона, но попробовать можно.

Ошибка с Wi-Fi на телефонах очень распространена
Если девайс не находит вообще никаких сетей и беспроводных точек, но раньше он их без проблем искал и подключался, необходимо убедиться в исправности беспроводного Wi-Fi модуля. Для этого:
- Включают свой телефон.
- Переходят в его главное меню.
- Находят там приложение «Настройки» и запускают его.
- Заходят в раздел «Беспроводные сети».
- Передвигают тумблер «Wi-Fi» в состояние «Включено».
- Запускают поиск сетей путем нажатия на кнопку вызова дополнительного меню и выбора пункта «Всегда искать сети».
Если телефон или планшет используют последнюю версию Android, то можно выполнить сброс параметров сети. Это позволяет исправить многие системные ошибки и при этом оставить нетронутыми другие важные настройки и пользовательские файлы.
Для этого необходимо:
- Включить или разблокировать свой телефон.
- Перейти в его главное меню и найти там приложение «Настройки».
- Выбрать раздел «Пользователь и архивация» и подраздел «Архивация и сброс».
- Нажать на кнопку «Сброс параметров сети».
- Дождаться окончания процесса.
- Попытаться войти в сеть и подключиться к своей домашней точке доступа еще раз.

Толстые стены в квартире могут не пропускать сигналы от роутера
Иногда бывает, что проблемы с подключением к беспроводной сети Wi-Fi могут возникнуть после обновлений или перепрошивки гаджета. В этом случае необходимо попытаться выполнить откат операционной системы до последней стабильной версии Android. Для этого можно использовать прошивки с официальных сайтов, а также проверенные сборки, которые можно взять на специализированных ресурсах.
Самое плохое, что может случиться с телефоном, планшетом или модемом — неисправность на аппаратном уровне. Если есть подозрение, что адаптер беспроводной связи Wi-Fi работает неправильно или вышел из строя, то необходимо обратиться в сервисный центр для корректной и качественной диагностики, а также замены сломанного компонента.
Важно! Никогда не следует пытаться починить ту или иную аппаратную неисправность своими руками. Если у человека нет опыта в этом деле, он может еще больше навредить своему устройству, и тогда починить его будет очень сложно, а порой и невозможно
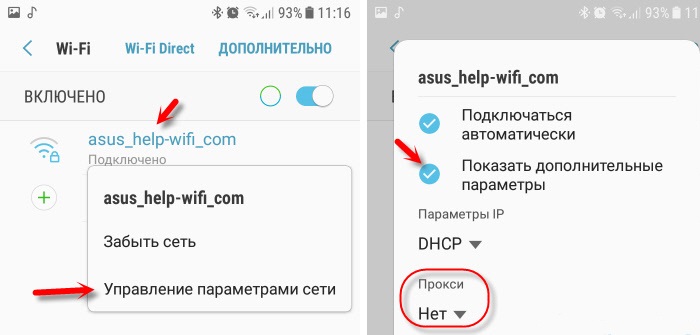
Можно попытаться «Забыть сеть» и подключиться к ней снова
Сообщение «Получение IP-адреса»
Если при попытке выполнить подключение появляется сообщение с текстом «Получение IP адреса», но соединение не устанавливается, то причиной этого может быть отключение DHCP-сервера в настройках роутера или проблемы в работе Android. Помочь может простая перезагрузка роутера.
Если в работе DHCP-сервера произошел сбой, перезапуск устройства его устранит. При сохранении ошибки:
- Откройте настройки роутера.
- Убедитесь, что DHCP-сервер включен.
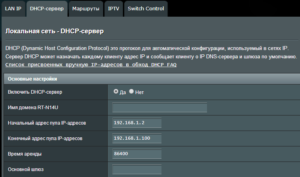
Увеличить
В зависимости от модели роутера порядок включения/отключения DHCP может меняться, так что вам нужно искать инструкцию для своего устройства.
Сохранено, защита WPAWPA2
Если подключение осуществляется без пароля, то ошибки аутентификации быть не может. Тем не менее, бывает другая ситуация — сеть сохранена, но доступа в интернет нет. Обычно помогает перезагрузка роутера, но иногда приходится залазить в настройки достаточно глубоко.
- Проверьте правильность ввода пароля от Wi-Fi.
- Зайдите в интерфейс роутера. Установите правильный регион (тот, в котором вы находитесь).
- Выберите канал от 1 до 10 вместо Авто.
- Попробуйте другой режим работы роутера. Если стоит «N» или «В», установите «Auto» или «B/G/N mixed».
- Измените тип шифрования и пароль.
- Поэкспериментируйте с шириной канала. Сначала попробуйте установить «Auto», потом «20 MHz» и так далее.
Увеличить
Кроме того, посмотрите количество разрешенных устройств. Если стоит «0», значит, ограничений нет.
Если не работает Вай Фай на телефоне нужно проверить настройки сети
В некоторых случаях совсем неопытные пользователи случайно или намеренно отключают Wi-Fi на их смартфонах, а потом удивляются, почему на их гаджетах отсутствует Интернет.
Для проверки:
- Возьмите ваш телефон, и выполните свайп сверху вниз для открытия строки уведомлений.
- Проверьте, включён ли Wi-Fi, и подсвечен ли соответствующий значок.
- В качестве альтернативы вы можете открыть настройки телефона, тапнуть на раздел настроек Вай Фай, и включить его в случае, если он был отключён ранее.
Включите Wi-Fi
Также проверьте, не активирован ли случайно режим «В самолёте» (Airplane Mode), блокирующий все сетевые подключения. При необходимости деактивируйте указанный режим.
Отключите режим «В самолёте»
Почему мобильные устройства не видят WiFi?
Сеть WiFi в нынешнее время считается очень удобной, доступной и мобильной практически во всех уголках земного шара. У нее множество и других достоинств. Например, видна довольно приличная экономия на установке, развёртывании и расширении интернета. Кроме этого, WiFi-связь полностью гарантирует совместимость ряда оснащения различной направленности и многих пользователей мобильной связи в одно и то же время в одной зоне покрытия. Но, к сожалению, не все пользователи мобильных аппаратов имеют шансы воспользоваться данным видом связи. И, конечно же, у них напрашивается вопрос: «Почему телефон не видит WiFi?»
Проверка работоспособности Wi-Fi роутера, настроек
Очень часто в проблемах беспроводных сетей виноваты роутеры. Проверить это легко. Если ни один домашний аппарат не видит подключение, то можно с уверенностью в 100 % сказать, что виноват маршрутизатор. Даже к моментам, когда один из телефонов не подключается, а остальные спокойно выходят в Интернет, также может быть причастен модем или роутер.
Проверить его работоспособность легко. Достаточно выполнить сброс настроек путем нажатия аналоговой кнопки «Reset» на его корпусе и проследить за состоянием прибора. Если индикатор раздаваемой сети и подключения к Интернету горит, то с ним все нормально. Необходимо лишь выполнить настройку.
Смена каналов в интерфейсе роутера
Для этого переходят в веб-интерфейс своего маршрутизатора, вводят стандартные данные для входа (логин и пароль), указанные на задней панели прибора, и настраивают сеть. Можно также проверить, не стоит ли галочка напротив параметра «Скрыть SSID», так как в таком случае сеть будет попросту скрыта от тех, кто к ней не подключен.
Еще один нюанс заключается в установленном количестве клиентов. Если для конкретной сети выставлен доступ для 3 клиентов, а телефон подключается четвертым, то ничего не выйдет.
К сведению! Нередко у смартфона и роутера просто не совпадают стандарты связи. Если один работает на IEEE 802.11g, а другой на IEEE 802.11n, то ничего не получится. Они либо должны быть одинаковыми, либо совместимыми.
В настройках необходимо проверить, не скрыт ли SSID
Таким образом, если телефон не находит сеть Wi-Fi, необходимо провести полную диагностику всех его программных и аппаратных неисправностей. Не стоит забывать и о проблемах со стороны роутера, который мог перестать функционировать в нормальном режиме.