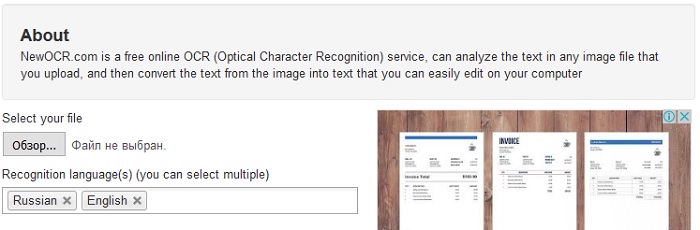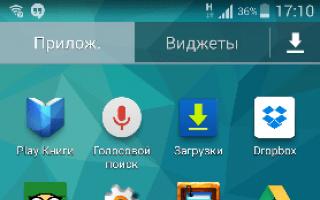Pdf to text: конвертировать pdf-файлы в текст в интернете
Содержание:
- Часть 3: Как легко конвертировать PDF в Word и Windows
- Распознать текст PDF в WORD при помощи сервиса ABBYY FineReader
- Шансы на успех
- Бесплатная программа для конвертации UniPDF
- Сервис для распознавания PDF и переводом в WORD – Convertonlienfree
- ТОП-5 онлайн конвертеров
- Как распознать текст из PDF в Word онлайн?
- Спрособы копирования текста из PDF-документов и конвертации PDF другие форматы
- Как пользоваться FirstPDF
- Для чего нужен поиск по фотографии
- FreeOCR
- Лучшие программы для конвертации ПДФ в Ворд
- Как распознать текст из PDF в Excel?
- ABBYY FineReader
- Scanitto Pro
- Толщина наливного пола
- Как конвертировать файл PDF в Word для редактирования — с помощью программ
- Мой пример использования конвертирования PDF в редактируемый формат
Часть 3: Как легко конвертировать PDF в Word и Windows
Лучший конвертер PDF в Word
PDFelement Pro легко преобразовует файл PDF в Word. Чтобы сэкономить время, вы также можете воспользовать функцией пакетной конвертации нескольких PDF-файлов в другие форматы. Ниже мы покажет вам, как конвертировать из PDF в Word на Mac OS X (совместим с OS X 10.14 Mojave) с помощью этого ПО.
Шаг 1. Загрузите PDF-документы в программу
Теперь дважды щелкните на ярлык PDF Editor 6 Pro, чтобы запустить программу. Нажмите на кнопку «Open File» (Открыть файл), чтобы импортировать нужный файл PDF. Он откроется в программе. Затем перейдите на верхнюю панель инструментов и нажмите кнопку «Convert» (Преобразовать).
Шаг 2. Выполнение конвертации PDF в Word
После нажатия кнопки «Convert» (Преобразовать), вы можете выбрать такой формат выходного файла, например Microsoft Office Word, затем выберите папку, в которую будут сохраняться преобразованные документы. Теперь нажмите «Convert» (Преобразовать) для начала выполнения преобразования.
Подсказка: Этот Smart PDF инструмент позволяет указать диапазон страниц для частичного преобразования файла PDF. Вам просто необходимо выбрать нужный диапазон страниц в окне перед нажатием кнопки «Convert» (Преобразовать). Он также может конвертировать отсканированные PDF в Word, для этого просто включите опцию OCR.
Шаг 3. Пакетная конвертация PDF в Word
Также вы можете выполнять пакетную обработку и конвертировать несколько PDF-файлов одновременно. Для этого нажмите на кнопку «Batch Processing» (Пакетная обработка) на главном интерфейсе программы. А затем в новом открывшемся окне, нажмите на кнопку «Add Files» (Добавить файлы), чтобы импортировать необходимые PDF-файлы, затем нажмите на кнопку «Convert» (Преобразовать).
Почему именн PDFelement Pro для преобразования PDF в Word
Мы считаем, что лучшим конвертером PDFelement Pro. Он не только быстро конвертирует файлы, но еще при преобразовании он сохраняет исходный макет документа, положение текста. Более того, в нем есть огромный арсенал инструментов для редактирования, которые предоставляют возможность добавлять текст, изображения, примечания или комментарии и другое в PDF-файл перед преобразованием в Word.
Почему стоит выбрать именно этот конвертер:
- Преобразование обычного и отсканированного PDF в Word или другие форматы.
- Объединение нескольких PDF-файлов в один или разделение PDF на отдельные файлы.
- Редактировать PDF-файлы настолько легко, как в обычном текстовом процессоре.
- Создание и заполнение PDF-форм. Импортирование и извлечение данных форм PDF.
- Защита PDF-файлов путем добавления пароля и водяных знаков.
Распознать текст PDF в WORD при помощи сервиса ABBYY FineReader
В начале статьи было сказано об этом сервисе. Давайте ближе познакомимся с его возможностями и принципами работы.
Сервис позволяет работать с расширенными возможностями при помощи облачного хранилища, а также используя дополнительные форматы при конвертировании и редактировании документов. Тарифные пакеты измеряются в конвертируемых страницах. Так пакет на 1 месяц в 200 страниц готового текста можно приобрести за 5 долларов. При покупке на следующий месяц того же пакета, остаток с предыдущего месяца прибавляется к существующему. Для тех пользователей, которые не хотят платить есть также отличная новость – до 10 страниц в месяц вы можете конвертировать абсолютно бесплатно.
При переходе на сайт пользователь увидит качественный дизайн сайта, а также грамотное расположение блоков. На первой же странице сервис предлагает нам преобразовать PDF и JPG в Microsoft WORD или Excel при помощи нажатия на зеленую кнопку – «Распознать».
Возможности сервиса ABBYY FineReader
- Создание книги FB2 или ePub из сканированных документов или PDF-файлов. Сервис позволяет это сделать максимально быстро, через несколько минут вы будете наслаждаться любимой книгой, читая ее на планшете или телефоне.
- Конвертирование PDF в документы WORD. После обработки сервисом ПДФ вы сможете редактировать материал по своему усмотрению, включая работу с таблицами и картинками.
- FineReader Online преобразует любой скан или картинку с текстом в один из поддерживаемых файлов (WORD, PowerPoint, Excel). Кроме рукописных текстов.
- Преобразованный документ можно легко экспортировать в любое облачное хранилище: OneDrive, Evernote, Google Drive и т.д.
- Поддержка более чем 190 языков мира.
- Конвертируемые документы могут оставаться на хранении сервиса в течении 14 дней, после они удалятся без возможности восстановления. Поэтому необходимо успеть за этот период их скачать на свой компьютер.
- Нажимаем на зеленую кнопку посреди экрана главной страницы, о которой уже было сказано выше.
- Попадаем на страницу, где указаны последовательно шаги выполнения работы на сервисе. В первом пункте выберите файл на своем компьютере.
- Во втором пункте необходимо выбрать язык.
- Далее, в третьем пункте необходимо выбрать формат окончательного файла из списка.
- Ниже расположено 2 пункта, в которых пользователю предлагается выбрать «Экспортировать результат в хранилище» или «Создать один файл для всех страниц».
- Если вы указали первый пункт, то ниже загораются пиктограммы известных облачных хранилищ, из которых можно выбрать подходящую.
- Последним пунктом является кнопка «Зарегистрироваться» для тех, у кого еще нет учетной записи на этом сервисе.
Шансы на успех
Бесплатная программа для конвертации UniPDF
В закромах англоязычного интернета можно обнаружить надежную качественную программу UniPDF, предназначенную для конвертации различных текстовых форматов.
Выбираем любой сервер из списка.
Ждем пока программа скачается, благо она весит немного, и этот процесс происходит практически моментально.
После загрузки открываем файл и устанавливаем программу. Для этого нажимаем Next → I Agree → Next → Install → Finish. На Рабочем столе или в Пуск → Все программы → UniPDF появится ярлык, через который запускаем приложение.
Жмем кнопку «Добавить» внизу.
Выбираем нужный файл через окошко, щелкаем по нему внутри программы и жмем кнопку «Конвертировать».
Обратите внимание, что в правом углу должна стоять отметка «Word»
Далее, нам предлагают выбрать место на компьютере, куда отправится новый файл. Можно просто нажать «ОК» и тогда он сохранится туда же, где лежит исходный документ.
И ждем окончания процесса, после чего программа предложит открыть результат или показать папку, где он находится.
Программа со своей задачей обычно справляется плюс «вытягивает» картинки, но с форматированием бывают проблемы.
Если не помогло
Все способы, которые я показал вам в этой статье, весьма эффективны. Некоторые – почти идеальны (smallpdf). Единственное, что им не под силу, это распознать сканированный текст (кроме Гугл диска).
Для таких документов нужно использовать специальные программы или онлайн-сервисы.
Бесплатные сайты для распознавания текста:
Гугл диск (drive.google.com)
Программы для распознавания текста:
ABBYY FineReader (платная)
Сервис для распознавания PDF и переводом в WORD – Convertonlienfree
Еще один удобный сервис для перевода сканированных и других подобных текстов в WORD онлайн. Этот сервис позволяет конвертировать не только ПДФ-файлы, но и обратно из WORD в PDF или из DOC в PDF. Сервис позволяет создать полноценную книгу при помощи местных инструментов конвертирования.
- При переходе на сайт сервиса Convertonlinefree мы попадаем на главную страницу, где в первом блоке – описание его преимущество среди других подобных сервисов.
- В нижнем блоке сайта расположена информация о возможностях сервиса.
- В первой строчке написано, что на главной странице возможно извлечение текста только из PDF файлов.
- Чтобы произвести конвертирование HTML, POT, FB2 в PDF перейдите на другую страницу, указанную в ссылке и т.д.
Особенности сервиса Convertonlinefree
- При работе с файлами на сервисе не требуется персональная информация, файл загружается и выгружается по браузеру.
- Для конвертации подходят PDF файлы с любым качеством, даже те, буквы в которых еле видно.
- Быстрая работа с форматом.
- Ни один из этапов конвертации не требует от вас времени ожидания.
- Сервис бесплатен полностью.
- При конвертации не требуется установленного MS WORD, файлы конвертируются на серверах сервиса.
- Поддержка WORD на всех языках.
- Поддерживается конвертирование группы файлов в архиве.
Как пользоваться сервисом Convertonlinefree
Чтобы начать пользоваться сервисом, необходимо перейти на главную страницу — http://convertonlinefree.com/WordToPDFRU.aspx.
- Если вы хотите конвертировать PDF в WORD, выберите вверху сайта этот раздел.
- Далее в окне ниже выберите PDF в DOCX. После этого откроется файловая система вашего ПК.
- Теперь жмем конвертировать. После того как пройдет конвертация, сохраните файл на своем компьютере.
Большим плюсом данного сервиса является то, что здесь можно загружать файлы до 50 Мб. В отличие от других сервисов – это действительно много. В редких случаях бывают участки в готовом тексте, где необходима ваша корректировка, но в основном текст получается нормального качества.
ТОП-5 онлайн конвертеров
Преимущество онлайн сервисов заключается в способности работать на любом устройстве под управлением любой ОС. Главное, чтобы присутствовал работающий современный браузер, посредством которого и будет проводиться конвертация.
1. Smallpdf
Это совершенно бесплатный инструмент, который позволит видоизменить в ВОРД. Также здесь можно производить конвертацию и в другие параметры, работающие под управлением Office. Можно работать и с изображениями. Пользоваться этим сервисом просто, и рейтинг среди юзеров у него довольно высокий.
Логика работы крайне проста. Необходимо выбрать документ и перетащить его в синее окно. Можно выбрать дистрибутив и в диалоговом окне. После завершения преобразования предлагается сохранить результат в Google Drive или Dropbox. Оба эти варианта представлены в свободном доступе и работают совершенно без сбоев. Качество итогового результата сохраняется без увеличения фактического размера.
2. Go4Convert
Очередной бесплатный инструмент. Доступна конвертация и между другими расширениями, не только в Office. Вообще, это очень интересный инструмент, предоставляющий своим пользователям множество возможностей. Простой интерфейс и понятный дизайн выгодно отличают этот продукт от остальных.
Нужно перейти в соответствующий раздел, выбрать file через диалоговое окно или перетащить его мышью, а затем начать преобразование. Маленькие документы обрабатываются быстро, время конвертации напрямую зависит от размера исходного дока. В качестве теста был загружен “Portable Document Format”, состоящий из 180 страниц и весивший около 600 кб, а на выходе был получен DOC дистрибутив с примерным весом в 700 кб. Это отличный показатель для free-софтов подобного рода.
3. CloudConvert
Этот онлайн-сервис интересен тем, что позволяет одновременно обрабатывать несколько файлов и преобразовать их без потери качества и увеличения веса. Здесь можно выбрать URL-адрес, сервис, в котором результат будет сохранен и многое другое. Единственная особенность этого проекта заключается в том, что он требует ввода действующей почты, на которую и придет результат работы.
Сравнение проводилось с сайтами, указанными в этом же списке. Два предыдущих варианта справляются со своей задачей на порядок быстрее. Но в качестве CloudConvert нисколько им не уступает.
4. Free PDF to Word Online
Этот проект является частью другого, вышеуказанного софта. И хотя с технической точки зрения этот проект является куда более минималистичным по сравнению с полноценной программой, он нисколько не уступает основной версии в производительности. Еще один продукт, который представляет огромное количество опций для конвертации.
5. Docs Zone
Это самый простой как в дизайне, так и в использовании проект, разработанный специально таким образом, чтобы в нем могли разобраться все пользователи, вне зависимости от их уровня квалификации и владения компьютером. Что еще примечательно, он способен видоизменить несколько дистрибутивов одновременно.
Теперь читатель имеет четкое представление о том, какие лучшие конвертеры PDF в Word доступны в свободном режиме. Вся информация, представленная в статье, является как личным опытом, так и информацией, заимствованной из зарубежных источников. Это, так называемые “лучшие практики”, в которых учитываются все особенности каждого предложения. Тестирование каждого продукта помогло составить объективное мнение, с учетом всех особенностей того или иного решения. Работа с этими программами непременно окажется полезной и эффективной. Какую именно опцию выбрать – вопрос предпочтений. Спасибо, что прочитали до конца и удачи!
Как распознать текст из PDF в Word онлайн?
Приятным сюрпризом для меня стало то, что онлайн-конвертеров довольно много и работают они на удивление хорошо.
Мне довелось попользоваться 5 сервисами:
- Convertonlinefree.com. Имеет немного старомодный дизайн, чем может отпугнуть. Однако справляется со своей функцией замечательно. Более того, позволяет пользователю выбрать, в каком формате сохранить итоговый документ – в DOC или DOCX. Не обрабатывает файлы, которые весят более 500 Мб.
- Pdftoword.online. Совсем простой сервис. Хорош тем, что позволяет загружать файлы не только с компьютера через «Проводник», но и, например, из Google Диск или Dropbox. Минус по сравнению с предыдущим сервисом – конвертирует только в DOC. Файл в DOC у меня получился в 6 раз более тяжёлым, чем в DOCX (289 Кб против 50 Кб).
- Pdf.io. Предельно простой инструмент с единственной огромной кнопкой посреди экрана. Конвертирует быстро, но имеет минус – частенько оказывается недоступен. Кажется, кому-то пора поменять провайдера хостинга.
- Pdfio.co. Потрясающий многофункциональный инструмент, который вообще-то является платным (17 долларов в год), но у меня денег никогда не требовал. Pro-версия даёт возможности, которые рядовому пользователю едва ли необходимы. Например, обрабатывать документ весом в 5 Гб или защищать результат 256-битным SSL-сертификатом. Конвертация ПДФ-дока для этого сервиса – работёнка на 5 секунд.
- Pdf2word.ru. Самое большое разочарование. Конвертация заняла минут 10 – адски много! После конвертации начался другой процесс – вывода. По завершении второго процесса мне сообщили «Произошла ошибка». В общем, вместо вордовского дока шиш.
Все проги я проверил знакомым нам меню. Теперь готов поделиться результатами – изображения кликабельные.
| Convertonlinefree | Pdftoword.online | Pdf.io | Pdfio.co | Pdf2word.ru |
В своем личном топе на высшую ступень пьедестала я бы пригласил сразу 2 сервиса online – невзрачный convertonlinefree.com и простой pdf.io. Оба инструмента сумели точно сохранить структуру меню, не «накосячили» с переносами, выдали результат в удобном формате docx. Pdftoword.online и Pdfio.co справились хуже. Они не смогли сохранить структуру документа. Строки с одной страницы перескакивают на другую. В разделе «Газированные напитки» цена не стоит напротив объёма – хотя в оригинале она именно там. В общем, «всё съехало», как любят говорить студенты. Это, конечно, не фатально: можно редактировать «ручками» – но зачем, если есть сервисы, которые сразу выдают документ, не нуждающийся в правках?
Pdf2word.ru – не сердчайте, ребята, но вам последнее место. Сделайте так, чтобы ваш сервис, наконец, заработал.
Спрособы копирования текста из PDF-документов и конвертации PDF другие форматы
Копирование текста из PDF файла в Word с помощью ABBYY FineReader
ABBYY FineReader это программа для распознавания текста. Обычно данную программу используют для распознавания текста на отсканированных изображениях.
Но, с помощью ABBYY FineReader можно распознавать и PDF файлы. Высокое качество технологий распознавания текста ABBYY OCR обеспечивает точную конвертацию бумажных документов (сканов, фотографий) и PDF-документов любого типа в редактируемые форматы.
Программы для конвертации файлов PDF в Word и другие форматы
Конвертер uniPDF
Преобразование PDF в Word, JPG, HTML или другие форматы. Бесплатная пробная версия
Автономная и простая в использовании программа производит качественное конвертирование PDF файла в документы Word (doc/rtf), images (JPG/PNG/BMP/TIF/GIF/PCX/TGA), HTML, или текстовые файлы (txt) в пакетном режиме, при этом все документы, тексты, схемы, картинки и форматирование сохраняются.
Freemore PDF Converter
Freemore PDF в Word конвертер дает возможность конвертировать PDF файлы в редактируемые тексты и сохранять их в txt документе или Microsoft Word.
Особенности конвентера
Преобразование PDF в документ Microsoft Word;Вывод редактируемого текста в формате TXT;Можно указать диапазон страниц для преобразования;Предварительный просмотр документов PDF;Редактирование метаданных PDF как Заголовок, Автор, тема и т. д.;Применение паролей и электронной цифровой подписи;Полностью бесплатный.
Онлайн сервисы конвертации файлов PDF в другие форматы
Онлайн сервис ABBYY FineReader
Обеспечивает конвертацию файлов PDF и JPG в Microsoft Word или Excel.
Ежемесячно FineReader Online предоставляет до 5 бесплатных страниц для распознавания.
Онлайн конвертер PDF DOC2PDF
Онлайн сервис для конвертации файлов Word в PDF и обратно.
Преобразует файлы PDF в Word, Excel, PowerPoint, изображения и многие другие форматы!
Быстрый и простой в использовании.
ConvertOnlineFree
Удобный, универсальный и функциональный сервис для конвертации файлов PDF.
Этот сервис позволяет конвертировать в формат PDF и обратно почти любые файлы, включая и документы Word, и таблицы Excel, и слайды PowerPoint, и изображения разных расширений.
PDF to Word Converter
Онлайн Конвертер PDF в Word
Производит преобразование PDF файлов в любой формат Microsoft Office и из него. Позволяет редактировать любой документ, включая изображения, параграфы, страницы.
ExtractPDF.com
Дает возможность получить изображения, текст или шрифты из PDF файла
С помощью этого бесплатного онлайн инструмента вы можете извлекать изображения, текст или шрифты из PDF файла. Установка и регистрация не требуются.
Как пользоваться FirstPDF
Если мы говорим о сервисе на сайте pdftoword.ru, то здесь все просто.
- Слева в блоке под пунктом 1 вам нужно выбрать файл PDF, который необходимо преобразовывать.
- Под вторым пунктом нужно указать, что мы хотим получить из файла PDF – картинку, WORD-файл, HTML и т.д.
- Далее можно поставить галочку на пункте «Получить результат как ZIP-архив» и нажать кнопку «Получить результат».
В программе, загруженной на компьютер First PDF также не нужно долго разбираться.
- Откройте в программе свой файл PDF, нажав на кнопку вверху «Добавить файл».
- Далее выберите количество страниц, которые будут необходимы для конвертации.
- Выберите пункт для получения результата Word и кликните «Конвертировать». Готово. Причем программа это делает с особой тщательностью.
Для чего нужен поиск по фотографии
FreeOCR
FreeOCR — небольшое приложение для оптического распознавания текста. Утилита работает с графическими изображениями (tiff, jpeg, png), PDF-документами. Есть возможность прямого импорта файлов из сканера. Итоговый результат можно сохранить в формате обычного текстового файла или документа Microsoft Word.
Приложение полностью совместимо с операционной системой Windows (32/64 бит). Язык интерфейса — английский. Русская версия не поддерживается. Для комфортной работы с утилитой требуется ОС Windows XP и новее. Модель распространения программы — бесплатная.
После запуска программы FreeOCR откроется главное окно, в котором расположены основные инструменты для работы. На первом этапе необходимо загрузить файл. Для этого нужно выбрать пункт «Open» на панели инструментов.
После этого пользователям необходимо выбрать изображение (tif, bmp, png, jpg, gif) для распознавания текста, который хранится на компьютере. Также с помощью программы можно загрузить PDF-документ. Для этого необходимо выбрать пункт «Open PDF», который расположен на панели инструментов утилиты FreeOCR.
Чтобы загрузить документ из сканера необходимо нажать «Scan». В открывшемся окне пользователям приложения следует выполнить следующие действия:
- Выбрать устройство для сканирования.
- Установить режим цвета: черно-белый или цветной.
- Определить размер страницы.
После того, как документ будет загружен в программу, необходимо запустить процесс распознавания текста. Для этого используется функция «OCR» на панели инструментов.
На выбор доступно два варианта выполнения задачи: распознавание текущей страницы и распознавание всех страниц документа.
Для распознавания текста используется движок Tesseract. Благодаря этому повышается точность анализа текста. Процесс распознавания текстов запускается без использования дополнительных инструментов по выделению отдельных зон документа. Итоговый результат отобразится в правом окне интерфейса утилиты FreeOCR.
Преимущества:
- бесплатная модель распространения;
- мощный движок Tesseract для распознавания текста;
- работа со всеми популярными форматами изображений;
- можно загрузить файлы из сканера.
Недостатки FreeOCR:
нет официальной поддержки русского языка.
Лучшие программы для конвертации ПДФ в Ворд
Онлайн-сервисы – это хорошо. Но документ PDF в Word программа переделает надежнее, ведь ей не нужна постоянная связь с интернетом для работы. Платить за это приходится местом на жестком диске, поскольку модули оптического распознавания (OCR) могут весить немало. Кроме того, необходимостью устанавливать сторонний софт понравится далеко не всем.
2.1. ABBYY FineReader
Самый известный на постсоветском пространстве инструмент для распознавания текста. Перерабатывает многое, в том числе и PDF.
Плюсы:
- мощная система распознавания текста;
- поддержка многих языков;
- возможность сохранять в различные форматы, включая офисные;
- неплохая точность;
- есть пробная версия с ограничением на размер файла и число распознаваемых страниц.
Минусы:
- платный продукт;
- требует много места – 850 мегабайт для установки и столько же для нормального функционирования;
- не всегда верно разносит текст по страницам и передает цвета.
Работать с программой несложно:
1. На стартовом окне щелкните по кнопке «Другие» и выберите «Изображение или PDF-файл в другие форматы».
2. Программа автоматически выполнит распознавание и предложит сохранить документ. На этом шаге можно выбрать подходящий формат.
3. Если нужно – внесите правки и нажмите кнопку «Сохранить» на панели инструментов.
Для обработки следующего документа используйте кнопки «Открыть» и «Распознать»
За пару кликов получается готовый документ. Возможно, в нем придется поправить какие-то слова, но в целом распознавание срабатывает на весьма достойном уровне.
2.2. ReadIris Pro
А это западный аналог FineReader’а. Также умеет работать с различными входными и выходными форматами.
Плюсы:
- снабжен системой распознавания текста;
- распознает разные языки;
- может сохранять в офисные форматы;
- приемлемая точность;
- системные требования меньше, чем у FineReader.
Минусы:
- платный;
- порой допускает ошибки.
Рабочий процесс прост:
- Сначала нужно импортировать PDF документ.
- Запустите конвертацию в Word.
- Если нужно – внесите правки. Как и FineReader, система распознавания временами делает глупые ошибки. Затем сохраните результат.
2.3. OmniPage
Еще одна разработка в сфере оптического распознавания текста (OCR). Позволяет подать на вход PDF документ и получить на выходе файл в офисных форматах.
Плюсы:
- работает с различными форматами файлов;
- понимает больше сотни языков;
- неплохо распознает текст.
Минусы:
- платный продукт;
- нет пробной версии.
Принцип работы аналогичен описанным выше.
2.4. Adobe Reader
И конечно, нельзя в этом списке не упомянуть программу от самого разработчика стандарта PDF. Правда, от бесплатного Reader’а, который обучен только открывать и показывать документы, толку мало. Можно лишь выделить и скопировать текст, чтобы затем вручную вставить его в Word и отформатировать.
Плюсы:
- просто;
- бесплатно.
Минусы:
- по сути, создание документа заново;
- для полноценного конвертирования нужен доступ к платной версии (очень требовательна к ресурсам) или к онлайн-сервисам (нужна регистрация);
- экспорт через онлайн-сервисы доступен не во всех странах.
Вот как выполняется конвертация, если у вас есть доступ к онлайн-сервисам:
1. Откройте файл в Acrobat Reader. На панели справа выберите экспорт в другие форматы.
2. Выберите формат Microsoft Word и нажмите Convert.
3. Сохраните полученный в результате конвертирования документ.
3. Секретный трюк с Google Документами
А вот и обещанный трюк с применением сервисов от Google. Загрузите PDF документ на Google диск. Затем щелкните по файлу правой кнопкой и выберите «Открыть с помощью» — «Google Документы». В результате файл откроется для редактирования с уже распознанным текстом. Остается нажать Файл – Скачать как – Microsoft Word (DOCX). Все, документ готов. Правда, у меня он с картинками из тестового файла не справился, просто удалил их. А вот текст вытянул прекрасно.
Как распознать текст из PDF в Excel?
Многие из программ, которым по силам конвертация ПДФ в Ворд, способны переводить и в Excel. В частности, ABBYY FineReader умеет делать это. Чтобы запустить процесс преобразования, нужно:
- Открыть PDF-документ в ABBYY.
- Найти в верхней панели кнопку «Сохранить как», кликнуть на стрелочку вниз – так, чтобы появился перечень вариантов.
- Выбрать вариант «Рабочая книга Microsoft Excel».
Конвертация длится 1.5-2 минуты. Вот что получается в итоге:
Онлайн сервисы тоже умеют переводить из ПДФ в Эксель – причём делают это куда быстрее, чем десктопный Файн Ридер. Скажем, Pdf.io и Pdfio.co управляются за несколько секунд:
На первый взгляд кажется, что Pdf.io явно перемудрил. Однако если разберёшься, поймёшь: именно этот сервис сделал всё правильно. Особенно подкупает то, что под каждую страницу меню программа создала отдельную вкладку в экселевской книге.
Pdfio.co выдаёт документ, который выглядит более аккуратным. Однако при проверке данных обнаруживаешь, что есть некорректные переносы. Программа размещает данные всего в одном столбце, а это совсем неудобно – ведь конвертация в Excel обычно для того и выполняется, чтобы разнести данные по нескольким строкам и столбцам таблицы.
ABBYY FineReader
ABBYY FineReader — программа для работы с PDF-документами. Утилита дает возможность распознавать отсканированные тексты разных форматов. Всего поддерживается 192 языка для распознавания. При необходимости можно конвертировать документ из одного формата в другой.
Приложение полностью совместимо с операционной системой Windows (32/64 бит). Для загрузки доступна полностью русская версия. Программа работает на Windows 7 и новее, доступна возможность работы на серверных операционных системах. Модель распространения утилиты ABBYY FineReader — платная. Для получения полной версии приложения необходимо купить лицензию. Стоимость электронной версии на 1 год составляет 3190 рублей. Цена бессрочной версии — 6990 рублей. Утилита доступна только для домашнего использования.
Чтобы ознакомиться со всеми функциями программы, можно загрузить бесплатную демо-версию. Срок действия ознакомительной версии — 30 дней. После запуска утилиты откроется главное окно «Новая задача». Здесь доступно несколько основных разделов: открыть, сканировать и сравнить.
В разделе «Открыть» доступно много инструментов.
- Открыть PDF-документ для просмотра и редактирования файла: с помощью этого инструмента пользователи могут установить защиту на документ, оставлять комментарии на страницы или для отдельных текстовых блоков.
- OCR-редактор: используется для продвинутой конвертации документов, проверки распознания текста, ручной разметки областей распознавания.
- Конвертирование документа из одного формата в другой: PDF, Word, Excel. Пункт «Конвертировать в другие форматы» дает возможность пользователям выбрать нужный формат.
- Раздел «Сканировать» используется для сканирования документов различных форматов: PDF, Word, Excel, графические изображения и т.д. Доступна возможность сканирования в OCR-редактор. Здесь расположена функция распознавания текста. Можно обучить приложение распознавать нестандартные символы и шрифты.
- «Сравнение» — этот раздел используется для сравнение нескольких версий документов. Инструмент помогает быстро найти различия в текстах — найденные отличия выделяются цветом. Воспользоваться инструментом для сравнения файлов можно только в лицензионной версии программы ABBYY FineReader.
Преимущества ABBYY FineReader:
- простой и удобный интерфейс с поддержкой русского языка;
- большой набор инструментов для распознавания текста;
- возможность конвертирования файлов из одного формата в другой;
- функция сравнения текстов для поиска отличий.
Недостатки:
не поддерживается операционная система Windows XP и старше.
Scanitto Pro
Scanitto Pro — небольшая утилита для сканирования документов и распознавания текста. Программа позволяет сохранить готовый документ в формате jpeg, bmp, png, tiff. Поддерживаются все TWAIN сканеры для работы.
Приложение полностью совместимо с операционной системой Windows (32/64 бит). Для загрузки доступна русская версия. Чтобы установить и запустить программу, требуется Windows XP и новее. Модель распространения утилиты Scanitto Pro — условно-бесплатная. Чтобы получить полную версию, нужно купить лицензию стоимостью 500 рублей.
Работа с утилитой выполняется в главном окне. На первом этапе нужно загрузить изображение в правой части интерфейса программы.
После того, как изображение добавлено, нужно приступить к следующему этапу работы. Для этого необходимо нажать кнопку «Распознать».
Итоговый результат отобразится в новом окне.
Полученный текст можно сохранить на компьютере в PDF или TIFF. Также есть возможность отправки файла в облачное хранилище.
Преимущества Scanitto Pro:
- простой и удобный интерфейс с поддержкой русского языка;
- возможность распознать текст любого формата;
- интеграция с популярными облачными хранилищами.
Недостатки:
нет встроенного редактора текстов.
Толщина наливного пола
Как конвертировать файл PDF в Word для редактирования — с помощью программ
Программы могут понадобиться в том случае, если ваш документ ПДФ большого размера, так как, не все сервисы поддерживают такие файлы. Быстрее и лучше будет произвести преобразование у себя на ПК специальным софтом.
Microsoft Office
Домашняя страница: https://products.office.com/ru-ru/home
Запустите офис, кликните по «Файл» -> «Открыть» и укажите необходимый файл в формате ПДФ. Программа выведет окно с информацией о конвертации — нажмите «ОК».
Документ будет преобразован, по времени это будет зависеть от его размера и быстроты вашего компьютера.
Интересно! О том, как еще запускать такие документы я уже писал в статье — как открыть пдф файл на компьютере.
LibreOffice
В ЛибреОфис действия будут абсолютно такими же, как в Microsoft Office. Также, просто откройте в программе свой документ, и она автоматически сделает преобразование.
UniPDF
Домашняя страница: https://unipdf.com/
После установки утилиты, запустите ее. В правой колонке «Конечный формат» посмотрите, чтобы галочка стояла у пункта «Word». Перетащите в главное окно необходимый ПДФ.
Кликните по нему, чтобы выделить, нажмите на кнопку «Конвертировать» и укажите папку для сохранения.
Запустится процесс конвертации, после чего вы сможете просматривать и редактировать документ в формате .doc.
В заключение
На самом деле способов конвертации ПДФ много, в этой статье собраны самые легкие и эффективные из них. Надеюсь она была вам полезна и до встречи на страницах этого сайта!
Мой пример использования конвертирования PDF в редактируемый формат
В свое время, я столкнулся с необходимостью преобразования файлов из одного формата в другой редактируемый формат. Моя дочь училась в младших классах, очень много времени занимало выполнение домашних заданий.
Мне поручили выполнять переводы с английского языка. Знакомая многим ситуация, но был один нюанс: в свое время я учил испанский язык, а жена — французский. Помочь с переводами текстов мы не могли.
Вам также может быть интересно:
- Как конвертировать Word в PDF — 9 способов
- 10 сервисов для преобразования Word в PDF онлайн
Вручную набрать пару страниц текста для вставки в онлайн переводчик было нереально (огромные затраты времени). Поэтому, я придумал, как выйти из этого положения. План был такой: я сканирую листы учебника на принтере МФУ (имеющем встроенный сканер), сохраняю их в формате PDF, а потом с помощью программы ABBYY PDF Transformer конвертирую в редактируемый формат Word. После проверки на ошибки, текст готов для работы с переводчиком.
Подобным образом я пару лет выполнял домашние задания по английскому языку, потом дочка стала успевать делать уроки. Программа ABBYY PDF Transformer меня здорово выручила.