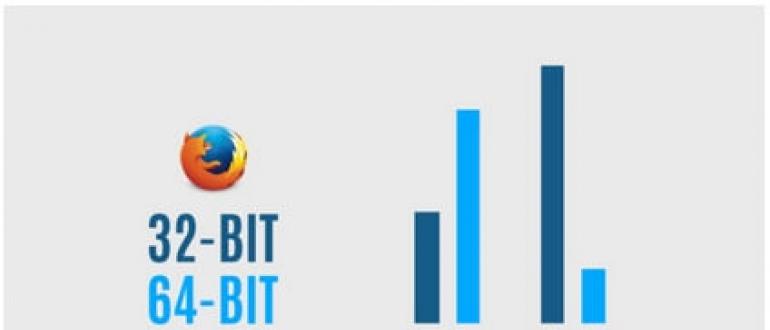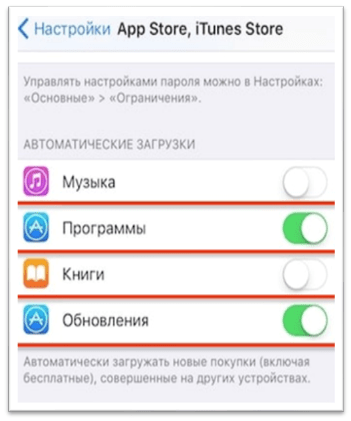Как обновить прошивку на андроиде?
Содержание:
- Лучшие программы в целях обновления ОС Андроид
- Как обновить Андроид на телефоне или планшете
- Как сделать обновление Android вручную через компьютер
- Как проверить наличие обновлений на Android
- Действия по установке ПО на телевизоре Samsung
- Автоматическое обновление Андроид
- Способы обновления
- Как проверить, доступна ли обновлённая версия ОС для планшета?
- Обновление Андроид по воздуху
- Обновление системы Android: нужно ли это
- Настройка уведомлений об обновлении
- Онлайн-сервис для репоста сторис
- Если официальных файлов нет
- Распространенные ошибки обновления
- Через компьютер
Лучшие программы в целях обновления ОС Андроид
Если версия Андроид устарела, то можно использовать способ перепрошивки устройства. Нужно использовать специальную программу, что подойдет для установки ROM. Или же можно задействовать режим восстановления, заранее выполняя разблокировку и рутинг гаджета.
KIES
С помощью приложения KIES можно выполнять обновление устройств от марки Самсунг. Вы сможете загрузить ROM и установить его на телефон, но обязательно потребуется ПК. Это приложение самостоятельно скачает прошивку, что будет нужна для определенной модели.
Odin
Еще одно приложение, что позволит произвести установку ROM на устройство Самсунг, если предстоит произвести обновление ОС Андроид. Преимущество в том, что есть возможность произвести установку прошивки, что скачана была самостоятельно
Но учтите, что обязательно важно сделать рутинг устройства
Инструмент Flash Tool используется для телефонов марки Sony Xperia. Имейте в виду, что данный метод будет уместен только для тех устройств, что имеют разблокированный загрузчик. Бета-тестирование является завершенным, а потому приложение отлично работает на многих компьютерах, что снабжены ОС Виндовс.
HTC Sync Manager
Программа применяется в качестве установки обновления на устройствах от производителя НТС. Скачивается оно на официальном сайте компании. После установки можно будет подключить смартфон к ПК с помощью USB и произвести запуск программы, что займется самостоятельным поиском официальных обновлений ПО для смартфона.
One Tool Kit
Приложение One Tool Kit на Android разработано на форуме XDA. Работает только со смартфонами НТС. С помощью представленного набора инструментов вы сможете произвести разблокировку загрузчика, получая права корневого доступа. Также вы сможете произвести установку пользовательской или же официальной прошивки на свое устройство. Те, кто желает узнать, как сменить версию Андроида, лучше всего скачать самостоятельно HTC One Tool Kit с XDA.
Как обновить Андроид на телефоне или планшете
18.02.2016
Прошивки Android
Разработчики операционной системы Андроид постарались сделать её обновление максимально простым и понятным для обычного среднестатистического пользователя. И надо признать — это у них получилось отлично. Сейчас эта операция практически полностью безопасна и занимает относительно немного времени.
Для того, чтобы запустить обновление прошивки Android телефона или планшета, надо сначала зайти в его настройки.
Прокручиваем список настроек до самого конца до пункта «О телефоне». На планшетах — «Об устройстве».
Тапаем его чтобы открыть. В следующем меню будет пункт «Обновление системы» или «Обновление ПО». Выбираем его.
Далее, попав в нужное меню, надо нажать на кнопку «Проверить обновления».
Аппарат подключится к серверу и проверит наличие новой версии. Если обновление Android для телефона или планшета есть на сервере, то система выдаст сообщение об этом и предложить скачать его.
Остаётся только перезагрузится. Но вот делать это я бы порекомендовал только полностью зарядив батарею.
Во время установки последней версии Андроид на экране появится изображение робота.
Вся процедура занимает обычно не более 10-15 минут. После чего устройство проведёт проверку совместимости и адаптацию установленных программ.
Как сделать обновление Android вручную через компьютер
Этот способ рекомендуется использовать только в том случае, если сделать update обычным способом, через WiFi или 3G/4G не получается в силу различных причин. Он же будет актуален, если Вы хотите прошить планшет или телефон альтернативной прошивкой.
Для начала нужно будет найти свежую версию ПО на официальном сайте или на форумах и скачать её на компьютер. После этого надо файл скопировать на карту памяти MicroSD:
Втыкаем карточку в слот, после этого перезагружаем аппарат. При загрузке надо нажать комбинацию клавиш чтобы попасть в «Recovey Mode»(Режим восстановления). У разных моделей планшетов или телефонов эти кнопки могут отличаться. Чаще всего используются эти:
"Volume Up"(Увеличить громкость) и "Power"(Включение) "Volume Down"(Уменьшить громкость) и "Power"(Включение) Качелька громкости + "Power"(Включение) Качелька громкости + "Power"(Включение) + «Домой»(Home)
Выбираем режим восстановления.
Далее надо выбрать пункт «Apply Update from External Card».
Если такого пункта нет, то сначала выберите «Apply Update», а затем укажите откуда брать файл — «Internal Storage» или «SD Card». Затем нужно указать файл с микропрограммой:
Затем выходим назад в главное меню Рекавери Мод и перезагружаемся — «Reboot System Now».
Остаётся только дождаться пока завершится процесс обновления Андроид на телефоне и он перезапустится уже с новым софтом.
P.S.: Перед тем, как делать апдейт программного обеспечения смартфона или планшета вручную, обязательно сделайте резервную копию важных данных и контактов. Так же я бы настоятельно рекомендовал скачать несколько версий прошивки для Вашей модели. Это пригодится в том случае, если вдруг та, которую Вы хотите установить — не пойдёт.
android update, версии андроида, как обновить телефон, обновление андроид
Как проверить наличие обновлений на Android
Проверить вручную наличие обновления достаточно просто. Однако это касается только тех телефонов, у которых есть подобный функционал. Далее рассматривается, как проверять наличии автоматического обновления на разных устройствах.
Проверка наличия обновлений отличается у разных моделей
Проверка обновлений на Xiaomi
Чтобы осуществить проверку на устройствах Xiaomi, необходимо зайти в настройки телефона, а затем перейти в раздел «Обновление системы». В появившемся окне следует найти кнопку «Проверить обновления» и нажать на нее.
Важно! Чтобы процедура запустилась, потребуется подключение к сети Интернет. Можно настроить телефон так, чтобы он в последующем самостоятельно проводил подобную проверку
Для этого нужно нажать на значок в виде трех точек, расположенный в правом верхнем углу. Затем следует перейти в «Настройки». Можно выбрать два варианта — «Автоматическая проверка» или «Проверка при наличии Wi-Fi-подключения». Второе рекомендуется использовать в том случае, если мобильный трафик ограничен или имеет небольшую скорость
Можно настроить телефон так, чтобы он в последующем самостоятельно проводил подобную проверку. Для этого нужно нажать на значок в виде трех точек, расположенный в правом верхнем углу. Затем следует перейти в «Настройки». Можно выбрать два варианта — «Автоматическая проверка» или «Проверка при наличии Wi-Fi-подключения». Второе рекомендуется использовать в том случае, если мобильный трафик ограничен или имеет небольшую скорость.
Проверка обновлений на Samsung
Если говорить об устройствах фирмы Samsung, то процедура будет достаточно схожей. Что необходимо будет сделать, чтобы осуществить локальную проверку обновления:
- Зайти в «Настройки». Раздел обычно выглядит как изображение шестеренки.
- Найти раздел информации — «О телефоне» или «О планшете».
- Далее выбрать раздел обновления. На устройствах от Samsung это может быть записано как «Обновление ПО» или «Обновление системы».
- После нажатия появится информация о доступных вариантах прошивки. Если возникла надпись «Последние обновления уже установлены, доступных нет», значит на телефоне имеется последняя по версии прошивка.
Проверка на Samsung
Проверка на устройствах с чистым андроидом
Проблем у пользователей с чистым андроидом, как правило, не возникает. В данном случае осуществлять проверку необходимо по уже описанной ранее схеме через настройки. Ситуация ничем не будет отличаться от стандартного алгоритма.
Действия по установке ПО на телевизоре Samsung
Если после всех манипуляций и сверок выяснилось, что необходимо установить новое программное обеспечение, то перед началом прочтите прилагаемую к файлу информацию. Возможно, там указывается способ установки или что-то ещё полезное. Если все данные подходят, то нужно сказать файл на компьютер, а потом перенести его на флеш-накопитель. При этом специалисты рекомендуют брать для этих целей пустую флешку, предварительно отформатированную.
Выполните следующие действия для установки нового ПО:
- Если файл, который был скачан, архивный, то его необходимо разархивировать. Чтобы это сделать, клацните 2 раза на него курсором мышки и начните распаковку, нажав на «Extract».
- После этого переписать данные на флешку и вставить её в USB-порт на ТВ-устройстве.
- Запустить установку, пройдя в пункт «Поддержка», потом «Обновление ПО», далее выбрать «по USB» и поставить отметку «Да».
- Дождаться окончания установки.
Второй вариант обновления по интернету. Необходимо выполнить следующие действия:
- Войти в «Меню» и выбрать «Поддержка», потом «Обновление ПО».
- Если последний пункт меню недоступен, то перезапустите телевизор, т.е. выключите его и через 3 минуты включите. Если пункт всё ещё недоступен, проверьте соединение с интернетом.
- Выбрать пункт «Обновить сейчас». Смарт ТВ самостоятельно проверит наличие доступного обновления, и если оно есть, то предложит его установить. Ответить «Да».
- Дождитесь обновления прошивки. После успешного завершения установки телевизор самостоятельно перезагрузится.
Что делать, если «слетела» прошивка?
Бывают случаи, когда программное обеспечение на телевизоре плохо работает, а со временем совсем ломается или, как говорят, «слетает». Менять ПО надо уже тогда, когда наблюдается частое зависание ТВ-панели или отказ реагировать на выбор приложений. В этом случае сложно будет что-либо сделать через имеющееся ПО и обновить его по сети. Лучше воспользоваться флешкой и установить ПО оттуда.
Признаки некорректной работы прошивки:
- подвисание телевизора Самсунг на стартовой картинке;
- нет подсветки;
- отсутствует изображение;
- картинка отображается в режиме тепловизора;
- искажаются символы в меню;
- смещение изображения в сторону или отображение только половины экрана.
Обновить прошивку на телевизоре Samsung через интернет можно только у тех моделей, которые имеют функцию Смарт ТВ. В противном случае придётся воспользоваться флешкой и выполнить следующие действия:
- отформатировать флеш-накопитель;
- скачать ПО на компьютер и при необходимости разархивировать его;
- сохранить ПО на флешку и вставить её в телевизор;
- запустить обновление и дождаться его окончания.
Автоматическое обновление Андроид
Самый доступный и наименее сложный способ обновления. Заходим в меню параметров и выбираем раздел «Сведения о телефоне». Здесь заходим в пункт «Обновление ПО». На вашем девайсе этот раздел может находиться где-нибудь в другом месте, поэтому возможно, придется походить по настройкам.
Теперь тапаем на кнопке «Обновить», предварительно установив опцию загрузки обновлений только посредством Wi-Fi, дабы обновление не «съело» все ваши деньги со счета.
Опция в меню настроек для автоматического обновления ОС
Когда все данные с сервера производителя будут загружены, в возникшем меню тапаем кнопку «Установить» и ожидаем, пока завершится перезагрузка аппарата.
Поскольку описанном выше образом можно обновить мобильное устройство только до minor release-билда, стоит также воспользоваться специальной утилитой от производителя (для гаджетов Samsung –это Kies, для LG – PC Suite и т.д.) или обновиться «по воздуху» (большинство из компаний, выпускающих смартфоны или планшеты, обладают такой фирменной фичей).
Последнее обновление Андроид
, если оно уже доступно на сервере, в любой момент можно закачать себе на устройство как раз при помощи такой программы.
Способы обновления
Через телефон
Как обновить версию Андроид, имея только телефон?
Этот способ, на мой взгляд, самый простой. Чтобы с его помощью обновиться, нужно:
- в настройках телефона выбрать вкладку «Общие»;
- тапнуть «О телефоне»;
- снова выбираем «Общие» (у меня duos, потому может отличаться);
- можно просмотреть всю информацию о версии программного обеспечения или же сразу зайти в «Центр обновлений»;
- здесь можно обновить приложения, которые того требуют, или сразу систему;
- выбрав второй пункт, мы увидим, что можно проверить Андроид на наличие обновлений, а также включить/выключить возможность автообновления;
- после выбора пункта проверки, телефон предупреждает, что для проведения этой операции устройство должно иметь доступ к любой сети, кроме 2G (у меня все было отключено);
- после подключения к сети идет поиск обновлений, после чего или выскакивает сообщение об актуальности версии, или начинается обновление.
Главным условием этого способа является высокий уровень зарядки аккумулятора, чтобы процесс обновления не закончился форс-мажорным событием.
Обновить таким образом можно даже Андроид 2.3 до 4.0.
Перепрошивка вручную
Микро и макро обновления Андроид появляются чуть ли не каждый день. Производители не всегда успевают, а может и не стремятся, проработать их под все модели. Иногда на это уходит очень много времени, да и обновление может вообще не прийти. Как сделать так, чтобы не пропустить улучшений для своего телефона?
- С официального сайта производителя своего устройства скачиваем zip-архив с необходимой нам прошивкой (проверяем перед этим номер версии и дату сборки) и помещаем на карту памяти телефона.
- Выключаем свой смартфон и заходим в Recovery. У всех телефонов комбинация для входа может отличаться. Например, на LG L90 это «Power + Vol (up или down)», на телефонах Motorola и Lenovo – «Power + Vol up + Vol down».
- Выбираем пункт «Apply update».
- Теперь пункт «Choose from sdcard» («Choose from internal storage» в случае, если архив был сохранен во внутренней памяти).
- Переходим к нужной папке, находим установленный файл с прошивкой и запускаем его.
- После того, как процесс установки был завершен, нужно вернуться в главное меню и оттуда перезагрузить устройство «Reboot system now»
С помощью компьютера
Как обновить операционную систему, если нет доступа к Recovery?
В таком случае нужно иметь в наличии шнур для подключения смартфона к ПК, а также диск с драйверами официальной программой обслуживания определенной марки телефонов. Последний может отсутствовать, но эту программу можно скачать.
Рассмотрим этот способ на примере телефонов LG. Для них можно скачивать приложение KDZ Updater. Необходимыми условиями являются:
- скачать обновление системы Андроид (архив KDZ_Update.zip);
- уровень зарядки мобильника 50% и выше;
- драйвера LG установлены;
- наличие файла прошивки для определенной модели формата KDZ;
- отсутствие любой другой программы для LG (не считая драйвера).
Порядок действий при обновлении программного обеспечения для Андроид через эту программу таков:
- Разархивировать KDZ_Update.zip и перенести на системный диск компьютера. Туда же переместить и файл прошивки. Из архива запустить файл msxml.msi.
- Через настройки телефона включить отладку USB на LG. В моем случае пятый Андроид сразу не предоставил такой возможности. Это не значит, что включить ее нет возможности. Для начала в информации о телефоне нужно найти номер сборки и нажать на нее от 5 до 10 раз подряд. Выскочит уведомление «Теперь вы девелопер». Теперь в общих настройках появится пункт «Опции разработчика». Там и находится пункт «Отладка USB».
- Затем выключить устройство и извлечь аккумулятор (некоторым моделям телефонов LG это необходимо для проведения перепрошивки).
- Зажать, удерживая, кнопку «Vol down», подключить смартфон к компьютеру. Должна появиться надпись S/W Upgrade. Если ее нет, следует повторить все, но уже со вставленным аккумулятором. Далее батарея должна быть в телефоне в любом из случаев.
- Зайти в Диспетчер устройств на компьютере. Отключить LGE Mobile USB Modem.
- В KDZ Updater в поле type из выпадающего списка нужно выбрать 3GQCT, а в phonemode – DIAG.
- В поле KDZ file прописываем путь к файлу прошивки или просто выбираем через кнопку открытия файлов.
- Если все было сделано правильно, пользователь увидит, что система обновляется.
Этим же способом следует воспользоваться и при необходимости откатить версию на Андроид до любой из предыдущих. Не стоит забывать, что сделанный ап ПО приведет к тому, что все файлы, контакты и СМС, хранящиеся во внутренней памяти телефона, могут быть утеряны.
Как проверить, доступна ли обновлённая версия ОС для планшета?
Для этого необходимо зайти в раздел «Настройки». Далее прокрутить список почти полностью вниз. Там должен быть пункт, который называется «О планшете» или «Об устройстве». Зайдите в него. Помимо различных сведений о самой модели вы найдёте и указание на текущую версию андроид. Тут же будет кнопка «Обновление системы». Если она активна, то после клика на неё начнётся скачивание новой прошивки. Если же у вас установлена последняя версия андроид, то ничего не произойдёт.
Обновление через ПК
Как обновить андроид через компьютер? Всё не так уж сложно. Потребуется подключить планшет через кабель к ПК или ноутбуку. Затем понадобится специальное программное обеспечение. Например, приложение Kies от Samsung (у каждого вендора свой подобный софт: у леново – Downloader Lenovo, у Huawei – HiSuite, у LG – PC Suite и пр.).
Данная утилита при проверит, имеется ли свежая версия прошивки на серверах производителя. Результат придёт пользователю в виде соответствующего окна. Если доступно обновление, то появится кнопка «Обновить». Нажимаем её, прочитываем пользовательское соглашение и изучаем всю необходимую информацию. Где нужно, не забываем ставить галочку напротив пунктов «согласен», «разрешить» и т. п.
После этого начнется загрузка последней версии ОС андроид.
Нельзя забывать и про ещё один способ обновить версию андроид. Для этого всего-то необходимо:
Обновление через специальную утилиту
Поможет в обновлении версии андроид на вашем планшете и специальная утилита. Называется она «AnyCut». Пользоваться этой программой несложно. Причём с помощью этой утилиты процесс обновления системы максимально упрощается. Давайте расскажем подробнее:
- Сначала нужно скачать «AnyCut» на своё устройство. К примеру, через Play Маркет.
- Далее понадобится установить программу.
- После чего открываем утилиту и активируем пункт «Сведения о системе».
- Кликаем по «Проверить наличие обновлений».
- Программа проверит, имеются ли новые прошивки. Если да, то предложит произвести их установку.
Преимущество «AnyCut» – в простом и понятном интерфейсе (даже для новичка). При этом проверить наличие обновлений через данную утилиту можно за несколько секунд.
Возможные последствия после обновления Android OS на планшете
Многих интересует вопрос о том, какие проблемы с устройством могут возникнуть после обновления Android OS. По сути, если всё делать правильно, то ни каких. Максимум, это исчезнут некоторые приложения или не будут работать те программы, что несовместимы с обновлённой версией ОС.
Могут появиться и новые иконки на рабочем столе. Это те программы и приложения, которые предусмотрены разработчиками. Как правило, их нельзя удалить. При этом многие из них абсолютно не нужны, и многие ими даже не пользуются. Приходится лишь мириться с наличием таких приложений и программ в памяти планшета.
Кроме того, обновление ОС бывает не всегда полезным для тех устройств, которые были приобретены относительно давно (3-4 года и более). Дело в том, что прогресс не стоит на месте, а новые прошивки заточены под мощные и современные девайсы. В итоге старенькому планшету последняя версия ОС Android может даже навредить.
Можно ли вернуть старую версию прошивки?
Это довольно сложно. Ведь на многих девайсах официальной возможности «откатиться» до предыдущей версии не предусмотрено. Конечно, некоторые умельцы предлагают скачивать из интернета и использовать различные программы, возвращающие большинство функций и возможностей, которые были актуальны при старой прошивке. Но всё это неоригинальный софт, зачастую вредящий всей системе.
Поэтому лучше всего присмотреться к новой версии андроид и «поюзать» её хотя бы несколько дней. Скорее всего, вы привыкнете к другому интерфейсу и оцените новые возможности. После чего желание «вернуть, как было» у вас пропадёт.
Если же и по истечению пары дней, вы так и не привыкли к обновлению ОС, то можно вернуть базовую заводскую прошивку. То есть ту, чтобы была установлена на планшете при его покупке. Для этого нужно зайти в настройки и найти пункт «Сброс настроек». Преимущественно он располагается в разделах «Конфиденциальность» либо «Восстановление и сброс».
Обновление Андроид по воздуху
- Подключаемся к интернету, желательно по соединению Wi-Fi. Затем переходим в меню «Настройки». Зачастую отображается оно в виде значка шестеренки. Переходим во вкладку «Системные данные». В некоторых девайсах он называется «О системе» или «Общие настройки». Там будет отображено меню с разными настройками.
- Находим раздел «Автоматическое обновление», смотрим, включены ли эти настройки. Если нет, то их следует включить. Если нужно, чтобы автоматически обновлялся Андроид, нажмите на «Обновления». ОС обновится самостоятельно до доступной последней стабильной версии.
- Весят системные файлы довольно много, поэтому телефоном в течение нескольких минут вы пользоваться не сможете. При низкой скорости интернета обновления могут длиться часами. Ставить обновления рекомендуется на ночь, чтобы не ждать, пока телефон изменения примет. Это наиболее простой способ по обновлению на телефоне системы Андроид.
Если у вас не работает предыдущий способ, то перейдите в Плей Маркерт. Там в разделе обновлений можно найти для вашего смартфона подходящую версию.
Обновление системы Android: нужно ли это
Для чего нужно обновление андроида? Подобным вопросом задаются многие пользователи. В качестве основных причин выделяют следующие моменты:
- после обновления устройство начинает работать немного быстрее, при этом пользователю нет нужды проводить какие-то механические манипуляции (например, менять железо);
- существенно возрастает функционал системы;
Улучшение работы системы возможно только после обновления ПО
- проходят ошибки, которыми мог страдать старый смартфон;
- появляется возможность использовать новые приложения и программы, которые ранее не были доступны;
- отмечается более комфортная работа с системой и устройством в целом.
Обратите внимание! Основным плюсом обновления ПО на андроиде является то, что это помогает улучшить работоспособность всей системы. К примеру, на современных версиях пользователь сможет поставить специальную защиту от краж
Что касается минусов, то они также присутствуют. Среди основных выделяют следующие:
- пропадают значки приложений на рабочем столе. Происходит это нечасто, но все же случается;
- система принудительно устанавливает программы, которые потом не удаляются или убираются с большими проблемами;
- для гарантийных телефонов домашняя прошивка исключена. Подобные действия могут привести к тому, что гарантия будет просто утрачена.
Таким образом, обновление для системы андроид — нужная вещь, которая позволяет улучшить работу телефона. Однако проводить ее или нет должен решать сам пользователь.
Настройка уведомлений об обновлении
Бывает так, что сообщения об обновлении приходят совсем некстати и возникает желание их отключить. Можно отключить звук, возникающий при появлении таких обновлений, либо ввести запрет на их получение.
Чтобы отключить уведомления, надо открыть настройки Play Market. Для этого надо проделать шаги, описанные выше на рисунках 1-3. Когда на смартфоне Андроид будет открыта опция «Мои приложения и игры», надо прокрутить (проскроллить) окно вниз так, чтобы появились «Настройки» (рис. 9):
Рис. 9. Настройки Play Market
Открываем «Настройки» Google Play Market, и щелкаем «Оповещения» (1 на рис. 10):
Рис. 10. Настройки уведомлений об обновлениях. Настройки автообновлений приложений.
Открыв «Оповещения», проверяем галочки. Если НЕ хотите получать уведомления о наличии обновлений для приложений, надо убрать галочку напротив «Обновления» (1 на рис. 11). Также в этом случае стоит снять галочку напротив «Автоматическое обновление» (2 на рис. 11):
Рис. 11. Ставим/убираем галочки для оповещений об обновлениях и для автообновлений приложений
Если галочки убрать, то оповещения насчет наличия обновлений и про автоматическое обновление не должны приходить.
Настраиваем автообновление приложений так, чтобы экономить интернет-трафик
Настройки автообновлений приложений каждый выбирает для себя самостоятельно. На рис. 12 выбран вариант «Только через Wi-Fi». Это удобно, чтобы не тратить мобильный трафик на обновление приложений. У меня уже есть печальный опыт, когда лимит мобильного трафика быстро и совершенно неожиданно заканчивается. Однако Wi-Fi не является повсеместно и широко распространенным, поэтому приходится задумываться о расходе интернет-трафика и выбирать соответствующие настройки.
Рис. 12. Настройки автообновлений приложений
Полезные сведения про обновления приложений в сжатом виде можно почерпнуть также из справки Гугл:
Также про Андроид:
1. Проблемы рутинга на телефонах Android
2. 4 приложения для перевода речи в текст на Андроиде
3. Копирование файлов из компьютера в телефон: разные варианты
Распечатать статью
Получайте актуальные статьи по компьютерной грамотности прямо на ваш почтовый ящик. Уже более 3.000 подписчиков
.
Важно: необходимо подтвердить свою подписку! В своей почте откройте письмо для активации и кликните по указанной там ссылке. Если письма нет, проверьте папку Спам
Онлайн-сервис для репоста сторис
Так как в официальном приложении нет возможности копировать совершенно любые истории, то постепенно начали появляться разные онлайн-сервисы, которые решают эту проблему. Суть данного способа проста – нужно скачать чужую сторис в формате обычного видео или фото, а после добавить ее к себе в профиль.
Теперь ожидаем, пока сторис выбранного пользователя отобразятся на странице. Затем наводим курсор мыши на интересующее видео или фотографию, и в боковом углу кликаем по значку стрелки. Все действия удобнее выполнять с компьютера.
Перед нами открылась страница с полной версией ролика или изображением. В зависимости от используемого веб-обозревателя принцип действия может быть разным. Где-то нужно будет нажать по объекту правой кнопкой мыши, а после выбрать «Сохранить как». В нашем же случае заветная кнопка располагалась прямо возле адресной строки.
После нажатия по ней файл автоматически сохраняется на компьютер. Теперь его можно перенести на телефон и загрузить в качестве собственной истории в Инстаграм.
Если официальных файлов нет
Существует много способов скачать прошивку, если на серверах Google она отсутствует. Однако перед поиском файлов, нужно проверить информацию на форумах, посвященных программному обеспечению. Владельцы Xiaomi могут уточнить информацию обо всех функциях и последних версиях ОС в Mi Community. Среди пользователей есть официальные представители китайского бренда, которые отвечают на все вопросы форума.
Другие компании не столь охотно общаются со своими клиентами, поэтому узнать, когда выйдет обновление на устаревшую модель смартфона, можно только обратившись в техподдержку. Часто информацию об обновлениях Android для отдельных гаджетов публикуют на форуме 4PDA. Даже если найти подходящую тему не получилось, ее можно создать самостоятельно. Как правило ответа приходится ждать не больше суток. Бывает, что пользователи сайта сами выкладывают файлы с прошивками.
После скачивания подходящего ПО, его нужно установить. Помните, что любые изменения в операционную систему можно вносить только на свой страх и риск. Если прошивка окажется плохой, есть шанс получить вместо телефона бесполезный кирпич. Установка всегда делается по одному алгоритму:
- Скачайте файл обновления на смартфон или на ПК. Во втором случае нужно будет перекинуть прошивку на гаджет через USB кабель.
- Настройте root-права в телефоне. Без этого установить новое ПО не получится. Некоторые производители ограничивают доступ к системным файлам, поэтому перед обновлением нужно сделать официальный запрос в службу поддержку.
- Перейдите в Recovery меню. Для этого нужно зажать одну из сторон качельки громкости и кнопку питания. Какие именно клавиши запускают Recovery, можно посмотреть на официальном сайте производителя, т.к. существует более 4 способа вызова этого меню.
- Сделайте полный сброс данных, после чего перейдите в “Install ZIP”. Телефон запустит установку новой прошивки.
Распространенные ошибки обновления
Установить прошивку может даже неопытный пользователь. Однако даже маленькая ошибка при выполнении простого алгоритма может превратить смартфон в бесполезную железку. Часто такая ошибка появляется, если IMEI гаджета и обновления не совпали, или код пропал совсем. Бить тревогу не нужно:проблему легко исправить, но сначала нужно проверить, действительно ли данные стерлись. Для этого наберите в телефоне запрос *#06#. В появившемся окне проверьте IMEI и сверьте его с кодом на упаковке. Если коробка не сохранилась, запишите все цифры. Затем необходимо снять аккумулятор и посмотреть числовую комбинацию на корпусе гаджета.
Проверка покажет, есть ли в системе IMEI и совпадает ли он с заводским. Если данные оказались неверными, их нужно изменить самостоятельно. Для этого:
- Откройте приложение “Телефон” и введите код *#*#3646633#*#*. Также может сработать запрос *#364663#. Если оба набора цифр не открыли настройки системных данных, уточнить правильную комбинацию можно на официальном сайте бренда.
- Найдите пункт CDS Information и откройте его. Там нужно перейти в Radio Information.
- В строке AT+ укажите EGMR+1,7,”корректный IMEI”.
- Нажмите кнопку “Send At Command”. Чтобы новые настройки заработали, перезапустите смартфон.
Обновить смартфон не сложно. Иногда производители выкладывают последние версии ПО не сразу после выхода, а через несколько месяцев или год. Лучше дождаться официального релиза, но при необходимости можно скачать ПО и установить его самостоятельно. Нужно придерживаться рекомендаций разработчиков, чтобы гаджет не превратился в “кирпич”. Если опыта в настройке ОС нет, можно обратиться в сервисный центр, где специалисты выполнят процедуру качественно.
Через компьютер
Обновить систему на телефоне или планшете под управлением Андроида можно и с помощью компьютера; ниже будет описано три варианта действий пользователя.
Специальное ПО (автоматический режим)
Самый простой способ обновления операционной системы на смартфоне аналогичен FOTA: владелец подсоединяет устройство к ПК или ноутбуку, после чего проверяет наличие новых версий, скачивает и устанавливает их в автоматическом порядке. На примере Samsung Galaxy и, соответственно, фирменного ПО Smart Switch алгоритм «повышения» версии прошивки выглядит следующим образом:
Пользователь скачивает (ссылка — samsung.com), устанавливает и запускает программу, после чего, по требованию на экране, подсоединяет телефон к компьютеру посредством USB-кабеля.
Через несколько секунд, требующихся для инициализации устройства.
Приложение опознает смартфон и укажет на главной странице модель. Теперь следует открыть меню «Ещё».
Перейти в «Настройки».
Выбрать вкладку «Обновление ПО».
И нажать «ОК».
Программа приступит к поиску новых версий прошивки Андроида. Если они есть, владельцу будет предложено немедленно приступить к установке; если отсутствуют — на экран выведется сообщение об успешном сохранении настроек; закрыв его, можно приступать к работе с телефоном или планшетом в обычном режиме.
Специальное ПО (обновление вручную)
Второй способ подразумевает самостоятельное скачивание обладателем телефона или планшета новой версии Андроида на жёсткий диск. Далее следует воспользоваться официальной или полуофициальной программой для прошивки своего устройства; для Samsung это приложение Odin. Теперь, чтобы обновить версию прошивки, нужно:
Скачать (ссылка — odindownload.com), распаковать и запустить программу, подсоединить телефон к ПК и убедиться, что устройство успешно обнаружено.
Нажать на верхнюю кнопку в правом секторе — BL.
И указать в окошке «Проводника» путь по соответствующего файла новой версии ОС Андроид.
Убедиться, что файл обработан без ошибок.
И повторить описанные действия для остальных кнопок. Остаётся нажать на кнопку Start — и подождать, пока приложение установит на телефон или планшет скачанное обновление.
SP Flash Tool
С помощью этой программы можно поменять прошивку практически на любом мобильном устройстве на базе ОС Андроид. Пользователю придётся:
Скачать (ссылка — spflashtool.com), извлечь и запустить SP Flash Tool, а затем на главной вкладке приступить к выбору scatter-файла; его можно найти в каталоге с распакованной прошивкой.
Указать приложению путь до данных.
И, убедившись, что все модули загружены без ошибок, нажать на кнопку Download.
Процесс обновления займёт несколько минут; продолжительность зависит от размера новой версии Андроида и скорости соединения с компьютером или ноутбуком. Как и в предыдущем случае, владелец телефона должен заранее сделать резервные копии важных данных — и извлечь из устройства SD-карту.