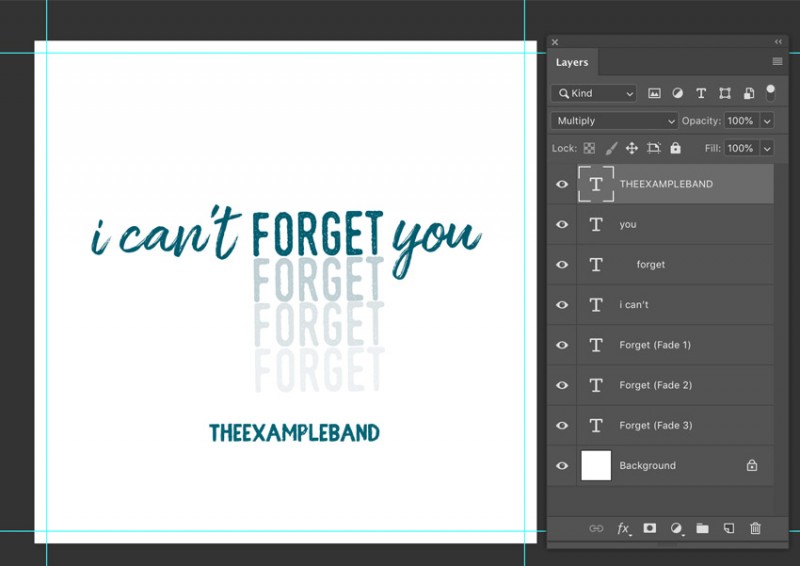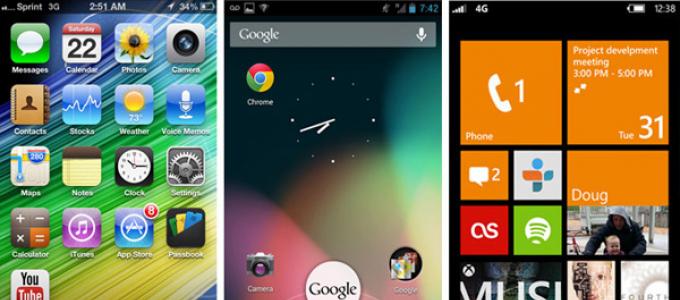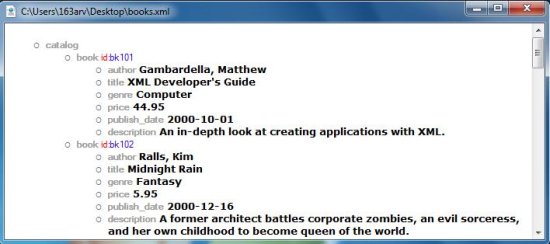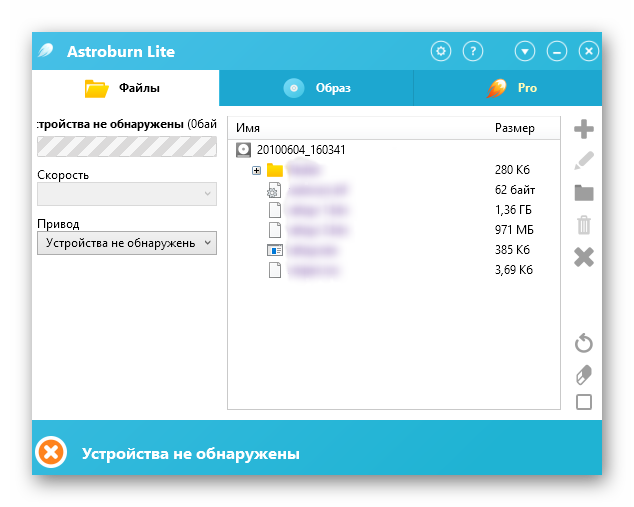Мастер-класс как открыть pdf файл?
Содержание:
- Просматриваем PDF в Mac
- Как открыть файл pdf на компьютере
- Оператор call-центра
- Обзор сервисов конвертации pdf
- Не удается открыть файл PDF на компьютере
- Программа «SolidConverter»
- Foxit Reader
- Рамки таблицы CSS
- Foxit Reader
- Онлайн-сервисы для редактирования PDF файлов
- Открываем PDF в Windows
- Восстановление ПДФ файлов онлайн
- 6 мультфильмов, получивших премию «Оскар»
- Adobe Acrobat Reader DC
- Программы для открытия PDF
- Как открыть пдф файл через браузер или ворд
- Чем открыть PDF на Android и iPhone
- Редактирование PDF файла в Word
- Google Docs
- Как популярному стримеру монетизировать свой канал?
- Adobe Reader 11: основной просмотрщик PDF
Просматриваем PDF в Mac
Skim
Функционал Skim скромнее, чем у аналогичных программ. Несмотря на это, в приложении можно открывать и просматривать ПДФ-документы, защищать их паролем, добавлять и экспортировать заметки в текст.
Преимущества
Русский язык
Упрощенный интерфейс
Бесплатность
Недостатки
Не обнаружено
Установить Skim
PDFelement
По мнению многих PDFelement — один из лучших редакторов на операционной системе Mac. Единственный минус в том, что программа распространяется платно. Интерфейс напоминает Microsoft Word, из за чего рядовому пользователю разобраться в программе легче.
Плюсы
Упрощенный интерфейс
Конвертация в другие форматы
Возможность подписания электронной подписью
Защита паролем
Минусы
Платная
Загрузить PDFelement
PDF Studio
PDF Studio имеет значительный набор инструментов, составляющий конкуренцию создателям ПДФ и разработчикам Adobe Acrobat Pro. В отличие от конкурентов может похвастаться конвертацией в векторный тип графики SVG.
Положительные стороны
Русский язык
Конвертация в другие форматы
Склеивание и разделение файлов
Наложение пароля и цифровых подписей
Недочеты
Платная
Большой объем
Скачать PDF Studio
Как открыть файл pdf на компьютере
Чаще его используют для полиграфии или научных документов: книг, научных публикаций, справочников, журналов и т.д. Он встречается студентам и незаменим для чтения литературы в электронном варианте: методички, научные пособия, руководства.
Он был разработан специалистами корпорации «Adobe Systems». Они нашли оптимальное решение для удобства чтения электронной литературы.
Однако минусы у формата тоже есть. Компания «Adobe Systems» надежно защитила свое детище патентом, а поэтому доработать утилиту или устранить небольшие погрешности в ее работе невозможно. Также редактировать такой документ очень проблематично.
Нужно устанавливать дополнительные расширения и вряд ли ваш текст после редактирования будет выглядеть идеально.
Но популярность формата связана с отличным качеством демонстрации текста и его бесплатным использованием. Итак, вы скачали файл в таком расширении. Что же делать дальше?
Теперь вам нужна специальная программа, которая «читает» его. Если она еще не установлена на компьютере, потребуется скачать ее дополнительно.
Современные поисковики предлагают массу такого программного обеспечения. Существуют как платные, так и бесплатные версии. Удобство использования не зависит от стоимости программы и можно с легкостью установить бесплатный софт.
Какую утилиту лучше выбрать? Мы представим вам самые популярные из них.
«Adobe Acrobat Reader»
Это первая программа, на которую стоит обратить внимание. Ряд ее преимуществ начинается с того, что она разработана той же компанией, что и разработала сам формат, поэтому она идеально подойдет для чтения
Стоит отметить, что «Adobe Acrobat Reader» – бесплатный софт, который можно довольно быстро скачать и удобно использовать. Программа оснащена интерфейсом, который будет понятен каждому: как опытному юзеру, так и новичку в этом деле.
Просматривается текст, картинки, графика, звуковые файла и даже видео. Она является дополнительным плагином к браузеру. Еще одной «фишкой» «Acrobat Reader» является возможность делать пометки в статье, отмечать нужную информацию и делиться знаниями с другими пользователями. Кстати, пока не забыл, рекомендую вам еще прочесть мою статью, о том, как перевести пдф в формат ворд.
«Акробат» просто незаменим для открытия, однако можно рассмотреть и другие варианты в качестве альтернативы, ведь приглянуться вам может и любой из нижеперечисленных софтов.
«Foxit Reader» или «Pdf Reader»
В целом, утилита мало чем уступает «акробату». Она позволяет юзеру читать, создавать, редактировать и распечатывать документы. Ее плюсом можно считать то, что этот продукт доступен на многих языках: английский, немецкий, испанский и это далеко не весь список. Можно установить и на гаджеты.
«STDU Viewer»
Еще одна удобная утилита. Она просто незаменима при работе с тачпадом, а поэтому смело устанавливайте ее на ваш ноутбук. Еще имеется функция поворота страницы, как вам удобно и исправлять недочеты, если они имеются в отсканированном тексте.
Мы рассказали о том, как открыть файл «pdf» на компьютере. Надеемся, наши советы вам помогут, и ваша работа с документами станет еще более продуктивной.
Оператор call-центра
Обзор сервисов конвертации pdf
Если нужно отредактировать ПДФ-документ, а на установку необходимых программ нет времени, то можно прибегнуть к онлайн-сервисам. Это быстрый способ отредактировать необходимые файлы.
Самый популярный сервис конвертации — Convertio
Первый сервис — Convertio. В нем можно переконвертировать почти любой тип файлов в необходимый формат. Интуитивно простой и понятный интерфейс поможет освоиться даже человеку далекому от компьютерной техники. Перетащите необходимый файл мышкой и выберите расширение, в который нужно преобразовать документ.
Преимущества
Русский язык
Не требуется установки
Внушительный выбор форматов для конвертирования
Недостатки
Ограничения по времени или объему загружаемых файлов
Перейти в Convertio
Редактирование файлов пдф через Ilovepdf.ru
Ilovepdf — лучший помощник когда нужно быстро отредактировать ПДФ-файл. Онлайн инструменты позволяют осуществлять разнообразные действия. Кроме конвертирования сервис позволяет сжимать документы, объединять, разделять, менять местами страницы, накладывать водяные знаки, подписывать, поворачивать, снимать защиту с запароленных документов и многое другое.
Плюсы
Поддержка русского языка
Работает в любом браузере
Огромный выбор инструментов
Неограниченное количество задач в бесплатной версии
Минусы
Ограниченное количество файлов в 1 задаче
Перейти в Ilovepdf
Онлайн редактор — PDFio
PDFio — аналог ilovepdf, позволяющий производить с расширением ПДФ практически любые манипуляции, которые могут понадобиться в офисной работе. Анимационные иконки подскажут пользователю с какими задачами справится данный сервис.
Преимущества
Русский язык
Бесплатность
Внушительный набор для конвертации и редактирования
Недостатки
Наименьшее количество инструментов по сравнению с другими
Перейти в PDFio
Не удается открыть файл PDF на компьютере
Если вам не удается открыть файл PDF на компьютере, воспользуйтесь следующими решениями в том порядке, в котором они приведены.
Если программа Acrobat Reader DC или Acrobat DC уже установлена, перейдите сразу к следующему шагу.
Перейдите к странице Загрузка Adobe Acrobat Reader и нажмите кнопку Установить сейчас. Пошаговые инструкции приведены в разделе Загрузка и установка Adobe Acrobat Reader DC для систем Windows или Mac OS.
После завершения установки выполните действия, описанные в следующем разделе.
</li></ul>
Ваша система может не открывать файлы PDF на рабочем столе автоматически с помощью Acrobat Reader DC или Acrobat DC. Ниже описан процесс выполнения такой настройки.
Пользователи Windows
Щелкните правой кнопкой мыши значок документа PDF и выберите Открыть с помощью > Выбрать программу по умолчанию (или Выбрать другое приложение в Windows 10).
</li>
Выберите Adobe Acrobat Reader DC или Adobe Acrobat DC в списке программ, а затем выполните одно из следующих действий:
- Windows 7 и более ранние версии. Отметьте пункт Использовать выбранную программу для всех файлов такого типа.
- Windows 8. Отметьте пункт Использовать данное приложение для всех файлов .pdf.
- Windows 10. Выберите Всегда использовать это приложение для открытия файлов PDF.
Windows 10
Примечание.
Если на компьютере установлены обе программы — Adobe Acrobat DC и Adobe Acrobat Reader DC, выберите Adobe Acrobat DC.
</li>
Нажмите кнопку «ОК».
</li></ol>
Пользователи Mac OS
Выберите Файл > Свойства.
</li>
Нажмите на треугольник рядом с пунктом Открыть с помощью и выберите Adobe Acrobat Reader или Adobe Acrobat в раскрывающемся списке (если нужной программы нет в списке, выберите Другое, чтобы указать ее).
</li>
Нажмите кнопку «Заменить все».
</li></ol>
Компания Adobe регулярно выпускает обновления безопасности для Acrobat Reader DC и Acrobat DC. Установка последнего обновления может помочь устранить проблему.
Выберите Справка > Проверить наличие обновлений.
</li>
Если появится диалоговое окно Установка обновлений, нажмите Да. Обновления загрузятся автоматически.
</li></ol>
Программы Acrobat Reader DC и Acrobat DC или ресурсы, которые они используют, могут быть повреждены. Для восстановления установки этих программ выполните указанное ниже действие.
Запустите исправление из Acrobat Reader DC или Acrobat DC: выберите пункты Справка > Восстановить установку.
</li></ol>
Симптом или ошибка
Техническая заметка или решение
Не удается открыть документ PDF, защищенный паролем
Открытие защищенных документов PDF
Открытие подозрительных файлов PDF: программы Reader и Acrobat блокируют открытие файлов PDF, которые не соответствуют определенным отраслевым стандартам или могут быть потенциально вредоносными.
Соблюдайте осторожность. Такие документы PDF могут представлять угрозу безопасности для системы
Проверьте источник документа, например пользователя, отправившего его вам, или веб-сайт, с которого он был загружен, чтобы убедиться, что этот документ можно безопасно открыть.
При попытке открыть файл PDF, созданный в InDesign или Illustrator, появляется сообщение об ошибке.
Не удается открыть файл PDF, созданный в InDesign или Illustrator (Mac, InDesign и Illustrator), в Acrobat
На посты, размещаемые в Twitter и Facebook, условия Creative Commons не распространяются.
Правовые уведомления | Политика конфиденциальности в сети Интернет
10 августа 2015
Сейчас очень многие текстовые документы и книги делаются в формате PDF. Пользоваться ими очень просто и удобно. Но иногда случается, что не открывается PDF (файл). Что с этим делать?
Программа «SolidConverter»
Данная программа является хорошим аналогом предыдущей, поэтому если у Вас возникли проблемы с «FirstPDF», то решение есть. Также программа «SolidConverter» имеет свой дизайн и дает возможность использовать пробный период, который длится 15 дней.
Чтобы воспользоваться данной программой, необходимо проделать ряд простых действий:
-
Скачайте и установите программу на свой компьютер.
-
Запустите программу и откройте «pdf» файл.
-
Далее выберите функцию «PDF в Word», расположенную на верхней панели во вкладке «Главная».
-
Выберите директорию, где будет храниться выходной файл, и дождитесь конвертации.
Foxit Reader
Еще одна популярная читалка PDF файлов — Foxit Reader. Это, своего рода, аналог Adobe Acrobat Reader с несколько отличающимся интерфейсом (кому-то он может показаться более удобным, поскольку в большей степени напоминает продукты Microsoft) и практически теми же функциями для работы с PDF файлами (и также предлагающий платный софт для создания и редактирования PDF файлов, в данном случае — Foxit PDF Phantom).
Все необходимые функции и возможности в программе присутствуют: начиная удобной навигацией, заканчивая выделениями текста, заполнением форм, созданием заметок и даже плагинами для Microsoft Word (для экспорта в PDF, что в общем-то уже присутствует в последних версиях Office).
Вердикт: если вам требуется мощный и бесплатный продукт, чтобы открыть PDF файл и выполнять базовые действия с ним, но Adobe Acrobat Reader DC не пришелся по душе, попробуйте Foxit Reader, возможно, он понравится больше.
Скачать Foxit PDF Reader на русском языке можно с официального сайта https://www.foxitsoftware.com/ru/products/pdf-reader/
Рамки таблицы CSS
Foxit Reader
Программа отличается легковесностью и простым интерфейсом. Как следствие, Foxit Reader быстро запускается и менее требователен к ресурсам компьютера.
Особое внимание уделено безопасности, а именно, при первом запуске предлагается установить безопасный режим, в котором не открываются вложения в документе и не запускаются скрипты. Foxit Reader позволяет выделять текст, вставлять комментарии, графические объекты, мультимедиа файлы (видео и аудио), но редактировать текст можно только в платном пакете Foxit PDF Editor
Однако, со временем Foxit Reader тоже потяжелел, поэтому советую запускать его портативную версию.
Портативные версии отличаются тем, что они легче, а установка очень быстрая или не требуется вовсе. При первом запуске вылезет окошко с двумя кнопками, выбирайте «Not Now». Чтобы программа стала на русском языке, нужно пройти в меню «File -> Preferences -> Language -> выбрать Russian»
И перезапустить программу кнопкой «Restart Now».
Онлайн-сервисы для редактирования PDF файлов
Если вам нужно выполнить простейшее редактирование в PDF файле, то удобнее будет воспользоваться онлайн-редактором, а не скачивать пакет LibreOffice. Данные редакторы позволят вам бесплатно отредактировать файлы в режиме онлайн, однако их функционал сильно ограничен по сравнению с полноценными программами.
Если говорить более конкретно, онлайн-сервис позволит вам убрать текст, а затем добавить вместо него новый, но вы не сможете с его помощью написать новый текст (не удаляя старый), а также добавить изображения.
Среди бесплатных сервисов можно выделить PDFescape. Он обладает более широким функционалом по сравнению с другими, и позволит вам внести какие-никакие изменения в текст. Пользоваться им довольно просто.
- Наберите в поиске “PDFescape”.
- Откройте первый сайт (pdfescape.com).
- Нажмите на красную кнопку “Free Online”; к слову, если нажать на оранжевую кнопку с надписью “TryDesktop” вы сможете скачать PDFescape к себе на компьютер, у данной версии функционал чуть шире и ей можно пользоваться без подключения к интернету.
- Затем нажмите“Upload PDF to PDFescape”.
- У вас будет два варианта как найти файл: вы можете просто перетащить его в штрихованный квадрат на экране или нажать на кнопку “Выберите файл”, а затем указать путь через проводник.
- Когда файл загрузится, вы можете приступать к его редактированию; инструменты в левом верхнем углу, ниже выбираете нужную страницу, а сам текст в правой части экрана; инструментов здесь не очень много, но у каждого своя функция.
- Когда вы закончите вносить изменения, вам нужно будет нажать на зелёную кнопку со стрелками, на панели справа.
- Затем выберите папку, куда сохранить получившийся файл.
Вот и всё, файл отредактирован. Вы сами убедитесь, что набор инструментов здесь крайне ограниченный. Как было сказано выше, вы можете скачать себе устанавливаемую версию программы, функционал которой немного шире. Однако не стоит ждать слишком многого, у полноценных программ функционал всё же шире.
Теперь вы знаете, как отредактировать PDF-файлы бесплатно на компьютере. В интернет полно программ, которые могут помочь вам справиться с этой задачей, но, к сожалению, большинство из них либо платные, либо их функционал настолько мал, что не позволит вам внести в файл хоть сколько-нибудь значимые изменения.
Открываем PDF в Windows
В операционной системе Windows существует огромное количество утилит для просмотра PDF. Рассмотрим детальнее лучшие программы для разных версий этой ОС.
Windows 7
STDU Viewer
STDU Viewer – одна из лучших бесплатных программ для работы с электронными документами и книгами для операционной системы Windows 7.
Главная цель приложения – заменить огромное количество вьюверов одной простой утилитой. Установочный файл занимает всего 3 МБ.
Среди особенностей приложения можно выделить удобный пользовательский интерфейс, поддержку более 40 языков, удобную систему навигации по файлу.
Рис. 7. Главное окно программы STDU Viewer для Windows 7
Adobe Reader DC
Ещё одна хорошая программа открытия файлов pdf бесплатно – это всем известный Adobe Reader – официальный просмотрщик пдф от корпорации Adobe.
С помощью утилиты пользователи могут делать стандартные процедуры с документами – открывать их, печатать и рассылать.
Рис. 8. Просмотр документа в Adobe Reader на Windows 7
Полезная информация:
Также советуем скачать программу PDF-XChange Viewer. Это бесплатное средство для просмотра электронных документов и книг в формате pdf, в который включены инструменты для их редактирования.
Windows 8/10
В восьмой и десятой версии операционной системы Windows есть стандартная программа для просмотра файлов ПДФ – Adobe Reader Touch.
Найти Ридер можно через поиск на панели задач или через меню Пуск (Вкладка «Все программы»).
Рис. 9. Главное окно стандартной утилиты Adobe Reader Touch
Функциональность программы минимальна. Пользователь может только просматривать документ, регулировать масштабирование и печатать файлы. Есть платные расширенные версии.
Помимо стандартных утилит, пользователи ОС Windows 8/10 могут устанавливать стороннее ПО, к примеру, Adobe Acrobat, Adobe Reader DC, STDU Viewer, Cool PDF и другие.
Совет: не забывайте, что большинство браузеров в Виндоус могут без проблем открывать ПДФ в режиме просмотра: Google Chrome, Firefox, Microsoft Edge, Tor, Orbitum, Opera и другие. Чтобы сделать это, нажмите правой кнопкой мышки на документы и во вкладке «Открыть с помощью» выберите один из доступных браузеров.
Восстановление ПДФ файлов онлайн
Благодаря инструментам в Интернете, нечитающий ПДф восстанавливается быстро. Следуем по представленным ниже шагам, чтобы исправить ошибки файлов.
Находите в Интернете сервис для восстановления ПДФ документов, например, этот ilovepdf.com/ru/repair-pdf. Переходите на него и нажмите кнопку «Выбрать PDF файл», либо перетащите документ (скрин 2).
В открытом окне будет загружен ваш ПДФ файл. Еще покажут уведомление: ваш файл будет восстановлен, но может сохранится на компьютер в другом формате. Если нужно перевести измененный формат обратно в ПДФ, воспользуйтесь данной статьей.
Далее нужно кликнуть кнопку «Восстановить PDF» и дождаться результата (скрин 3).
Когда сервис обработает предложенную ему задачу, вы сможете скачать восстановленный файл (скрин 4).
Нажмите «Скачать файл», чтобы он загрузился на ваш компьютер.
Также есть и другие сервисы, которые работают над ПДФ файлами. Их мы рассмотрим дальше.
Сервисы для восстановления файлов
Итак, ресурсы для исправлений поврежденных файлов ПДФ:
- Online.officerecovery.com/ru/pdf. Ресурс работает по похожему принципу, как предыдущий сервис. Добавляете на сервис документ, восстанавливаете с помощью кнопки «Безопасная загрузка и восстановление». Затем, можете загрузить на компьютер исправленный файл.
- Pdf.recoverytoolbox.com/ru/. Этот инструмент тоже восстанавливает ПДФ документы. Работать в нем просто: Добавляйте файл с компьютера на сервис и его восстанавливаете.
- Pdf2go.com/ru/repair-pdf. Данный сервис безопасно восстановит PDF файл. Также он редактирует и конвертирует данные файлы.
- Onlinefile.repair/ru/pdf. На этом сервисе вы сможете восстановить все версии ПДФ файлов. Даже в сжатом варианте.
- Www.pdf-online.com/osa/overview.aspx. Англоязычный сервис, который исправляет поврежденные документы ПДФ, так же у него есть возможности для оптимизации файлов.
- Onlinefilerepair.com/ru/pdf. Еще один онлайн сервис для восстановления ПДФ.
Остальные сервисы также доступны в Интернете.
Как исправить поврежденный ПДФ на компьютере
Если вы не хотите использовать сервисы для восстановления ПДФ, можете применить инструменты Windows. Существует несколько способов это сделать:
- с помощью программ открытия ПДФ;
- восстановление ПДФ из предыдущих версий Windows;
- проверить файлы на вирусы и удалить;
- или самостоятельно исправить файл.
Если ваш PDF файл не читается компьютером, можно воспользоваться программой «Adobe Acrobat Reader DC». Утилиту можно скачать с этого сайта «get.adobe.com/ru/reader/otherversions/». После установки программы на компьютер, откройте в ней поврежденный файл ПДФ и отредактируйте его. Затем, можно сохранить исправленный документ обратно в ПДФ.
Вы можете исправить ПДФ с помощью Виндовс. Для этого воспользуйтесь восстановлением системы на компьютере (скрин 5).
Откройте на компьютере «Защита системы» и выберите в меню функцию восстановления Windows. Компьютер восстановится в изначальное состояние, когда ваши файлы не были повреждены.
Проверьте поврежденные файлы на вирусы. Для этого щелкните правой кнопкой мыши по документу и выберите из меню антивирус. Он мгновенно проверит файл и выдаст результаты. Если обнаружит вирус, то его нужно удалить, чтобы ПДФ открылся для просмотра.
Извлечение текста с документа ПДФ вручную
Поговорим о последнем способе восстановления ПДФ. Это извлечение из него текста вручную. Для этого есть программа Notepad++. Она открывает поврежденные файлы ПДФ. Скачивайте ее на компьютер отсюда «notepad-plus-plus.org/downloads/» и устанавливаете. О программе Notepad++ есть информация в статье на блоге.
Далее загружаете в нее испорченный файл ПДФ (скрин 6).
Затем, из этого файла можно скопировать кусочки текста и сохранить на компьютере. Если программа отобразит одни символы из ПДФ, то восстановить файлы не удастся. Поэтому, мы используем специальный софт для исправления ПДФ документов.
Как восстановить поврежденный PDF файл программами
Перечислим лучшие программы, которые восстанавливают PDF файлы и извлекают текст:
- Pdfrepairtoolbox.com. Сначала установите эту программу для работы на компьютере. Далее загрузите в утилиту ПДФ файл. Затем, нажмите «Далее». Подтверждаете имя файла и еще раз нажимаете «Далее». Выбираете версию файла или сжатие. Затем программа восстановит PDF.
- Hetmanrecovery.com/ru/hard-drive-data-recovery-software. Условно-бесплатная программа, которая восстанавливает файлы.
- Pdf-editor.su/lp/direct-ps.php?yclid=5444826118484679916. Бесплатная утилита для редактирования ПДФ файлов и их обработки.
Использование этих программ, даст вам возможность вернуть раннее испорченный файл.
6 мультфильмов, получивших премию «Оскар»
Adobe Acrobat Reader DC
Adobe Acrobat Reader DC — «стандартная» программа для открытия PDF файлов. Таковой она является по той причине, что сам формат PDF — это продукт компании Adobe.
Учитывая, что эта программа чтения PDF является своего рода официальной, она наиболее полно поддерживает все функции для работы с данным типом файлов (за исключением полноценного редактирования — здесь потребуются уже платное ПО)
- Работа с оглавлением, закладки.
- Возможность создание заметок, выделений в PDF.
- Заполнение форм, представленных в PDF формате (например, банк вам может прислать анкету именно в данном виде).
Программа на русском языке, с удобным интерфейсом, поддержкой вкладок для разных файлов PDF и содержит, наверное, всё что может потребоваться при работе с этим типом файлов, не связанной с их созданием и полноценным редактированием.
Из возможных минусов программы
- По сравнению с другими подобными продуктами, Acrobat Reader DC более «тяжелый» и добавляет службы Adobe в автозагрузку (что не оправдано, если работа с PDF вам требуется эпизодически).
- Некоторые функции работы с PDF (например, «редактировать PDF») представлены в интерфейсе программы, но работают лишь в качестве «ссылок» на платный продукт Adobe Acrobat Pro DC. Может быть не очень удобно, особенно для начинающего пользователя.
- При загрузке программы с официального сайта вам «в нагрузку» предложат дополнительное, большинству пользователей ненужное, ПО. Но от него легко отказаться, см. скриншот ниже.
Так или иначе, Adobe Acrobat Reader — вероятно, самая мощная из бесплатных программ, позволяющая открыть PDF файлы и выполнять базовые действия над ними.
Примечание: доступны также версии Adobe Acrobat Reader для MacOS, iPhone и Android (скачать можно в соответствующих магазинах приложений).
Программы для открытия PDF
Для тех, кому постоянно приходится взаимодействовать с этим форматом, логичным вариантом будет установка соответствующих приложений для комфортной работы с ним.
Acrobat Reader DC
Приложение от Adobe Systems. Стандартный набор функций:
- масштабирование и изменение ориентации страниц;
- копирование текста и мультимедиа вставок;
- просмотр структуры документа;
- редактирование шрифтов и текста;
- интернет поиск выделенного текста из программы, добавление пометок и интегрирования в браузер в виде расширения.
Однако ряд дополнительных функций закрыт для бесплатной лицензии.
Редактировать текст, работать с JavaScript’ом, изменять безопасность файла и прочие функции вы сможете только после покупки полной лицензии программы
Foxit Reader
Мощный инструмент для работы с PDF, конкурирующий с Acrobat Reader’ом. Схожий с Microsoft Word интерфейс с подзаголовками меню и ряд полезных опций:
- добавление комментариев;
- копирование конкретного участка страницы в виде рисунка;
- установка подписи документа;
- зачеркивание и подсвечивание текста;
- добавление мультимедиа (рисунков, звуков) и опция чтения текста в слух (только для англоязычного текстового содержания).
При первом входе в утилиту представлена видеоинструкция по основным функциям приложения в виде ссылок на youtube.
Из недостатков – жесткая привязка к регистру при поиске по файлу (программа считает одну и ту же заглавную и прописную букву разными символами), невозможность копирования в буфер обмена текста с форматированием и редкие проблемы с корректным отображением по сравнению с Acrobat Reader.
Инструменты по редактированию текста, изменению безопасности и сжатию файлов также получаются только после оплаты лицензии.
STDU Viewer
Бесплатная для некоммерческого использования программа, работающая с многочисленными форматами: PDF, CBR, DjVu, TCR, WMF, TXT и другие. Имеет весь стандартный набор функций плюс несколько уникальных.
Приложение запоминает фрагмент, на котором вы остановились в последний раз, и предлагает продолжить чтение с него после повторного открытия файла.
В наличии STDU Viewer’а возможность сохранения отдельной страницы (или нескольких страниц) в виде изображения форматов JPEG, BMP, GIF.
Минусы приложения – захламленный интерфейс (куча маленьких кнопок, которые сбивают с толку на первых порах) и отсутствие углубленных возможностей и настроек. Однако последний минус смягчается тем, что программа изначально позиционирует себя как просмотрщик, а не как конкурент к Acrobat и Foxit reader’ам.
Sumatra PDF
Бесплатный и компактный просмотрщик формата PDF, и некоторых других (DjVu, ePub, FB2). Разработчики выделяют его простой и удобный интерфейс, наличие портативной версии (не требует установки и запускается непосредственно с USB-накопителей), поддержки 60-ти языков интерфейса и корректное масштабирование черно-белых изображений.
Проблемой может стать печать документов на старых принтерах. Sumatra отправляет на печать при помощи преобразования файла в растровое изображение, которое увеличивает исходный размер и замедляет печать на принтерах с маленьким объемом памяти.
Acrobat Reader DC и Foxit Reader подойдут профессиональным пользователям, которым неоднократно приходится работать с форматом PDF
А дополнительные платные услуги не станут проблемой для соответствующих фирм и компаний. STDU Viewer и Sumatra подойдут для личного некоммерческого применения. Выбрать, какая из перечисленных программ подходит конкретно вам, вы можете только попробовав каждую из них.
Как открыть пдф файл через браузер или ворд
Многие известные и популярные браузеры способны отображать содержимое пдф файлов. Функционала никакого, конечно, нет, но если вам нужно быстро посмотреть данные в документе, такой способ отлично подойдет. Большой плюс — не придется ничего дополнительно устанавливать, ведь наверняка на компьютере уже стоит интернет браузер.
Opera Browser
Найдите нужный файл на вашем устройстве, нажмите на нем ПКМ, наведите на фразу «Открыть с помощью» и укажите в выборе браузер «Опера». После этих действий документ локально откроется в вашем интернет-браузере.
Google Chrome
Как и в предыдущем варианте, хром тоже может открывать формат пдф. Для этого вам нужно проделать все те же самые действия, только выбрав хром в списке программ.
Mozilla Firefox
В том случае, если у вас установлена мозилла, не стоит отчаиваться: этот браузер так же способен полноценно открыть ваш документ «pdf». Просто выберите Mozilla Firefox при вызове контекстного меню файла документа и он откроется прямо в браузере.
Открыть с помощью Word
Еще одним вариантом того, как открыть файл pdf на компьютере, станут различные текстовые редакторы. Рассмотрим этот способ с помощью не малоизвестной программы Microsoft Office Word:
- кликните правой кнопкой мыши на ваш документ и в контекстном меню выберите «Открыть с помощью» → Microsoft Word.
- в открывшемся предупреждающем окне просто жмите «ОК» и программа совершит преобразование вашего файла
- процесс преобразования может быть довольно длительным, зависит это от того, насколько сильно загружен pdf-документ разными изображениями и текстом.
Чем открыть PDF на Android и iPhone
Если вам требуется чтение PDF файлов на телефоне или планшете Android, а также на iPhone или iPad, то в Google Play Маркет и в Apple App Store вы легко найдете не один десяток различных PDF-читалок, среди которых можно выделить
- Для Android — Adobe Acrobat Reader и Google PDF Viewer
- Для iPhone и iPad — Adobe Acrobat Reader (впрочем, если вам требуется только чтение PDF, то в качестве читалки на iPhone прекрасно работает встроенное приложение iBooks).
С большой вероятностью, этот небольшой набор приложений для открытия PDF вам подойдет (а если нет, посмотрите другие приложения, которых в магазинах предостаточно, при этом рекомендую читать отзывы).
Редактирование PDF файла в Word
Если у вас уже есть текстовые редакторы на вашем ПК, вы можете попробовать открыть файлы с их помощью. Например, с данной задачей отлично справляется стандартный Microsoft Word с версией от 2013 года и младше. Для того, чтобы отредактировать пдф файлы в ворде следуйте инструкции ниже:
- Откройте Word документ и через него откройте необходимый файл (файл — открыть — обзор)
- Файл PDF откроется, как обычный документ Word. Теперь вы его можете отредактировать так же как обычный текстовый документ.
- После того как редактирование PDF файла, открытого в ворде, будет закончено его следует сохранить обратно в PDF. Для этой цели зайдите в меню Файл и выберете строку Экспорт
- В открывшемся окне нужно щелкнуть «Создать документ PDF/XPS»
- Щелкнете кнопку «Опубликовать», чтобы сохранить отредактированный документ PDF на компьютер.
Google Docs
С помощью облачного хранилища для хранения документов Google Docs можно также просматривать, редактировать и создавать файлы в формате pdf, docx, pptx, xls.
Для начала работы пользователь должен иметь активную учетную запись в системе Google+.
Чтобы открыть документ PDF, перейдите на главную страницу хранилища и нажмите на значке «Создать» (слева на панели инструментов). В выпадающем меню нажмите «Загрузить файлы».
Рис. 5. Окно выбора файлов в Google Docs
В открывшееся окно остается просто перетащить нужный документ.
Через несколько секунд файл откроется в новом окне онлайн вьювера.
Рис. 6. Просмотр документа в Google Docs
Как популярному стримеру монетизировать свой канал?
Adobe Reader 11: основной просмотрщик PDF
Adobe Reader XI является официальным читателем PDF. Он интегрирован с большинством веб-браузеров и позволяет легко печатать, комментировать и обмениваться документами. Необходимо открыть тысячи документов, форм и руководств. Существуют и другие альтернативы на рынке, такие как Sumatra PDf и Foxit Reader . Одним из основных преимуществ в пользу Adobe Reader является международный охват и гарантия, опубликованные на более чем 30 языках и в разных странах.
Все, что вам нужно для чтения PDF-файлов
Классический Adobe Инструменты Reader не изменились. Из увеличительного стекла , инструментов редактирования и функций чтения вслух они добавили новые обновленные функции аннотации, которые упрощают задачи выделения текста или добавления заметок .
Благодаря Защищенному режиму и другим мерам безопасности теперь гораздо безопаснее заполнять формы и открывать PDF-документы сложными объектами. Новый защищенный режим Adobe Reader XI также включает функции, которые защищают ваши данные.
С помощью опции совместного доступа вы можете отправить документ по электронной почте через службу Adobe SendNow. Кроме того, интегрируя Adobe Reader с онлайн-сервисами Acrobat.com , вы можете воспользоваться некоторыми интересными функциями, хотя вам понадобится онлайн-аккаунт.
Легче использовать
По сравнению со старыми версиями, Adobe Reader XI выделяется из-за простоты интерфейса , который показывает только основные моменты. Чтобы получить доступ ко всем другим функциям, все, что вам нужно сделать, это открыть панели или меню.
Adobe Reader XI поддерживает различные режимы чтения, такие как полноэкранный или обычный. Это означает, что вы можете использовать его даже с сенсорным экраном. Точно так же все разные функции очень просты.
Начиная с версии 9, Adobe Reader XI значительно улучшился — он стал читателем в формате PDF достаточно легким, чтобы конкурировать с другими альтернативными читателями.
С другой стороны, все еще немного утомительно для установки, особенно для старомодных ПК, и интеграция с браузерами не так хороша, как могла бы быть. Иногда лучше прибегать к уже интегрированным читателям.
В качестве альтернативы в семействе Adobe вы также можете ознакомиться с Adobe Acrobat Pro DC . Этот вариант особенно рекомендуется для пользователей и профессиональных дизайнеров, которые также хотят редактировать и применять различные изменения и улучшения в любом PDF-документе.
Важный инструмент
Быстрее, надежнее и просто, Adobe Reader XI является важным инструментом, если вам нужно часто открывать и печатать документы PDF, а с полноэкранным режимом чтения вы можете наслаждаться PDF-файлами даже на небольших экранах.
Последний релиз. Это регулярное ежеквартальное обновление, которое обеспечивает смягчение безопасности, усовершенствования функций и исправления ошибок.
Изменения
Последний релиз. Это регулярное ежеквартальное обновление, которое обеспечивает смягчение безопасности, усовершенствования функций и исправления ошибок.