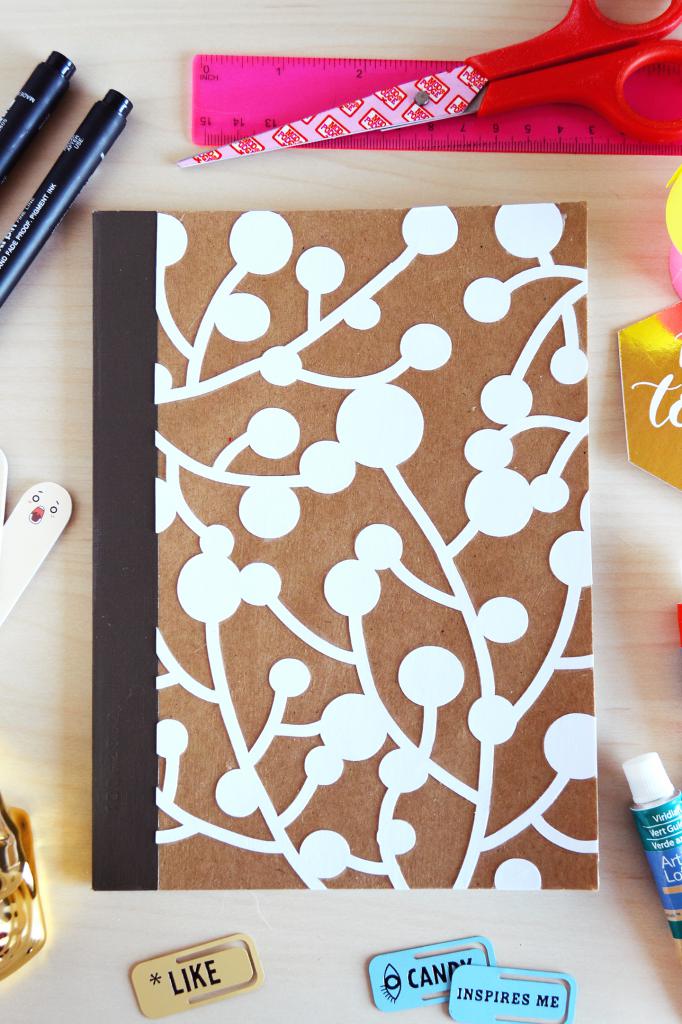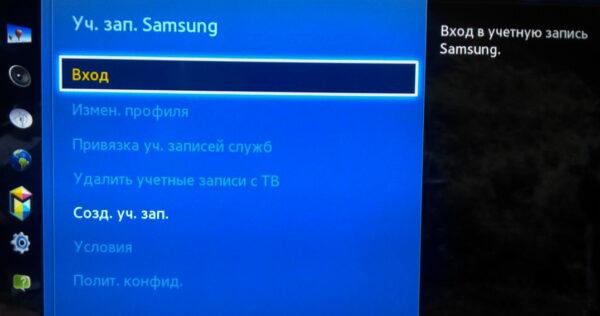Как сделать обложку своими руками под старину из картона и кожи? обложка для книги, диска, тетради, дневника. пошаговый мастер-класс с фото для любителей чтения
Содержание:
- Создание пустого документа в Word
- Обложка на книгу
- Шаг 2. Добавление изображений
- Динамическая обложка для группы ВК
- Шаблоны Обложек Книг от Envato Elements
- Алгоритм действий
- Как сделать обложку группы в Фотошопе
- Создание динамической обложки для сообщества ВК
- Распространенные ошибки дизайна обложки книги
- Канва
- Создаем обложку
- Обложка для паспорта
- Продолжаем работу со шрифтом
- Включение сетевого обнаружения в Windows
- Идеи и разновидности оформления обложек Сториз
- Нужны ли обложки для Сториз Хайлайтс
- Обложка из кожи
Создание пустого документа в Word
Закроем все документы, и в меню кнопки Office выберем пункт Создать, появится диалоговое окно Создание документа
Слева находится панель, в которой можно выбрать различные шаблоны, обратите внимание, что текстовый редактор Word предлагает лишь те варианты, которые мы можем использовать в настоящий момент
В пункте «Пустые и последние» выберем Новый документ. На правой стороне окна отображается предварительный просмотр, так что мы можем сразу же увидеть, что это действительно пустой документ. Таким образом, нажмите в Word на Создать и появится новый пустой документ.
Как быстро вставить дату и время? Перейдите на вкладку Вставка и в группе Текст нажмите на значок Дата и время. Появляется диалоговое окно, в котором можно выбрать нужные форматы даты или времени. И если вы поставите флажок возле пункта Обновлять автоматически, то информация о дате и времени будет постоянно обновляться на текущую.
Теперь мы можем начать создавать само содержание. Например, если вы хотите просто написать текст, то достаточно использовать чистый лист. Но если вам нужно написать резюме, то лучше воспользоваться готовым шаблоном, который экономит нам много работы, а результат будет выглядеть профессионально.
Установленные шаблоны. Выберем снова пункт Создать в меню кнопки Office, в диалоговом окне нажмем на Установленные шаблоны и выберем один из доступных вариантов.
Если справа внизу поставить переключатель возле пункта Шаблон, то мы создадим не новый документ word, а новый шаблон на основе выбранного. Но мы не хотим создавать новый шаблон, но документ на основе существующего шаблона. Таким образом, мы оставим настройки по умолчанию и, наконец, создадим новый документ, нажав кнопку Создать.
Шаблоны из Интернета. Те из вас, кто имеют подключение к Интернету, могут создать новый документ Word, на этот раз, на основе шаблона из Интернета. В новом документе, выберите в этот раз группу Microsoft Office Online. Здесь мы можем найти именно тот тип резюме, который подходит нашим потребностям.
Изменение стандартного шаблона
Как было сказано выше, можно использовать готовый шаблон не только для создания нового документа в Word, но и для создания нового шаблона. Однако, у Word есть одна «неприятная» особенность – можно указать путь к шаблонам, но нельзя указать путь к конкретному шаблону, который будет использоваться при создании нового Word документа.
Суть такова – мы хотим создать новый документ, запускаем Word, и каждый раз должны делать лишнюю работу, менять шрифт, отступы и междустрочный интервал. Да, можно создать новый шаблон под себя, и каждый раз его использовать, но придётся делать лишние переходы. Как альтернатива, можно сразу отредактировать шаблон Normal.dotm, который используется автоматически при запуске приложения. Для этого, вызовем диалоговое окно Открыть, и слева вверху нажмем на пункт Недавние шаблоны, выбираем шаблон Normal.dotm и изменяем его под себя, а далее просто сохраняем. Всё, теперь при запуске программы не придётся прибегать к лишним переходам и действиям – будет сразу установленный нужный шрифт, отступы и междустрочный интервал.
Обложка на книгу
Процесс работы будет мало отличаться от работы над изделием для тетради. Так как сделать обложку на книгу из бумаги своими руками?
Нужно следовать изложенной пошаговой инструкции:
Положить книгу перед собой. Измерить ее размеры, не забывая о толщине предмета
Это очень важно. Взять лист бумаги, размеры которой будут превосходить размеры печатного издания
Приложить бумагу к книге, то есть постараться как бы обернуть ее.
- С верхней и нижней частью книги бумага должна превышать изделие только на 0,5-1 сантиметр. По бокам же лучше оставить отступ в 5 сантиметров. Обрезать все ненужные края.
- Взять клей или скотч, желательно использовать при этом двусторонний, и склеить между собой края обложки следующим образом: наши загибы по 5 сантиметров с каждой стороны должны склеиться с маленькими отступами в 0,5-1 сантиметр. Таким образом, у вас получатся два кармашка с каждой стороны, куда легко можно будет поместить развороты книги.
Готово!
Шаг 2. Добавление изображений
Первое, что будет привлекать внимание потенциальной аудитории – это изображение на обложке. Оно должно соответствовать тому, что увидит человек после запуска ролика
Нельзя привлекать внимание картинкой, которая не соответствует содержимому – набрать просмотры таким путем можно, но это ненадолго, и аудитория канала расти от этого не будет. На Ютубе это называется кликбейт – когда в видео нет того, что изображено на превью.
Ищем изображение карри на вкладке «Элементы» — «Фото» через строку поиска. Аналогичный поиск доступен на вкладке «Фон». Если в Вашем случае не нашлось в коллекциях подходящего фото, просто загрузите с компьютера свое через вкладку «Загрузки». Здесь изображение будет доступно и в будущем, когда Вы будете работать над другими дизайнами.
Рис.3 Подбор картинок
Если кликнуть на добавленное фото левой кнопкой мышки, над макетом появятся инструменты дополнительной настройки. Выберите стильный фильтр, настройте яркость и контраст. В нашем случае достаточно было донастройки оттенка.
Рис.4 Фильтры для картинок
Динамическая обложка для группы ВК
Сейчас есть возможность создать динамическую обложку. Процесс ее подготовки куда более сложен, придется потратить значительно больше времени.
Чем отличается динамическая шапка от обычной? В ней изображения могут обновляться. Частота смены настраивается отдельно при создании.
Но зачем нужна динамическая шапка? Вариантов ее использования множество:
- Можно выводить вашу CRM-систему.
- Удается создать таймер.
- Выводить день недели, дату, время.
- Показывать имена последних вступивших.
- Предоставлять дополнительную информацию.
- Такие обложки подойдут для групп компаний.
В шапку удается поместить различную информацию, которую можно получить из ВК или с любого другого сайта. Варианты ее использования зависят только от ваших потребностей.
Шаблоны Обложек Книг от Envato Elements
Хотите
больше вариантов? За одну ежемесячную плату вы можете получить доступ к неограниченному
количеству стоковых ресурсов от Envato Elements, включая профессиональные шаблоны для обложки книг с
невероятными дизайнами.
Ещё
больше интересных ресурсов вы можете увидеть ниже!
Макет Книг / Обложек Книг
Почувствуйте
заключительный дизайн с этим макетом обложки книги. Благодаря тому, что вам
нужно для создания реалистичного результата, эта загрузка включает девять
презентаций книг с возможностью добавления выборочного лоска. Вы также получите бонусный пакет из четырех фото фильтров для создания большего количества вариантов дизайна.
Макет Обложки Книг с Эффектом Тени
Эффект
длинной тени был популярной тенденцией в индустрии дизайна с своё время. Теперь
вы можете добавить его в дизайн своей следующей обложки книги с помощью этого
шаблона. Благодаря девяти полностью структурированным слоям Photoshop, этот шаблон отлично подходит для творческих проектов всех уровней дизайна. Попробуйте!
Макет Обложки Книг с Минималистическим Дизайном
Создайте
обложку своей книги в потрясающем ярком минималистском стиле! Этот удивительный
шаблон содержит простые в использовании смарт-объекты, которые вы можете
обновить на свои исходные ресурсы. Получите доступ к дополнительной информации,
такой как типы шрифтов и т. д., все из которых включены в файл документации.
Макеты для Жёсткой Обложки Книги
Вы
предпочитаете жёсткую обложки книг? Тогда переходите прямо к делу с помощью
этого макета книг для твёрдого переплета с редактируемыми фонами. В эту загрузку включены пять файлов Photoshop, которые помогут вам в разработке дизайна и маркетинга для вашей работы. Добавьте в закладки этот проект и сохранить его с своей коллекции!
Макеты для Мягкой Обложки Книги
Ещё один
отличный выбор для начинающих создателей – макет для мягкой обложки. Этот набор
макетов включает великолепный, красочный дизайн с пятью различными ракурсами, которые
помогут продать ваши книги. Используйте
редактируемые смарт-объекты в качестве настройки, чтобы изменить заголовки и
фоновые изображения.
Макет Электронной Книги
Разработайте
дизайн будущего бестселлера с помощью этого профессионального макета eBook! Этот
набор включает восемь высококачественных презентаций с хорошо продуманными
композициями электронных книг и eReaders. Легко
обновляйте цвета на свои любимые или настраивайте реалистичные тени! Это
отличный продукт!
Шаблон Обложки Книги
Пусть
ваш проект засверкает с помощью этого минималистического шаблона чёрной обложки
книги. Этот 6×9-дюймовый шаблон включает дизайн передней и задней
обложки, а также дизайн корешка книги, которые полностью редактируются с
помощью Adobe Photoshop. Имейте
в виду, что данная стоковая фотография не включена в шаблон, поэтому
обязательно обновите её самостоятельно!
Макет Жёсткой Обложки Книги
Наш
последний макет обложки книги — это яркий набор двух квадратных шаблонов.
Выберите из 13 полностью структурированных файлов Photoshop,
чтобы получить нужный угол и композицию, которые вам нужны. Для усиления эффекта,
примените интересный фото фильтр для создания потрясающего стиля!
Алгоритм действий
1) Для начала на сервисе 3dcoverdesign.ru определяемся с 3D макетом обложки.
Чем он мне понравился, так это своим большим выбором вариантов. Есть разные варианты коробок, книг, чек-листы, тетрадки на пружинке, изображение в Ipad и другое.
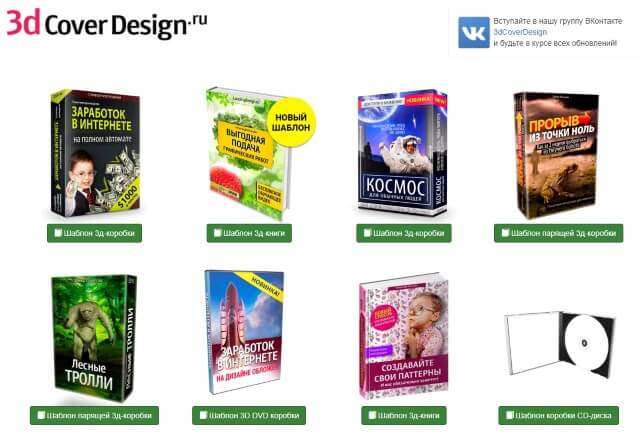

Кликаем по кнопке под выбранным макетом. Откроется редактор. Здесь, прежде всего, нужно посмотреть размеры изображений, которые мы будем делать в Canva. Например, в случае с этим макетом нам нужно подготовить 2 картинки. Лицевую часть обложки размером 670х1000 px и торцевую размером 180х1000 px.
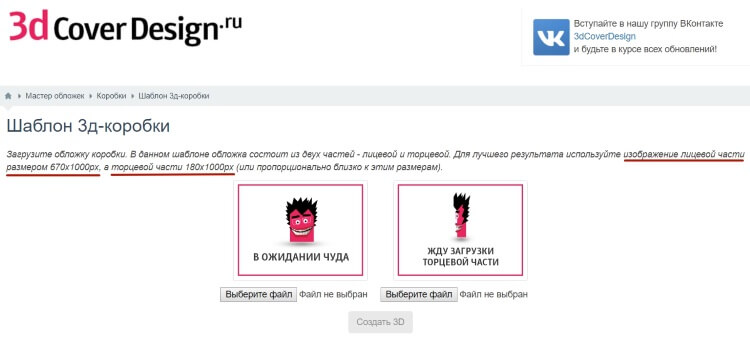
2) Далее идем в Canva. Создаем холст произвольных размеров. Один 670х1000 px и второй (в другой вкладке) 180х1000 px.
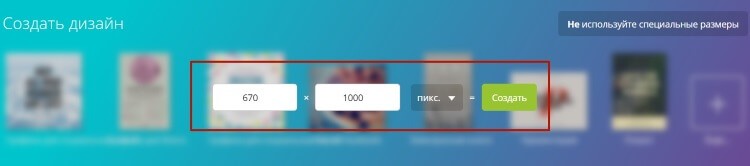
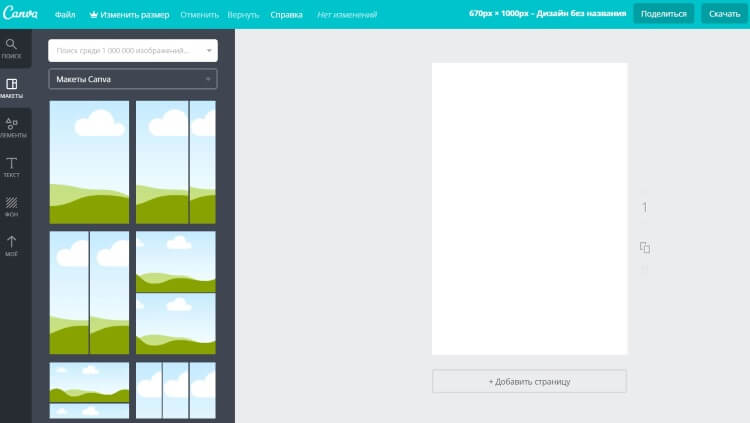
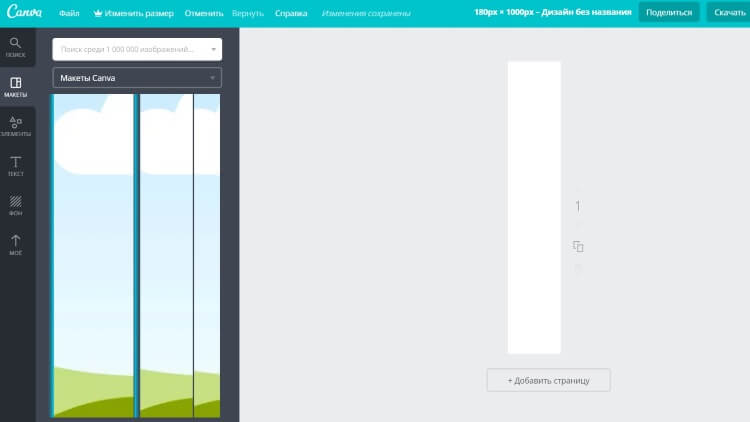
Работаем над нашей обложкой – в качестве фона можно использовать цвет, фактуры, загружать свои изображения, или пользоваться внутренним поиском сервиса.
На фон накладываем текст – цепляющий заголовок нашего инфопродукта, короткую выгоду или бонус также можно упомянуть на обложке. Можно добавить различные фигуры, линии, иконки, выбрать для них любой цвет. Не забудьте указать авторство/адрес своего сайта.
На торцевой части указываем крупным текстом название, авторство. Используем те же цвета и шрифты, что и на лицевой части обложки.
Этот процесс творческий, все зависит от вашей фантазии. Я не останавливаюсь детально на работе с Canva, так как ранее уже записывала обзор этого сервиса. Также в видеоуроке ниже вы можете наглядно посмотреть, как я создаю несколько вариантов обложек, какими инструментами пользуюсь.
Когда работа над частями обложки закончена, скачиваем созданные изображения к себе на компьютер.
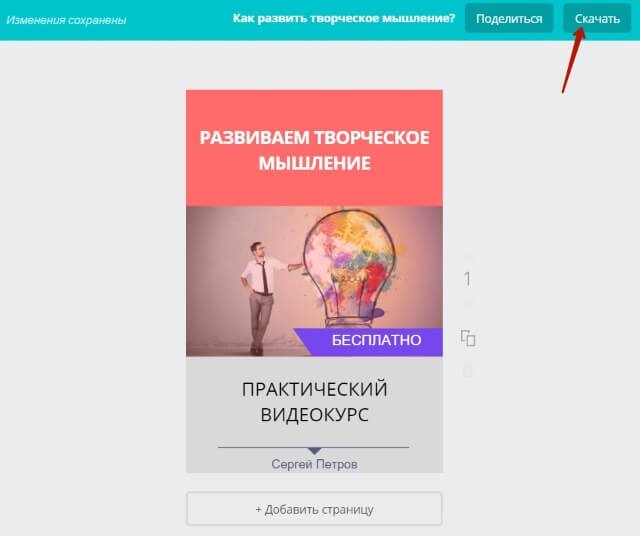
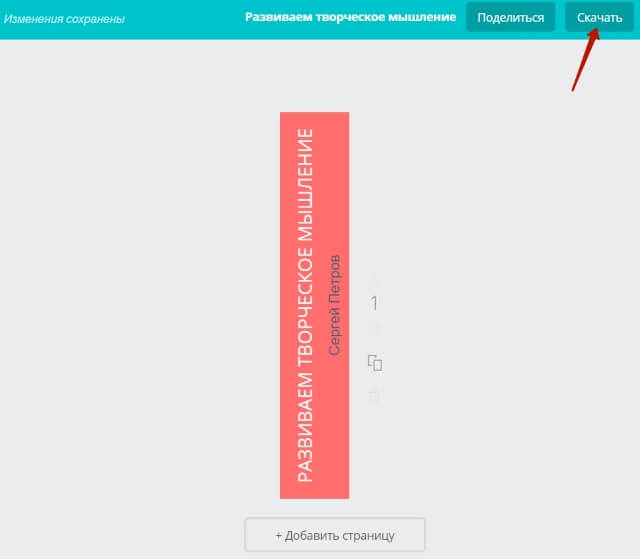
3) Возвращаемся к сервису 3dcoverdesign.ru. Загружаем наши лицевую и торцевую части в шаблон, и нажимаем на кнопку «Создать 3D».
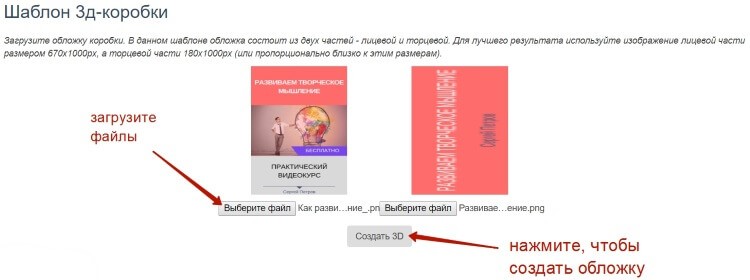
Получаем готовую обложку. Чтобы сохранить ее к себе на компьютер, нажимаем по надписи «Скачай оригинал».
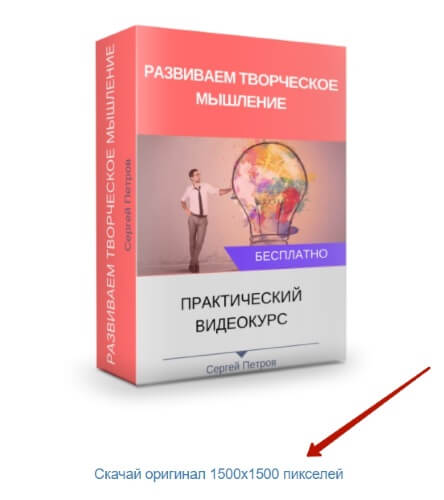
Обложка откроется в новой вкладке. Нужно кликнуть по ней правой кнопкой мыши и выбрать «Сохранить картинку как». На компе указываем место, куда хотим сохранить.
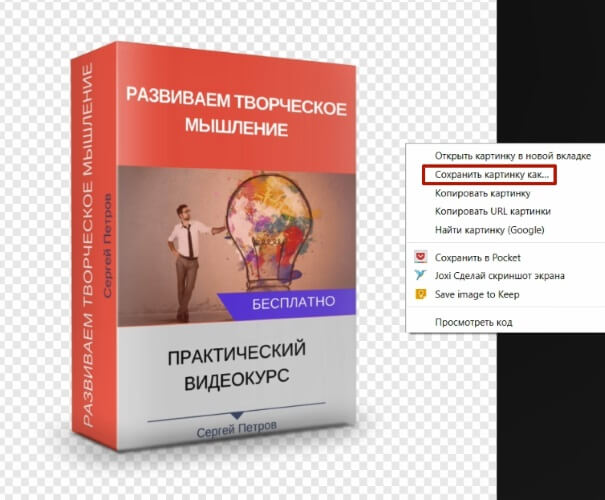
Не для всех макетов в 3dcoverdesign.ru нужно создавать 2 изображения. Есть шаблоны, где понадобится только лицевая часть. Например, при создании вот такой замечательной тетрадки на пружинке.
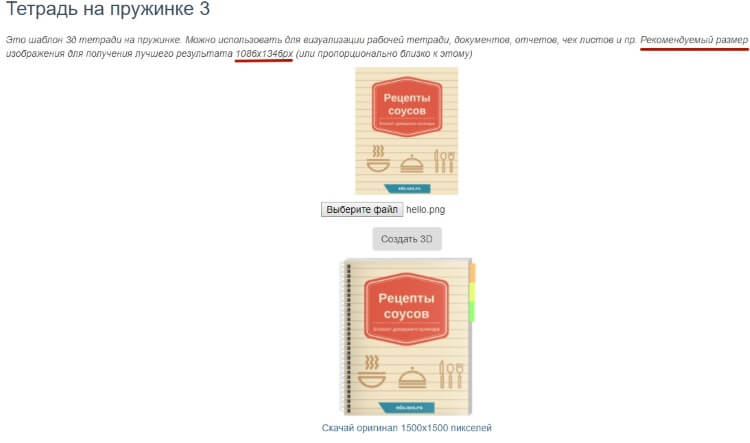
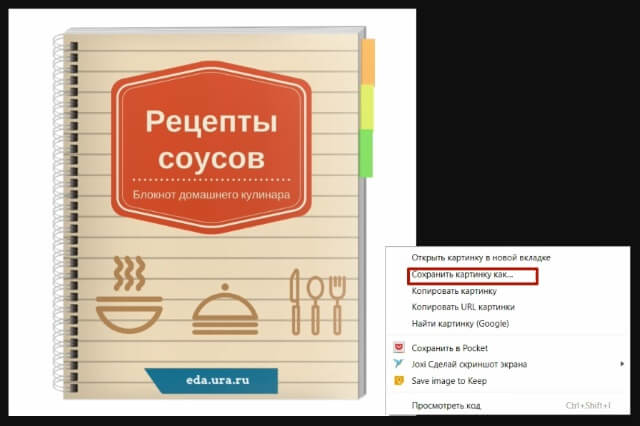
Единственный минус, который мне встретился на сервисе 3dcoverdesign.ru – не все обложки скачиваются на прозрачном фоне. Например, тетрадка идет на белом.
Наглядный видеоурок по созданию 3D обложки смотрите ниже:
Желаю успехов!
Как сделать обложку группы в Фотошопе
Сделать обложку группы можно в популярной программе Фотошоп. Для этого, зная тему сообщества, подберите по смыслу интересную картину в Интернете.
Внимание! Всегда ищите такие картинки, размеры которых чуть больше размера обложки!
Все дело в том, что если вы найдете картинки маленькие, для того, чтобы подогнать их под размер обложки, их придется растягивать. А от этого сильно ухудшится качество изображения.
Поэтому выбираете картинку, нажимаете на нее правой кнопкой мыши – Копировать изображение.
Далее идете в программу Фотошоп. Кстати, если вы новичок и не умеете работать с этой программой, советую изучить мой курс Как создать 3D обложку для инфопродукта. Здесь я показываю с самых азов, как работать в Фотошопе. Более того первый урок посвящен теме, где взять и как установить себе на компьютер данную программу.
В фотошопе выбираете Файл – Создать.
В открывшемся окне у вас должны быть выставлены следующие настройки:
- Имя файла
- Размер обложки для группы вконтакте: ширина 1590 рх, высота 400 рх
- Разрешение – 72 пикселы/дюйм
- Цветовой режим – цвета RGB 8 бит
- Содержимое фона – прозрачный.
Кнопочка Ок.
У вас появится заготовка вашей обложки. Теперь вам нужно нажать сочетание клавиш Ctrl+V. Таким образом, вы вставите картинку, которую скопировали из интернета.
Теперь внимание! Я уверена, что картинка по размеру оказалась больше, чем заготовка обложки. Ее нужно подогнать под размер 1590х490 рх.. Для этого в панели инструментов выбираем Редактирование – Трансформирование – Масштабирование
Зажимаем клавишу Shift, захватываем левой кнопкой мыши за уголок картинки и тянем к границам обложки. Вы увидите, когда вам нужно будет остановиться. Чтобы подтвердить действие, нажмите Enter
Для этого в панели инструментов выбираем Редактирование – Трансформирование – Масштабирование. Зажимаем клавишу Shift, захватываем левой кнопкой мыши за уголок картинки и тянем к границам обложки. Вы увидите, когда вам нужно будет остановиться. Чтобы подтвердить действие, нажмите Enter.
Основа обложки у нас готова. Теперь давайте на обложке пропишем название группы. Допустим, назовем ее в качестве примера Океан стихов.
Для этого в Фотошопе нам нужно создать новый слой. В нижней панели выбираем функцию Создать новый слой.
Слева выбираем Инструмент «Горизонтальный текст».
И на обложке для группы вконтакте выделяем область, где хотим разместить название группы. Теперь вам нужно определиться со шрифтом текста, размером и цветом. Все эти настройки находятся в верхней панели программы Фотошоп, когда активен инструмент «Текст». Подробности в видеоуроке ниже.
Прописываем название группы и нажимаем Enter.
Обычно в таком виде текст смотрится не очень красиво
Поэтому важно здесь поработать со стилями текста. Панель со стилями находится с правой стороны рабочего окна программы
Работать со стилями можно тогда, когда у вас выделен текстовый слой в панели.
Теперь, если вы не знаете, какой конкретный стиль можно применить к названию группы, просто методом подбора определите, что на данной обложке будет смотреться лучше всего. Здесь все дело во вкусе!
Кстати, при включении того или иного стиля в слоях под текстом будут отображаться различные эффекты, применяемые в этот момент к тексту. При желании каждый эффект можно отключить или отредактировать, нажав на него правой кнопкой мыши – Параметры наложения.
После всех манипуляций с надписью, если вас устроил результат: обложка для группы вконтакте готова, необходимо ее сохранить. Для этого выбираем Файл – Сохранить для Web.
Набор PNG-24 (правый верхний угол). Это самый удачный формат картинок для социальных сетей.
Кнопочка Сохранить, и выбираете папку на компьютере, куда это необходимо сделать.
Итак, мы разобрали, как сделать обложку для группы вконтакте с помощью программы Фотошоп. Обложки для группы вконтакте онлайн можно легко создавать на сервисе canva.
Возможно, вам будет интересна следующая статья: 8 способов как вырезать объект в Фотошопе>>>
Создание динамической обложки для сообщества ВК
Создание динамической обложки необходимо начать с регистрации на сервисе VKFILLER.
Регистрация проходит через социальную сеть ВК. Затем вам нужно получить ключ и пополнить баланс. Там есть небольшая инструкция – вы сможете это сделать самостоятельно.
Для того, чтобы перейти непосредственно к созданию динамической обложки, кликните по соответствующей кнопке вверху страницы.
Далее выберите группу, для которой вы хотите создать динамическую обложку в конструкторе VKFILLER. Поставьте галочку слева и кликните по активной фразе Создать/Изменить.
Вам откроется окно с конструктором для создания динамической обложки.
Здесь все настолько просто, что разберется даже новичок.
1 шаг – необходимо добавить картинку для обложки. Сделать это можно через кнопочку Изменить фон. Разрешение: 795×200рх или 1590×400рх.
2 шаг – добавление виджета. На момент создания этой статьи сервис автопостинга VKFILLER предлагает 17 виджетов на выбор:
Конечно, вы можете поставить на обложку не один виджет. Но так же не стоит и перебарщивать, чтобы у посетителя не разбегались глаза. Если вы устанавливаете виджет не под конкретную цель, то до 3-х будет достаточно.
Внимание! Установленные виджеты вы можете перетаскивать по картинке с помощью мышки!
К каждому виджету открываются свои настройки. Вы можете поменять здесь шрифт, цвет, текст и т.д.
Результат по настройкам виджетов доступен через кнопку Предпросмотр справа, в т.ч. для мобильной версии.
3 шаг – это настройка частоты обновления. VKFILLER позволяет выставить обновление динамической обложки раз в 1 минуту, каждые 5 минут, 15, 30 минут, час.
Частота обновления будет влиять на ваш баланс. Но это, на самом деле, не дорого.
Давайте посчитаем: одно обновление динамической обложки стоит 0,003 рубля. Если в настройках вы установите обновление обложки каждую минуту, то получим следующий расчет:
24 часа * 60 минут * 0,003 рубля = 4 рубля 32 коп. Т.е. за сутки с вашего баланса спишется всего 4 руб. 32 коп! А за месяц (30 дней) 129 руб. 60 коп. Вполне приемлемая цена!
4 шаг – изменения. Внести изменения в уже созданную динамическую обложку вы можете через панель инструментов справа в конструкторе. Здесь вы можете изменить фон обложки, удалить обложку, добавить/удалить виджеты, отключить обложку.
После того, как вы нажмете на кнопочку Сохранить, готовая динамическая обложка появится в вашей группе ВКонтакте.
Кроме создания динамических обложек, VKFILLER позволяет быстро наполнять группу контентом.
Распространенные ошибки дизайна обложки книги
- Чрезмерное выделение второстепенного заголовка. Самые главная информация о книге – это автор и название книги. Вся остальная информация не должна бросаться первой в глаза. Иначе это может запутать читателя.
- Слишком выбор небольшого по размеру шрифта при указании автора книги.
- Типичные клише в дизайне книжной обложки. Однотипные графические элементы, такие как облака, радуга и пр. уже не вызывают эмоций и не позволяют книге выделиться из сотен других. Не используйте штампы, ищите новые образы.
- Слишком сложные, непонятные образы. Гениальность – это способность передать свои мысли как можно проще, чтобы они были понятны с первого взгляда.
- Избегайте избитых шрифтов, таких как Comic Sans, Times Ne Roman. Нежелательно использование вычурных шрифтов. Тщательно подобранных шрифт в дизайне обложке – ключ к успеху.
- Ваша обложка не должна быть копией обложки другой книги. Важна индивидуальность.
- Даже маленький размер вашей обложки (например, для продажи в онлайн-магазинах) должна выглядеть достойно.
- Следите, чтобы цвет шрифта не сливался с фоном и гармонически вписывался в общий дизайн.
- Текст на обложке должен легко читаться. для этого он не должен быть наложен на пестрый фон.
- По минимуму используйте стили слоев Photoshop или делайте это аккуратно. Переизбыток стилей делает дизайн вычурным.
Канва
Канва и другие редакторы. Я обычно работаю в фотошопе, как-то он мне ближе и понятнее. Но для тех, кому фотошоп слишком сложно, есть простые альтернативы — Канва и Снепсид для телефонов. Это редакторы с большим набором готовых шаблонов. Вам даже искать ничего не нужно просто выбрать подходящий шаблон и тему.
Работаем с Канвой
Зайдите на: canva.com и зарегистрируйтесь. По умолчанию нам доступны 5 типовых шаблонов. Для публикаций идеально подходит квадрат. Если вам нужны другие форматы раскройте плюс и найдите свой подходящий.
Выбираете любую доступную тему из панели тем. Их там горы. Мне нужно создать афишу для мероприятия. Я выберу ту, в которой акцент делается на дату. В Канве много тем, есть платные, есть бесплатные. Но среди бесплатных гора достойных.
Выберите тему и определите что будете в ней менять. Я напишу дату, имена спикеров и место проведения, название семинара. У Канвы есть один недостаток, несмотря на гору шрифтов, среди них мало с поддержкой русского языка.
Теперь осталось скачать. Нажмите на кнопку «Download». Выпадет меню, в котором вам предложать изменить формат файла и выбрать страницы, если вы сделали несколько обложек. Ещё раз жмите на кнопку «Download»
Великолепно, теперь у вас на компьютере есть обложка для публикации.
Создаем обложку
Шаг 1
Итак, давайте возьмем эти идеи и придумаем наш собственный пример. Наша цель – сделать акцент на типографике, но мы также дополнительно поработаем с изображениями.
Я собираюсь создать обложку для сингла Example Band под названием «I Can’t Forget You». Мы будем использовать шрифт в качестве фокуса композиции, будем работать с некоторыми образами в качестве дополнительных элементов, чтобы дальше развить концепцию.
Далее мы будем работать в Adobe Photoshop. Создаем новый документ.
При создании обложки альбома не забудьте ознакомиться со спецификациями вашего проекта, так как они могут отличаться! Я собираюсь работать с соотношением сторон 1:1, поскольку обложки альбомов, как правило, квадратные. В случае сомнений я обычно использую больший размер, чем, по моему мнению, нужен; таким образом, я всегда могу изменить его без потери качества.
В этом примере я буду работать на холсте 10,5 «x 10,5» и разрешением 300 dpi.

Шаг 2
Я собираюсь создать здесь несколько простых направляющих, потому что моя композиция Full Bleed (Без полей).
Чтобы создать направляющие, идем в меню View – New Guide Layout (Просмотр – Новый макет направляющих)

Шаг 3
Нам не нужно создавать столбцы или строки; давайте сразу зададим поля Margins (Поля). Установите каждое по 0,25 «. Таким образом, у нас появится хорошая граница в 0,25″вокруг всей композиции, чтобы гарантировать поля под обрез.
Обратите внимание, еще раз сверьтесь с принтером, издателем или другим источником – уточните конкретные гайдлайны для вашего проекта! Ваши размеры и характеристики могут отличаться!

Шаг 4
Далее давайте подумаем о том, какое сообщение мы хотим донести. Это веселая песня? Медленная и грустная? Может быть, есть что-то особенное в жанре, что мы тоже должны учитывать – например, трендовая эстетика или что-то относящееся к музыканту.
В этом случае я ставлю целью донести навязчивую природу погружения в состояние неспособности забыть кого-то. Следующим шагом может быть создание мудборда – набора соответствующих изображений, шрифтов, текстур, цветов или чего-либо, что заставляет вас задуматься о концепции, на которую вы нацелены.
Выставляем нужный нам шрифт и не боимся экспериментировать. Я начала с размещения основной надписи: названия альбома/песни и названия группы. Затем можем изменить порядок и подумать о том, как работа визуально коммуницирует.
Используем инструмент Text Tool (Текст), чтобы добавить текст в документ.

Шаг 5
Я решила сделать акцент на слове «forget» («забыть»), так как это суть песни – субъект не может забыть кого-то. Это преследует его. Продолжаем развивать идею дальше – дублируем этот текст и заставляем его постепенно исчезать, уменьшая непрозрачность для каждого последующего экземпляра.
Я выбрала шрифт с рукописной эстетикой, чтобы он был личным и эмоциональным, но я хотела, чтобы слово «forget» («забыть») было более смелым и привлекало внимание. Ниже вы заметите, что я разделила текст на разные слои, чтобы мне было легче независимо их контролировать
Ниже вы заметите, что я разделила текст на разные слои, чтобы мне было легче независимо их контролировать.

Обложка для паспорта
Паспорт это такой документ, который достаточно часто бывает необходим и ему нужна хорошая обложка, чтобы он выдержал все испытания. Делаем удобную обложку на паспорт своими руками.
Особенность такой обложки — внутренние кармашки, в которые вкладывается паспорт. Такие кармашки можно делать из бумаги для скрапбукинга, картона, отделанного тканью, кожаные и из кожзама.
Нужно взять плотный картон и вырезать из него прямоугольник со сторонами 20 см*13,5 см. Сразу сделайте посередине сгиб будущей обложки. Возьмите отрез понравившейся ткани, и вырежьте прямоугольник со сторонами 22 см*15,5 см.
Положите картонную основу на ткань так, чтобы со всех сторон были равные отрезки. Приклейте ткань к картону с помощью клея ПВА, не трогая припуски на подгиб. Уголки у подгиба нужно отрезать наискосок.
Далее приклейте припуски так, чтобы ткань не наслаивалась друг на друга, а находилась в стык. Затем укрепим место сгиба изнутри. Нужно вырезать из ткани прямоугольник размером 13 см*5 см и приклеить изнутри обложки посередине на место сгиба.
А затем эти форзацы приклейте к основе. Обложка готова. Далее по желанию можете приступить к декорированию.
Продолжаем работу со шрифтом
Шаг 1
Развивая идею дальше, я подумала, что было бы интересно связать шрифт с местом, поэтому добавим фоновое изображение. Уменьшаем его непрозрачность, чтобы оно осталось второстепенным.
Помещаем каждый из исчезающих текстовых слоев «forget» («забыть») в их собственную папку (или группу), просто чтобы сохранить слои организованными.
Шаг 2
Однако, я хотела, чтобы фон был виден внутри самого шрифта – более четко, на 100% –опять же, чтобы визуально передать идею туманных, преследующих воспоминания.
Для этого копируем фон и вставляем его поверх каждого текстового слоя. Затем из каждого фонового слоя создаем обтравочную маску для текстового. Теперь фон будет виден внутри шрифта.
Вот где эти папки пригодятся, повторюсь, я сделала папку для каждого текстового слоя.
Шаг 3
Хорошо то, что теперь я могу перемещать шрифт, и фоновое изображение будет оставаться на месте. Попробуйте! Цвет текста будет соответствовать фону (если вы не переместите обтравочную маску).
Говоря об этом, я подумала, что было бы неплохо усилить визуальную связь между текстом и фоном. Выбираем текстовые слои (вы можете выбрать несколько слоев, выделяя их одновременно, удерживая клавишу Shift,), а затем слегка поворачиваем их.
Теперь они визуально ассоциируются с кромкой воды.
Шаг 4
Я решила немного подправить цвета. Добавляем новый слой и, используя инструмент Gradient Tool (Градиент), добавляем немного цвета – я использовала переход от синего к фиолетовому. Устанавливаем режим наложения слоев на Overlay (Перекрытие) с непрозрачностью 30%.
Шаг 5
Нам также необходимо добавить эти же цветовые настройки в текстовые слои – копируем свой градиентный слой и помещаем его поверх текстовых слоев. Не забудьте сделать их обтравочными масками!
Я поместила оставшуюся часть текста в другую папку. Это необязательно; Мне просто нравится, когда работа хорошо организованна!
Поскольку наша цель состоит в том, чтобы текст оставался в центре внимания, давайте установим режим наложения слоев на Color Dodge (Осветление основы) с непрозрачностью 46%. Это создаст большую выразительность, в то же время оставаясь в тех же цветах.
Нет необходимости делать это для исчезающих слоев «forget» («забыть») – мы хотим, чтобы они все равно плавно исчезли.
Шаг 6
Я также ассоциирую воспоминания с почерком, поэтому подумала, что было бы забавно поэкспериментировать с какой-нибудь текстурой.
Добавляем акварельную текстуру, дублируем ее на два новых слоя. В первом режим наложения устанавливаем на Color Dodge (Осветление основы), непрозрачность 25%. Второй (сверху) устанавливаем на Overlay (Перекрытие), непрозрачность 50%.
Выравниваем подтек на акварельной текстуре со словом «can’t» («не могу»). Я также подумала, что это будет интересная визуальная ассоциация со зданиями на заднем плане. Это были только мои дизайнерские решения – не бойтесь экспериментировать по-своему. Тем не менее, общая рекомендация здесь такова: визуальные ассоциации часто могут помочь объединить композицию.
Шаг 7
Продолжаем работать с эстетикой бумаги дальше, я решила попробовать сложенную бумагу с полутоновым рисунком.
Создаем новый слой, добавляя к нему эту текстуру. Устанавливаем режим наложения на Hard Light (Жесткий свет), а непрозрачность на 20%.
Я попыталась выровнять складки так, чтобы они исходили наружу от слова «Forget» («Забыть»), делая на нем еще больший акцент. Я хочу, чтобы эта часть текста находилась в центре внимания.
Включение сетевого обнаружения в Windows
Идеи и разновидности оформления обложек Сториз
При составлении стратегии или подготовке контент-плана, блогеры и SMMщики ориентируются на целевую аудиторию. Будете смеяться, но при выборе обложки нужно делать то же самое.
Обложки бывают разными, от этого и профиль воспринимается по-разному. Условно, их можно поделить на 3 категории:
Стандартные обложки
Подойдут блогерам, простым пользователям и всем аккаунтам с тематикой «лайфстайл».
Тематические обложки
Пригодятся специалистам любых профессий.
Бизнес-обложки
Пригодится бизнесу, руководителям, инфо бизнесменам
Например, в Блэк Стар заморачиваться не стали (кстати, и вы уже знаете, как сделать себе подобную обложку). Но если хотите выделиться, вам не обойтись без обложек вроде тех, что справа.
Совет тем, кто хочет обновить обложку, но не хочет копаться в приложениях: можете сохранить любую из этих подборок и загрузить ее в Инстаграм прямо сейчас.
Лия Канарская, SMM-специалист:
Помимо очевидной функции навигации и стимулирования чувства прекрасного, сторис Хайлайтс прекрасно помогают бизнесу реализовать мероприятия по вовлеченности пользователей в контент, по стимулированию продаж в том числе. Это значит, что вы можете собирать и делиться в разделе «Актуального» отзывы подписчиков о ваших товарах и услугах, сохранять конкурсы и победителей, писать об условиях доставки, оплате, возврате и прочей актуальной информацией. И мой вам совет – поскольку подписи к иконкам Актуальных Историй не вмещают в себя достаточное количество символов, лучше всего обратиться именно к созданию качественных, легко и быстро понятных пользователю, обложек. Не заставляйте гостя вашего Инстаграм задумываться и искать, облегчите ему пользовательский путь к покупке, благо функционал позволяет.
Нужны ли обложки для Сториз Хайлайтс
Мне казалось, обложки для Сториз не использует только ленивый. Нет! Чтобы найти примеры выше, мне потребовалось около часа. Многие до сих пор вообще не используют Сториз Хайлайтс.
Это значит, что даже сейчас этот способ прекрасно подходит для того, чтобы выделяться.
Да, это никак не отразится на повышении охватов или притоке подписчиков, но поможет в другом. Например, недавно я искал в Инстаграме людей, которые занимаются домашней выпечкой. При равных критериях один из найденных мною аккаунтов выделялся — как вы уже догадались, он был грамотно оформлен, а Сториз расфасованы по окошкам с яркими, а главное, понятными обложками на заставке. На этом мои поиски закончились и я с радостью сделал заказ.
Цеплять обложку или нет — выбор за вами, но вреда она вам точно не принесет.
Обложка из кожи
Для изготовления кожаной обложки для книги необходимо приготовить такие материалы, как:
- отрезок кожи;
- клей и ножницы;
- картон;
- линейка и карандаш.
Итак, делаем обложку из кожи, соблюдая следующую последовательность действий.
Первоначально требуется убрать прежнюю обложку и форзацы. Новые форзацы делают из бумаги, путем сворачивания её в две части. По размеру она должна совпадать с величиной книги. Далее форзацы приклеивают к начальной и заключительной странице печатного изделия.
После из картона вырезаем прямоугольные части. Получаем основание обложки. По величине прямоугольники должны превышать размеры книжки.
Последующим действием является приклеивание кожи. На заготовку из картона наносим клей, а затем приклеиваем к ней кожу. Оставшийся материал нужно отрезать, оставив расстояние от края 2-3 см.
Углы удаляют ножницами, а припуски заворачивают во внутреннюю часть и приклеивают. Далее прикрепляем обложку к форзацам и придавливаем чем-нибудь тяжёлым. Работа сделана!
Таким образом, обложку вы можете сделать сами без помощи посторонних лиц. Так вам удастся придать личной вещи уникальный внешний вид.