Как записать музыку на диск через burnaware
Содержание:
- Введение
- Механические способы открытия дисковода ноутбука
- Как в Ворде сделать зеркальный текст
- Запись дисков в Windows XP
- ImgBurn
- Запись Аудио-CD
- Что такое частота кадров?
- Общие правила выбора метода записи
- Возможные проблемы и их решение
- Запись дисков Windows 7
- Предварительная подготовка файлов
- Как записать диск МП3 в машину: как записать музыку средствами Windows
- Несколько советов для настоящих меломанов
- Как правильно записать на диск музыку с компьютера
- Типы оптических дисков
- Способ № 2: Скачивание музыки в Windows Media Player
- Заключение
Введение
Для того что бы записать диск необходимо вставить его в привод. Вставляете чистый диск в привод.
У меня практически сразу появляется ниже приведенное окошко. Если его нет необходимо зайти в оптический диск. В окошке Записать диск нужно выбрать способ использования этого диска.
Как флеш-накопитель USB — позволяет работать с этим диском как с флешкой. То есть записывать и стирать файлы в любое время простым перетаскиванием и удалением файлов. Если нет под рукой флешки это отличная альтернатива.
С проигрывателем CD/DVD — данный формат диска хорошо читается на компьютерах и большинстве бытовых проигрывателях в отличие от предыдущего, но является менее удобным в использовании. Файлы можно записать только группами и нет возможности изменять или удалять отдельные файлы после записи диска.
Рассмотрим каждый вариант отдельно.
Механические способы открытия дисковода ноутбука
- Нажать кнопку на крышке дисковода.
- Если кнопка не срабатывает, попробуйте выключить ноутбук на несколько минут, именно совсем выключить питание. После включения снова повторите операцию. Можно попробовать еще во время включения до загрузки системы, как только включился блок питания, нажать на кнопку открытия на самом дисководе.
- Использовать для открытия любой тонкий предмет, лучше всего скрепку. Вставляем скрепку в специальное отверстие до упора и немного нажимаем (внутри должна сработать защелка) и крышка немного откроется. Дальше вы ее открываете до конца руками.Только не перепутайте это отверстие со светодиодом на дисководе, они там расположены рядом.
- Совсем крайний случай: нажав на кнопку открытия помогаете крышке открыться любым острым предметом, например, ножом. Лезвие ножа вставляете в щели вокруг крышки и немного надавливаете. Действуйте очень аккуратно, чтобы не повредить дисковод. Такой способ поможет, если крышку немного подклинило или диск внутри перекосило. Если не уверены, лучше совсем этим способом не пользуйтесь.
Проверить наличие DVD привода в диспетчере устройств
Наличие DVD дисковода в ноутбуке можно проверить через диспетчер устройств. Зайти в диспетчер устройств можно или через панель управления или через контекстное меню «мой компьютер».
Для входа в панель управления и на 7-ке и на 10-ке нажимаем кнопку «пуск» и там находим пункт «панель управления». Там для просмотра выбираем крупные или мелкие значки. Находите диспетчер устройств и уже в нем ищете ваш DVD привод.
Для Windows 7:
Для Windows 10:
Как в Ворде сделать зеркальный текст
Если в документе Microsoft Word нужно оформить текст необычным образом, тогда его можно или повернуть на определенный угол, или зеркально отобразить. Провести такие манипуляции над словами, которые просто напечатаны на листе, не получится, зато можно создать и повернуть блок с надписью.
На сайте Вы можете прочесть, как перевернуть текст в Ворд, и как написать его по кругу. В данной статье мы рассмотрим зеркальное отражение и как его можно сделать в различных версиях текстового редактора, 2007, 2010, 2013 и 2016.
Итак, у нас есть слова, которые необходимо зеркально отобразить на странице. Для этого нужно напечатать его в области «Надпись» .
Перейдите на вкладку «Вставка» , в группе «Текст» нажмите на кнопку «Надпись» и выберите из выпадающего списка «Простая надпись» .
На странице появится область для надписи. Удалите слова примера, нажав «Delete» , и напечатайте в блоке то, что нужно.
Дальше на вкладке «Главная» можно изменить шрифт и размер.
Потом перейдите на вкладку «Средства рисования» – «Формат» и в группе «Стили фигур» сначала нажмите «Заливка фигуры» – «Нет заливки» .
Потом также уберите контур: «Контур фигуры» – «Нет контура» .
После того, как блок станет прозрачным, выделите его и на вкладке «Средства рисования» – «Формат» в группе «Упорядочить» нажмите на кнопку «Повернуть» . Из выпадающего списка выберите пункт «Отразить сверху вниз» .
Нужные слова, в данном поле, будут отражены зеркально.
Если Вы кликните по тексту, чтобы его изменить или отформатировать, то он будет отображаться в обычном виде.
Для зеркального отображения можно использовать и другой способ – добавив к нему эффект отражение. Выделите блок. Откройте вкладку «Средства рисования» – «Формат» , в группе «Стили WordArt» нажмите на кнопку «Анимация» . Из открывшегося списка выберите «Отражение» и один из доступных видов. Если хотите сами сделать отражение, нажмите «Параметры отражения» .
В открывшемся окне выставите ползунки в нужных полях в подходящие положения, и закройте окно.
Вот текст отражается зеркально.
Если у Вас установлен Ворд 2013 или 2016, то перевернуть текст зеркально можно немного по-другому.
Выделите блок, кликните по нему правой кнопкой мышки и выберите из контекстного меню «Формат фигуры» .
Справа откроется блок «Формат фигуры» В нем нажмите сверху на пятиугольник и разверните меню «Поворот объемной фигуры» . Дальше устанавливайте нужные значения для вращения блока.
Если выбрать «Вращение вокруг оси Х» – «180 градусов» , тогда текст будет перевернут, как показано на скриншоте.
Если установить «Вращение вокруг оси У» – «180 градусов» , то можно выполнить зеркальный переворот относительно горизонтальной оси.
После того, как Вы сделаете зеркальное отображение, фон блока с надписью станет серого цвета. Если это не подходит, можно убрать фон и границы блока.
Кликните по надписи и перейдите на вкладку «Средства рисования» – «Формат» . Затем выберите «Заливка фигуры» – «Нет заливки» , «Контур фигуры» – «Нет контура» .
В результате, зеркальная надпись, напечатанная в блоке, не будет прекрывать фон страницы или часть рисунка, на котором она находится.
Если нужно поместить надпись на изображении в документе, тогда прочтите статью, как вставить текст в картинку в Ворде.
Теперь Вы знаете, какие способы можно использовать, чтобы в Ворде напечатать текст зеркально.
Запись дисков в Windows XP
Выделите файлы и папки, которые хотите записать на пустой CD диск:
Скопируйте их, то есть нажмите правую кнопку мыши на любом из выделенных файлов (папок) и в появившемся списке нажмите на пункт «Копировать».
Вставьте пустой диск в дисковод.
Откройте диск на компьютере. Для этого нужно открыть «Мой компьютер»:
И в нем открыть CD/DVD дисковод:
Щелкните правой кнопкой мыши по пустому месту и нажмите на пункт «Вставить».
Файлы и папки, которые Вы скопировали, вставятся на диск. Но это еще не означает, что они на него записались. Чтобы это сделать, нужно нажать правой кнопкой мыши по пустому месту и из списка выбрать пункт «Записать файлы на компакт-диск».
Откроется окошко «Мастер записи компакт-дисков». Можете напечатать название для диска в поле «Имя компакт-диска», но это необязательно. Нажмите кнопку «Далее» и ждите.
Когда диск запишется (зеленая полоска заполнится и исчезнет), откроется новое окошко, в котором нужно нажать кнопку «Готово».
Даже если такое окошко не появилось, диск все равно записан.
Скорее всего, он сам выдвинется из компьютера. Таким образом, компьютер сообщает, что запись прошла удачно, и диском уже можно пользоваться.
Как очистить диск в Windows XP
Очистить диск можно только если он многоразовый. Для этого на нем должно быть написано RW. Если на диске написана буква R, то стереть с него нельзя, он одноразовый.
Вставьте RW диск в дисковод.
Откройте его на компьютере. Для этого нужно открыть «Мой компьютер»:
И в нем открыть CD/DVD дисковод:
После чего нажмите правой кнопкой мыши на пустом месте (на белом поле) и из списка выберите пункт «Стереть этот CD-RW».
Откроется новое окошко. Нажмите на кнопку «Далее» и подождите, пока вся информация сотрется. Когда это произойдет, появится кнопка «Готово». Нажмите на нее. Все, диск чистый и на него можно снова что-нибудь записать.
ImgBurn
ImgBurn — это бесплатный инструмент, который в основном используется для записи ISO-файлов на CD или DVD. Поддерживается широкий спектр форматов, включая BIN, IMG, MDS, CUE и NRG. Существует система очереди для записи нескольких образов и разбиение для двухслойных DVD.
Но его также можно использовать для записи стандартных файлов, включая аудио и видео (MP3, MP4, WAV, FLAC, OGG, M4A) на DVD. Однако для этих файлов нет специального интерфейса или параметров настройки.
Есть поддержка Unicode, поэтому можно спокойно использовать русские буквы в названии файлов. По умолчанию, интерфейс будет на английском языке, чтобы перевести его на русский язык, скачайте отдельный файл russian.zip на странице загрузки программы, разархивируйте и скопируйте его в папку C:\Program Files\ImgBurn\Languages.
Запись Аудио-CD
Ну а теперь собственно инструкция как записать аудио CD диск в
операционной системе Windows 10, без использования
специальных программ.
Нужно вставить в привод чистый CD-R или CD-RW диск и открыть этот диск,
в проводнике
Windows 10. При этом проводник выдаст запрос на выбор типа
диска. Нужно выбрать тип «С проигрывателем CD/DVD»:
После этого в Проводнике откроется панель чистого CD
диска и подсказка по дельнейшему действию:
Хотя там написано о том, что нужно перетаскивать мышью,
можно сделать проще. Можно перейти в другую папку (где находятся файлы для
записи) и там выделить и скопировать нужные файлы:
Затем вернуться в папку диска и вставить скопированные
файлы:
Теперь можно начинать запись:
После этого откроется окно, в котором можно указать метку
диска и скорость записи:
Метку диска не нужно писать на русском, не нужно
использовать пробелы и не нужно ее делать длинной. Скорость записи не нужно
ставить максимально высокую. Лучше ее уменьшить 8x или 10х. Меломаны записывают аудио диски даже на скорости 2х
Далее еще раз указать тип диска:
После этого откроется Медиа Плеер Windows,
в нем будет список файлов и указано общее время звучания, нужно нажать
кнопку «Начать запись»:
Примечаие: формат CD Audio
позволяет записать на диск не более 72 минут звука. Проверьте общую
длительность всех файлов перед началом записи.
Теперь нужно ждать окончания записи:
Запись окончена, можно вставить еще одну копию. Или очистить список записи:
Что такое частота кадров?
Общие правила выбора метода записи
Наконец, еще одно немаловажное условие – выбор частотных характеристик. В процессе конвертирования лучше устанавливать стандартные параметры в виде частоты дискретизации 44,1 кГц, битрейта 128 кбит/с и глубины звучания 16 бит
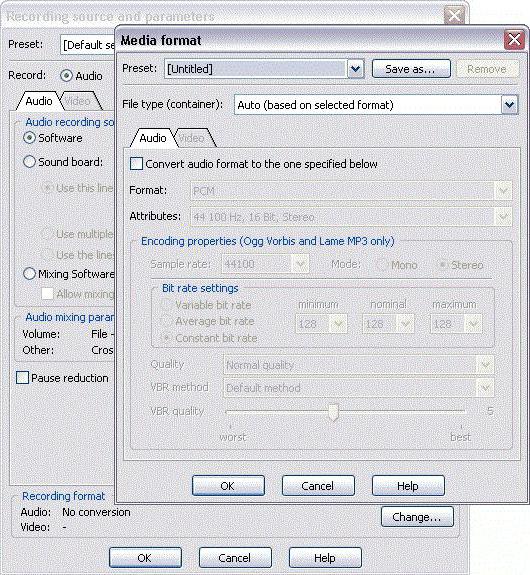
В этом случае треки будут занимать минимум места, а звучание будет качественным. Если посмотреть на размер такого файла, 5-минутный трек займет примерно 5-6 Мб.
Конечно, при выставлении частоты 48 кГц и битрейта 320 кбит качество будет выше, но отличить его от стандартного, если в автомобиле не установлена крутая профессиональная аудиосистема, на слух будет невозможно. И сами треки будут иметь размер намного больший, нежели при стандартных параметрах. Соответственно, на диск их поместится меньше.
И еще один момент. В процессе прожига нужно устанавливать минимальную скорость, поддерживаемую используемым приложением и самим оптическим носителем (это позволит избежать появления ошибок в процессе записи и сохранит нормальное качество звука). Кроме того, если в программе имеется функция проверки записанного материала, следует задействовать и ее.
Возможные проблемы и их решение
Чаще всего файлы записывают в неверном формате. Если техника не читает выбранный вариант, единственным способом исправления ситуации является повторная запись файлов.

Возможно загрязнение линзы оптической головки. Такое осложнение часто возникает, если в салоне автомобиля курят: табачные смолы оседают на чувствительных элементах, приводя к нарушениям функционирования девайса. Чтобы устранить проблему, надо почистить линзу. С данной целью можно использовать специальный чистящий диск либо разобрать магнитолу и вручную протереть ее, используя сухую чистую тряпку из мягкого материала.
Возможна поломка техники. В автомагнитоле иногда откручиваются шурупы, повреждаются провода. В этом случае необходимо либо починить прибор, либо, если починка невозможна, заменить новым устройством.
Запись дисков Windows 7
Выделите файлы и папки, которые хотите записать на диск:
Скопируйте их, то есть нажмите правую кнопку мыши на любом из выделенных файлов (папок) и в появившемся списке нажмите на пункт «Копировать».
Вставьте пустой диск в дисковод.
Откройте «Компьютер» (Пуск – Компьютер).
Откройте CD/DVD дисковод. Для этого нажмите на него два раза левой кнопкой мыши.
Появится небольшое окошко. Вам нужно выбрать тип диска, который Вы собираетесь записать. Предлагается два типа — «Как флеш-накопитель USB» и «С проигрывателем CD/DVD».
Первый вариант более удобный и современный: у Вас получится диск, очень похожий на флешку – можно будет записывать файлы и папки обычным копированием, а стирать с него простым удалением. Но зато такие диски могут на некоторых компьютерах не открыться.
Второй же вариант – «С проигрывателем CD/DVD» — классический, то есть такой же, как и в Windows XP. Он подойдет, если Вы хотите записать музыку и планируете слушать ее не только на компьютере, но и на проигрывателях (например, в машине). Такой вариант менее удобен, зато надежнее – диск, записанный в этом режиме, откроется на любом компьютере.
Нажмите на тип, который Вам подходит. После чего нажмите на кнопку «Далее».
Если Вы выбрали Как флеш-накопитель USB, то появится предупреждение о том, что придется подождать, пока диск подготовится к записи. Кстати, бывает, ждать приходится долго – больше десяти минут. Нажмите кнопку «Да».
Когда все будет готово, окошко исчезнет, и появится новое небольшое окно, в котором компьютер «предложит» открыть папку для просмотра файлов.
Но даже если такого окошка не появилось, ничего страшного, просто снова откройте «Компьютер» и откройте «CD/DVD дисковод».
Откроется пустая папка. Щелкните правой кнопкой мыши по пустому месту и нажмите на пункт «Вставить».
Через какое-то время скопированные ранее файлы и папки добавятся. Вот и все, запись диска прошла успешно!
Если же Вы выбрали тип С проигрывателем CD/DVD, то откроется чистый диск. Щелкните правой кнопкой мыши по пустому месту и нажмите на пункт «Вставить».
Файлы и папки, которые Вы скопировали, вставятся на диск. Но это еще не означает, что они уже на него записались. Для того, чтобы это произошло, нужно нажать правой кнопкой мыши по пустому месту и из списка выбрать пункт «Записать на диск».
Появится новое окошко. Можете напечатать в нем название для диска, но это необязательно. Нажмите кнопку «Далее».
Теперь нужно подождать. Когда диск запишется (зеленая полоска заполнится и исчезнет), откроется новое окошко, в котором нужно нажать кнопку «Готово».
Но даже если такое окошко не появилось, диск все равно записан.
Скорее всего, он самостоятельно выдвинется. Таким образом, компьютер нам «говорит», что запись прошла удачно, и диском уже можно пользоваться.
Как стереть диск Windows 7
Стереть с диска мы можем, только если он многоразовый и называется RW. Если на нем написана буква R, значит, диск одноразовый и стереть с него нельзя.
Вставьте диск в дисковод и откройте его на компьютере (Пуск – Компьютер – CD/DVD дисковод).
Попробуйте удалить файл или папку. Для этого нажмите правой кнопкой мышки по файлу (папке). Откроется список. Посмотрите, есть ли в нем пункт «Удалить». Если есть, то удаляйте информацию через этот пункт.
А если же такой надписи нет, то нажмите правой кнопкой мышки по пустому месту (белому полю) и из списка выберите «Стереть диск» (или пункт с похожим названием).
Откроется новое окошко. Нажмите кнопку «Далее» и подождите, пока вся информация сотрется. Когда это произойдет, появится кнопка «Готово». Нажмите на нее. Все, диск чистый, и на него можно снова что-нибудь записать.
Предварительная подготовка файлов
Теперь несколько слов о подготовительных этапах, без которых решение проблемы, как записать на компьютере MP3-диск в машину, было бы неполным. В процессе записи придется добавлять файлы в программу. Если они находятся в разных папках, лучше сразу скопировать их в один каталог, чтобы потом не перепрыгивать с папки на папку в поисках нужного трека, а произвести добавление из одной директории.
Кроме того, несмотря на то что формат MP3 является самым популярным, музыка может быть представлена и в другом виде (форматы OGG, FLAC, AIFF, реже – WAV). Но ведь весь материал нужно записать именно в MP3! В этом случае для начала следует использовать любой аудиоконвертор, который поддерживает пакетную обработку нескольких форматов одновременно.
Простейшим решением станет применение утилит от Xilisoft или чего-то еще. Попутно (кроме основного преобразования) в таких программах можно установить и желаемые частотные характеристики, которые автоматически будут применены ко всем трекам в процессе преобразования в формат MP3.
Как записать диск МП3 в машину: как записать музыку средствами Windows
Наконец, переходим к основному вопросу. И для начала посмотрим, как записать диск МП3 в машину без использования сторонних программ, отдав предпочтение средствам Windows.
При установке пустого носителя в дисковод система по умолчанию предлагает произвести запись, используя собственный инструмент. Если выбрать это действие, далее будет предложено выбрать файлы и активировать процесс записи.
Практически ничем не отличается и применение стандартного проигрывателя Windows Media Player, в котором также нужно добавить треки в список воспроизведения, а затем использовать опцию записи на диск. Но большинство пользователей не доверяет средствам системы (надо сказать, что небезосновательно), поскольку их возможности крайне ограничены.
Несколько советов для настоящих меломанов
Итак, в вопрос о том, как записать диск МП3 в машину, ясность уже внесена. Но настоящим меломанам, которые предпочитают слушать музыку в высоком качестве, не обращая внимания на быстроту создания музыкальных MP3-дисков, можно посоветовать на стадии подготовки треков выставить более высокие характеристики звука.
Кроме того, загруженные из интернета треки могут иметь разные уровни громкости. А ведь постоянно убирать или добавлять громкость за рулем не так уж и удобно. Поэтому в качестве одного из вариантов обработки звука можно предложить сначала произвести нормализацию в программах вроде Adobe Audition, Sound Forge, ACID Pro и т. д. Все такие аудиоредакторы имеют функцию Normalize. Но если есть желание, попутно можно добавить эффекты или обработать треки при помощи эквалайзера (тут можно применить встроенные шаблоны или выставить частоты самому).
Как правильно записать на диск музыку с компьютера
Несмотря на распространение usb-проигрывателей, cd, dvd плееры часто используются и сегодня. Они устанавливаются на компьютерах, в машинах, надежны в работе. Уже готовые музыкальные диски для них покупать необязательно, любимую музыку можно накачать самостоятельно.
Для записи существует множество приложений. Какое использовать — выбирает каждый сам. Мы расскажем об основных принципах, которые нужно соблюдать, и нескольких самых распространенных приложениях.
Перед тем, как скинуть музыку, выполните следующее:
- соберите треки в одну папку или альбом. При необходимости, сформируйте несколько коллекций. Это позволит в будущем быстро и аккуратно перекинуть их на новый носитель;
- подготовьте диск. Убедитесь, что на нем достаточно места, он в хорошем состоянии;
- выберите программу, с помощью которой вы будете записывать музыку.
Используется приложение так:
- запустите плеер;
- в правом верхнем углу найдите «запись», нажмите;
- выберите тип носителя, который будете использовать — cd или dvd;
- вставьте диск;
- выделите нужные записи, нажмите «скопировать», «вставить». Можно просто перетащить мышкой файлы в новую директорию. Заметьте, на этом этапе вы можете удалить лишние треки, добавить новые, поменять местами;
- придумайте название для новой коллекции;
- в дополнительных параметрах отрегулируйте громкость между треками или установите временные промежутку между ними;
- нажмите «начать запись».
Подобный порядок действий характерен и для других приложений, среди которых выделим:
- nero burning rom. Популярная программа поддерживает все виды оптических дисков, имеет функцию печати, редактирования, отличается дружелюбным интерфейсом. К сожалению, за ее использование нужно будет заплатить. Версией nero free можно пользоваться бесплатно;
- imgburn. Бесплатное приложение на русском позволяет быстро переписать аудиозаписи, создать их образы, обложки;
- infrarecord. Преимущество приложения — в высокой скорости записи;
- deep burner free. Позволяет записывать музыку сразу на нескольких приводах.
Типы оптических дисков
Как вы могли заметить, существует далеко не один тип оптических дисков. При этом их названия это не просто набор символов, а вполне конкретные обозначения.
Самый первый тип дисков, который вы можете встретить на прилавках магазинов это CD. Данные диски вмещают объём данных от 120 до 800 мегабайт и бывают трёх видов: ROM, Rи RW. Содержимое CD-ROM дисков записывают на заводах и как-либо взаимодействовать с хранящимися на них данными нельзя. На CD-R диски пользователь сам записывает все, что ему нужно, но лишь один раз, перезаписать такие диски нельзя. Ну и CD-RW диски можно перезаписывать столько раз, сколько вам понадобится.
Далее идут DVD диски. У них существует уже довольно много разных видов. Для начала DVD диски тоже бывают видов ROM, R и RW (означает это тоже, что и для CD). Также есть два поколения DVD дисков, которые можно отличить по знакам “+” и“-” в названии. Диски со знаком “+” в названии (например, DVD+R) лучше, так как они совместимы со всеми дисководами. Также в названии DVD дисков могут быть цифры, которые означают количество слоёв для записи. Чем больше цифра, тем больше слоёв и тем больше объём памяти на диске (от 4,7 до 17 гигабайт).
Ещё один тип дисков – HD-DVD. Они примерно в два раза больше обычных DVD дисков. У них есть два вида: R и RW.
Ну и последний тип это BD (или Blu-ray). Они обладают самым большим объёмом (от 25 до 50 гигабайт). Они также бывают двух видов: Rи RE.R – это одноразовый диск, а RE диск можно перезаписывать много раз.
Также не забывайте, что не все дисководы могут обработать любой из дисков. Дисковод может обрабатывать только диски своего поколения и более старые. Например, DVD привод может обрабатывать DVD и CD диски, а Blu-ray привод сможет работать со всеми типами дисков.
Кроме того не все дисководы обладают функцию записи. Уточнять это нужно отдельно для каждой модели дисковода.
Способ № 2: Скачивание музыки в Windows Media Player
При желании вы можете скопировать аудио CD на компьютер с помощью медиапроигрывателя, входящего в состав Windows. В разных версиях операционной системы программа находится в разных папках, поэтому проще всего ввести в глобальной поисковой строке Windows «wmplayer» (без кавычек) — и Windows Media Player найдется. Либо ищите ее через меню «Пуск > Программы».
Найдите и запустите Windows Media Player
Плеер нужно предварительно настроить. В меню «Упорядочить» выберите пункт «Параметры», затем перейдите на вкладку «Копирование музыки с компакт-диска».
Откройте окно с настройкой параметров копирования
Выберите формат файлов (MP3) и качество звука (ставьте не меньше 256 Кбит/с).
Укажите формат файлов и отрегулируйте уровень качества
Откройте основное окно Windows Media Player, укажите музыкальный диск для начала работы, отметьте в списке нужные треки и нажмите кнопку «Скопировать с компакт-диска». После завершения операции файлы по умолчанию окажутся в папке «Моя музыка», если вы не выбрали своего варианта в настройках.
Отметьте песни для сохранения и запустите процесс скачивания
Заключение
В этой статье рассмотрели как записать диск на Windows 7. Диск можно использовать в двух вариантах. Как USB флешка или как «C проигрывателем CD/DVD». Вариант как флешка более универсален и, на мой взгляд, более удобен. Не нужно создавать никаких сессий сразу идет запись. С другой стороны при создании диска «с проигрывателем» у вас есть возможность 2 раза подумать, прежде чем записать. Это особенно актуально если у вас не перезаписываемый CD или DVD диск. (Называются CD-R и DVD-R в отличие от перезаписываемых CD-RW и DVD-RW). Еще один + варианта с проигрывателем, то что вероятность чтения записываемого диска на простых, бытовых проигрывателях выше, нежели при использовании диска в качестве флешки.
Бытовые приводы для чтения оптических дисков часто не понимают русских букв в названии файлов и очень негативно относятся к пробелам. Поэтому лучше использовать короткие имена написанные латинскими буквами в который пробелы заменены знаком подчеркивания например. Так же встречаются проигрыватели которые не видят файлы в папках созданных на диске. Поэтому последняя рекомендация будет не создавайте папки в диске. По возможности записывайте файлы (музыку, фильмы и фото) в корень диска. Это скорее всего относится к совсем уже древним приводам.
Видео — Как записать диск на Windows 7








