Публичные глобальные dns-серверы: какой выбрать, чем отличаются
Содержание:
- Что такое DNS-сервер?
- «Хочу быть грамотным!»
- Скачать по прямой ссылке или торрент файл
- IPv6 для P2P
- Еще немного о DNS
- Типы DNS-серверов
- Как определить адрес DNS-сервера?
- Преимущества использования публичных DNS-серверов
- Авторизация в БайФлай
- Как работает DNS?
- Боярский Михаил – Дорога к дому
- Что такое root права на Андроид?
- Как стать копирайтером: пошаговый гайд
- Настройка DNS
- Меры безопасности
- Видеообзор:
- DNS-сервер провайдера не отвечает: что делать
- Горькая правда о цифре потреблении газа в вашем доме
- Зачем нужен DynDNS?
- Альтернативные DNS для «Ростелекома»
- Какое значение сервера нужно выставлять?
- Как узнать ip и dns адреса домашнего компьютера
- P.S.
- Что такое Apple AirPlay?
- Как узнать ip и dns адреса домашнего компьютера
- Блоки ФБС: размеры и характеристики универсального строительного материала
- Установка микрофона по умолчанию
Что такое DNS-сервер?
DNS (или также известная как Система доменных имен) — это система, которая сопоставляет доменные имена, такие как Google.com или Yandex.ru, с правильными IP-адресами. Эта система представляет собой базу данных доменных имен и IP-адресов. Он используется для ведения каталога доменных имен и помогает преобразовать эти доменные имена в правильные IP-адреса.
Но ваш компьютер не знает, где находится «yandex.ru». За кулисами ваш компьютер свяжется с DNS-серверами и спросит, какой IP-адрес связан с yandex.ru.
После этого он подключится к этому веб-серверу, загрузит содержимое и отобразит в вашем веб-браузере.
В этом случае yandex.ru находится по IP-адресу 77.88.55.70 в Интернете. Вы можете ввести этот IP-адрес в своем веб-браузере, чтобы посетить веб-сайт Yandex. Однако вместо 77.88.55.70 мы используем «yandex.ru», потому что его легче запомнить.
Без DNS весь интернет не будет доступен. Мы вернемся к тому времени, когда Интернет еще не родился. И ваш компьютер может использовать только для создания документов или играть в автономные игры.
Разные интернет-провайдеры (ISP) используют разные DNS-серверы. По умолчанию, если вы не настроили определенные DNS-серверы на своем компьютере (или маршрутизаторе), будут использоваться DNS-серверы по умолчанию от вашего интернет-провайдера.
Если эти DNS-серверы нестабильны, возможно, у вас возникли некоторые проблемы при использовании Интернета на вашем компьютере. Например, не может загрузить веб-сайты полностью или не имеет доступа к Интернету. Чтобы избежать нежелательных ошибок DNS, переключитесь на общедоступные DNS-серверы, такие как Google DNS и OpenDNS.
Вот несколько распространенных ошибок, связанных с DNS, которые вы можете посмотреть:
- Исправлена ошибка поиска DNS в Google Chrome
- Как исправить ошибку Err_Connection_Timed_Out
- Как исправить ошибку Err_Connection_Refused
- Исправить Dns_Probe_Finished_Nxdomain Ошибка
- Исправить DNS-сервер не отвечает на Windows
Вы можете исправить эти ошибки, перейдя на сторонние DNS-серверы в списке ниже.
«Хочу быть грамотным!»
- Не сходить с дистанции, довести дело до конца, в крайнем случае, попробовать продержаться 3 месяца и посмотреть, каковы результаты.
- Никаких причин, оправдывающих, почему в тот или иной день вы не выполняли задания, не должно быть!
- Настройте домашних, что в течение 30 минут (а именно столько длится самостоятельное занятие) никто вас не отвлекает — это закон.
- Необходимо приобрести следующие пособия и канцтовары: сборник диктантов для вашего класса (3-11 кл.), рабочую тетрадь, словарик, ручку с синей и красной пастой.
Итак, вы настроены, готовы, уверены в себе, ни за что и никогда не отступите от своей цели — стать грамотным человеком.
Скачать по прямой ссылке или торрент файл
IPv6 для P2P
Еще немного о DNS
Инфраструктура DNS-серверов, вернее, ее основа, была заложена в начале 1980-х годов. С тех пор менялась она лишь незначительно — например, добавлялись новые доменные зоны. Так, в РФ в 2010 году появился кириллический домен .рф. До этого доменные имена могли быть лишь латинскими.
От DNS-инфраструктуры зависит нормальная работа всей глобальной сети, поэтому за работоспособностью серверов постоянно следят. В частности, предпринимаются меры по усилению безопасности системы. Кроме того, вводятся и меры на случай стихийных бедствий, проблем с электричеством и других экстренных ситуаций.
Типы DNS-серверов
Познакомимся поближе с особенностями каждого типа.
Корневые
Обслуживаются специальной Интернет-корпорацией (ICANN) и на данный момент их 13, но есть много копий по всему миру. Например, в России есть копии в Москве, Екатеринбурге и Новосибирске.
Местоположение
Основная задача — поддерживать каталоги для существующих доменных зон. Простыми словами, они знают адреса TLD-серверов, отвечающих за конкретную зону — «.com», «.ua», «.ru», «.kz» и.т.д. То есть, если нужно найти IP домена «edu.org», он вернёт IP адрес TLD-сервера, отвечающего за зону «.org».
TLD-сервер
Сервер домена верхнего уровня (Top Level Domain) хранит каталог с адресами авторитативных серверов своей зоны. Их работа поддерживается управлением по присвоению адресов (IANA), которая является частью Интернет-коропрации ICANN.
TLD-сервер знает на каком авторитативном сервере хранится информация о любом домене из его зоны.
Авторитативные
Хранят всю информацию о конкретном домене. Это не только IP адрес, но и другие записи. Каждая запись имеет тип, который обозначается заглавными буквами:
- A — адрес хоста (IP address);
- AAAA — IPv6 адрес (IPv6 address);
- MX — имена почтовых серверов (Mail eXchange);
- NS — сервер домена (Name Server);
- TXT — текстовые записи (Text), SPF.
Там же хранится информация об организации, которая осуществила регистрацию домена. Эти данные в свободном доступе и их можно получить через онлайн-сервисы. Например:
Как определить адрес DNS-сервера?
Вы никогда не пробовали восстановить подключение к Интернету самостоятельно? Если да, то вы были бы немного знакомы с условиями DNS, DNS-адресом сервера, и т.д. В пользу тех, кто чувствует себя немного отчужденным от всех этих терминов, стоит начать с самого начала.
Полная форма DNS — это система доменных имен. Не вдаваясь в излишние технологические подробности, ниже объясняется ее значение в области Интернет-технологий
Важность адрес DNS-сервера
DNS-серверы поддерживают журнал каждого веб-сайта в Интернете. Каждый веб-сайт связан с уникальными IP (Internet Protocol) адресами в формате «xxx.xxx.xxx.xxx». Чтобы рассмотреть, например, IP-адрес www.comerartadvisory.com, следует выйти на цифры 209.18.68.131. Теперь проблема в том, что DNS-серверы способны отслеживать каждый веб-сайт на основе его IP-адрес, а не его доменного имени. Тем не менее, человеку гораздо проще запомнить сайт по его имени, а не по цифровому значению. Естественно, должен быть какой-нибудь способ обойти эту проблему.
Когда, как пользователь, вы набираете «www.comerartadvisory.com» в адресной строке веб-браузера, ваш компьютер посылает запрос на ближайший DNS-сервер, который отображает строку «www.comerartadvisory.com» с соответствующим числовым IP адресом. Как только это будет успешно завершено, сервер DNS перенаправляет ваш компьютер к этому конкретному IP-адресу, после чего веб-страница открывается в веб-браузере. С более чем 5 миллиардами веб-сайтов в Интернете, можно очень хорошо представить себе величину IP-каталога адресов и скорость, с которой сервер DNS должен работать, чтобы обеспечить быстрый и эффективный результат.
Как определить адрес DNS-сервера вашего компьютера
Самый простой и быстрый способ найти адрес DNS-сервер вашего компьютера — через командную строку.
Вы можете сделать это через следующие шаги:
Нажмите на кнопку «Пуск» в нижнем левом углу экрана компьютера.
Из различных вариантов программы, которые отображаются, нажмите кнопку «Выполнить». Небольшое окно откроется в нижней части экрана. Введите команду CMD и нажмите Enter.
Новое окно с черным фоном откроется на экране компьютера. Теперь вам нужно ввести IPCONFIG / все команды в командной строке и нажать клавишу ВВОД.
Вы сразу увидите множество информации, которая появляется в черном окне. Просмотрите данные, пока не найдете строку, содержащую слова «DNS-сервера». Число т.е. IP-адрес, который отображается рядом со словами «DNS-сервера» является ничем иным, как адрес DNS-сервера вашего компьютера.
В большинстве случаев, ваш компьютер использует два адреса DNS-серверов — один предпочтительный сервер DNS-адреса и второй альтернативный сервер DNS-адреса. Оба из них будут отображаться один под другим в окне командной строки, рядом со словами «DNS-серверы».
Альтернативный метод определения адреса DNS-сервера. Существует и другой способ, в котором вы можете найти адреса DNS-серверов вашего компьютера. Вы должны нажать на кнопку «Пуск» и перейти в «Панель управления». В окне панели управления, вы должны дважды щелкнуть на «Сетевые подключения». Это откроет новые окна, которые будут отображаться в Интернете, которые вы сейчас используете. Щелкните правой кнопкой мыши на этом значке и выберите «Свойства» из списка доступных вариантов. В последующем окне, выделите фразу, содержащую слова «Internet Protocol» и нажмите на кнопку с именем команды «Свойства». Новое окно, открывшееся впоследствии при этом, можно просматривать как адреса DNS-серверов в нижней части окна.
Вы можете использовать эти методы, чтобы определить адрес DNS-сервера вашего компьютера. Просто убедитесь, что вы не изменили данные случайно, или же вы можете в конечном итоге столкнуться с проблемами в навигации в Интернете.
Также интересно почитать:
Преимущества использования публичных DNS-серверов
Вы можете спросить, есть ли у вашего интернет-провайдера DNS-серверы по умолчанию, зачем вам эти публичные DNS-серверы? Вот причины, почему вы должны использовать эти альтернативные DNS-серверы:
- Некоторые DNS-серверы по умолчанию не достаточно быстрые, а иногда их время истекло. При этом ваше интернет-соединение не стабильно. Переключение на эти самые быстрые DNS-серверы поможет повысить скорость вашего интернета.
- Использование этих общедоступных DNS-серверов поможет улучшить стабильность.
- Некоторые сторонние DNS-серверы имеют функции защиты и фильтрации. Эти функции помогут вам защитить ваш компьютер от фишинговых атак.
- Это поможет вам пройти через ограничения по содержанию географии и веб-инспекций. Например, вы можете легко смотреть видео на YouTube, когда на нем написано: «Это видео недоступно в вашей стране».
Авторизация в БайФлай
Для управления услугами связи, интернета и ТВ для клиентов разработан единый личный кабинет пользователя Белтелеком my.beltelecom.by. Сегодня компания осуществляет плавный плановый переход со старой версии личного кабинета на новую. В новой версии на главной странице учётной записи в разделе Мои услуги представлены блоки подключённых услуг. Через них можно быстро переходить в личные кабинеты отдельных видов услуг (ТВ, интернет и т. д.).
Для входа в учётную запись проходить регистрацию не нужно. Войти аккаунт можно как с сайта beltelecom.by, так и непосредственно через сайт провайдера byfly.by.
Новый личный кабинет Белтелеком
Вход в личный кабинет ByFly через beltelecom.by:
- В правой части главной страницы Белтелеком кликаем на кнопку Кабинет пользователя. На открывшейся странице в форме выбираем переход к новой версии. Старая версия скоро перестанет функционировать.
- На вкладке Личный кабинет выбираем из перечня страну.
- В поле вбиваем номер телефона. Кликаем Войти.
- Вводим проверочный код из sms, сообщение приходит на указанный номер телефона.
- Кликаем Подтвердить.
- Заполняем форму с личными данными — ФИО, e-mail, пароль. Жмём Подтвердить.
- Вход в единый личный кабинет завершён.
- При отсутствии подключённых к кабинету услуг добавляем БайФлай, указывая логин и пароль из договора о подключении интернета от Белтелеком в соответствующие поля формы. Кликаем Добавить.
- Подключённая услуга появится отдельной карточкой на главной странице единого личного кабинета. Через эту карточку можно быстро переходить в аккаунт по управлению услугой интернета БайФлай.
- Помимо вкладки Личный кабинет, форма входа имеет ещё одну вкладку Узнать баланс. Она нужна для быстрой проверки баланса или входа в кабинет пользователя карты Wi-Fi.
Старая версия личного кабинета Исса.Белтелеком
Белтелеком обновил личный кабинет пользователя, но вход в старую версии пока работает. Чтобы войти на Исса.Белтелеком:
перейдите на https://beltelecom.by/issa.html,
- кликните по кнопке Старая версия,
- авторизуйтесь на странице https://issaold.beltelecom.by/main.html.
Счет в кабинете пользователя на byfly.by
Как пройти авторизацию на сайте ByFly (БайФлай.бай):
- в блоке, расположенном в левом верхнем углу главной страницы, кликаем по кнопке Войти под надписью Кабинет пользователя;
- происходит переадресация на страницу с формой выбора старой и новой версии личного кабинета клиента Белтелеком;
- кликаем по кнопке Новая версия и выполняем последовательность действий из алгоритма, описанного выше.
Личный кабинет пользователя относится к внутренним ресурсам ByFly (гостевым сайтам). Это значит, что даже при отрицательном балансе вы можете зайти в него по гостевому доступу.
Войти в личный кабинет ByFly можно и с телефона. Для этого нужно скачать официальные приложения Белтелеком.
Как работает DNS?
Принцип работы DNS похож на поиск и вызов контактов из телефонной книги смартфона. Ищем имя, нажимаем «позвонить», и телефон соединяет нас с нужным абонентом. Понятно, что смартфон в ходе звонка не использует само имя человека, вызов возможен только по номеру телефона. Если вы внесете имя без номера телефона, позвонить человеку не сможете.
Так и с сайтом. Каждому имени сайта соответствует набор цифр формата 000.000.000.000. Этот набор называется IP-адресом, примером реального IP-адреса является 192.168.0.154 или 203.113.89.134. Когда пользователь вводит в адресной строке браузера имя сайта, например google.com, компьютер запрашивает IP-адрес этого сайта на специальном DNS-сервере и после получения корректного ответа открывает сам сайт.
Боярский Михаил – Дорога к дому
Что такое root права на Андроид?
Как стать копирайтером: пошаговый гайд
Держи небольшой чек-лист от профи, который позволит тебе безболезненно вкатиться в копирайтинг.
Настройка DNS
Ознакомившись с возможностями сервисов, предоставляющих свои сервера, выберите наиболее подходящий, на ваш взгляд. Для настройки альтернативного DNS воспользуйтесь таблицей с IP адресами.
Таблица: IP адреса альтернативных DNS серверов
| Сервис | DNS 1 | DNS 2 |
| Google Public DNS | 8.8.8.8 | 8.8.4.4. |
| Open DNS | 208.67.222.222 | 208.67.220.220 |
| DNS WATCH | 82.200.69.80 | 84.200.70.40 |
| Norton Connect Safe | 199.85.126.10 | 199.85.127.10 |
| Level 3 DNS | 209.244.0.34.2.2.14.2.2.3 | 209.244.0.44.2.2.24.2.2.4 |
| Comodo Secure DNS | 8.26.56.26 | 8.20.247.20 |
| Open NIC DNS | Выбирайте из спискаhttps://servers.opennic.org | Выбирайте из спискаhttps://servers.opennic.org |
Выбрав подходящий сервис, можно приступать к изменению настроек DNS:
- Наведите курсор мыши на значок «Сеть» и кликните левой кнопкой.
Значок «Сеть» показывает наличие подключения к интернету
- В появившейся вкладке «Текущие подключения» выбираете «Центр управления сетями и общим доступом» и нажмите левую кнопку мыши.
Нажмите левой кнопкой мыши на пукт «Центр управления сетями и общим доступом»
- В новом окне выберите пункт «Подключение по локальной сети».
На вкладке «Просмотр основных сведений о состоянии сети» кликнете левой кнопкой мыши пункт «Подключение по локальной сети»
- Появится новая вкладка, нажмите пункт «Свойства».
На появившейся вкладке нажмите «Свойства»
- Выберите «Протокол интернета версии 4 (TCP/IP 4)», опять нажмите кнопку «Свойства».
Выбирете пункт «Протокол интернета версии 4 (TCP/IP 4)» и нажмите «Свойства»
- В новой вкладке в пункте «Использовать следующие адреса DNS серверов» заполните: «Предпочитаемый DNS сервер» и «Альтернативный DNS сервер».
Заполните пункты «Предпочитаемый DNS-сервер» и «Альтернативный DNS-сервер», нажмите «ОК»
- Отметьте «Подтвердить параметры при выходе».
- Нажимаете кнопку «ОК», перезагружаете компьютер.
Меры безопасности
Во время работы следует соблюдать меры безопасности. Энергия, которая тратится на раскалывание древесных элементов, довольно значительная. Скорость разлета щепок может быть высокой. Прежде чем запускать привод, следует проверить все фиксирующие элементы:
- болтовые соединения;
- стыки;
- крепление шкива;
- кабель;
- крепление движка;
- ножи должны быть обязательно в хорошем состоянии, без сколов и признаков коррозии.
Одежда с длинными рукавами должна быть свободной и из плотной ткани, должны также быть:
- хорошие рабочие ботинки;
- перчатки;
- очки;
- наушники.
Техника должна располагаться на плоской устойчивой поверхности, которая «не боится» мощной вибрации. Железобетонная плита – идеальная основа для базирования подобного агрегата. На станке можно обрабатывать детали только такие, что соответствуют формату оборудования. И еще несколько советов:
- при работе станка ближе, чем на три метра, приближаться к нему не рекомендуется;
- рабочая зона всегда должна огораживаться сигнальной лентой из бумаги или ПВХ материала;
- техника должна работать только под наблюдением работника;
- при работе следует внимательно отслеживать, чтобы в агрегат не попадали посторонние предметы;
- регулярно следует проводить профилактический осмотр и тестовые пуски;
- все работы по ремонту техники проводятся с отключенным от сети движком.
О том, как сделать дровокол своими руками, смотрите в следующем видео.
Источники
- http://landshaftdizajn.ru/drovokol-svoimi-rukami/
- https://metmastanki.ru/vintovoy-drovokol-svoimi-rukami-instruktsiya-chertezhi
- https://stroy-podskazka.ru/drovokol/svoimi-rukami/
- https://strbani.ru/drovokol/
- https://dachadesign.ru/drovokol-svoimi-rukami/
Видеообзор:
DNS-сервер провайдера не отвечает: что делать
Что делать, если не удается найти DNS address сервера
Так как DNS всего лишь перенаправляет запросы от хоста к источнику запроса, возникают непредвиденные и иногда необъяснимые проблемы. Часто их причиной становится обычная установка нового антивируса, почему-то блокирующего сеть.
Также ошибка появляется при беспроводном подключении роутера к интернету с одновременным подсоединением устройств по Wi-Fi-сети. Еще пользователи неправильно настраивают роутер. Сеть «Ростелеком» использует протокол соединения PPPoE и никакой другой.
Бывают ситуации, когда рабочая станция использует локальный DNS-адрес: 127.0.0.1. Это, по сути, сетевое имя компьютера. То есть, наблюдаются проблемы с сетевой картой. Перечень действий для исправления ситуации:
- Перезапустить маршрутизатор «Ростелеком». Не стоит сразу настраивать параметры DNS-сети в Windows или на роутере, так как можно усугубить положение дел. Если интернета от «Ростелекома» не наблюдается, нажать кнопку Power, а затем снова включить ее.
- Правильность введенной информации. Проверить, правильно ли вписаны данные в полях. Возможно, есть ошибка в цифрах, или конфигурация не сохранена. Использовать настройки оптимального варианта сервера от утилиты DNS Benchmark или аналогичной ей.
- Обновить драйверы на сетевой адаптер. Попробовать с помощью различных программ проверить последние обновления драйверов на устройства.
- Отключить временно антивирус и брандмауэр. Данное действие небезопасно, но временно дает эффект. Чтобы постоянно не отключать антивирусное программное обеспечение, нужно добавить текущее подсоединение в список исключений.
- Служба технической поддержки «Ростелекома». Обратиться в техподдержку и узнать, что можно сделать по поводу работоспособности интернета. Вполне возможно, что со стороны провайдера возник сбой, над исправлением которого работают. Даже если проблема не в оборудовании поставщика услуг интернет-связи, специалисты посодействуют пользователю и дадут совет.
В Windows открыть командую строк от имени администратора, сбросить сетевые настройки. Для этого нужно по очереди ввести следующие команды:
- ipconfig /flushdns;
- ipconfig /registerdns;
- ipconfig /release;
- ipconfig /renew.
Также нужно проверить значение ping. Ввести в командной строке ping yandex.ru. Отправленных и полученных пакетов должно быть одинаковое количество. Потерянных – 0.
Горькая правда о цифре потреблении газа в вашем доме
Зачем нужен DynDNS?
Назначение DynDNS в этом и заключается: владельцу сервера нужно, чтобы удалённое устройство оставалось на связи. Если IP статический, то есть не изменяющийся вплоть до окончания действия договора с провайдером, никаких проблем в этом отношении не возникает: DNS, являющийся связующим звеном между цифровым IP и «человеческим» именем сайта, также остаётся постоянным. Следовательно, юзеру, желающему обеспечить доступ к компьютеру, роутеру, IP-камере, хранилищу NAS и другому оборудованию, достаточно сделать его «видимым» и поделиться с другими интернет-адресом или именем сайта.
Но довольно часто провайдеры предлагают статические IP за дополнительную плату, причём немалую, а остальным подключённым пользователям «раздают» динамические адреса. Вторые назначаются для роутера, компьютера или сервера из находящегося в распоряжении оператора связи списка по принципу «свободного места» и могут обновляться по завершении сессии или через определённые промежутки времени, а также после серьёзных сбоев.
Преимущества таких IP очевидны: если недоступен текущий адрес, владелец компьютера автоматически начинает использовать другой — и так до тех пор, пока не исчерпается весь диапазон провайдера, чего практически не случается. Никаких дополнительных манипуляций и попыток связаться с компанией — всё проще, чем выбрать роутер.
Но есть и недостатки. Самый весомый из них — всё та же автоматическая смена IP. Как известно, DNS «привязывается» к конкретному адресу: например, для IP вида 123.234.210.1 в DNS установлено имя poseti-konekto.ru. Как только меняется IP, соответствие перестаёт действовать: связаться с сервером при помощи «естественной» ссылки нельзя, а чтобы обращающиеся могли сделать это, используя цифровой адрес, владельцу ресурса придётся каждый раз публиковать новые IP, что, мягко говоря, утомительно.
Резюмировать всё сказанное выше можно в двух предложениях. Если IP-адрес статический, владельцу компьютера служба DynDNS просто не нужна: он свободно и без каких-либо лишних телодвижений может как сам отправлять запросы в Интернет, так и предоставлять другим пользователям доступ к своему сетевому устройству. Если IP-адрес динамический, первая возможность сохраняется в полной мере — а вот удалённое обращение к компьютеру, серверу, роутеру, камере после обновления сессии становится невозможным, и здесь уже без DDNS не обойтись.
Самый простой способ узнать, какой IP предлагает оператор связи, — связаться со службой поддержки и задать вопрос. Если это по каким-либо причинам невозможно сделать, нужно:
Зайти в «Настройки» роутера, в разделе «Состояние/Информация/Сводка» найти раздел WAN и скопировать приведённый IP-адрес.
Если Ethernet-кабель подключён непосредственно к компьютеру — открыть «Панель управления» и последовательно перейти в разделы «Сеть и Интернет», «Центр управления сетями и общим доступом» и «Изменение параметров адаптера», затем — кликнуть правой клавишей мыши по используемой сетевой карте, выбрать в контекстном меню пункт «Состояние».
Нажать на кнопку «Сведения».
И посмотреть свой IP в соответствующей строке нового окошка.
Открыть любой интернет-ресурс, позволяющий узнать свой сетевой адрес, например — 2ip.ru. Если на компьютере работает VPN, на этом этапе его нужно отключить, иначе получить правильный ответ не получится. Если IP в окошке на главной странице соответствует только что найденному, адрес «белый», и его можно спокойно использовать для настройки DynDNS; если нет — без общения с провайдером не обойтись.
Альтернативные DNS для «Ростелекома»
Услугами популярного провайдера пользуется огромное количество человек, и с каждым днем абонентов «Ростелекома» становится еще больше. Из-за этого скорость интернет-сети падает. Приходится применять новые технологии, докупать дополнительное оборудование. Если у пользователя возникли перебои в работе интернет-связи, предпочитаемый DNS уже не используется, а выбирается альтернативный.
ДНС-сервер «Ростелекома» в данном случае не подойдет, так как он задается самим провайдером, а другие адреса от Google и Yandex описаны выше. Но это не все варианты, в «глобальной сети» их множество.
Какое значение сервера нужно выставлять?
Так какой же предпочитаемый dns сервер должен установить пользователь в настройках своего интернет соединения от Ростелеком? На самом деле, провайдер Ростелеком предоставляет их в автоматическом режиме. Но в том случае, если по каким-то причинам сайты не могут открыться, то есть наблюдается зависание, то следует изменять стандартные значения и прописывать новые, более предпочтительные, например, от гиганта интернет сети Google – это мировой лидер, и работа его серверов отлажена до идеала.
Можно ли проверить работу сервера Ростелеком? Чтобы это сделать, устройство должно быть подключено к глобальной сети:
- Откройте меню «Пуск», а в нем выберите «Выполнить».
- Здесь пропишите cmd (вызов командной строки), причем запускать службу командной строки нужно от имени администратора.
- В самом окне следует прописать ping google.com
- Затем можно будет увидеть адрес вашего компьютера, а это может означать, что сервер его преобразовал, значит, служба запущена.
Если вы подключены, но сайты никак не открываются, то следует проверить саму работу службы:
Опять вызываем командную строку, и снова выставляем ping google.com. В случае отказа вы не увидите свой адрес.
Затем нужно задать не прописанный адрес, а цифровой, то есть ввести значение ping 8.8.8.8.
Теперь внимательно смотрите на экран. Вы должны заметить обмен пакетами – на экране все время будут отображаться новые адреса, это может означать, что DNS Ростелеком не работает, и автоматически заданные значения необходимо заменить.
Из панели управления перейдите в «Центр управления сетями».
В правом блоке перейдите на вкладку «Изменение свойств адаптера», и здесь войдите в свойства вашего соединения.
Откроется новое окно, выберите позицию «Протокол интернета, или ip4», кликните по строке.
Здесь установите режим ручной настройки, и выставьте вначале в поле адреса значение 8.8.8.8, а поле dns — 8.8.4.4
Теперь вы переключитесь к серверам Google, и ваши страницы будут обязательно открываться, все без исключения и с хорошей скоростью.
Будьте осторожны, может быть стоит немного подождать официального функционирования сервера от Ростелеком, чем на свой страх и риск менять его? Альтернативный DNS сервер Ростелекома указывается в автоматическом режиме. Он используется весьма редко и только в качестве запасного варианта. Обычно провайдеры задают сервера таким образом, что они надежны в работе и имеют быстрый отклик. Тем не менее, существуют ситуации, когда использование DNS провайдера не позволяет получить оптимальных скоростных характеристик или же вызывает частые перебои в работе. Для таких случаев в интернете есть альтернативные варианты, не связанные с представителем телекоммуникационных услуг.
Как узнать ip и dns адреса домашнего компьютера
Сделать это можно несколькими способами. Давайте рассмотрим основные.
Утилита ipconfig
Она есть в составе всех операционных систем Microsoft Windows. Нажмите Win+R
, затем наберите cmd
и нажимайте Enter
. Запуститься командная строка. Здесь вам нужно набрать
Ipconfig /all
И щелкнуть Enter
. Будет выведена вся информация касательно подключенных сетевых адаптеров и созданных соединений. Нас интересует тот, который отвечает за подключение к Интернет. Необходимо знать его наименование. Посмотреть можно в панели управления, в разделе «Центр управления сетями
«. Поскольку на том компьютере, за которым я работаю, используется беспроводной доступ в интернет, нам нужно выбрать в списке Wi-Fi адаптер. Он так и называется «Адаптер беспроводной локальной сети…
«. Вся информация проиллюстрирована на рисунке выше. В списке параметров нас интересуют два значения — IPv4
адрес и DNS-серверы
. Это и есть те параметры, которые мы искали.
Просмотр параметров в свойствах соединения
Можно пойти другим путем, и посмотреть настройки нужного соединения напрямую. Для этого мы идем в «Панель управления — центр управления сетями
«. Затем переходим в «Изменение параметров адаптера
«. В списке выбираем нужный, вызываем для него контекстное меню, и нажимаем «Состояние
«. Затем кнопка «Сведения
«.  Как вы видите на рисунке, здесь отображены те же данные.
Как вы видите на рисунке, здесь отображены те же данные.
Онлайн сервисы
В сети есть много простых сервисов, которые позволяют вам проверить свой ip адрес. Проще всего это сделать на Яндекс. Зайдите на
Yandex.ru
Наберите запрос «Как узнать свой ip
«. Можно любой подобный. И проведите поиск. На первом месте будет нужная вам информация. 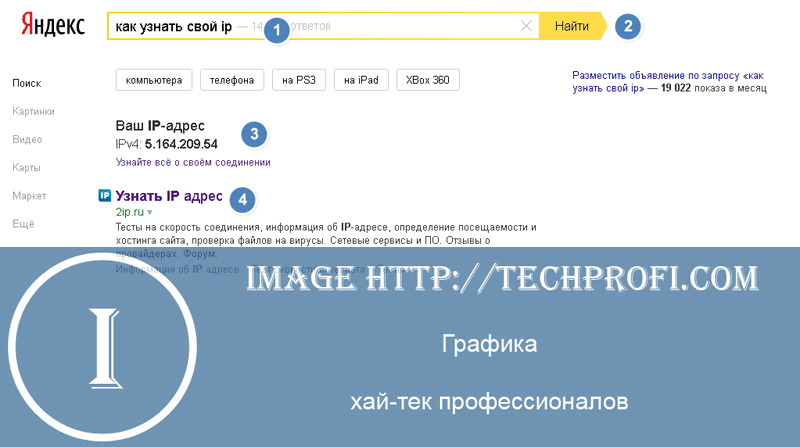 Как вы видите на картинке, Яндекс любезно сообщил нам наш адрес. Но он отличается от того, который мы получили на предыдущих шагах. Все дело в том, что подключение к интернет у нас реализовано через Wi-Fi роутер. Подключение к провайдеру настроено именно на нем. На первых шагах мы видели локальный ip адаптера. Яндекс же показал нам внешний, тот, который назначил провайдер.
Как вы видите на картинке, Яндекс любезно сообщил нам наш адрес. Но он отличается от того, который мы получили на предыдущих шагах. Все дело в том, что подключение к интернет у нас реализовано через Wi-Fi роутер. Подключение к провайдеру настроено именно на нем. На первых шагах мы видели локальный ip адаптера. Яндекс же показал нам внешний, тот, который назначил провайдер.
P.S.
Что такое Apple AirPlay?
AirPlay – проприетарный протокол Apple для беспроводной трансляции, позволяющий отправлять видео и аудио с Mac или iOS-устройства на приемник с поддержкой AirPlay, такой как Apple TV (беспроводная колонка, наушники, трансмиттер и т.д.). Впервые данная технология была представлена как AirTunes для iTunes в 2004 году.
В то время возможности AirPlay ограничивались только беспроводной передачей аудио, однако в 2010 году Apple добавила в iOS поддержку AirPlay с возможностью трансляции видео. Год спустя компания реализовала в AirPlay функцию «зеркалирования» (дублирования, mirroring), а в мае 2018 года представила новую версию протокола — AirPlay 2.
Как узнать ip и dns адреса домашнего компьютера
Сделать это можно несколькими способами. Давайте рассмотрим основные.
Утилита ipconfig
Она есть в составе всех операционных систем Microsoft Windows. Нажмите Win+R, затем наберите cmd и нажимайте Enter. Запуститься командная строка. Здесь вам нужно набрать
ipconfig /all
И щелкнуть Enter. Будет выведена вся информация касательно подключенных сетевых адаптеров и созданных соединений. Нас интересует тот, который отвечает за подключение к Интернет. Необходимо знать его наименование. Посмотреть можно в панели управления, в разделе «Центр управления сетями». Поскольку на том компьютере, за которым я работаю, используется беспроводной доступ в интернет, нам нужно выбрать в списке Wi-Fi адаптер. Он так и называется «Адаптер беспроводной локальной сети…». Вся информация проиллюстрирована на рисунке выше. В списке параметров нас интересуют два значения — IPv4 адрес и DNS-серверы. Это и есть те параметры, которые мы искали.
Просмотр параметров в свойствах соединения
Можно пойти другим путем, и посмотреть настройки нужного соединения напрямую. Для этого мы идем в «Панель управления — центр управления сетями». Затем переходим в «Изменение параметров адаптера». В списке выбираем нужный, вызываем для него контекстное меню, и нажимаем «Состояние». Затем кнопка «Сведения». Как вы видите на рисунке, здесь отображены те же данные.
Онлайн сервисы
В сети есть много простых сервисов, которые позволяют вам проверить свой ip адрес. Проще всего это сделать на Яндекс. Зайдите на
yandex.ru
Наберите запрос «Как узнать свой ip». Можно любой подобный. И проведите поиск. На первом месте будет нужная вам информация. Как вы видите на картинке, Яндекс любезно сообщил нам наш адрес. Но он отличается от того, который мы получили на предыдущих шагах. Все дело в том, что подключение к интернет у нас реализовано через Wi-Fi роутер. Подключение к провайдеру настроено именно на нем. На первых шагах мы видели локальный ip адаптера. Яндекс же показал нам внешний, тот, который назначил провайдер.
Блоки ФБС: размеры и характеристики универсального строительного материала
Установка микрофона по умолчанию
Не исключено, что ваш ноутбук имеет несколько подключенных микрофонов. Например, это могут быть встроенный в корпус, встроенный в наушники и отдельно подключенный микрофоны.
Выберите и активируйте микрофон по умолчанию. Перейдите в Звук > Запись, правой кнопкой мыши кликните по значку того микрофона, который хотите использовать и выберите пункт «Установить по умолчанию». Можно также выбрать «Установить как устройство связи по умолчанию».
Эта настройка позволяет использовать различные микрофоны в разных программах. Но если вы пользуетесь только одним микрофоном, выбирайте и “Установить по умолчанию”, и “Устройство связи по умолчанию”.
Если же индикатор уровня сигнала показывает, что микрофон работает, но при этом его нельзя использовать в определенной программе, зайдите в настройки этого приложения и активируйте там данный микрофон. Приложения Windows 10 могут не использовать системный микрофон по умолчанию.
Это, например, относится к Skype. В меню программы Настройки перейдите в “Аудио и Видео” и выберите нужный микрофон в соответствующем списке.










