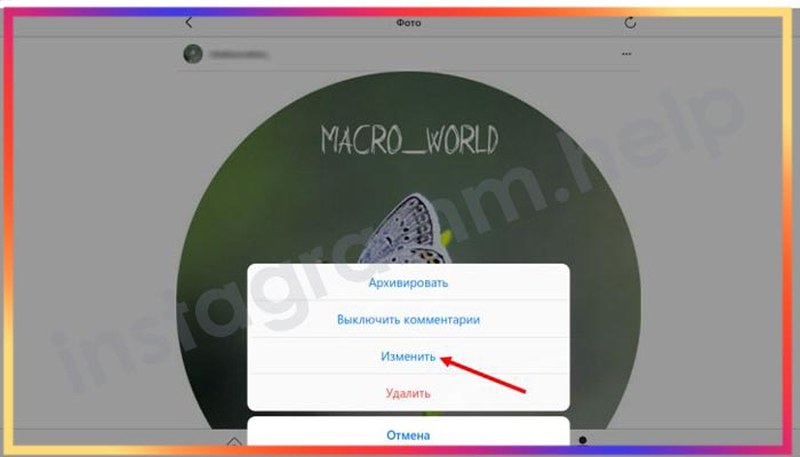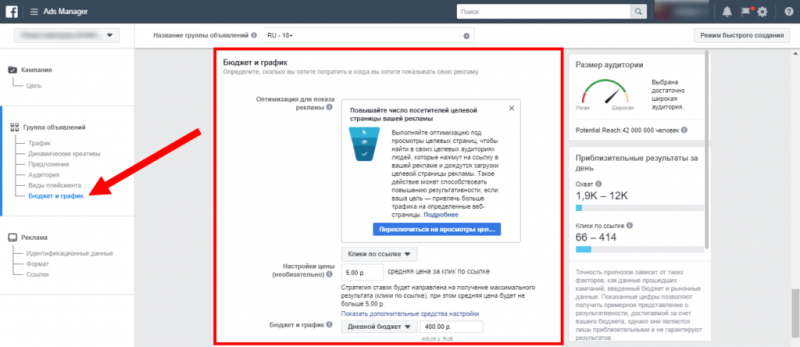Как удалить stories в instagram
Содержание:
- Актуальные сторис в Инстаграм
- Настройки
- Скрываем определенный поисковый запрос
- Удаление сторис в Инстаграм
- На Android
- Таблица значений. Нюансы
- Высокая загрузка ЦП Windows 7: что делать?
- Зависания и другие неполадки
- Удаление истории из архива
- Как удалить историю
- Как добавить несколько Историй в Инстаграм?
- Как вытащить из Архива
- Как в экселе вставить в таблицу несколько строк сразу
- C#. Форматирование строк. Преобразование числа в строку.
- Зачем это все надо?
- Инструкция по удалению на смартфонах в официальном приложении Инстаграма
- Музыка для историй — что это? Можно ли добавить в России?
- Что делать, если история поиска не исчезает
- Как восстановить удаленные истории
- Как удалить историю поиска в Инстаграме
- Можно ли восстановить удаленные Сториз в Инстаграм
- Вывод
Актуальные сторис в Инстаграм
Stories Highlights или Актуальные сторис — альбомы или рубрики с архивными Историями, которые пользователи могут сохранять у себя в профиле.
Таким образом все сохраненные истории можно сортировать или выделять основные — кому как удобнее.
Как добавить сторис в Актуальное?
Актуальные истории вы формируете сами. Они будут показываться в вашем профиле над фотографиями. Добавить в Актуальное можно те истории, которые уже были опубликованы. Для этого в профиле нажмите на значок плюса “+”, выберете нужные сторис и нажмите “Далее”. Дайте имя новой подборке “Актуального”, выберете обложку (изначально это будет одно из сторис) и нажмите “Готово”.
Здесь можно сохранять акции, портфолио, товары, кейсы, мастер-классы и многое другое. Это упростит навигацию по аккаунту и позволит выделить нужную информацию.
Формируя Актуальные сторис, важно помнить:
- заголовок раздела с актуальными сторис не может быть больше 16 символов;
- чтобы сторис можно было добавить в Актуальное, необходимо в настройках включить сохранение историй в архив;
- можно создавать любое количество сторис, но в профиле без прокрутки будут видны последние 4;
- одну сторис можно добавить в несколько разделов.
Как сделать иконки для актуальных Историй?
Для актуального можно создать и загрузить собственные иконки. Это подчеркнет индивидуальность.
Есть несколько способов создания иконки для сторис.
Самый простой вариант — использовать уже готовую Историю и выбрать ее в качестве обложки.
Нажмите на “+” в профиле Инстаграм, выберете необходимые сторис и нажмите “Далее”. После этого дайте название новому альбому и нажмите “Редактировать обложку”. На этом шаге вы можете выбрать любую сторис для обложки, увеличить или уменьшить картинку или выбрать определенную часть фото.
Нажмите “Готово”, и ваш новый альбом появится в профиле.
Еще один вариант создания иконки — сделать ее в сторонних приложениях и сервисах. Например, в Canva или Photoshop. Лучше создавать обычные квадратные изображения, где иконка будет расположена по центру. Оптимальное разрешение изображения — 1080х1080 пикселей.
Готовую картинку можно загрузить как сторис и выбрать обложкой по уже известному варианту. Или при редактировании обложки в Актуальном нажать на иконку галереи и выбрать из файлов телефона.
Чтобы вставить обложку в уже сформированный альбом, необходимо открыть его через профиль Инстаграм. В правом нижнем углу нажать три точки с надписью “Еще”, а следом “Редактировать актуальное”.
Нажмите “Редактировать обложку” и выберете нужную иконку.
Настройки
Любая история может быть отредактирована в течение 24 часов после публикации. За это время можно убрать мелкие недочеты, изменить фильтр и внести дополнительные коррективы.
Чтобы зайти в настройки нужно:
- зайти в свой профиль в приложении;
- нажать на аватарку;
откроется история, внизу справа нажмите «Еще»;
откроется меню, где надо выбрать «Настройки истории».
Откроются все настройки, которые доступны. А именно:
- скрыть историю от — можно указать список людей, от которых скроете свои stories;
- близкие друзья — можете создать категорию людей, с которыми будете делиться сториз одним кликом;
- разрешить ответы на сообщения — даете возможность людям отвечать на ваши сторис. Можно выбрать: «Все», «Люди, на чьи обновления вы подписаны» или выключить вовсе;
- сохранение — отвечает за сохранение сторис. Можно выбрать в галерею или сохранение в архив. Можно отключить сохранение полностью;
- поделиться — можно разрешить или запретить репосты в сторис, сообщениях или Фейсбуке.
Этих настроек достаточно, чтобы обеспечить желаемую приватность
Уделите сохранению особое внимание, так как публикация будет удалена, если все тумблеры переведете в неактивное положение
Скрываем определенный поисковый запрос
Иногда возникает необходимость не в удалении истории поиска, а потребность скрыть (спрятать) определенные поисковые запросы. Как поступить в таком случае? Что делать? Процесс совершенно простой, конечно, при условии, что делать все четко по инструкции.
Чтобы скрыть определенный поисковый запрос потребуется:
- С вашего мобильного устройства зайти в приложение.
- В верхней части экрана найти и кликнуть на кнопочку, пиктограмма которой изображена в виде «Лупы». Это поможет открыть поисковую форму.
- Переходите на вкладку «Лучшие»/»Недавние», затем прикоснитесь и удерживайте поисковый запрос, который вы хотите удалить. Спустя некоторое время появится выпадающее меню, где вам следует выбрать и кликнуть пункт «Скрыть».
Удаление сторис в Инстаграм
Существует всего два основных способа, позволяющих очистить неудавшиеся фотографии из временной публикации – в браузере смартфонов или компьютеров, в мобильном приложении. Алгоритм работ на обоих устройствах мало отличается. Главное различие состоит в интерфейсе. Например, в браузере функционал значительно ограничен по сравнению с официальным приложением Инстаграма. Это получилось из-за того, что изначально разработчики создали Инстаграм для смартфонов. Некоторые иконки находятся не на своих местах, в браузере можно только просматривать публикации и ставить лайки, но невозможно переписываться в личных сообщениях Директа.
На Android
Разархивировать из архива Инстаграма фото или стори можно только в модификации соцсети для мобильных устройств. Именно в версии для Андроида доступны большинство важных функций, в том числе – архивация и возращение данных в профиль. Пошаговая инструкции восстановления фото и стори из архива включает в себя такие шаги:
Историю
- Открываем Инстаграм.
- В правой нижней части экрана нажимаем на символ человечка/круглый значок свой аватарки, чтобы перейти в профиль.
- В правом верхнем углу экрана находим символ в виде часов, стрелка которых движется в обратную сторону.
- Чтобы восстановить их архива историю и поместить ее в свой Инстаграма, во вкладке «Архив историй» нажимаем на нужную стори. Внизу тапаем на сердечко в кругу, в новом окне «Добавить актуальное»
- Затем жмем на «Новое». После этого стори остается закреплено в вашем профиле под аватаркой.
Фотографию
Процесс разархивирования фото — перемещение публикации из архива обратно в ленту. Это можно сделать как через мобильное устройство, так и через компьютер.
- Тапните по значку профиля внизу.
- Коснитесь значка архива, он расположен справа сверху.
- Выберите тип публикаций.
- Найдите нужную и откройте ее.
- Тапните на три точки.
- Выберите «Показать в профиле».
Готово! После перечисленных действий вы добавили обратно из архива в свой Инстаграм фотографию и историю.
Таблица значений. Нюансы
Высокая загрузка ЦП Windows 7: что делать?
Найдя в диспетчере задач подозрительный процесс, который отнимает львиную долю мощностей системы, щелкните по его названию правой кнопкой мыши. В открывшемся контекстном меню выберите пункт «завершить», после чего ответьте утвердительно на вопрос диспетчера задач.
Надо сказать, что приложения иногда зависают, когда закрываются при помощи штатных средств. Окно программы пропадает, но процесс не завершается, ко всему прочему он уходит в бесконечный цикл. Вы можете успешно справиться с подобной неприятностью, если перезагрузите компьютер, но диспетчер задач позволит решить проблему быстрее.
Зависания и другие неполадки
Но что делать, если зависла история в Инстаграм, как удалить ее и выложить новую? Разработчики социальной сети стараются модернизировать приложение для того, чтобы все параметры удовлетворяли потребности пользователей. Большая часть последних изменений связана с относительно новым параметром – временными публикациями. Сторис постоянно обрастают все новым функционалом. Однако не на каждом мобильном устройстве функция работает стабильно, появляются сбои. После зависания, когда фотография перестает прогружаться, удаление проводится несколько сложнее. Попробуйте такие методы решения проблемы:
- Почистите кэш приложения в настройках мобильного устройства, перезагрузите гаджет.
- Отключите смартфон от интернета, перезагрузите роутер или мобильную сеть.
- Переустановите официальное приложение Инстаграма.
Удаление истории из архива
При желании можно предоставить доступ Инстаграму сохранять все размещаемые истории в архиве профиля. Через «Настройки» перейдите в раздел «Конфиденциальность», затем – «Настройки истории».
Пролистайте страницу вниз и переместите ползунок вправо на параметре «Сохранить в архив».
Когда программа на смартфоне станет занимать много свободной памяти, можно почистить архив от старых Сторис:
- откройте через нижнюю правую иконку страницу профиля;
- перейдите в архив с помощью иконки в левом верхнем углу;
- переключите параметры отображения на «Истории»;
- выберите нужную публикацию;
удалите Сторис через иконку «Еще».
Как удалить историю
Перед тем, как удалить данные, лучше посмотреть историю запросов и удостовериться в том, что она уже действительно не нужна. После можно приступить к очистке, выполняя следующие действия:
- для начала необходимо запустить приложение Инстаграм на планшете или своём смартфоне;
- теперь при необходимости стоит авторизироваться;
- далее нужно перейти в собственный аккаунт, найти вкладку настройки (на устройствах iOS выглядит как шестеренка, а на устройствах на Андроиде — это вертикальное троеточие в правом верхнем углу);
- теперь ползунок экрана стоит опустить вниз и выбрать пункт «очистить историю». После требуется подтверждение действия пользователя, после чего поисковые запросы в Инстаграм будут полностью удалены.
Как добавить несколько Историй в Инстаграм?
Вторую, третью и т.д. Историю можно сделать или нажав в ленте в левом верхнем углу на значок камеры, или проведя пальцем слева направо. Все три способа смотрите на видео в начале статьи.
Что делать, когда нужно загрузить сразу несколько Историй, но вы хотите, чтобы они появились в вашем аккаунте одновременно? Для этого используйте отложенный постинг.
Если нужно сделать наложить несколько фото на одну Сторис сразу:
- стикер «Фото»(на видео ниже);
- режим коллаж.
Если хотите добавить несколько уже сделанных фото одновременно, то при загрузке нажмите «Выбрать несколько».
Хотите добавить в Инстаграм Истории уже снятое видео/фото из галереи? Нажмите на свою аватарку с плюсиком в левом верхнем углу в общей ленте (или проведите пальцем слева направо), а потом проведите пальцем снизу вверх. Если хотите добавить не только свежие фото, но и сделанные больше 24 часов назад, то на них сверху будет дата съёмки (если потянуть её пальцем вниз, то появиться иконка корзины — можно удалить дату).
После загрузки можно наложить фильтр — проведите пальцем влево или вправо. Вверху и внизу будут кнопки, чтобы добавить надпись, рисунок, наклейки (стикеры, в том числе гифки, обратный отсчёт), тест и опрос для подписчиков. Если хотите, чтобы только «близкие друзья» видели вашу Историю, то сделайте отдельный список таких аккаунтов.
Режимы фото и видео в Историях Инстаграм
В Инстаграм можно добавить фото и видео, сделанное в разных режимах.
- ИСТОРИЯ — нажимаете (для фото) и удерживаете (для видео) центральную кнопку. Можно снимать с маской.
- REELS — короткие ролики похожие на ТикТок.
- ПРЯМОЙ ЭФИР — можно вести трансляцию в реальном времени, включить или выключить комментарии, разрешить задавать вопросы, сохранить её в аккаунте на 24 часа, пригласить друга и выйти в эфир вдвоём.
В режиме ИСТОРИЯ слева на экране можно выбрать из нескольких вариантов:
Создать. Здесь можно делать Сторис с текстом, гифкой (будет продублирована мозаикой на весь экран), «в этот день» — ваша Сторис этого же дня из прошлого года, упоминанием (автоматически подгружает все Истории с упоминанием вашего аккаунта), опрос, вопросы, обратный отсчет, тест.
Бумеранг — Инстаграм делает несколько фото подряд и склеивает их, получается закольцованная гифка.
Коллаж — Сторис из нескольких фото (от 2х до 6ти).
Двойной — Одновременно фото с внешней и с фронтальной камеры
Суперзум (драматическое приближение) — камера резко приближает объект и сверху накладывается музыка. Есть несколько вариантов этого режима с разными эффектами.
Свободные руки — при видеосъёмке не нужно будет удерживать центральную круглую кнопку. Просто нажмите ее один раз и начнётся запись.
Особенности фото и видео в Инстаграм Историях:
- В отличие от обычных постов, которые вы добавляете в своём аккаунте, в Инстаграм Историях всё автоматически удалится через 24 часа.
- Чтобы сохранить фото или видео в Сторис дольше, чем на 24 часа, — добавьте их в «Актуальные Истории».
- Если хотите, то можно сохранять добавленные фото/видео у себя в телефоне — поставьте соответствующую галку в настройках. Скачать чужую Историю можно или сделав запись с экрана или через одно из специальных приложений.
- Можно решать, кто из подписчиков сможет видеть ваши фото и видео, а кто — нет, добавлять Сторис только для близких друзей. Но если у вас не закрытый аккаунт — то Истории всегда можно будет посмотреть анонимно.
- Можно узнать, кто посмотрел ваши Истории в Инстаграм, проведя по публикации пальцем вверх.
- Статистику добавленных Инстаграм Историй можно увидеть, подключив бизнес-аккаунт.
- Можно опубликовать Историю у себя в аккаунте в виде поста (чтобы она появилась в общей ленте Инстаграм). Нажмите «Еще» в правом нижнем углу и выберите «Поделиться в публикации».
- Можно делать несколько Историй подряд.
Когда-то Инстаграм сделал возможность публикации видео и это «убило» бывшую популярной социальную сеть Vine. А сейчас появились Истории — и это прямой конкурент Snapchat. При этом вы не распугаете подписчиков, если будете делать новые фото и видео в Историях по 10 раз в день. В 2020 многие блогеры уже посты делают раз в несколько дней, но Строис — каждый день и много. Вся тоже постепенно перетекла туда.
Для бизнес-аккаунтов удобно добавлять фото и видео, не вписывающиеся в общую мозаику аккаунта, или сообщать срочные новости — акции, скидки и т.д. Чтобы сделать Истории ярче — добавляйте текст, графику и т.д. и пользуйтесь дополнительными приложениям.
Как вытащить из Архива
Есть два способа, как вернуть публикации из Архива: восстановить через стандартную функцию или получить rar-папку на компьютер. В последнем случае, пользователь получит не только скрытые снимки и видео, но и информацию о своих действиях в учетной записи, описание в текстовом формате, сведения о комментариях. Полученные медиафайлы можно заново опубликовать в социальной сети, но без описания, отметок и прочего.
Чтобы вытащить фото из Архива:
- Нажать по иконке с часами – выбрать раздел: Истории или Публикации.
- Выбрать снимок – перейти к посту.
- Нажать три точки сверху – Показать в профиле.
Теперь запись появится в разделе «Публикации», также будут восстановлены ранее оставленные комментарии и отметки «Мне нравится».
Для Stories предложены другие функции: поделиться записью заново, добавить в публикацию Ленты. Временные записи добавляют в Актуальное, продвигают и удаляют, если в них нет необходимости.
На телефоне
Чтобы посмотреть Архив Сторис в Инстаграме, нужно перейти в раздел «Истории». Файлы расположены по датам: от первых к недавно опубликованным. Те, которые уже были добавлены в Актуальное, отмечены синей галочкой.
Инструкция, как разархивировать фото через телефон:
- Выбрать фотографию в разделе – снизу функция «Поделиться».
- Опубликовать запись заново.
Снимок или видео можно сохранить на смартфон: нажать три точки снизу – Сохранить фотографию/видео. Убрать фото из Архива Инстаграма также просто: в выпадающем дополнительном меню указать «Удалить». Восстановить такой файл будет невозможно, даже через папку RAR на компьютер.
Запись можно переопубликовать, используя: Добавить в Ленту. Появится редактирование, добавление описания и геолокации. Запись останется в разделе «Историй», откуда её можно заново опубликовать и в Stories.
Сохраненные фотографии также добавляют в «Актуальное»: перейти в уже созданное – Редактировать – выбрать фотографии. Или «Создать новые закрепленные Истории» – добавить из уже существующих фото.
С компьютера
Раздел доступен только с мобильной версии, поэтому чтобы посмотреть Архив в Инстаграме с компьютера нужно либо скачать эмулятор, либо воспользоваться скачиванием данных.
Последний вариант предназначен для получения всех данных относительно учетной записи. Фотографии, Истории и информация будут переданы владельцу страницы на прикрепленный адрес электронной почты.
- Зайти в профиль Инстаграм с компьютерной версии.
- Нажать «Редактировать профиль» – Скачивание данных.
- Указать свой адрес электронной почты – дождаться ответа на запрос.
С эмулятора операционной системы Android можно использовать все те же функции, что и на смартфоне.
Инструкция, как восстановить фото в Историю и Ленту с эмулятора:
- Скачать и установить Memu или Bluestacks.
- Авторизоваться в Google Account – установить Instagram.
- В социальной сети ввести данные от своего аккаунта – перейти в профиль.
- Выбрать, как в мобильной версии «Архив».
Дальнейшие действия такие же, как и на телефоне. Недостаток эмуляторов лишь в том, что добавлять новые фотографии или делать Stories без подключения к камере нельзя.
Как в экселе вставить в таблицу несколько строк сразу
C#. Форматирование строк. Преобразование числа в строку.
Доброго времени суток! В этой статье я расскажу (а скорее покажу) как в C# можно преобразовать число в строку, применяя при этом форматирование. Форматирование применяют, чтобы добиться определенных нюансов, например, ограничить количество символов после запятой в десятичной дроби и т.п. В этой статье, я постараюсь сделать уклон исключительно на практику. И так, приступим…
Первым делом, я покажу как можно просто преобразовать число в строку. Точнее, я покажу один из нескольких способов. По сути, он заключается в вызове метода «ToString()» на целочисленной переменной. Всё элементарно, см. код ниже:
//Простейшее преобразование числа в строку int someValue = 245; //Есть какая-то целочисленная переменная string someStr = someValue.ToString(); //Вызываем метод ToString, получаем строку "245"
А теперь я покажу как можно преобразовывать числа, используя форматирования. Для этого, мы уже будем использовать метод «Format» класса «string». Этот метод используется для того, чтобы вставить значение объекта (или нескольких объектов) в строку (в указанное место строки). Первый параметр данного метода как раз и есть строка, внутри которой указываются места вставки значений остальных параметров метода (их может быть как несколько, так и один). Места вставки обозначаются фигурными скобками, внутри которых указывается индекс параметра (начиная с нуля), и при необходимости форматирование. Например, ниже показано, как вставляются два целых числа в строку:
Console.WriteLine(string.Format("Первое число: {0}, и сразу же второе: {1}", 56, 65));
В результате Вы увидите следующую строку: «Первое число: 56, и сразу же второе: 65«. Ниже показаны примеры преобразования чисел в строки с использованием форматирования. Опции форматирования так же указываются в фигурных скобках, после индекса параметра. Индекс параметра и опции форматирования разделяются двоеточием. См. пример ниже.
//Преобразование числа в строку (вывод двух знаков после запятой) --------------------------------------
Console.WriteLine(string.Format("{0:0.00}", 51.2456)); //Будет округление до сотых - 51.25
Console.WriteLine(string.Format("{0:0.00}", 51.2)); //Будет добавлен один 0 после запятой - 51.20
//Преобразование числа в строку (вывод не более двух знаков после запятой) -----------------------------
Console.WriteLine(string.Format("{0:0.##}", 51.2456)); //Будет выполнено округление до сотых - 51.25
Console.WriteLine(string.Format("{0:0.##}", 51.2)); //Будет выведено как есть - 51.2
Console.WriteLine(string.Format("{0:0.##}", 51.0)); //Будет отброшен 0 после запятой - 51
//Преобразование числа в строку (вывод не менее двух знаков перед запятой) -----------------------------
Console.WriteLine(string.Format("{0:00.##}", 551.24)); //Будет выведено как есть - 551.24
Console.WriteLine(string.Format("{0:00.##}", 51.2)); //Будет выведено как есть - 51.2
Console.WriteLine(string.Format("{0:00.##}", 5.3)); //Будет добавлен 0 перед числом запятой - 05.3
//Преобразование числа в строку (вывод нулей у десятичных дробей, значение которых меньше 1) ------------
Console.WriteLine(string.Format("{0:0.00}", 0.25)); //Будет выведено как есть - 0,25
Console.WriteLine(string.Format("{0:#.00}", 0.25)); //Будет отброшен 0 перед запятой - .20
//Преобразование числа в строку (разделение на тысячи) --------------------------------------------------
Console.WriteLine(string.Format("{0:0}",10245)); //Будет выведено как есть - 10245
Console.WriteLine(string.Format("{0:0,0}", 10245)); //Будет проведено разделение по тысячам - 10 245
//И еще кое-что...
//Вывод числа в шестнадцатеричном формате
Console.WriteLine(string.Format("{0:X}", 255)); //Будет выведено - FF
//Вывод экспоненциальные числа
Console.WriteLine(string.Format("{0:E}", 5.54)); //Будет выведено - 5.540000E+000
//Вывод процентов
Console.WriteLine(string.Format("{0:P}", 0.54)); //Будет умножено на 100 и добавлен знак % - 54.00%
Естественно я перечислил не все возможные способы форматирования и форматы, но перегружать статью уж очень узкой спецификой как-то не хочется…
Зачем это все надо?
Когда я искал идею для этого поста, то обнаружил, что разные запросы, которые касаются удаления историй, имеют почти 10 тысяч показов по сервису WordStat, а это значит, что тысячам людей это интересно.
Я вот призадумался, а зачем это все надо? Ведь история поисковых запросов или история просмотров — это сугубо ваша личная информация. Кому она мешает-то?
Оказывается, что под термином «история» многие понимают функционал под названием Instagram stories. Тогда, конечно же, смысл разбираться есть, ведь stories — это одно, а история просмотров или поиска — совсем другое.
Итак, разберемся с определением. Истории в Инстаграм — это возможность делиться последними событиями своей жизни. Например, вы находитесь в каком-то новом городе и хотите поделиться со своими друзьями и знакомыми чем-то интересным, что случилось в вашей жизни. Распространение информации требует срочности, поэтому вы записываете быстрый ролик и публикуете его с помощью этого функционала.
Как результат, данное видео становится доступным всем. Но только на одни сутки.
Поэтому самый простой способ удалить историю — это подождать ровно 24 часа после публикации. Вся информация исчезнет самостоятельно, и у вас не будет никакой возможности ее восстановить.
Но что, если такая необходимость появится намного ранее? Например, вы опубликуете информационное сообщение, но через два часа оно потеряет свою актуальность? Бывает и такое. В данном случае вы можете поступить с историей точно так же, как с каким-либо другим фото или видео.
Инструкция по удалению на смартфонах в официальном приложении Инстаграма
Для удаления публикации из общей ленты подписчиков следуйте этой инструкции, как удалить сторис из Инстаграм:
- Запустите официальное приложение Инстаграма на мобильном устройстве и авторизуйтесь в социальной сети, введя логин и пароль в нужные строки.
- Перейдите на главную страницу. Для этого нажмите на значок в виде дома в левом нижнем уголке экрана. После нажатия на символ откроется вкладка, но которой расположены все посты подписок. Нажмите на знак «Ваша история», который находится в левом верхнем углу и выглядит как аватар. Перейдите к нужной фотографии или видеоролику, который нужно убрать.
- Перейдите в настройки публикации, кликнув по параметру «Еще».
- Нажмите на слово «Удалить», подтвердите совершенные действия.

Все перечисленные шаги помогут удалить пост на любом устройстве, будь то смартфон на базе Андроид или iOS. В официальном плагине Инстаграм на компьютер алгоритм действий практически не отличается. Однако работать с социальной сетью придется при помощи эмулятора Андроид для ПК, например, Bluestacks. Аналогично авторизуйтесь в социальной сети, перейдите на вкладку с новостной лентой, откройте сторис и повторите все указанные манипуляции.

Музыка для историй — что это? Можно ли добавить в России?
В конце июня Instagram добавил в приложение новую функцию — возможность добавить музыку к истории непосредственно в момент создания истории. Для этого нужно нажать на значок наклейки вверху справа, а затем выбрать соответствующий стикер «Музыка» (Music). Так откроется аудиотека, где можно искать треки или выбрать что-нибудь в категориях «Популярное» (Popular), «Настроения» (Moods) и «Жанры» (Genres). Трек можно обрезать и добавить в историю отрывок длительностью от 5 до 15 секунд. При этом во время просмотра истории человек, кликнув на музыкальный стикер, увидит название трека и имя исполнителя.
В настоящее время функция работает нестабильно и вообще недоступна во многих регионах, в том числе в России, из-за проблем лицензирования музыкального контента. Поэтому вы не только не сможете добавить музыку при создании своей истории, но и не сможете прослушать ее в историях других пользователей. В таком случае единственный способ сделать музыкальную историю — провести видеозапись со звучащей за кадром музыкой или выбрать готовое видео с уже наложенной на него музыкой. Ну, или использовать старый добрый VPN, чтобы приложение не узнало ваш регион;-)
Впрочем, и в США многие пользователи жалуются, что даже в последней модели iPhone и новейшей версии Instagram у них нет музыкального стикера, а обращение в службу поддержки Instagram остается без ответа.
Что делать, если история поиска не исчезает
Если вы по-прежнему видите историю поиска даже после ее очистки, сохраняйте спокойствие: есть и другие решения данной проблемы.
Перезагрузите ваше устройство.
Как только вы стёрли свою историю поиска, сделайте перезагрузку. Иногда все, что нужно для решения технической проблемы на вашем телефоне, это просто перезагрузить смартфон. Если это тоже не сработает, попробуйте следующее решение.
Выйти из своего аккаунта в Instagram.
Еще один способ решить эту проблему — выйти из приложения.
- Чтобы выйти, перейдите на страницу своего профиля и коснитесь значка с тремя горизонтальными линиями в верхнем правом углу экрана.
- Затем перейдите в «Настройки» и прокрутите вниз до конца экрана, где вы увидите опцию «Выйти». Нажмите на него.
- Затем перезагрузите устройство. После этого снова войдите в свою учетную запись Instagram.
Очистить кэш приложения и историю
Вы пользователь Android? Тогда, возможно, вы захотите использовать другое решение: вы можете попробовать очистить кэш приложения и историю.
- Откройте «Настройки» вашего устройства и перейдите к управлению приложениями. В зависимости от того, какое у вас устройство, имя может отличаться.
- Выберите приложение Instagram и найдите хранилище.
- На странице хранения приложения вы увидите две опции: «Очистить данные» или «Очистить хранилище» и «Очистить кэш». Выбирайте «Очистить кэш».
- Перезагрузитесь. Если проблема не устранена, перейдите к шагу 5.
- Повторите шаги 1 и 2. На этот раз нажмите «Очистить данные» или «Очистить хранилище».
Когда вы очищаете кэш, вы очищаете только временное хранилище приложения, где находятся временные изображения или данные из Интернета. Но когда вы очищаете данные приложения, вы в основном удаляете все данные, такие как имя пользователя, пароль и т.д. Когда это происходит, приложение возвращается я в состояние, в котором оно было когда-то при первой установке.
Как восстановить удаленные истории
Бывают случаи, когда по ошибке удаляются важные данные, которые хранились именно в инстаграм. Именно поэтому многие задаются вопросом: “Как вернуть утерянные данные, и Можно ли вообще восстановить историю в Инстаграм?”
Потеряв однажды нужный мне контент при коррекции Сторис, я вывел для себя формулу, благодаря которой можно предотвратить данную проблему, и я с удовольствием поделюсь этой инструкцией с вами:
- Зайдите в раздел “Истории” на своем аккаунте инстаграм.
- Выберите иконку шестеренки или троеточие, и нажмите на опцию “Сохранение”.
- Активируйте функцию “Сохранять в галерею”, и подтвердите свое действие кликнув на нужную кнопку.
После этого все опубликованные вами файлы будут автоматически сохраняться в Фотопленку. Также, если вы отредактируете актуальные публикации, все изменения отобразятся и в самой Галерее.
Как удалить историю поиска в Инстаграме
Можно ли восстановить удаленные Сториз в Инстаграм
Если вы полностью удалили историю, то есть воспользовались предыдущей инструкцией, то восстановить публикацию практически невозможно. Единственный вариант – попытаться отыскать фотографию или видео в галерее смартфона. Но чтобы в будущем не столкнуться с подобными ситуациями, мы рекомендуем активировать полезную настройку:
- Переходим в приложение и открываем боковое меню.
- Нажимаем по пункту «Настройки».
- Заходим во вкладку «Конфиденциальность», после чего выбираем «Истории».
- И возле пункта «Сохранять в галерею» переводим ползунок вправо.
Подобная настройка позволит всем загружаемым сториз автоматически переноситься в галерею смартфона. Следовательно, вы в любой момент времени сможете отыскать конкретную историю и восстановить её.