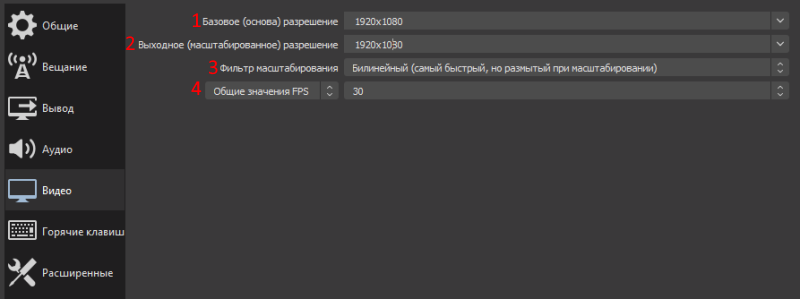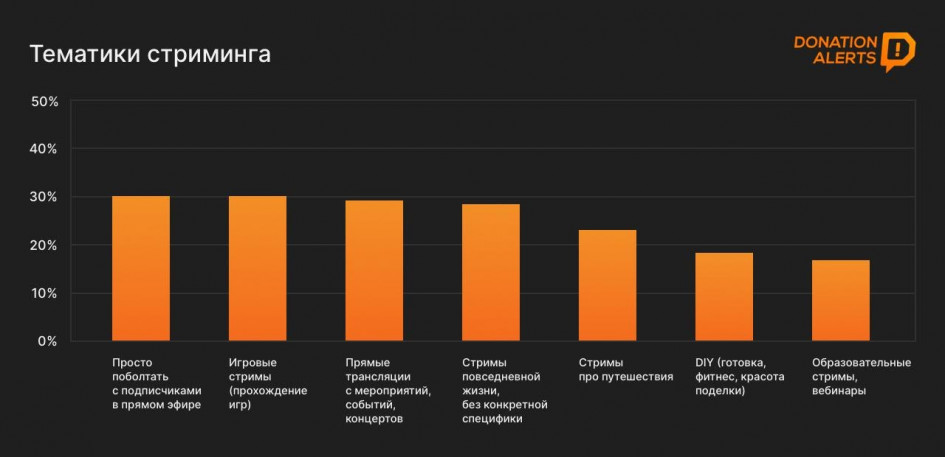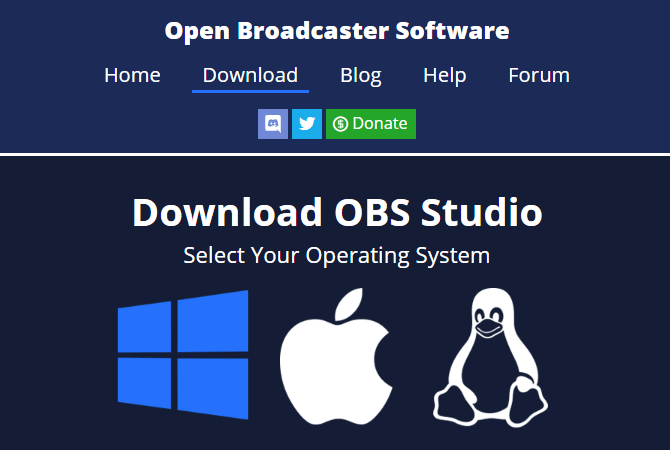Запускаем трансляцию или как стримить на твиче?
Содержание:
- Можно ли стримить на YouTube из веб-браузера без кодировщика?
- Как убедиться, что игровой стрим YouTube работает?
- Замена батареи
- Советы начинающим стримерам на YouTube
- Запускаем стрим на YouTube и Twitch одновременно
- Настройка OBS
- Как настроить канал и начать стримить на твиче?
- Можно ли стримить пиратку (фильмы, игры, музыку) на твиче?
- Сколько получают стримеры
- Что нужно для стрима на Твиче?
- Настройка сцен
Можно ли стримить на YouTube из веб-браузера без кодировщика?
YouTube упростил прямую трансляцию из Chrome. Вы можете стримить прямо из браузера, без какого-либо программного обеспечения для
кодирования. Однако возможно передавать потоковое видео только с веб-камеры и аудио с микрофона. Вы не можете использовать прямую потоковую
передачу Chrome для стрима игр.
Кнопка Go Live в YouTube Creator Studio
Если вы хотите использовать функцию стрима, встроенную в Chrome, для стрима некоторых веб-камер для ваших поклонников, когда
вы не играете, вот как это сделать:
- Перейдите на основной сайт YouTube или на свою страницу Creator Studio.
- Нажмите значок камеры с символом + внутри.
- Нажмите Go Live.
- Когда будет предложено предоставить Chrome доступ к вашей веб-камере и микрофону, нажмите Разрешить.
- Введите название и описание для своего потока и нажмите Далее.
- Нажмите Go Live.
- Нажмите END STREAM, когда закончите.
Вы можете использовать этот метод для потокового воспроизведения игр, но ваши зрители смогут видеть только то, на что указывает ваша
веб-камера. Для прямой трансляции высококачественного игрового видео вам необходимо использовать кодировщик.
Как убедиться, что игровой стрим YouTube работает?
После того, как вы установили кодировщик для начала трансляции, игровой стрим должен быть активным. Если вы хотите быть уверены,
что все работает, нужно вернуться на страницу Creator Studio и открыть прямую трансляцию.
Игровой стрим YouTube со статусом в реальном времени с зеленой точкой
Если ваш прямой эфир работает, вы увидите большую зеленую точку рядом со словом LIVE в верхней части страницы вашего стрима. Также можете
прокрутить вниз и щелкнуть СТАБИЛЬНОСТЬ СТРИМА, чтобы узнать, есть ли у YouTube какие-либо рекомендации по улучшению качества передачи.
Стрим запускается через несколько секунд после начала стрима в кодировщике, поэтому, если вы не видите зеленую точку, дайте ей
немного времени появиться. Если точка остается серой, то необходимо вернуться к своему кодировщику и снова начать потоковую передачу.
Замена батареи
Непосредственно та часть, ради которой большинство и перешло на эту страницу. Однако не спешите начинать копаться в своём смартфоне, не дочитав до конца и основательно не подготовившись. Понадобятся инструменты и набор базовых предупреждений.
Необходимые инструменты
Всё, что приведено в этом списке, нужно иметь при себе к началу ремонта девайса. Никаких исключений, конечно же, быть не может.
Отвёртки Pentalobe и обычная крестовая очень маленького размера.
Присоска с кольцом или иным рычагом, за который удобно тянуть.
Лопатка: подойдёт любой неострый, но тонкий предмет. Например, медиатор для гитары или пластиковая карта.
Пинцет.
Тонкая двусторонняя клейкая лента
Важно, чтобы толщина была минимальной, так как батарею мы будем крепить на неё.
Новая АКБ.
Во избежание нештатных ситуаций лучше запастись специальным набором инструментов для извлечения старого аккумулятора
Pentalobe сейчас легко найти во многих офлайн- и онлайн-магазинах. Кроме того, легко найти и купить специальный набор для вскрытия iPhone, который будет стоить не так уж и дорого. Продаются даже специальные инструменты с присосками, которые снимают экран на iPhone 6 и прочих моделях.
Меняем аккумулятор
Если всё готово: инструмент на месте, валерьянка особо нервными принята — можно приступать.
- Первым делом, естественно, отключаем «Айфон».
- Откручиваем два винтика по краям разъёма для зарядки при помощи Pentalobe.
- Плотно, но мягко прижимаем присоску к низу дисплея, рядом с кнопкой Home.
-
Удерживаем корпус телефона, а присоску начинаем слегка тянуть. Нужно чтобы образовалась щель между экраном и нижней частью.
- Образовавшуюся щель расширяем лопаткой и аккуратно поднимаем фронтальную часть смартфона. Отсоединять её полностью ещё нельзя, так как вверху она прикреплена за шлейфы. Поэтому просто фиксируем под прямым углом любым подручным предметом.
- Откручиваем щиток сверху, под которым кроются шлейфы, обычной отвёрткой, поднимаем пинцетом.
- Помогая лопаточкой или пинцетом, аккуратно отсоединяем шлейфы дисплея. После этого его можно отложить.
- Откручиваем и поднимаем накладку сбоку от аккумулятора. Под ней находятся контакты АКБ.
- Снимаем пластинку, находящуюся снизу батареи и фиксирующую её.
- Отсоединяем шлейф батарейки.
- АКБ прикреплена к задней стенке двусторонней клейкой лентой. Нам нужно постараться вытащить её полностью. Для этого понадобятся пинцет и лопатка.
- Лопаткой отделяем батарейку от всей конструкции.
- Ставим новый аккумулятор. Будет нелишним прикрепить новую клейкую ленту. Однако убедитесь, чтобы батарея не выпирала.
- Теперь повторяем в обратном порядке всю проделанную работу.
Предостережения
Лучше прочитать этот пункт, если не хотите, чтобы замена аккумулятора на вашем iPhone 6S превратилась в его убийство.
- Со шлейфами работаем очень аккуратно, так как каждый из них отвечает за дисплей либо за питание. Один поломанный контакт означает, что телефон больше не включится.
- Отвёртки используем только подходящего типа. В противном случае расковыряете шлиц, после чего винтики, вообще, нельзя будет выкрутить.
- Все движения максимально плавные и аккуратные. Любое применение силы карается поломкой девайса. Давить надо разве что при отсоединении аккумулятора от задней стенки, так как там противодействие могут оказывать остатки клейкой ленты.
Советы начинающим стримерам на YouTube
Несколько советов начинающим ведущим трансляций:
в любых обстоятельствах при общении со зрителями следует сохранять положительный настрой, не переходить к ругательствам и оскорблениям в чей-либо адрес;
крайне важно соблюдать политику YouTube в отношении авторских прав, местного и международного законодательства;
стоит выработать единый стиль ведения стрима и время от времени интересоваться у аудитории, какие детали поведения и одежды нужно изменить — только так можно быстро и без потерь нарастить число подписчиков.
И самое важное. Не стоит начинать стримить на YouTube исключительно ради денег — при таком подходе не избежать быстрого выгорания
Лучше найти свою нишу и вести стримы на действительно интересную тему — и чем искреннее будет автор, тем скорее трансляции на Ютубе станут основным источником его заработка.
Запускаем стрим на YouTube и Twitch одновременно
Для одновременного запуска прямой трансляции на нескольких ресурсах мы рекомендуем использовать сайт GoodGame. Там данная функция реализовано максимально качественно и не требует проведения сложных настроек. Далее мы рассмотрим весь процесс подготовки и запуска стрима пошагово.
Шаг 2: Настройка OBS Studio
Существует множество программ для стриминга, а одной из лучших считается OBS Studio. В ней пользователю потребуется выполнить настройки определенных параметров, которые выбирают индивидуально, чтобы получить максимально качественную прямую трансляцию с захватом окон, наличием уведомлений и без появления ошибок. Давайте подробнее рассмотри процесс настройки OBS под стрим на GoodGame:
- Запустите программу и перейдите в «Настройки».
Здесь выберите вкладку «Вещание», в качестве сервиса укажите «GoodGame», а сервер определится автоматически, ведь он всего один. В этом же окне в соответствующую строку необходимо вставить ранее скопированный ключ потока.
Опуститесь во вкладку «Вывод» и настройте необходимые для своей системы параметры потокового вещания.
Закройте окно и если все готово к началу стрима, то нажмите на «Запустить трансляцию».
Шаг 3: Запуск рестрима
Теперь на сервисе GoodGame трансляция запустится автоматически, вам останется только настроить одновременное вещание на Twitch и YouTube. Сделать это можно следующим образом:
- Снова перейдите на сайт GoodGame к своему каналу, нажмите на шестеренку справа от кнопки «Начать рестрим». Здесь отметьте галочками два рестрима и поставьте точки возле «YouTube» и «Twitch».
В меню слева опуститесь в самый низ и перейдите в раздел «Канал».
Нажмите на надпись «Ключ трансляции».
Выберите «Показать ключ».
Перед вами отобразится отдельное окно с видимым ключом трансляции. Администрация предупреждает о том, что не следует его никому сообщать, просто скопируйте и вставьте в соответствующее поле на сайте GoodGame.
Теперь осталось найти ключ стрима YouTube и вписать его на ГудГейме. Для этого нажмите на свою аватарку и перейдите в «Творческая студия».
Найдите раздел «Прямые трансляции».
Здесь в разделе «Настройки видеокодера» найдите ключ, скопируйте его и вставьте в соответствующую строку на GoodGame.
Осталось только нажать кнопку «Начать рестрим». Трансляции будут запущены по очереди с задержкой примерно десять секунд.
Удобство данного способа проведения одновременных трансляций заключается в том, что на сайте GoodGame.ru вы будете видеть чаты со всех стримов и общаться со всеми зрителями. Как видите, в настройке и запуске потока нет ничего сложного, а настройка выполняется один раз и при дальнейших запусках трансляций останется просто нажать кнопку «Начать рестрим».
Опишите, что у вас не получилось.
Наши специалисты постараются ответить максимально быстро.
Настройка OBS
OBS(Open Broadcaster Soft) — программа с помощью которой можно транслировать стрим в интернет. Приложение абсолютно бесплатное, его можно скачать на официальном производителя. Среди всех аналогов в сообществе это самый востребованный софт по причине открытого исходного кода и удобства в использовании. Теперь разберёмся, как настроить ОБС:
- Скачиваем файл, устанавливаем и запускаем. Откроется интерфейс программы, первое, что нам понадобится это Настройки. Они находятся в правом нижнем углу.
- В открывшемся окне переходим в “Вещание”. Там во вкладке “Сервис” выбираем “Youtube/Youtube Gaming”. Далее, в пункт “Ключ потока” вставляем ранее скопированный код (пункт 6 ↑)
- Далее переходим в “Вывод”. Тут нужно выставить битрейт видео. Чем выше качество картинки, тем больше битрейт. Следовательно, нагрузка на компьютер и интернет увеличится.
Примерная таблица соотношения качества картинки и необходимого для нее битрейта:
Значения могут быть выше, если транслируется требовательная игра. В этом случае придется подбирать битрейт путем постепенного повышения показателей.
- Далее идёт раздел “Аудио” Во вкладке “Desktop аудиоустройства” выбирайте ваши наушники или колонки, в зависимости от того откуда поступает звук. В “Mic/auxiliary аудиоустройства” нужно выбрать ваш микрофон.
- Переходим в *Видео”. Базовое разрешение выставляем — то в каком будете стримить, а выходное — то какое разрешение будет видеть зритель. “Фильтр масштабирования” выбираем бикубический. Общее значение ФПС выставляется в зависимости от того сколько кадров в секунду будут видеть зрители при просмотре стрима. Чем выше значение FPS, тем больше нагрузка на систему.
- Горячие клавиши настраиваем на свое усмотрение. На этом с настройками закончено. Возвращаемся к основному меню. Там нам нужен раздел “Источники”
- Нажимаем “+”, выйдет окно, в котором нужно выбрать, что вы будете транслировать. Выбираем необходимый вариант. Для примера возьмем “Захват экрана”. Это значит, что при запуске стрима будет транслироваться все, происходящее на экране. Если планируете стримить игру, то соответственно нужно будет выбрать “Захват игры”
- Теперь можно включать стрим. Делаем это, нажав на “Запустить трансляцию” в правом нижнем углу. Чтобы проверить идет ли эфир, открываем вкладку “Прямые трансляции” в творческой студии на Youtube. Там должна быть надпись: “Вы в эфире”.
- Чтобы закончить стрим открываем OBS и нажимаем на “Остановить трансляцию”
На этом настройка и запуск стрима на Youtube с использованием OBS завершена. По окончанию трансляции можно посмотреть статистику. Записи стрима хранятся в разделе “Менеджер видео”.
Как настроить канал и начать стримить на твиче?
Для того чтобы настроить канал, необходимо зайти на Twitch и открыть раздел «Панель управления».
Требуется настройка следующих параметров:
- сохранять прошедшие трансляции в список видеоматериалов;
- материалы для взрослых, чтобы предупреждать зрителей о содержимом контента;
- режим задержки для отключения синхронизации времени зрителя и трансляции;
- баннер видеопроигрывателя, который будет отображаться при отсутствии стримера;
- рейды от других стримеров.
Также для трансляции необходимо скачать специальное программное обеспечение. Самым популярным приложением считается Open Broadcaster Software (OBS). Его необходимо настроить и приступать к стримингу.
Как настроить и запустить тестовый стрим?
Чтобы запустить тестовый стрим, необходимо зайти в настройки OBS и изменить часть параметров.
Настройте следующее:
- в Stream Type необходимо выбрать «Streaming Services»;
- в следующей строке выбрать Twitch из выпадающего списка сервисов;
- выбрать месторасположения сервера, откуда производится трансляция;
- ввести собственный ключ стриминга, а в конце строки дописать «?bandwidthtest=true».
Видео трансляция (упомянуть про закрытую трансляцию)
Также существует возможность закрытых трансляций. В этом случае используется специальная ссылка для приглашения зрителей или устанавливается пароль на стрим. К сожалению, на твиче подобный функционал недоступен.
Текстовая трансляция на twitch
Довольно странная возможность, но все же она существует. При проблемах с трансляцией или передачей аудио и видео серверам Twitch, стримеры прибегают к текстовому стримингу. Это аналогично переписке в чате, достаточно зайти в панель управления или чат канала, и оставлять там сообщения. При необходимости можно отключить все сообщения от других пользователей, чтобы оставить только собственный текст.
Радио для стрима
В мире огромное количество музыки, но далеко не все источники можно использовать для трансляций из-за авторских прав. Для таких целей подходят радио и приложения с бесплатной лицензией.
Из основных можно выделить:
- Jamendo
- Audionautix
- Free Music Archive
- FreeSound
- Musopen
Как стримить с ps4 или xbox one на twitch?
Для трансляции с игровых консолей не требуется никакого дополнительного программного обеспечения. Достаточно иметь зарегистрированный профиль на Twitch и настроенный для стрима канал. В случае с PS4 достаточно использовать тачпад и нажать на кнопку «Share».
Появится новое окно с возможностью входа в Twitch или Ustream. После выбора твича необходимо ввести имя и пароль, настроить параметры и перейти к трансляции. Также владельцы консоли могут подключить камеру PlayStation Camera.
Владельцы Xbox One могут запустить стрим, используя два варианта. Первый — использовать Kinect 2.0, голосовой помощник и фразу «Xbox, broadcast», а второй — скачивания и запуск приложения Twitch. После открытия твича необходимо авторизоваться и перейти к стримингу.
Как стримить с телефона?
Достаточно большая категория игр для телефонов, которые интересуют зрителей. Поэтому возникает необходимость стриминга со смартфона. К примеру, пару лет назад все рейтинги били трансляции PokemonGo, которые занимали топовые места по количеству просмотров.
Для стриминга с телефона необходимо использовать сторонние приложения, включая:
- Screen Stream Mirroring;
- Gusher Screen Broadcaster.
Можно ли стримить пиратку (фильмы, игры, музыку) на твиче?
Интересный и частый вопрос о пиратских версиях контента.
Давайте разберемся с авторским контентом на твиче:
- Музыка — отслеживается, в особенности зарубежная. В трансляции или ее записи может пропадать звук на запрещенных отрезках.
- Фильмы — в случае с комментированием, трансляцией собственной вебки и чата, стрим считается анализом материалов. Но аргументы слабые и при жалобе правообладателя канал попадет под штрафные санкции.
- Игры — отличить лицензионную и пиратскую игры практически невозможно. Но это, прежде всего, обман зрителя. Если они узнают о нечестных намерениях, пострадает репутация.
Нарушать авторские права нельзя. В случае жалоб твич будет принимать меры к стримеру, удаляя его записи или блокируя канал. Также Twitch может расторгнуть договор о партнерстве.
Сколько получают стримеры
А теперь давайте считать чужие деньги. Да, я знаю, вы не такие. Но ведь хочется узнать, сколько получают за стримы, и каких успехов можно добиться.
Самая популярная стримерша Карина Сычева (sharishaxd) делает за сутки зарплату обычного россиянина – 20 000 рублей. За 2 часа стрима на донатах в январе получила 8 400 рублей, то бишь 4 500 рублей в час. В год у нее минимум выходит 6 000 000 рублей.
Первый год от канала Карина ничего не получала. А потом ее ждал резкий старт – за месяц заработала 849 тыс. рублей.
Больше она зарабатывает на толпе школьников, которые присылают мелкие донаты по 30 рублей. Ей платят, чтобы оскорбить и вызвать бурную реакцию с нецензурными словечками. Кто был на старых стримах Карины, поймет.
Лучший стример Twitch – американец Тайлер Блевинс (ninja) получает 500 000 $. У него 3 700 000 подписчиков. В основном он стримит популярную выживалку Fortnite. Начинал с 2009 года.
С популярными все понятно. А что с русскими, которые недавно влились? Возьмем типичных стримеров России, у которых не более 200 зрителей:
- Vanes13Oyamakasi (в среднем 170 просмотров) – 29 879 руб.;
- promotive (150 зрителей) – 6 700 руб., не учитывая донатов;
- MakcoH (100 – 130 зрителей) – 9 000 руб. + реклама с процентами от продаж.
Из всей русской публики стримера платят только 5 – 7 человек, остальные приходят просто посмотреть. Если к вам повадятся школьники, а не дяденьки с кошельком, то будете получать крохи, – считает стример Ontgjke.
И со 100 просмотрами можно зарабатывать 30 000 рублей в месяц. Смотря сколько возможностей у вашей аудитории
Неважно, любовь, ненависть, вопрос, поддержка. Что-то должно вызывать сильное желание заплатить
У Карины фишка – противоречивость. Милая девушка ругается как сапожник. Она играет на чувстве ненависти. А как вы думаете, в чем ваша фишка? Пишите комментарии.
Что нужно для стрима на Твиче?
Перед тем как создать канал на Твиче, выбрать программу для стриминга, настроить и запустить трансляцию, необходимо позаботиться о достойной конфигурации компьютера, позволяющей транслировать без лагов, а если последние появляются — быстро и просто убрать их. Одними программами для ускорения работы компьютера здесь не обойтись: вопрос упирается именно в производительность процессора, видеокарты и некоторых других составляющих.
Ниже будет рассказано, что потребуется, чтобы стримить на Twitch.tv — руководствуясь списком, пользователь легко подберёт компьютер, с помощью которого сможет не только транслировать игру, но и записать весь стрим, чтобы затем выложить его на сторонний ресурс.
Компьютер или ноутбук
Ресурс Twitch.tv сравнительно нетребователен к конфигурации оборудования. Так, пользователь может без особого дискомфорта стримить на Твиче, имея в распоряжении устройство с процессором Intel Core i5 или аналогичный продукт от второго по популярности производителя AMD и видеокартой поколения Nvidia GeForce GT720. Минимальный объём оперативной памяти — 4 гигабайта; рекомендуемый — 8 Гб.
В качестве операционной системы можно использовать Windows 7, 8 или 10 — интерфейс последних поколений стал чуть дружественнее к юзеру, однако и на любимой «Семёрке» вести трансляцию на Twitch.tv не сложнее, чем стримить на YouTube.
Разумеется, удастся стримить и с Макбука, а также с других операционных систем — MacOS или Linux. На официальном сайте ОБС удастся скачать версию программы для любой ОС; все они распространяются совершенно бесплатно и без каких-либо подписок и скрытых поборов.
Подключение к Интернету
Само собой разумеется, чем выше скорость интернет-соединения, тем лучше: владелец аккаунта на Twitch.tv сможет тогда без всяких проблем транслировать любую игру, одновременно общаясь со зрителями, слушая онлайн-радио и предаваясь другим незамысловатым радостям. Минимальное рекомендуемое значение — 10 Гбит/с; оптимальное — 50 и более.
Программами, предлагающими ускорить вай-фай, пользоваться особого смысла нет: как правило, повышение скорости в этих случаях или чисто паллиативно, или имеет крайне незначительный эффект.
Веб-камера
Стоимость приличной онлайн-камеры, позволяющей вести стрим на Твиче, составляет от 50 до 100 долларов; оптимальные варианты — Logitech HDPro C920 / C922 или Razer Kiyo. В любом случае при приобретении следует ориентироваться не на дополнительные возможности вроде встроенного хромакея или подсветки, а на основные: разрешение (не менее 1080 точек по вертикали), скорость передачи потока, зум, стабилизация изображения и так далее.
Микрофон и наушники
Чтобы не загромождать «рабочее пространство», лучше купить качественную гарнитуру, совмещающую оба устройства. Цена достойного оборудования, позволяющего зрителям услышать любимого стримера на Twitch.tv без треска, кваканий и перебоев, составляет от 40 до 150 долларов; лучшие марки — Blue Yeti и малоизвестный на российском рынке Samson.
Программное обеспечение
Теоретически для того, чтобы транслировать на Твиче, можно использовать любую программу для ведения стрима — благо их в Интернете предостаточно. Лидерами на сегодня являются два продукта: уже упоминавшаяся OBS, бесплатно распространяемая и совершенно свободная от встроенной рекламы, и XSplit, предполагающая платную подписку даже на базовые опции.
Как ни странно, по всем параметрам выигрывает бесплатный вариант: ОБС проще установить, настроить и запустить с её помощью стрим на Twitch.tv. Кроме того, приложение даже на слабых компьютерах выдаёт минимальное количество лагов — юзеру, желающему пока только проверить, подойдёт ли ему стриминг на Твиче в качестве основного или дополнительного источника дохода, не нужно покупать новый ПК или ноутбук: сгодится уже имеющийся в распоряжении.
Удобная мебель
Пользователю необходимо свыкнуться с мыслью, что для получения дохода от трансляции понадобится вести стримы в течение 6–8 часов (а то и дольше) три раза в неделю. Понятно, что чем удобнее игроку будет сидеть, тем дольше он сможет продержаться, не рискуя заработать хронические боли в спине. О компьютерном столике, кресле и других деталях, вплоть до подставки под ноги и вентилятора, стоит подумать заранее, чтобы не пришлось экстренно выключать первый же запущенный стрим.
Аккаунт на Твиче
И, как несложно догадаться, для того, чтобы транслировать игры на этом популярнейшем онлайн-сервисе, потребуется завести на сайте Twitch.tv профиль. Чтобы зарегистрироваться, пользователь потратит не более пяти-семи минут; подробнее о деталях создания учётной записи будет рассказано далее.
Настройка сцен
На данном этапе вы уже практически готовы начать стрим. Остается добавить несколько вещей с помощью OBS.
После того, как вы открыли OBS, должна появиться пустая сцена. В первую очередь вы захотите добавить игру, которую будете стримить, так что запускайте ее немедленно. Нажатием Alt+Tab вернитесь в программу и кликните правой кнопкой мыши в пустом поле «Список источников». Выберите «Добавить» —> «Захват игры», пропишите путь и выберите игру для стрима из выпадающего списка и нажмите ОК.
Чтобы добавить веб-камеру, убедитесь, что она подсоединена. Опять кликните правой кнопкой мыши в поле «Список источников» и выберите «Добавить» —> «Захват видео». Укажите путь и выберите камеру из выпадающего списка. Вы также сможете изменить здесь расширение. Просто нажмите «Предварительный стрим» —> «Редактировать сцены» и вы сможете перетаскивать любые ваши источники вокруг сцены с помощью мышки. Когда вы нажмете на источник, он выделится красной рамкой. Вы сможете перетаскивать его любой угол и изменять размер.
Теперь можно добавить оверлей, но он необязателен. Оверлей — это просто изображение или текст, наложенный поверх стрима. Он может быть изысканным, как пользовательский интерфейс в современных играх или простым, как ваша страница в Твиттере на экране. Чтобы добавить оверлей, правой кнопкой мыши нажмите «Список источников», выберите «Добавить» —> «Изображение».
Если изображение в формате PNG, то прозрачные части не будут видны. Так многие стримеры добавляют рамки и разные интересные вещи. Если вы стримите Hearthstone, учитывайте скриншоты вашего списка карт, обрежьте скриншот в пеинте и добавьте в ваш стрим (для примера посмотрите на скриншот выше). Убедитесь, что вы проверили информацию об игре, которую скрывает ваша камера или оверлей. Блокирование незначительных элементов интерфейса может расстроить зрителей. Если вы собираетесь стримить несколько игр, то можно создать разные сцены, которые немного отличаются размером камеры и расположением, чтобы быть уверенным, что все и всегда находится на своих местах. Сцены — хорошая вещь, которая помогает переключать ваш стрим в мгновение ока.