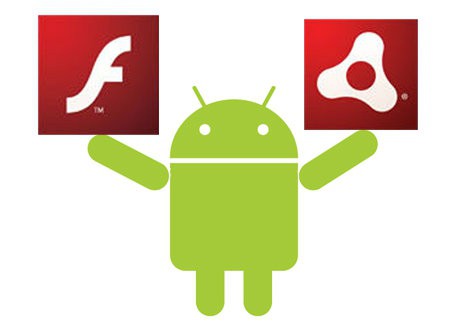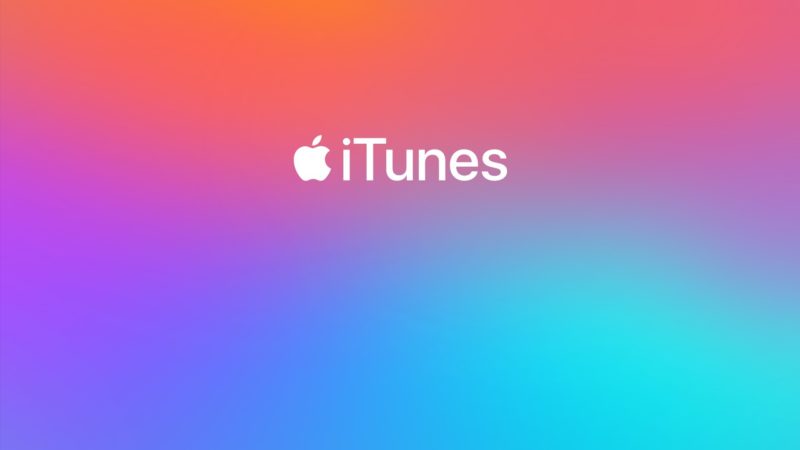Как установить whatsapp на компьютер
Содержание:
- Способы установки
- Как использовать Ватсап Веб
- Установка программы для компьютера?
- Установка Whatsapp Web
- Ловля щуки и окуня на кружки
- Установка и запуск WhatsApp для компьютера.
- Ватсап для ноутбука
- Загрузка на телефон
- Primary tabs
- Как добавить контакты в WhatsApp
- “Ватсап Веб” на компьютере без телефона
- Интерфейс программы WhatsApp для компьютера.
- Установка WhatsApp с помощью Bluestacks
- Параметры чатов
- Установка на компьютер
- Как использовать один аккаунт WhatsApp на двух устройствах: видео
Способы установки
- Web-версия;
- версия Portable;
- полная версия
- релиз для Mac OS.
Версию Portable придется скачать, правда, она не потребует столь существенного объема дискового пространства, как полная версия. Впрочем, инсталляция приложения на компьютер не нужна, достаточно только запустить программу и просканировать QR-код с помощью мобильного телефона. Этот релиз WhatsApp можно просто хранить на флеш-накопителе, не копируя его на ПК, и постоянно запускать с флешки. Это особенно удобно, если вы пользуетесь чужим компьютером (в гостях или командировке), и не хотите, чтобы кто-либо прочел вашу переписку или просматривал вложенные файлы. В остальном все привычно — портативный Ватсап просто настроить, неудобство будет такое же, как с веб-вариантом — постоянная привязка к телефону.
После установки и регистрации данного приложения можно перейти к установке WhatsApp. Для этого загрузим Blue Stacks, контекстным поиском найдем «скачать Ватсап». Мы попадем на официальную страницу приложения в Google Play. Нажмем кнопку «Установить», после чего система сможет скачать WhatsApp (индикатор скачивания будет отображаться на экране — количество скачанных мегабайт от общего числа). После завершения скачивания начнется установка. По завершении инсталляции система запросит согласия на ознакомление с политикой конфиденциальности. Следующим шагом будет регистрация мобильного телефона пользователя. При внесении номера в соответствующее поле стоит быть особенно внимательным, так как изменение учетных данных впоследствии невозможно. На указанный вами телефон придет СМС-сообщение с указанием кода подтверждения, который необходимо ввести в соответствующее поле. Теперь необходимо указать ваше имя, которое будет сетевым идентификатором пользователя. После синхронизации компьютера с WhatsApp вы увидите всех абонентов вашего списка контактов, у которых уже установлен Ватсап. Установка завершена, как видите она не требует никаких специальных знаний или навыков.
Как использовать Ватсап Веб
Чтобы воспользоваться мессенджером на ПК Ватсап без телефона, необходимо:
- Открыть в браузере WhatsApp Web. На дисплее отобразится большой QR-рисунок. Если не нужно входить каждый раз, достаточно активировать параметр «Оставаться в аккаунте»;
- Далее нужно запустить приложение на мобильном телефоне и отыскать в меню раздел «Ватсап Веб» (кнопка «Многоточие» вверху справа);
- Нужно на него кликнуть и выбрать параметр «Сканировать код»;
- Теперь следует поднести устройство с камерой к экрану ПК и отсканировать рисунок. Авторизация произойдет автоматически.
Логиниться каждый раз на компьютере теперь не придется. Но нужно постоянно держать телефон и компьютер в одной WLAN-сети
Использование Ватсап без телефона
Если же необходимо общаться через Ватсап без телефона, то это удастся выполнить, однако все равно понадобится номер телефона, даже если он будет стационарным.
Сначала понадобится скачать эмулятор BlueStacks для Mac OS или Windows и инсталлировать его на компьютер.
- После его запуска нужно щелкнуть на значок поиска и ввести наименование «WhatsApp». Из предложенного списка выбрать мессенджер;
- Далее нужно войти в личный Гугл-аккаунт. Если его еще нет, достаточно зарегистрировать его, это займет минуту времени;
- Теперь нужно скачать Ватсап и подождать, пока закончится процедура распаковки. Теперь его можно запустить на ПК онлайн;
- Для регистрации понадобится свободный неиспользуемый ранее номер телефона, даже городского. Далее придет уведомление с кодом подтверждения;
- Если СМС не приходит, можно воспользоваться телефонным звонком, пароль будет указан голосом.
Теперь можно будет использовать WhatsApp и осуществлять вход без сканирования. Он имеет аналогичные с мобильным клиентом функции. Можно так же отправлять текстовые и голосовые сообщения, обмениваться документами, видеороликами, аудиозаписями и другими медиа-файлами. Можно организовать групповые чаты и подписаться на профили популярных компаний.
Установка программы для компьютера?
Скачать, настроить и подключить версию Ватсапа для компьютера можно абсолютно бесплатно; это отнимет не больше времени, чем попытки создать группу в Вайбере. Всё, что понадобится пользователю, — ПК или ноутбук, стабильное подключение к Интернету и на этапе авторизации телефон с рабочей сим-картой.
Подготовив всё это, можно приступать к делу:
Перейти на сайт — whatsapp.com и, если есть необходимость, включить русский интерфейс, кликнув по пиктограмме-глобусу.
И выбрав в открывшемся списке свой язык.
На главной странице сайта выбрать загрузку Ватсапа для персонального компьютера под управлением Mac или Windows.
Сайт автоматически предложит пользователю вариант приложения, подходящий для его ПК. Остаётся нажать на кнопку «Скачать».
Согласиться с загрузкой исполняемого файла.
И запустить инсталлятор.
Программа установится в полностью автоматическом режиме, не задавая юзеру никаких дополнительных вопросов. По окончании процесса нужно запустить Ватсап, дважды щёлкнув по появившемуся на «Рабочем столе» ярлыку, и авторизоваться в приложении — для этого обязательно нужно иметь уже зарегистрированный на телефоне аккаунт.
Установка Whatsapp Web
Благодаря последним разработкам, пользователи получили возможность открывать «Ватсап» и использовать его непосредственно в браузере на ПК. Такой способ позволит выполнять вход без телефона онлайн, но для запуска опции мобильное устройство все же потребуется.
Условия для запуска:
Если скачать Whatsapp web, можно ли поставить для iOS? Увы, этот этап в стадии разработки, сканирование и отображение кода для этой ОС недоступно
Этапы активации:
- Заходим на официальную страницу.
- Находим на главной развертке QR-код (слева).
- Запускаем чат-софт на смартфоне.
- Вызываем меню (три точки справа вверху).
- Отыскиваем закладку WhatsApp Web.
- Запускаем сканирование QR.
- Приближаем камеру телефона к экрану с кодом.
- Сканируем и отслеживаем логин-операцию.
Система готова к работе, последующие входы не потребуют логина.
Выполнив все инструкции, вы получите действующий на вашем ПК мессенджер, который не будет зависеть от мобильного интернета и свойств смартфона.
Ловля щуки и окуня на кружки
Ловля щуки на кружки
С первыми проблесками утренней зари рыболов должен быть на месте. Перед выездом снасти и принадлежности раскладывают в лодке в определенном порядке. На кормовую скамью кладут рюкзак, около него ставят канну с живцами. Справа и слева от ног рыболова находятся садки. Собирают кружки, для чего с белой их стороны в отверстия вставляют штыри в соответствии с номером. По пять собранных кружков укладывают на садки. Позади справа за рейку вставляют зевник и экстрактор, впереди справа — глубомер, слева — буек. На передней скамье лежит подсачек. При дальних переездах все тяжелые вещи размещают на корме, чтобы нос лодки был приподнят, по прибытии на место ловли лодку выравнивают.
Отыскав глубомером нужную глубину, отмечают ее буйком. Если профиль дна неизвестен, промеряют весь участок прогона кружков, определяют глубину спуска живцов. Живец должен находиться от дна на расстоянии 0,5-1 м; чем больше глубина, тем выше можно поднимать живца.
Установив начало расстановки кружков, приступают к их зарядке. Маленьким сачком из канны достают живца, кладут его в левую руку головкой к указательному пальцу. Правой рукой снимают с кружка крючок и прокалывают им спинку живца поперек, примерно посередине. Прокол делают не более чем на 2 мм, чтобы не повредить хребет. Держа кружок штырем вниз, прижимают его к правому плечу, вытянутой левой рукой, в которой находится живец, отмеряют первый метр шнура и опускают живца в воду. Снова левой рукой берут шнур около кружка, снимают с вращающегося диска второй метр и так, отсчитывая метры спуска, отправляют живца на нужную глубину, которую фиксируют пробочкой, передвигаемой по шнуру. Далее шнур заводят в вырез на кружке, делают им два-три витка вокруг штыря и пропускают через прорезь на его конце. В таком виде кружок ставится на воду красной стороной кверху.
О поклевке сигнализирует перевертка, то есть кружок перевертывается и плавает белой стороной кверху. Черная полоска на головке штыря мелькает на вращающемся кружке. Приближаться к нему надо с подветренной стороны, стараясь не наезжать на шнур и не ударять веслами по воде. При перевертке вблизи от лодки хищнику дают возможность смотать 4-5 м лески и после этого делают подсечку. Если кружок быстро вращается, его берут рукой и, почувствовав натяжение шнура, небольшим взмахом руки подсекают. Когда же кружок вращается медленно или стоит неподвижно, шнур выбирают из воды и, ощутив движение рыбы, делают подсечку.
В случае поклевки крупной рыбы кружок лучше не класть в лодку, а отбросить его в сторону, оставив в руке шнур, на котором вываживают рыбу. При сильных рывках и потяжках иногда бросают шнур в воду, и ныряющий кружок заставляет рыболова пережить волнующие секунды. В закоряжен- ном месте надо максимально сократить время вываживания.
После подсечки шнур держат в натянутом состоянии. Слабина шнура может стать причиной схода хищника. Особенно это касается щуки, которая, выпрыгивая из воды, трясет головой, стремясь освободиться от крючка. Подведя рыбу к лодке, берут ее подсачеком с головы снизу. Освобожденную от крючка, ее кладут в кормовую или носовую часть лодки, в сухое затененное место.
За неимением подсачека можно пользоваться багориком, но это менее удобно и занимает больше времени. Некоторые рыболовы берут из воды щуку руками. Щука, подведенная к лодке, прижимается к борту и на опущенную руку не реагирует. Ее крепко берут сзади жаберных крышек и быстро вынимают из воды.
Ловля судака на кружки
Сразу после окончания нереста, в первой половине июня, на подмосковных водоемах начинается хороший клев судака. К этому времени он выбирает глубокие, закоряженные места, песчаные ямы и перепады глубин. Кружки оснащают двойными (№6-7) или одинарными (№ 10-12) крючками с жилковыми поводками. Там, где вместе с судаком попадается и щука, лучше все же оставлять судачью оснастку.
На крючки насаживают плотву, пескаря, уклейку, иногда окуня. Судак, хоть пасть его мала, хватает и крупного живца. На водохранилищах он клюет с раннего утра и до полной темноты, на реках клев активнее на утренней заре.
После поклевки хищник сильно тянет шнур, но вскоре устает, и его без особого труда подтягивают к лодке.
Некрупные судаки держатся стайками, иногда вместе с окунем. Во второй половине лета клев судака постепенно затихает; поздней осенью, перед ледоставом, порой на глубоких ямах успешно ловят крупных судаков.
Ловля окуней на кружки
Наиболее интенсивным клев окуней бывает в июне — июле, особенно к полудню. Лучшая насадка — мелкий карась, ерш и малек. Окунь берет наживку жадно, быстро ее заглатывает и нередко засекается сам. При частых пустых перевертках и срыве живцов полезно поставить одинарные крючки на жилковых поводках с рыбками помельче. Эти перевертки делают окуни или мелкие судаки. Определить хищника, перевернувшего кружок, помогает уцелевший живец: редкие проколы на его теле — следы судачьих клыков, порезы оставляет щука, а когда с плотвы, пескаря или карася содрана чешуя от головы и до крючка,— это работа окуня.
Установка и запуск WhatsApp для компьютера.
Скачать WhatsApp для компьютера c Windows можно с официального сайта программы:
Нажмите на кнопку скачивания версии для Windows и дождитесь загрузки установочного файла на ваш компьютер.
Затем запустите скачанный установочный файл и увидите примерно такое окно:
В центре, как видим, расположен QR-код.
Для дальнейшего запуска программы вам понадобится ваш смартфон или планшет, на котором вы используете ватсапп.
На мобильном устройстве откройте меню на главной странице приложения WhatsApp (кнопка “…”) и выберите WhatsApp Web.
Откроется сканер QR-кода.
Направьте окошко сканера на QR-код, отображаемый в окне программы WhatsApp на мониторе компьютера. Сканер в считаные секунды распознает код и ватсапп на компьютере запустится.
Ватсап для ноутбука
Ватсап на ноутбук поставить довольно просто. Причем для этого необязательно устанавливать специальную программу. Частично функциями мессенджера можно пользоваться и из окна браузера. При этом не имеет значения операционная система, установленная на вашем ПК. Также можно воспользоваться стационарным клиентом, который предлагает схожие функции.
Есть еще один вариант, который не относится к официальным. Речь идет об использовании эмулятора Андроид. С его помощью можно запускать практически любые приложения с мобильного устройства на компьютере, если их можно найти в Play Market или дистрибутивы в формате apk.
В чем же различия трех описанных вариантов? Они заключаются в предоставляемых пользователю возможностях, а также удобстве применения, настройки и установки.
По части простоты лидером является web-версия. Достаточно просто считать QR-код с окна браузера, а после использовать Ватсап на ПК. Аналогичная процедура и для стационарного клиента, но он требует загрузки и установки на ноутбук. Сложнее всего разобраться с эмулятором, хоть все равно процедура не является запутанной.
При этом последний вариант предлагает самые широкие возможности, а точнее, абсолютно аналогичные функции, что и в мобильном приложении. В остальных случаях они будут ограниченными.
Вариант 1: Стационарный клиент
Теперь запустите опцию WhatsApp Web на вашем мобильном устройстве. Для Айфона она расположена в настройках приложения. На Андроиде ее можно найти в основном меню. Теперь камерой захватите область дисплея ноутбука и дождитесь считывания. Появится окно диалогов мессенджера.
Вариант 2: Web-версия
В данном случае все еще проще. В браузере перейдите на страницу https://web.whatsapp.com. Затем со смартфона или планшета вызовите опцию WhatsApp Web и отсканируйте код.
Вариант 3: Эмулятор
Рекомендуется выбирать BlueStacks App Player. Это удобный эмулятор среды Андроид, для использования которого подойдет даже далеко не самый новый ноутбук. При этом потери производительности наблюдаться не будет.
Ссылка для загрузки — www.bluestacks.com
Когда вы откроете исполняемый файл, сразу появится окно инсталляции. Там можно указать местоположение программы. Затем нужно нажать на кнопку установки. После завершения процедуры, запустится настройка BlueStacks. Нужно войти в свой аккаунт Google, в противном случае дальнейшее использование программы невозможно. Для авторизации подойдут данные от учетной записи Gmail или Youtube.
Остается только войти в магазин Play Market, вбить в поисковую строку WhatsApp и загрузить соответствующее приложение. Принцип его использования абсолютно такой же, как и на мобильных устройствах. Но в данном случае все действия выполняются с помощью мыши и клавиатуры, а не сенсорного экрана.
Загрузка на телефон
Сначала поговорим о том, как установить приложение Ватсап на смартфон под управлением ОС Андроид или на Айфон. Инструкции имеют небольшие отличия, поэтому разберем каждую операционную систему отдельно!
Андроид
Если вы хотите установить Вацап бесплатно на Андроид, сделайте следующее:
- Откройте магазин программ Google Play Маркет;
- Введите название мессенджера в поисковую строку в верхней части экрана;
- Найдите нужный результат в выдаче и кликните на кнопку установки;
- Дождитесь автоматической инсталляции и жмите на иконку «Открыть».
Айфон
Чтобы установить программу WhatsApp на Айфон, необходимо соблюсти такую последовательность действий:
- Откройте магазин App Store, предустановленный на устройстве;
- Нажмите на иконку лупы на нижней панели;
- Введите название мессенджера в поисковую строку и кликните на значок поиска;
- Отыщите нужный результат в выдаче и жмите «Загрузить»;
- После окончания инсталляции можно кликнуть «Открыть» или войти в программу с основного экрана.
Мало установить Вацап, нужно пройти регистрацию (если ранее учетной записи не было) или авторизацию. И на Андроиде и на iOS это делается так:
- Откройте приложение Ватсап;
- Согласитесь с правилами использования и политикой конфиденциальности (прочитать можно, если нажмете на кликабельные строчки внизу экрана);
- Выберите код страны и введите мобильный номер;
- Дождитесь получения кода подтверждения через СМС-сообщение;
- Введите код в соответствующее поле;
- Задайте имя пользователя, при желании загрузите фотографию;
- Сохраните внесенные изменения нажатием кнопки «Готово»;
- После инициализации (происходит автоматически) вы сможете общаться!
Скорее всего, система даст автоматический запрос на доступ к книге контактов, камере и микрофону – дайте такие разрешения, которые посчитаете нужным.
Первый этап завершен, поздравляем! Вы смогли установить приложение WhatsApp на телефон. Давайте поговорим о том, как производится загрузка на компьютер?
Primary tabs
Как добавить контакты в WhatsApp
Поскольку на ноутбуке или ПК у вас нет SIM-карты, то вам необходимо экспортировать все ваши контакты с телефона в Bluestacks в виде файла vCard (vcf). После этого вы можете добавлять контакты в WhatsApp на ПК.
Вот как это сделать:
-
экспортируйте контакты со своего телефона в виде файла vCard (vcf). Контакты могут выглядеть как yourcontacts.vcf;
- теперь скопируйте yourcontacts.vcf (или как вы его назвали) в папку, в которой вы сохранили данные пользователя Bluestacks на своем ПК. Вы должны скопировать файл vCard в C/ Program/Data/BlueStacks/User/Data/SharedFolder.
Копируем файл vCard в C/Program/Data/BlueStacks/User/Data/SharedFolder
Шаг 1. Откройте Bluestacks и нажмите кнопку «All app».
Открываем Bluestacks и нажимаем кнопку «All app»
Шаг 2. Нажмите и откройте «Settings» (значок шестеренки).
Нажимаем и открываем «Settings»
Шаг 3. Нажмите и откройте «Manage Contacts».
Нажимаем и открываем «Manage Contacts»
Шаг 4. Теперь нажмите значок меню (три точки) и выберите «Import/Export».
Нажимаем значок меню и выбираем «Import/Export»
Шаг 5. Выберите «Import from SIM card». Bluestacks теперь будет искать доступные файлы vCard на вашем ПК.
Выбираем «Import from SIM card»
Шаг 6. Затем выберите «Import one vCard file» и нажмите «ОК». Если вы хотите импортировать несколько файлов vCard, выберите опцию нескольких файлов vCard.
Выбираем «Import one vCard file» и нажимаем «ОК»
Выберите файл vCard, который вы скопировали в папку Bluestacks с телефона. Нажмите «ОК», и все ваши контакты из vCard будут импортированы в диспетчер контактов Bluestacks.
Если вы снова откроете WhatsApp на Bluestacks и обновите его, все контакты появятся в вашем списке контактов WhatsApp.
Bluestacks — отличное приложение для запуска WhatsApp на ПК, однако это только в том случаи, если приложение отлично работает на вашем ноутбуке, так как Bluestacks требует мощный компьютер для правильной работы без каких-либо проблем.
“Ватсап Веб” на компьютере без телефона
Пользоваться WhatsApp без телефона можно, но зарегистрироваться в приложении без номера совсем не получится. Не работает Ватсап веб без включенного мессенджера на телефоне, поэтому нужно дополнительно позаботиться о доступе к интернету.
Выбрать способ, который вам подходит, можно следующим образом:
- Если у вас установлена свежая операционная система, вы можете поставить десктопную версию с официального сайта.
- При отсутствии смартфона и возможности отсканировать QR-код вы можете установить “Ватсап” на компьютер без телефона, используя эмулятор Андроида. Однако все равно понадобится действующий номер, пусть даже стационарного или кнопочного телефона.
- Если у вас всегда под рукой мобильная версия “Ватсапа” с подключением к мобильной сети или Wi-Fi, но операционная система не поддерживает десктопную версию, вы можете использовать браузерную версию WhatsApp Web.
Использование “Ватсапа” на ПК облегчает жизнь пользователя: общение, видео, аудиозвонки остаются, но появляется дополнительная степень комфорта.
Интерфейс программы WhatsApp для компьютера.
Запустив приложение, откроется основное окно программы, где в левой колонке отображаются все чаты. Справа, пока вы не откроете чат с каким-либо человеком, будет отображаться предупреждение, о том, чтобы вы не отключали свой телефон, на котором у вас также должен быть WhatsApp.
Кнопка “…” (1) над чатами открывает доступ к меню программы, откуда можно перейти в настройки, создать новую группу (для общения сразу с несколькими собеседниками), открыть архив сообщений, избранные сообщения, выйти из своего аккаунта в ватсаппе, перейти к настройкам своего профиля (установить фото, изменить статус и пр.).
Также перейти к настройкам профиля вы можете нажав на кнопку со своей фотографией слева вверху (3).
Кнопка “+” (2) нужна для создания нового чата, с человеком, с которым вы ещё ни разу не переписывались через данное приложение.
Установка WhatsApp с помощью Bluestacks
Если вы все-таки решили использовать эмулятор Android, Bluestacks подойдет лучше всего.
Установка WhatsApp с помощью Bluestacks
На сегодняшний день именно Bluestacks является одним из самых популярных Android-эмуляторов. Он хорошо работает с Android-приложениями на Windows и Mac.
Для того чтоб установить WhatsApp используя Bluestacks, для начала нужно скачать и установить эмулятор.
Шаг 1. Загрузите и установите эмулятор Bluestacks. Скачать его можно с официального сайта www.bluestacks.com.
Загружаем и устанавливаем эмулятор Bluestacks на компьютер
Шаг 2. После загрузки запустите программу установки и подождите, пока Bluestacks будет полностью установлен. Приложение довольно тяжелое, поэтому для его установки потребуется несколько минут.
После установки Bluestacks у вас есть 2 варианта:
- Вы можете загрузить WhatsApp APK.
- Или вы можете установить WhatsApp, скачав его с помощью встроенного поиска Bluestacks.
Вариант 1
Если вы хотите скачать WhatsApp APK, то это можно сделать на официальном сайте.
Шаг 1. Загрузите WhatsApp APK, затем кликните по нему правой кнопкой мыши и выберите «Открыть с помощью Bluestacks».
Выбираем «Открыть с помощью Bluestacks»
Шаг 2. После установки Apk откройте «Bluestacks», и на нем должен быть установлен WhatsApp.
После установки Apk открываем «Bluestacks» и видим WhatsApp
Вариант 2
Если вы не хотите использовать apk можно воспользоваться вторым вариантом. Для этого сделайте следующее:
Шаг 1. Откройте Bluestacks и нажмите на панель поиска приложений.
Открываем Bluestacks и нажимаем на панель поиска приложений
Шаг 2. Найдите WhatsApp и установите его из Google Play Store.
Теперь вам нужно зарегистрироваться в WhatsApp.
-
Откройте WhatsApp, введите свой номер мобильного телефона и нажмите, чтобы получить код подтверждения с помощью SMS.
- Введите код подтверждения и завершите регистрацию. В случае неудачной проверки СМС, вы также можете использовать функцию вызова.
Параметры чатов
Вы можете персонализировать оформление диалогов и настроить сохранение личных данных в Ватсапе! Приятная новость? Давайте приступать – сначала открываем меню «Чаты»:
- Нажмите на кнопку «Обои чата»;
- Выберите оформление сплошным цветом, загрузите картинку из галереи или найдите изображение во встроенной библиотеке.
Теперь переходите к разделу «Резервное копирование». Здесь можно настроить Вацап для сохранения данных:
- Выберите период копирования;
- При необходимости установите автоматический перенос данных;
- Войдите в учетную запись iCloud или Google, чтобы синхронизировать профили.
Готово, сообщения будут загружаться в облачное хранилище! Вы никогда не потеряете нужную информацию из Ватсапа.
Установка на компьютер
Пользоваться десктопной версией Ватсап могут владельцы устройств, работающих под управлением операционной системы Виндовс или Мак ОС. Напомним, вы можете загрузить программу на рабочий стол или открывать учетную запись в браузере. Главное условие – сначала нужно бесплатно установить приложение Ватсап на смартфон и создать учетную запись!
Давайте поговорим о том, как установить Ватсап на компьютер Windows – ничего сложного, справится даже новичок:
- Найдите иконку «Скачать» на верхней панели;
- Выберите нужную ОС и кликните по соответствующей кнопке;
- Загрузка установочного файла начнется автоматически;
- Как только документ будет перенесен на устройство, дважды кликните по нему правой кнопкой мыши;
- Следуя указаниям на экране, продолжайте установку до победного завершения.
Установить Ватсап бесплатно можно и на Мак – на сайте мессенджера есть соответствующая иконка, алгоритм действий будет идентичным. Также скачать приложение можно из App Store:
- Откройте магазин и введите название программы Ватсап в поисковую строку слева;
- Найдите нужный результат выдачи и нажмите на значок загрузки;
- Дождитесь полной инсталляции и щелкайте по кнопке «Открыть».
Давайте попробуем пройти авторизацию:
- Запустите Ватсап на ПК или ноутбуке;
- Возьмите в руки телефон и откройте настройки мессенджера;
- Найдите раздел «Whatsapp Web»;
- Наведите открывшуюся камеру на QR-код, который появился на экране компьютера;
- После завершения сканирования вы сможете получить доступ к функционалу мессенджера на экране компьютера!
Мы рассказали все о том, как установить Вацап – пора пройтись по основным настройкам! Устанавливать приведенные ниже параметры можно как через смартфон, так и на компьютере – просто откройте раздел «Настройки».
Нажмите на имя:
- Чтобы поменять его;
- Чтобы установить аватар;
- Чтобы поставить статус в Ватсапе.
В блоке «Аккаунт» можно:
- Поменять настройки конфиденциальности;
- Поставить двухшаговую проверку для защиты данных;
- Поменять номер;
- Удалить аккаунт;
- И другие настройки.
В разделе «Чаты» настраиваются:
- Обои мессенджера;
- Сохранение фотографий в галерею;
- Резервные копии;
- Размер шрифта;
- И другие настройки.
В блоке «Уведомления» вы можете выставить нужные звуки и вибрацию согласно определенным действиям пользователя. Напоследок откройте «Данные и хранилище», чтобы поменять параметры автозагрузки.
Надеемся, наши инструкции помогут разобраться в тонкостях установки Ватсапа – не медлите, скачайте мессенджер и начинайте пользоваться прямо сейчас!
Как использовать один аккаунт WhatsApp на двух устройствах: видео
Теперь вы знаете, как установить один Ватсап на два телефона с одной SIM-картой. Других способов сделать это, к сожалению, пока что нет. Как уже было сказано ранее, для второго способа вы можете использовать другие приложения, однако это лишь слегка подкорректирует процесс, но не изменит его в целом. Если не один из этих способов вам не подошёл, то всё что вам остаётся это завести второй номер и зарегистрировать ещё один аккаунт на него, либо каждый раз когда вы меняете смартфон заходить в аккаунт по новой.
Благодарим за интерес к статье «Как установить ватсап на два телефона с одним номером». Если она оказалась полезной, то просьба сделать следующее:
Всего вам доброго!