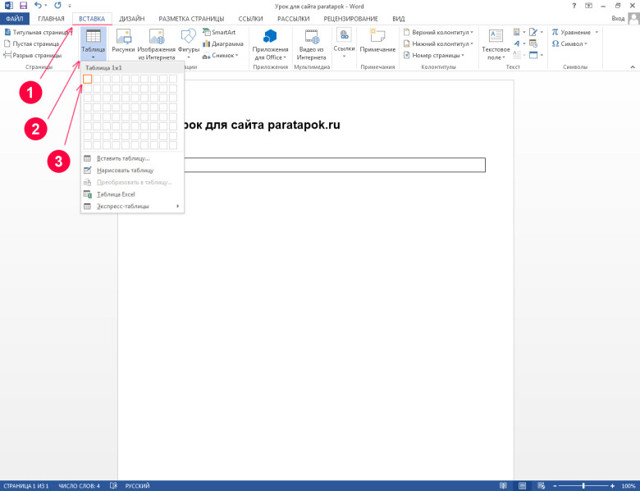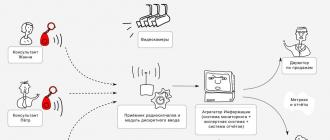Как сделать круговую диаграмму в word?
Содержание:
- Организационная диаграмма
- Об этой статье
- Манипуляции с исходными данными
- Диаграмма в Ворде, связанная с документом Excel
- Автоматическое обновление данных
- Как создать организационную диаграмму в Microsoft Word — Вокруг-Дом — 2019
- Составляем графики и диаграммы в Word: простое руководство
- Как сохранить шаблон диаграммы?
- Создание диаграммы в Word
- Как создавать диаграммы в Ворде?
- Как рисовать в Ворде
- Редактирование фигур
- Изменение заливки фигур
- Изменение цвета контура рисунка
- Изменения стиля фигуры
- Добавление эффектов
- Передний и задний план
- Что делать, если при перемещении текста передвигается фигура?
- Расширенные опции форматирования изображений
- Заливка и границы
- Эффекты
- Макет и свойства
- Рисование объёмных фигур
- Как создать диаграмму в Ворде?
- Создание диаграмм в версии Word от 2003 года и ранее
- Заключение
Организационная диаграмма
Организационная
диаграмма используется для графического
представления управленческой структуры
организации. В приложении PowerPoint 2007
организационные диаграммы создаются
при помощи рисунков SmartArt. Для создания
диаграммы на вкладке Вставка
в группе Иллюстрации
выберите команду SmartArt.
В
коллекции Выбор
рисунка SmartArt
нажмите кнопку Иерархия,
после этого выберите макет организационной
диаграммы, а затем нажмите кнопку ОК.
Для
ввода текста щелкните внутри фигуры в
рисунке SmartArt и введите текст.
Добавление
фигуры в организационную диаграмму
Выделите
рисунок SmartArt, в который нужно добавить
фигуру. Щелкните существующую фигуру,
которая расположена ближе всего к месту
вставки новой фигуры.
На вкладкеКонструктор
в группе Создать
рисунок
щелкните стрелку Добавить
фигуру.
Выберите необходимую команду.
КомандаДобавить
помощника
доступна только для макетов организационной
диаграммы, но недоступна для макетов
иерархии, таких как Иерархия.
Изменение
макета организационной диаграммы
В
организационной диаграмме щелкните
фигуру, к которой нужно применить макет.
На вкладке Конструктор
в группе Макет
щелкните
по кнопке Дополнительно .
Выберите другой тип макета.
Изменение
цветов организационной диаграммы
Выделите
рисунок SmartArt, цвет которого нужно
изменить. В группе Стили
SmartArt
на вкладке Конструктор
выберите команду Изменить
цвета.
При наведении указателя мыши на выбираемый
вариант срабатывает функция предпросмотра,
и рисунок отображается с выбранным
эффектом. Выберите нужную комбинацию
цветов.
Применение
стиля SmartArt к организационной диаграмме
Выделите
рисунок SmartArt, стиль SmartArt которого
требуется изменить.
На вкладке Конструктор
в группе Стили
SmartArt
нажмите кнопку Дополнительно .
При наведении указателя мыши на выбираемый
вариант срабатывает функция предпросмотра,
и рисунок отображается с выбранным
эффектом. Выберите нужный стиль SmartArt.
Построение
графиков и диаграмм
На
вкладке Вставка
в группе Иллюстрации выберите
команду Диаграммы.
В
диалоговом окне Вставка
диаграммы
выберите диаграмму, а затем нажмите
кнопку ОК.
Приложение
Office Excel 2007 открывается в разделенном
окне и отображает на листе данные
примера.
Введите
новые данные в ячейки на листе Excel. Когда
ввод данных в таблицу будет завершен,
закройте окно таблицы данных. Внесенные
изменения отобразятся в диаграмме на
слайде.
Изменение
типа диаграммы
Выделите
диаграмму. На вкладке Конструктор
в группе Тип
выберите команду Изменить
тип диаграммы.
В открывшемся окне Изменение
типа диаграммы
выберите необходимый тип.
Выбор
макета диаграммы
Выбор
стиля диаграммы
Форматирование
элементов диаграммы
Можно
отдельно форматировать следующие
элементы диаграммы: область диаграммы,
область построения, ряд данных, оси,
названия, подписи данных и легенду.
Выделите
диаграмму. На вкладке Формат
в группе Текущий
фрагмент
щелкните стрелку рядом с полем Элементы
диаграммы,
а затем выберите элемент диаграммы,
который нужно форматировать.
Появится
группа Работа
с диаграммами
со вкладками Конструктор,Макет
и Формат.
Затем
в этой же группе выберите команду Формат
выделенного фрагмента.
Выберите нужные параметры форматирования
(например, изменение цвета заливки).
Изменение
данных в существующей диаграмме
Выделите
диаграмму, которую нужно изменить. На
вкладке Конструктор
в группе Данные
выберите
команду Изменить
данные.
В приложении Microsoft Office Excel открывается
разделенное окно и отображается лист,
который нужно отредактировать.
Чтобы
изменить содержимое заголовка или
данные в ячейке, на листе приложения
Excel щелкните ячейку, содержащую заголовок
или данные, которые нужно изменить, а
затем введите новые сведения.
Выделите
диаграмму, которую нужно изменить. На
вкладке Макет
в группе Подписи
нажмите кнопку Название
диаграммы.
Выберите
пункт Название
по центру с перекрытием
или Над
диаграммой.
В текстовом поле Название
диаграммы,
появившемся в диаграмме, введите нужный
текст.
-
Аналогичным
образом добавьте названия осей, подписи
данных. - Удаление
диаграммы -
Выберите
диаграмму, которую нужно удалить, и
нажмите на клавиатуре клавишу Delete.
Об этой статье
wikiHow работает по принципу вики, а это значит, что многие наши статьи написаны несколькими авторами. При создании этой статьи над ее редактированием и улучшением работали, в том числе анонимно, 123 человек(а). Количество просмотров этой статьи: 142 914.
Категории: Презентации
English:Make a Pie Chart
Español:hacer un gráfico circular
Português:Fazer um Gráfico de Pizza
Italiano:Fare un Grafico a Torta
Français:faire un diagramme circulaire
中文:绘制饼图
Bahasa Indonesia:Membuat Diagram Pie
Nederlands:Een taartdiagram maken
ไทย:สร้างแผนภูมิวงกลม
العربية:عمل رسم بياني دائري
日本語:円グラフの作成
Tiếng Việt:Vẽ biểu đồ hình tròn
हिन्दी:पाई चार्ट बनाएँ (Make a Pie Chart)
Печать
Манипуляции с исходными данными
Это большая редкость, чтобы таблицу с исходными данными для графика вносили вручную. Чаще, информацию импортируют или копируют из другого источника.
Для этого нажмите на ленте Работа с диаграммами – Конструктор – Изменить данные – Изменить данные в Excel. Теперь скопируйте данные, например, из другой таблицы Excel. Вставьте их в Ваш диапазон и закройте его с сохранением.
Как поменять местами строки и столбцы
Предположим, что в нашем предыдущем примере с продажами по месяцам, Вы хотите посмотреть, как изменялись продажи работников от месяца к месяцу. То есть, нужно, чтобы ряды стали категориями, а категории рядами. Для этого сделайте следующее:
- Кликните в пустом поле диаграммы, чтобы выделить ее
- Нажмите на ленте Работа с диаграммами – Конструктор – Данные – Строка/Столбец
Посмотрите, что у нас получилось:
Друзья, самую простую часть работы мы с Вами освоили. Давайте тезисами закрепим материал:
- Когда в тексте описываются числовые данные, желательно дополнить или заменить их диаграммами. Это значительно упрощает материал
- Графики в Word строятся с помощью движка Excel, все исходные данные берутся из его электронных таблиц
- При построении диаграмм Вы можете использовать почти все вычислительные способности Эксель
- Исходные данные для построения можно в любой момент изменить, дополнить, сократить и т.п.
Теперь, когда самый скучный этап пройден – займемся творчеством. В следующей статье будем заниматься оформлением и стилизацией диаграмм. Это очень ответственный процесс, от правильной визуализации будет зависеть удовлетворенность читателей Вашими трудами. Так что, переходите, изучайте, практикуйте. Как всегда, жду Ваших вопросов и комментариев. До встречи!
Диаграмма в Ворде, связанная с документом Excel
Если необходимо, чтобы данные на иллюстрации изменялись с течением времени, в зависимости от правок в excel-файле, сделаем связанную диаграмму. Данные при этом хранятся только в Excel, диаграмма в Word хранит лишь ссылку на отдельную таблицу. Создается подобная иллюстрация так:
- запускаем Excel, выбираем диаграмму, щелкнув по ее границе;
- переходим к панели инструментов, пункт “Главное” -> “Вырезать” (диаграмма будет удалена из документа, но вся информация останется в буфере обмена);
- открываем Word, щелкаем по месту, где должна находиться диаграмма, жмем Ctrl+V или щелчок правой кнопкой мыши + пункт “Вставить” из контекстного меню;
- сохраняем Word-файл;
- при следующем открытии жмем кнопку “Да” из всплывающего сообщения, чтобы обновить показатели из Excel-таблицы.


Существует множество функций для изменения внешнего вида диаграммы, практически все они сосредоточены в меню “Работа с диаграммами”, которое открывается по обычному щелчку на любом элементе нашей иллюстрации. Пользователь также в силах свободно перемещать диаграмму со страницы на страницу простым перетаскиванием мышью. Если необходимо множество диаграмм привести к одному стандартному виду, выберите оформление на панели “Работа с диаграммами”, вкладке “Конструктор, Макет и Формат”.
Диаграмма в word. Если вам часто приходится составлять какие-то отчеты с диаграммами, то без помощи Word не обойтись. Многие думают, что в Excel это делать удобнее. Может быть и так. В некоторых случаях это оправданно. Но не все умеют работать с табличными данными, поэтому и предпочитают более легкий в обращении – Microsoft Word. Создание диаграммы в Ворде ничем не отличается от такой операции в Экселе. Но об этом я еще напишу, а пока рассмотрим этот вопрос для Ворда.
Автоматическое обновление данных
В подобных таблицах информация сама по себе не обновляется. Для этого нужно сделать следующее.
Закройте документ, в котором вы работаете.
- Вносим изменения в редакторе Excel. Например, для наглядности, у предмета «Физика» поставим все нули.
- Кликаем на иконку сохранения или нажимаем на горячие клавиши Ctrl+S.
- Заново открываем документ и видим, что информация уже обновилась.
Рассмотрим другой вариант, когда оба документа открыты.
- На этот раз проставим нули около другого предмета. Например, математики. При этом обязательно сохраняем этот файл.
- Переходим в Word и видим, что изменения не произошли.
- Сделайте правый клик мыши по нужному объекту. В контекстном меню выберите пункт «Изменить данные». Затем – точно такой же вариант.
- В результате этого операционная система Windows переключит вас на программу Microsoft Excel.
- Снова возвращаемся к Ворду и видим, что всё обновилось автоматически.
- Но всё можно сделать еще проще. Перейдите на вкладку «Конструктор» и нажмите на кнопку «Обновить данные».
Как создать организационную диаграмму в Microsoft Word — Вокруг-Дом — 2019
Microsoft Word предоставляет разнообразную графику для создания вашего бизнеса, некоммерческой или другой организации. Узнайте, как использовать параметры SmartArt для создания визуального представления вашего.
кредит: Изображение предоставлено Microsoft Word 2013
Открой Вставить Вкладка. Нажмите SmartArt.
кредит: Изображение предоставлено Microsoft Word 2013
Во всплывающем окне выберите категорию. Доступные параметры отображаются в середине всплывающего окна. Нажмите на изображение, чтобы увидеть образец, имя и краткое описание на панели предварительного просмотра. Нажмите Хорошо выбирать.
кредит: Изображение предоставлено Microsoft Word 2013
После того, как вы сделаете свой выбор, вкладка автоматически перейдет на вкладку «Дизайн SmartArt Tools». MS Word использует термин раскладка для организации элементов в графике. Нажмите раскладка и выберите структуру из выпадающего меню.
кредит: Изображение предоставлено Microsoft Word 2013 кредит: Изображение предоставлено Microsoft Word 2013
В разделе «Стили SmartArt» приведены параметры цветов и дизайна. Чтобы изменить дизайн графики, нажмите стрелку вниз в окне дизайна. В раскрывающемся меню выберите дизайн. Чтобы изменить цветовую схему, нажмите Изменить цвета, Выберите цветовую схему из выпадающего меню.
кредит: Изображение предоставлено Microsoft Word 2013
Текстовое поле может быть отредактировано, когда курсор находится в текстовом поле или когда он выделен в списке структуры; это обозначается маленькими квадратами в каждом углу текстового поля.
Чтобы добавить текст, нажмите или щелкните в любом месте в пустом поле. Введите желаемый заголовок, должность или имя.
Или нажмите введите текст в списке структуры, и он появится в соответствующем текстовом поле.
кредит: Изображение предоставлено Microsoft Word 2013
Чтобы удалить текстовое поле, щелкните правой кнопкой мыши в текстовом поле или на его позиции в списке структуры. Нажмите Резать удалять.
кредит: Изображение предоставлено Microsoft Word 2013
Чтобы добавить поля на диаграмму, щелкните текстовое поле или имя в списке структуры, а затем нажмите Добавить форму, В раскрывающемся меню выберите размещение. В этом примере, нажав Добавить форму ниже добавляет должность под руководством вице-президента Центрального отдела.
кредит: Изображение предоставлено Microsoft Word 2013
Повторяйте шаги для всех полей, пока не введете все позиции в вашей организации.
Ориентация страницы может быть изменена, чтобы создать больше вертикального или горизонтального пространства, в зависимости от структуры вашей организации и выбранной графики.
Нажмите ориентация и выбрать Портрет создать больше вертикального пространства или Пейзаж создать больше горизонтального пространства.
Нажмите файл а также Сохранить когда закончите.
Составляем графики и диаграммы в Word: простое руководство
Работа по обработке информации более эффективна, когда анализ проводится при помощи наглядного представления. Графики, зависимости могут быть представлены в различном виде
Важно не просто суметь сделать график в Ворде, но и подобрать оптимальное решение для разных случаев, а также отредактировать объект для корректного отображения
Работа с диаграммами в редакторе Word
Введение. Знакомство с рабочим инструментом
Компания Microsoft разрабатывала возможность построения графических рисунков для приложения Exel. Этот инструмент просто интегрировали в текстовый редактор. Поэтому, редактируя текстовый документ Ворд, нужно обладать навыками построения графических объектов с оператором табличных значений.
Построение графического оъекта в Ворде
Чтобы создать диаграмму в Ворде, откроем нужный файл, и перейдем на страницу вставка верхней линейки диалоговых окон. Далее определяем месторасположения и тип изображения информации:
- Определите, где будет содержать открытая страница графический объект. Установите курсор в нужном месте.
- Перейдите по вкладке с именем «Вставка», где расположена кнопка для перехода в панель задач построения объекта.
- Выберите в открывшемся окне тип макета из предложенных вариантов – гистограмма, график, поверхность и другие типы. Можно выбрать в каждой группе один из стандартных вариантов.
Рис 1. Выбираем тип макета из предложенных вариантов - Задайте через настройки параметры будущего графика – цветовое оформление, тип расположения (например, вертикальный), угол поворота и др. Сохраните параметры.
- Введите актуальные значения в открывшемся окне, которое представляет собой аналог таблицы Exel.
Рис 2. Внесение значений для построения графика
Приведенная последовательность действий позволяет в целом понять, как в Ворде сделать диаграмму. Но любой проект потребует настройки и шлифовки перед представлением информации на общий обзор.
Любые действия, которые потребуются, чтобы не только построить график в Ворде, но и изменить её, начинают с нажатия в области графического изображения правой клавиши мышки. Всплывающее окно представляет меню с возможностью изменения настроек объекта, или проведения редактирования цифровых значений. Этот этап позволяет составить диаграмму в Ворде с позиций:
- установки названия для графического рисунка и для каждой из осей;
- изменения текущих значений объектов;
- изменения графики изображения или макета в целом.
Рис 3. Меняем стили диаграмм
Конструктивно сделать диаграмму в Ворде 2010 так же несложно, как и в версии 2013 года. При переходе для редактирования здесь можно ограничиться нажатием на левую клавишу мышки при наведении курсора на размещенный графический рисунок. При необходимости построить диаграмму круговую, переходим в раздел «Конструктор», где в правой части панели задач выбираем клавишу «Изменить тип».
Необходимость сделать круговую диаграмму в Ворде связана с повышением наглядности информации.
Рис 4. Работа с полученной конструкцией и передвижение отдельных блоков
При использовании пакета офисных программ 2003 года, делать диаграммы в Ворде придется при помощи выплывающих окон. Алгоритм работы при открытом документе в общем виде выглядит так:
- переход по кнопке «Вставка»;
- использование кнопки «Рисунок» и раздела «Диаграмма»;
- работа с появившимися окнами с графическим изображением и таблицей.
Изменение параметров и настройки изображения выполняется через нажатие правой клавиши мышки после наведение курсора на область открытых окон.
Как сохранить шаблон диаграммы?
При создании и редактировании диаграммы, иногда стоит сохранить ее в качестве шаблона, чтобы меньше тратить времени на следующие проекты. Сделать это довольно просто:
- Нажмите правой кнопкой мыши возле нужной диаграммы.
- Из появившегося списка выберите «Сохранить как шаблон…».
- Выберите папку сохранения.
- Нажмите «ОК».
При создании новой диаграммы можно будет найти сохраненный макет в категории «Шаблоны».
Создать базовую диаграмму в Word довольно просто. Ее можно легко редактировать под собственные требования. В этом помогают встроенные макеты, а также возможность создать свой шаблон. При правильном подходе, можно быстро создать понятную диаграмму с любыми данными.
Создание диаграммы в Word
Я покажу на скриншотах на примере из Word 2010. Если у вас другая версия, то возможно что-то в интерфейсе будет не сходиться с моими картинками, но суть одинакова. Сделайте всё по пунктам, и у вас будет диаграмма в Word. Вы можете скачать Office , если у вас всё ещё нет этой программы на компьютере.
- Откройте Word.
- Выберите вкладку «Вставка» и нажмите на кнопку «Диаграмма». Перед вами появится список всех возможных конструкций диаграммы в Word, и их немало. Выберите необходимую и нажмите «Ок».
Выбираем тип диаграммы в Word
- После этого появится нарисованная диаграмма в Word и рядом откроется таблица в Excel. В этой таблице вы можете изменить какие-либо данные диаграммы так, как вам нужно. Также, если у вас уже есть готовая таблица, то вы можете просто её вставить в открывшийся Excel. Например, вы можете посмотреть, как я отредактировал эту таблицу, сделав статистику успеваемости детей в учебном заведении, и все изменения, соответственно, отразились на диаграмме.
Работаем с данными в таблице
Работаем с данными в таблице
- После внесения всех изменений в таблицу, можно закрыть Excel и сохранить документ Word.
Диаграммы помогают представлять числовые данные в графическом формате, существенно упрощая понимание больших объемов информации. Также, с помощью диаграмм можно показать отношения между различными рядами данных.
Компонент офисного пакета от Microsoft, программа Word, тоже позволяет создавать диаграммы. О том, как это сделать, мы расскажем ниже.
Добавить диаграмму в Ворд можно двумя способами — внедрить ее в документ или вставить диаграмму Excel, которая будет связана с данными на листе Эксель. Различие между этими диаграммами заключается в том, где хранятся содержащиеся в них данные и как они обновляются непосредственно после вставки в MS Word.
Как вставить диаграмму путем ее внедрения в документ?
Диаграмма Эксель, внедренная в Ворд, не будет изменяться даже при изменение исходного файла. Объекты, которые были внедрены в документ, становятся частью файла, переставая быть частью исходника.
С учетом того, что все данные хранятся в документе Word, особенно полезно использовать внедрение в случаях, когда не требуется изменения этих самых данных с учетом исходного файла. Также, внедрение лучше использовать тогда, когда вы не хотите, чтобы пользователи, которые будут работать с документом в дальнейшем, должны были обновлять всю связанную информацию.
1. Кликните левой кнопкой мышки в том месте документа, куда вы хотите добавить диаграмму.
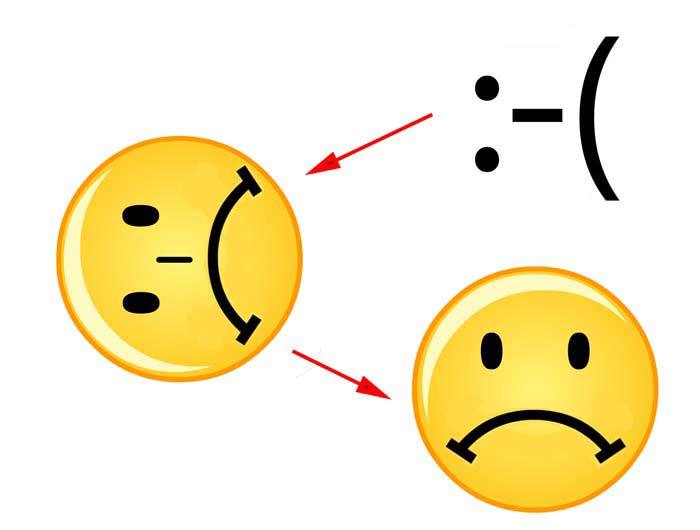
2. Перейдите во вкладку «Вставка»
.
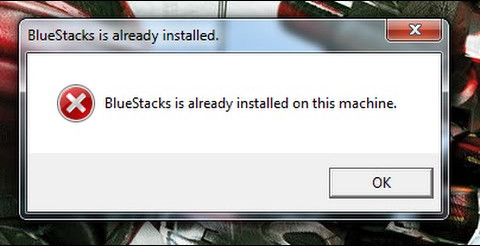
3. В группе «Иллюстрации»
выберите «Диаграмма»
.
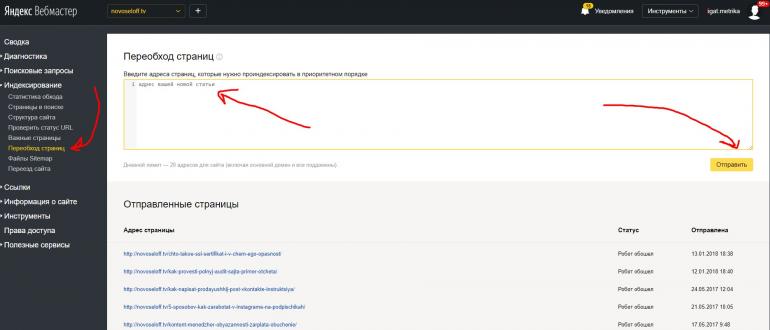
4. В появившемся диалоговом окне выберите желаемую диаграмму и нажмите «ОК»
.

5. На листе появится не только диаграмма, но и Excel, который будут находиться в разделенном окне. В нем же будет выведен пример данных.
6. Замените пример данных, представленный в разделенном окне Эксель, на значения, которые вам необходимы. Помимо данных, можно заменить примеры подписи осей (Столбец 1
) и имя легенды (Строка 1
).

7. После того, как вы введете необходимые данные в окно Excel, нажмите на символ «Изменение данных в Microsoft Excel
» и сохраните документ: «Файл»
— «Сохранить как»
.
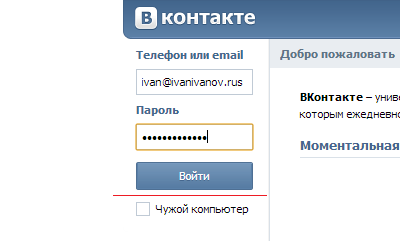
8. Выберите место для сохранения документа и введите желаемое имя.
Это лишь один из возможных методов, с помощью которых можно сделать диаграмму по таблице в Ворде.
Как добавить связанную диаграмму Excel в документ?
Данный метод позволяет создать диаграмму непосредственно в Excel, во внешнем листе программы, а затем просто вставить в MS Word ее связанную версию. Данные, содержащиеся в связанной диаграмме, будут обновляться при внесение изменений/обновлений во внешний лист, в котором они и хранятся. Сам же Ворд хранит только расположение исходного файла, отображая представленные в нем связанные данные.
Такой подход к созданию диаграмм особенно полезен, когда необходимо включить в документ сведения, за которые вы не несете ответственность. Это могут быть данные, собранные другим человеком, который по мере необходимости будет их обновлять.
1. Вырежьте диаграмму из Экселя. Сделать это можно нажатием клавиш «Ctrl+X»
либо же с помощью мышки: выберите диаграмму и нажмите «Вырезать»
(группа «Буфер обмена»
, вкладка «Главная»
).

2. В документе Word нажмите на том месте, куда вы хотите вставить диаграмму.
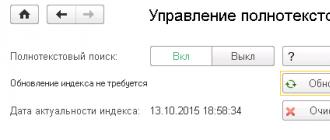
3. Вставьте диаграмму, используя клавиши «Ctrl+V»
или выберите соответствующую команду на панели управления: «Вставить»
.

4. Сохраните документ вместе со вставленной в него диаграммой.
В конкретном примере мы рассмотрели круговую диаграмму в Ворде, но таким образом можно сделать диаграмму любого типа, будь то график со столбцами, как в предыдущем примере, гистограмма, пузырьковая или любая другая.
Как создавать диаграммы в Ворде?
Как выполняют диаграммы в Ворде? Таблицы и графики — без этого элемента ни одна текстовая работа, в которой присутствуют цифры, не будет завершенной. Как правильно использовать возможности инструмента построения диаграмм, предусмотренного в программе MS Office Word, как создавать и изменять диаграммы в Ворде?
Создание диаграммы
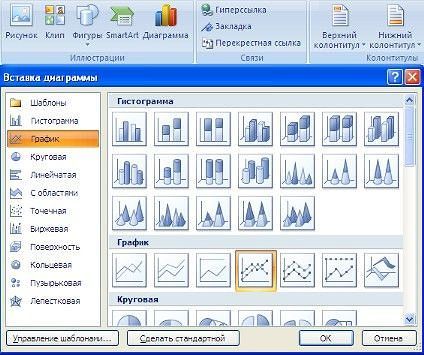
Между разделами ленты можно перемещаться, кликая на их названия либо наведя курсор на ленту и прокручивая колесико мыши. В разделе «Вставка» панели управления выберите пункт «Диаграмма». При щелчке мышью на него откроется окно «Вставка диаграммы», здесь можно выбрать тип будущего графического изображения.
Следует отметить, что термином «диаграмма» в Ворде обозначаются все типы графического отображения данных:
- столбчатые графики (гистограммы);
- линейные графики (графики);
- круговые диаграммы;
- всевозможные биржевые, лепестковые, кольцевые и прочие, которые обычно используются в документах углубленной тематики.
То есть график в Ворде как таковой является просто подвидом.
Итак, выбираете подходящий для текущих целей тип диаграммы (в примере выбран тип «Гистограмма с группировкой»), щелкаете на него и нажимаете внизу окна кнопку «ОК». Наблюдаем следующую картину.
Слева вордовское окно документа, с которым вы работаете, справа открылся новый документ Microsoft Ecxel с шаблонной таблицей, ее нужно наполнить конкретными данными.
В строки категорий забиваете названия общих категорий или групп объектов, в названия рядов — различные признаки, по которым происходит группировка внутри категорий.
Вы рассмотрели процесс создания диаграммы, теперь надо научиться ее редактировать и видоизменять.
Редактирование диаграммы
В ленте вордовского файла появилась новая группа разделов «Работа с диаграммами», в котором вы сейчас и находитесь. Она включает разделы «Конструктор», «Макет» и «Формат».
Рассмотрите возможности, которые предоставляет конструктор:
- Изменить тип диаграммы. Здесь вы можете поменять тип уже созданного графического изображения, при этом введенные числовые данные останутся без изменений.
- Сохранить как шаблон. Если вы часто будете использовать созданную диаграмму, сохраните ее в виде шаблона для экономии времени. Чтобы вызвать созданный шаблон, нужно в окне «Вставка диаграммы» (см. выше) нажать кнопку «Управление шаблонами».
- Строка/столбец. При нажатии этой кнопки оси меняются местами.
Выбрать данные
При нажатии появится окно «Выбор источника данных». Здесь вы можете добавить новые пункты на оси, изменять их названия и исходные области данных.
- Изменить данные. Откроется экселевский файл с исходными данными.
- Экспресс-макет. Это возможность выбрать готовый образец для любого типа диаграммы или графика в Ворде, не углубляясь в настройки вроде внешнего вида осей, наличия дополнительных линий сетки, положения легенды, формата отображения данных и др.
- Экспресс-стиль. Это настройка визуальных характеристик: цвета столбцов и линий, их обводки, эффектов (выпуклость, тень, отражение и пр.). Здесь представлены готовые стили, и их довольно много.
Если вам не достаточно готовых решений, перейдите в другие разделы работы с диаграммами и настройте созданную диаграмму/график по своему вкусу.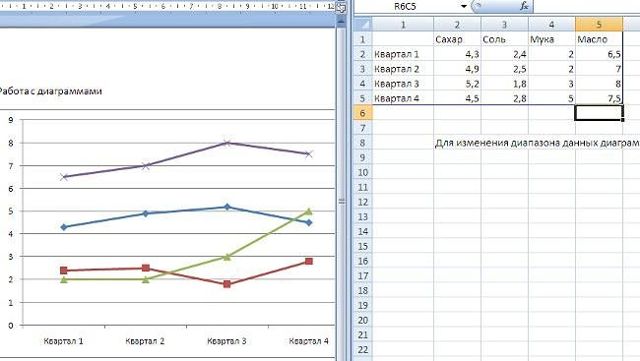
Итак, создавать диаграммы в Word не так сложно, как может показаться на первый взгляд. Немного усидчивости — и ваш документ будет выглядеть более профессионально с диаграммами правильно подобранных типов.
Зная особенности их редактирования, вы сможете создать собственный стиль оформления, особенно это актуально для отчетности организаций или для компаний, которые оказывают интеллектуальные услуги, например, составление бизнес-планов.
Как рисовать в Ворде
- Для начала работы следует перейти на вкладку «Вставка», где можно найти необходимые инструменты для рисования, а точнее фигуры, из которых и будет состоять будущее изображение.
Нажав на кнопку «Фигуры», пользователь получает доступ ко всем возможным фигурам для рисования.
Из предложенных программой можно выбрать одну подходящую и начать процесс рисования. Кликнув по пиктограмме нужной геометрической фигуры, можно перенести её на лист с помощью левой кнопки мышки.
Также можно создать полотно, где тоже можно рисовать. Его преимуществом является то, что текст будет находиться только за его границами.
- Для того, чтобы создать новое полотно, перейдите на вкладку «Вставка» и нажав на кнопку «Фигуры», выберите опцию «Новое полотно».
Далее можно подстроить готовое полотно под себя (увеличить размер, изменить заливку и так далее).
Редактирование фигур
- Поворот
- Перемещение
- Изменение длинны, ширины или высоты объекта. Либо просто растяжение.
Для того, чтобы получившийся рисунок стал целым объектом, необходимо объединить все те фигуры, из которых собственно его и собрали.
- Сначала для этого необходимо выделить поочерёдно каждый элемент левой кнопкой мыши, удерживая клавишу Ctrl.
- Затем правой кнопкой мыши вызвать контекстное меню, в котором в пункте «Группировать»выбрать одноимённую опцию.
Изменение заливки фигур
По умолчанию, нарисованные фигуры имеют синий цвет заливки, поэтому при необходимости можно с лёгкостью заменить их цвет на подходящий.
Для начала следует двойным щелчком левой кнопки мыши выбрать рисунок, и в открывшейся сверху вкладке в пункте «Заливка» выбрать нужный цвет. Готово.
Изменение цвета контура рисунка
Это также несложная процедура, которая выполняется аналогично предыдущей. После того, как объект выбран, в пункте «Контур фигуры» выберите желаемый цвет. Также в этом же меню можно подобрать толщину контура.
Возможно и изменение линий, которыми будет обведено изображение.
Изменения стиля фигуры
- Выбрав объект двойным нажатием ЛКМ, переходим на ту же самую вкладку, о которой было сказано в двух предыдущих пунктах.
- Слева от пунктов «Заливка» и «Контур» видим палитру всех предложенных стандартной библиотекой Ворда стилей оформления фигуры. Далее выбираем подходящий и готово.
Добавление эффектов
Почему бы не добавить чего-нибудь специфического для украшения созданного рисунка? Например, свечение, тень, отражение и многие другие. В этом случае будет использовано специальное меню, где можно подобрать спецэффекты по вкусу. Можно также поэкспериментировать с расширенными настройками. Они находятся снизу каждой группы эффектов.
Передний и задний план
При создании рисунка фигуры накладываются друг на друга. Например, как на картинке ниже:
То есть, для того, чтобы полумесяц переместить за тучи, необходимо кликнуть по нему ПКМ и выбрать пункт «На задний план». В случае, если его придётся переместить обратно, можно воспользоваться опцией «На передний план».
Что делать, если при перемещении текста передвигается фигура?
Эту проблему очень легко устранить. Достаточно нажатия правой кнопкой мыши по созданному рисунку. В меню «Обтекание текстом» выбрать опцию «Зафиксировать положение на странице». Вуаля!
Расширенные опции форматирования изображений
Желаете отредактировать созданное изображение более детально? Воспользуйтесь меню «Формат фигуры», которое вызывается кликом правой кнопки мыши.
«Формат фигуры» состоит из трёх вкладок:
- Заливка и границы;
- Эффекты;
- Макет и свойства.
А теперь о каждой вкладке подробнее.
Заливка и границы
В этой вкладке можно изменять заливку рисунка и линии, из которых он состоит. Например, можно сделать узорную, текстурную либо любую другую заливку. Также можно изменить толщину линий и их прозрачность. К тому же, тут можно поэкспериментировать и с другими опциями.
Эффекты
Эта вкладка содержит в себе расширенные инструменты для подстройки спецэффектов. К примеру, здесь можно более точно отрегулировать прозрачность, размер, цвет. Также возможно добавить размытие и многие другие украшения.
Макет и свойства
Функции этой вкладки позволяют настроить положение текста, который обтекает рисунок, и позволяют установить размер полей в документе.
Рисование объёмных фигур
В Ворде возможно так же и создание трёхмерных изображений. Нарисовав обычную фигуру, перейдите в меню «Формат фигуры», где во вкладке «Эффекты» найдите подпункт «Формат объёмной фигуры». Затем внесите свои параметры.
Используя вышеприведённые инструкции, можно создать достаточно интересную композицию в Ворде. Надеемся, этот материал был для Вас полезным.
Как создать диаграмму в Ворде?
В отличие от работы в Экселе, перед тем как нарисовать диаграмму в Ворде, пользователь не должен составлять таблицу исходных данных — всё делается постепенно, и первый шаг — создание нового документа или выбор уже существующего. Создать визуальное представление распределения данных в Word не сложнее, чем зафиксировать строку в Excel; и чем аккуратнее будет юзер следовать рекомендациям, тем скорее он добьётся идеального оформления.
Важно: создать круговую диаграмму, график или гистограмму в Ворде, не пользуясь возможностями Экселя, нельзя — поэтому в отдельных случаях проще применять связанные данные, о которых будет рассказано в следующем разделе
Создание базовой диаграммы
Начать строить базовую диаграмму в Ворде можно следующим образом:
Открыть или создать текстовый документ MS Word, выбрать место для вставки изображения и перейти на вкладку «Вставка».
Создание диаграмм в версии Word от 2003 года и ранее
Для того чтобы создать график, вам потребуется выполнить следующую работу:
- В верхней части окна программы вам нужно отыскать пункт меню, который называется «Вставка», и нажать на него левой кнопкой вашей мыши.
- Найдите в меню пункт под названием «Рисунок» и кликните по нему. Откроется новое выпадающее меню, в котором вам нужно найти слово «Диаграмма», и нажать на него.
- Результатом ваших действий станет то, что в итоге вы увидите, как одновременно в рабочем поле программы появится диаграмма вместе с таблицей. По умолчанию график будет столбчатым.
- Для того чтобы изменить отображение графика в окне программы Word, например, вставить круговую диаграмму, вам будет нужно кликнуть правой кнопкой вашей мыши на самом графике с целью вызвать выпадающее меню. В этом меню вам необходимо отыскать пункт, который называется «Тип диаграммы», и кликнуть по нему левой кнопкой вашей мыши.
- В новом открывшемся окне вы можете увидеть список, который будет содержать в себе все возможные виды графиков, поддерживаемых утилитой, которые вы можете вставить в свою презентацию. Выберите в списке пункт под названием «Круговая» и нажмите в нижней части окна на «ОК».
- Закончив работу с графиком, переходите к редактированию сведений, отображённых в таблице. Если вы не наблюдаете её перед своим взором, то достаточно будет два раза подряд кликнуть по графику, и таблица появится перед вами.
- Зачем вам нужна таблица? С её помощью вы сможете добиться изменения сведений, которые утилита использует для того, чтобы строить график. Изменяя сведения, вы меняете отображение графика в рабочем поле софта.
Заключение
Итак, мы рассмотрели все имеющиеся способы воплощения ваших таблиц в виде наглядного графика или гистограммы и тем самым разобрались с вопросом как построить диаграмму в ворде.
Предлагаю вашему вниманию небольшую таблицу с несколькими видами различных диаграмм, их описанием и назначением. Для того, чтобы вы смогли более точно наглядно изобразить в документе необходимые сравнения или подготовить отчеты.
| Название диаграммы | Описание | Назначение |
| Гистограмма | Значение параметров отображаются в виде прямоугольников, высота которых отображает большее значение. | Для сравнения расходов по кварталам или напротив для планирования будущих затрат. |
| График | Данные изображаются в виде точек, соединенных линиями. Для построения используется классическая система прямоугольная система координат | Целесообразно использовать при большом количестве данных в длительном промежутке времени, которые необходимо представить к сравнению |
| Круговая | Значения представляются в виде процентного соотношения и располагаются в кругу, разделенном на сектора, где каждый сектор – определенный параметр таблицы данных. | Удобно использовать при сравнении затрат, так как позволяет увидеть наибольшие элементы расходов. Поэтому данные представлены в процентном соотношении. |
| Линейчатая | Значение параметров отображаются в виде прямоугольников, длина которых отображает большее значение. | Аналогичное как у гистограммы. Применяется для сравнения нескольких значений. |
| Каскадная (водопад) | Значения представлены в виде прямоугольных столбцов разного цвета, который показывает положительный или отрицательный результат. Каждый столбец отвечает за конкретную категорию значения. | Позволяет определить общий эффект, последовательно представляя положительные и отрицательные значения факторов. Классическая диаграмма для проведения факторного анализа. |
А на этом я предлагаю закончить. Надеюсь, что статья была информативной и полезной. Остались вопросы? Милости прошу в блок комментариев, где я обязательно отвечу на ваши вопросы. Спасибо, что дочитали данную публикацию до конца. До скорых встреч в следующих публикациях!