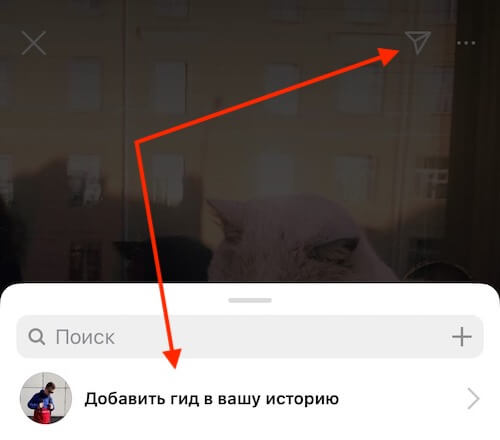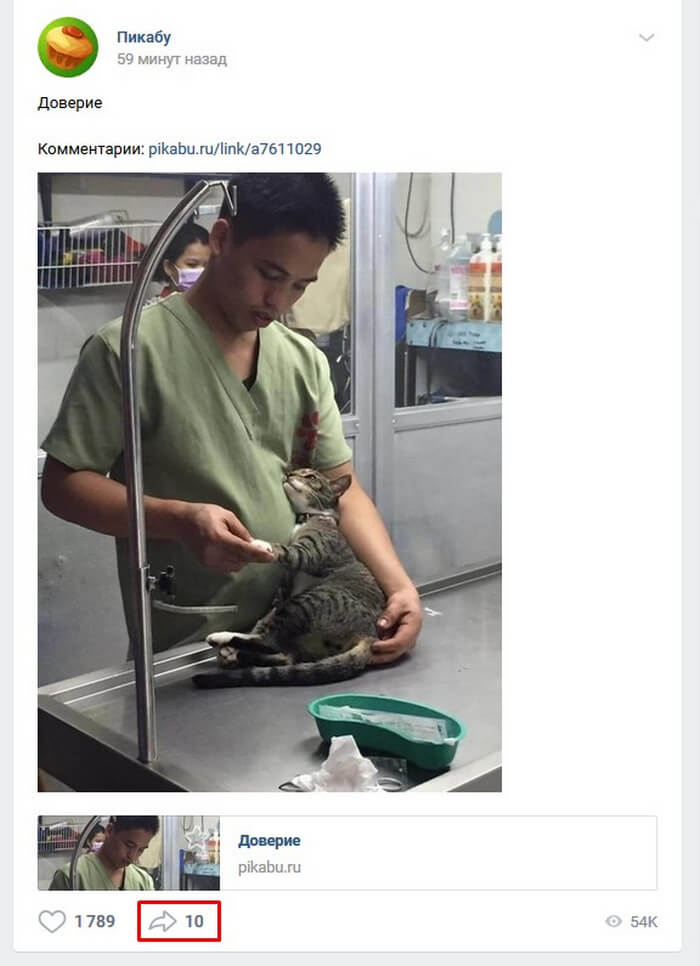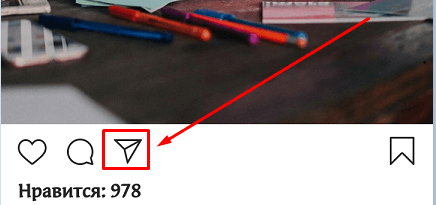Аватарка в инстаграм: как сделать, оформление и секретные техники, обзор
Содержание:
- 10 идей для создания креативного аватара
- Арт аватарки для Инстаграм. Программы
- Аватарки и зачем они нужны
- Inkscape
- Хорошая реклама
- Лучшие онлайн-сервисы, чтобы сделать арт из фото
- Разблокировка Flash Player в Гугл Хром
- Коррекция тона кожи
- SmoothDraw
- Как установить обложку для Актуального
- Каким образом в приложении Пикс Арт сделать арт-аватарку
- Выбор сервиса с лучшими фотоэффектами
- Фотографии при помощи сервиса Canva
- Как создать свой аватар с инструментом «Рамка»
- Текст на аватаре
- Размеры аватарки в инстаграм и как она отображается
- Как сделать мультяшную аватарку в Инстаграм самому?
- PaintTool SAI
- Загружаем через компьютер и смартфон
- Способы добавить рамку на снимок
- Livebrush
- Affinity Designer
10 идей для создания креативного аватара
Стандартная аватарка, скачанная с интернета, уж точно не удивит ваших подписчиков в Instagram. Поэтому мы составили подборку из нескольких идей и советов, которая поможет вам создать креативное фото профиля:
- Используйте различные маски.
- Измените цвет кожи на фотографии.
- Установите аватарку, на которой будет заметна только половина вашего лица.
- Вместо себя в качестве аватарки установите фотографию домашнего питомца. А если у вас его нет, то загрузите смешное изображение с интернета.
- Используйте необычные фильтры.
- Добавьте на аватарку какой-нибудь текст, который не будет сильно выбиваться из общей картины.
- Добавьте к аватарке цветную круглую рамку.
- Нанесите на изображение несколько смайликов.
- Во время создания фотографии примите необычную позу.
- Немного измените привычную мимику вашего лица.
А если ваш профиль представляет какую-то компанию, то в качестве изображение аккаунта отлично подойдет дизайнерский логотип. Его вы можете заказать у специалиста за относительно небольшую сумму.
Кстати, для комплексного продвижения профиля советуем использовать платформу Zengram. Она платная, однако протестировать функционал сервиса вы можете во время бесплатного периода (3 дня). Благодаря данному сайту получится быстро и безопасно улучшить показатели своего аккаунта!
Итак, теперь вы знаете, как создается аватарка Инстаграм. В этом нет совершенно ничего сложного, вам нужно взять свою фотографию и просто загрузить её в социальную сеть!
Вопросы наших читателей
Почему не получается поменять аватарку?
Можно ли в качестве аватарки использовать картинку из интернета?
Что лучше использовать в качестве аватарки?
Как посмотреть аватарку в Инстаграм?
Арт аватарки для Инстаграм. Программы
Какие программы и сервисы помогут создать красивую аву для Инсты?
- PicsArt. Приложение для смартфонов с обширным функционалом. Чтобы использовать возможности программы по максимуму, придется оплатить подписку. Также PicsArt редактирует видеофайлы. Большой выбор фильтров, стикеров, коллажей, шаблонов постов и сторис.
- Canva. Программа для обработки фотографий доступна как в мобильной версии, так и в веб-формате. Огромное количество готовых шаблонов используется для создания бесконечных лент. Приложение предлагает богатый выбор бесплатных вариантов улучшения фотоснимков. Для доступа ко всем фишкам, нужно будет оформить подписку. Эту программу любят SMM-менеджеры, т.к. она дает готовые решения под любые, даже самые требовательные, запросы.
В сервисе Canva огромный выбор готовых шаблонов, которые адаптируются под любое требование.
- Art Filter. Эта разработка специализируется на создании арт-картинок. Вариаций по редактированию исходных снимков достаточно. Приложение простое и понятное.
- Adobe Photoshop. Это не только компьютерная программа, но и мобильное приложение. Требует времени и терпения для ознакомления с возможностями. Если вы готовы вникнуть в тонкости профессиональной обработки снимков и видео, то Adobe Photoshop будет для вас незаменимым помощником.
Для тех, кто не хочет обременять свой смартфон установкой новых приложений, мы даем список хороших фотостоков. Эти сайты хранят огромное количество разнообразных изображений. Вы найдете на них нужный вам стиль, композицию, формат. Причем фото будут отличаться хорошим качеством.
Также скачанные файлы можно использовать для дальнейшей обработки и создания новых креативных изображений. Учтите, что многие стоки являются платными. Если быть более точными, то они дают ограниченное количество скачиваний на безвозмездной основе.
- pexels.com
- shutterstock.com
- images.google.com. Чтобы использовать понравившуюся картинку без боязни нарушения авторского права, выставьте фильтры. Под поисковой строкой нажмите на слово «Инструменты». В «Правах на использование» выберите один из двух последних вариантов. Эти изображения вы можете выставлять где угодно.
Аватарка – это лицо вашего профиля в Инстаграм. Позаботьтесь о том, чтобы оно привлекало будущих подписчиков и клиентов. Используйте только лучшие изображения!
Аватарки и зачем они нужны
Благодаря аватаркам другие пользователи могут идентифицировать ваш аккаунт из тысяч
Яркие и запоминающиеся снимки профиля привлекают внимание, заставляют других переходить в ваш личный профиль и просматривать публикации. Однако создавать уникальные авы из личных фотографий не всегда возможно
Многие пользователи социальной сети уже перешли на арты для Инстаграмма, созданные из личных кадров.
По всему миру люди хотят выделиться, привлечь к себе как можно больше внимания. Поэтому появились арты в Instagram. Даже маленькая иконка, на которую нажимают ваши подписчики, не должна оставаться без внимания. Новый мировой тренд – аватарки, созданные в редакторах из собственных снимков.
Арты стали использоваться многими знаменитостями и звездами в качестве авы и публикаций. Каждый пытается выделиться, добавляет новые эффекты, оживляя полученное изображение. Некоторые рисуют арты самостоятельно, некоторые редактируют уже готовые картинки, а кто-то заказывает услуги профессиональных художников или дизайнеров. Даже мобильные приложения становятся помощниками при создании уникального контента.
Inkscape
Ещё одна качественно проработанная программа для создания поп-арта и сложного рисования. Утилита позволяет выполнять любые операции с контурами, редактировать градиент, менять стиль и тип узлов. В общем, в софте предусмотрено практически всё, чтобы рисовать профессиональные шедевры искусства.
Кроме того, в настройках можно найти большое количество предустановленных фигур, которые можно менять как вам захочется. Программа поддерживает удобные «горячие клавиши» и экспорт не только во все популярные графические форматы, но и специфические, вроде XML. Профессиональным рисовальщикам есть где развернуться на полях Inkscape, но любителям будет сложно разобраться со всеми нюансами и спецификой утилиты, поэтому им лучше выбрать что-то попроще или же хорошенько проштудировать мануал.
Хорошая реклама
Лучшие онлайн-сервисы, чтобы сделать арт из фото
Рассмотрим список сервисов для создания рисунка из фото в режиме онлайн.
Popartstudio.nl — студия поп-арт эффектов
Нидерландский сервис popartstudio.nl предлагает вам трансформировать ваши фото в изображения стиля поп-арт. В частности, в духе работ известного художника Энди Уорхола. Механизм работы с сервисом стандартен для инструментов данной направленности, при этом указанный ресурс оставляет небольшой логотип внизу трансформированного изображения.
Для работы с сервисом выполните следующее:
- Перейдите на сайт popartstudio.nl;
- Выберите понравившуюся вам картинку;
- Нажмите на кнопку «Browse», укажите ресурс путь к нужному фото, а затем нажмите на «Загружать»;
- Теперь вновь кликните на вкладку «Поп Арт» сверху, и выберите нужную картинку-шаблон;
- Ваша фотография будет трансформирована в выбранном вами ключе;
Рабочий экран сервиса popartstudio.nl
- При необходимости произведите ряд корректирующих настроек с помощью параметров слева от фото;
- Для сохранения результата наведите курсор на фото, нажмите правую клавишу мыши, и выберите «Сохранить изображение как».
Funny.pho.to переведёт фото в нарисованную картину
Данный сервис funny.pho.to предлагает превратить ваше фото в настоящий художественный арт-шедевр всего за пару кликов. Последовательность операций шаблонна для сервисов данного плана:
- Переходите на ресурс funny.pho.to;
- Выбираете нужный скетч рисунка из представленных на странице;
- Загружаете нужное фото с компьютера;
Рабочий экран сервиса funny.pho.to
- Просматриваете результат;
- Если понравился, тогда нажимаете на кнопку «Сохранить и поделиться» — «Скачать» справа, наводите курсор на появившееся изображение, кликаете на правую кнопку мыши, и выбираете «Сохранить изображение как».
Ru.photofacefun.com поможет сделать фотомонтаж
Данный онлайн-сервис обладает абсолютно простым инструментарием для трансформации вашего фото в арт. Для этого выполните следующее:
- Перейдите на сервис ru.photofacefun.com;
- В списке артов выберите понравившийся вам и кликните на него (представлено больше сотни шаблонов различных артов);
Результаты работы сервиса photofacefun.com
- В открывшемся окне нажмите на «Browse» и загрузите на ресурс нужное вам фото;
- Выделите всё фото (или его часть), и нажмите на «Далее»;
- Просмотрите полученный результат, и нажмите на «Скачать» для сохранения его на ваш компьютер.
Lunapic.com трансформирует картинку в арт
Англоязычный сервис lunapic.com позволит вам сделать арт из множества представленных на сервисе шаблонов. При этом он обладает рядом приятных особенностей: с помощью полоски регулирования можно отследить все произведённые изменения, вы можете просмотреть анимацию изменений, а также использовать разнообразный инструментарий графического редактора (строка инструментов слева).
Для работы с сервисом выполните следующее:
- Перейдите на сервис lunapic.com;
- Выберите один из представленных на выбор скетчей, нажмите на кнопку «Browse» и загрузите на ресурс нужное фото;
- Просмотрите результат (при необходимости используйте инструменты сверху для просмотра изменений);
- Нажмите на «Save» внизу для сохранения результата.
Рабочий экран сервиса lunapic.com
Snapstouch.com онлайн-редактор преобразования фото в эскиз
Простой англоязычный сервис snapstouch.com позволяет превратить ваше фото в изображение, нарисованное карандашом или красками, обозначить контуры объекта на рисунке, выполнить ряд других похожих эффектов.
Чтобы воспользоваться возможностями данного сервиса выполните следующее:
- Выполните переход на сайт snapstouch.com;
- В самом верху экрана выберите тип трансформации, который вам нужен (Sketch – эскиз, Pencil Sketch – эскиз карандашом, Painting — краски, Drawing — черчение, Outline — абрисы, контуры, Color Effect – эффекты цвета);
- Выбрав нужный эффект нажмите на «Browse» — «Upload» справа и загрузите на ресурс нужное фото для трансформации;
- Нажмите на «Draw» справа для начала трансформации фото;
- Просмотрите полученный результат. Если всё устроило, нажмите на кнопку «Download».
Рабочий экран сервиса snapstouch.com
Разблокировка Flash Player в Гугл Хром
Коррекция тона кожи
Используйте инструмент Быстрое выделение (W), чтобы выделить лицо, область шеи и груди. Убедитесь, что в верхней панели параметров установлена галочка возле опции Sample All Layers (Образец со всех слоёв). При активном инструменте «Быстрое выделение» нажмите Alt и удалите из выделенной области лямки на плечах. Затем повторите предыдущие шаги: создайте корректирующий слой Цвет, выберите розовый оттенок и режим смените на Умножение, если требуется, то отрегулируйте непрозрачность. При помощи чёрной/белой кисти размером 30 пикселей замаскируйте нежелательные области или добавьте новые.
SmoothDraw
Это отличная программа для создания арта из фото. Утилиту взяли на вооружение десятки тысяч пользователей, среди которых и профессиональные художники, и любители-новички. Здесь нет необходимости, как в предыдущих программах, досконально изучать меню и имеющийся инструментарий – достаточно открыть новый файл и дать волю своему воображению с помощью интуитивно понятного и грамотно визуализированного функционала.
В вашем распоряжении — многослойность объектов, вращение холста по всем осям, режимы смешивания и субпиксельные уровни сглаживания. Помимо стандартного набора инструментов для живописи на готовых фото или с чистого листа, утилита включает в себя редкие готовые кисти вроде граффити, звёзд, травы или капель воды. Также программа полностью поддерживает графические планшеты, что явный плюс для такого софта.
Как установить обложку для Актуального
Когда вы создаете закрепленные сторис, на месте обложки видна сама история. Чтобы изменить обложку нужно:
- Открыть Актуальные.
- Нажать на кнопку «Еще». Находится она в правом нижнем углу.
- Выбрать «Редактировать актуальное».
- Откроется режим редактирования.
- Далее, нажимайте «Редактировать обложку».
- Вам будет предложено или выбрать обложку из существующих сторис, или загрузить ее из галереи.
- Когда добавите подходящее изображение, его можно увеличить, уменьшить или просто передвинуть центр (кружочек, который и будет выступать в роли обложки) на нужный участок изображения.
- Далее, остается сохранить результат. Для этого жмите на кнопку «Готово».
Каким образом в приложении Пикс Арт сделать арт-аватарку
В этом уроке вы научитесь создавать классную фотографию, которая подойдёт в качестве аватарке для любой социальной сети. Теперь вы точно можете рассчитывать на то, что обновление на вашей странице оценят максимальное количество друзей или подписчиков. Вам понадобится сама фотография, на которой вы занимаете основную её площадь. А также само приложение, загруженное в App Store или Play Market.
Итак, каким образом сделать свой собственный арт в приложении Пикс Арт:
-
Открываем приложение и нажимаем на розовую кнопку для открытия вашей галереи на мобильном устройстве и выбираем подходящее фото;
Откройте фото в Пикс Арт
-
Нажимаем на кнопку эффектов. Она изображена латинскими буквами FX;
Нажмите на кнопку эффектов в Пикс Арт
-
Далее выберите в панели инструментов кнопку под названием «Арт» и выберите эффект «Масло»;
Эффект «Масло» в Пикс Арт
- При помощи ползунков отрегулируйте количество масла на картинке. Фото можно приблизить, чтобы убрать лишние мазки с помощью ластика и сохраните этот эффект;
- Можно в настройках открыть параметр «Ясность» и сделать изображение более ясным, если масляный эффект слишком затенил его;
- Теперь нам нужно вернуться снова в основной раздел эффектов (кнопка FX) и выбрать теперь уже раздел «Магия»;
- Выберите эффект «Флора», который тоже можно настроить специальными регуляторами;
- Далее вернитесь в основное меню и выберите «Создать стикер». На экране смартфона обведите по контуру свою фигуру, чтобы её вырезать из данной фотографии. При помощи ластика можно подправлять выделение, если случайно вылезли за контур;
-
Когда вы вырежете своё изображение, нужно подыскать новый фон и загрузите на него новый стикер.
Готовый арт в Пикс Арт
Это необычный и несложный способ создать арт в приложении Pics Art, который смогут применить даже дети. Необязательно придерживаться каждого шага, попробуйте добавить свои элементы.
Выбор сервиса с лучшими фотоэффектами
❶
Pho.to
Один из лучших русскоязычных онлайн-сервисов для придания фото различных эффектов. Например, цветную фотографию можно переделать:
- в черно-белый рисунок, как будто его нарисовали: кистью, карандашом и пр.;
- в цветной рисунок: также могут быть самые различные варианты;
- в прикольную и смешную картинку. Например, ваше фото будет помещено в рамочку, которую рисует ребенок, художник и пр. (примеры вариантов показаны ниже).
Десятки различных эффектов к фото
Все эффекты разбиты по категориям, благодаря этому их легко найти. Категорий достаточно много, приведу несколько: лето, искусство, день рождения, любовь и романтика, открытки, приколы и шутки, путешествия, свадьба, для детей и т.д.
Пользоваться сервисом крайне просто:
- выбираете сначала эффект, который вам понравился;
- загружаете свое фото;
- и через несколько секунд — смотрите на свой прикольный арт. Пример показан ниже: правда ведь неплохо нарисовано?!
Как изменилось фото: было — стало (слева на право)
❷
Photomania.net
Еще один крайне интересный сайт, представляющий из себя онлайн фото-редактор. Здесь можно загрузить фотографию и быстро обработать ее: в том числе создать из нее интересный рисунок (арт).
Чем подкупает этот сервис — на нем довольно много самых необычных вариантов обработки фото: можно, например, разместить свое фото на груди Месси или Рональдо, поместить свое фото в рамочку, придать ему магический стиль, или сделать себя знаменитым актером.
Варианты обработки фото
Пример обработки показан на скрине ниже: по-моему, выглядит очень реалистично .
Еще один интересный арт // Photomania.net
❸
PhotoFaceFun.com
Сайт с огромным количеством разнообразных фото-эффектов: здесь вы можете поместить свое фото в рамку, сделать фото нарисованной картиной, поместить его рядом с какой-нибудь знаменитостью и т.д.
Все фото-эффекты разбиты по категориям: авто, винтаж, гаджеты, газеты, журналы, галереи, деньги, детские, знаменитости, кино и многое другое!
Арт — фото-эффекты
Пользоваться сервисом также просто: загружаете фотку, выбираете эффект, смотрите результат (в общем-то, три простых действия).
Ниже представляю несколько примеров работы сервиса. Весьма не плохо?!
Несколько артов: в галереи, с Путиным, старый рисунок.
Примечание: если сервис не будет обрабатывать вашу фотографию, конвертируйте ее в другой формат.
Например, я столкнулся с тем, что формат GIF сервис воспринимать и обрабатывать не хотел, пересохранив картинку в JPG (для этого можно использовать Paint, который есть во всех версиях Windows) — стало всё работать в норме!
❹
ФотоФания
Весьма неплохой русскоязычный сервис с большой коллекцией фото-эффектов, которые можно применять к любой загруженной фотке. Что подкупает: выбор просто огромен! Фотографию можно сделать черно-белой, рисованной кистью или карандашом, поместить в рамочку, со знаменитостью, в теле-передачу и т.д.
Эффекты (случайные)
Отмечу, что один раз загрузив свое фото, вы сразу же можете его попробовать в самых различных эффектах (не загружая его по сто раз). Удобно!
Примеры обработки показаны ниже.
Еще несколько интересных эффектов к фото: рисунок карандашом, кулончик, подарочная открытка (слева на право).
PS
* Если кто не знает — то коллаж, это когда совмещают сразу нескольку фото в одно большое. Получается очень красиво и информативно, сразу можно узнать, как прошел праздник (к примеру).
На сим прощаюсь. Всем удачи!
приветствуются…
Первая публикация: 17.09.2017
Корректировка: 30.01.2020
Фотографии при помощи сервиса Canva
Любой талантливый человек с хорошей фантазией в нашу эпоху может сделать нечто уникальное, непохожее ни на что остальное. Профиль в Инстаграме – одна из доступных возможностей показать себя миру. Вы делитесь впечатлениями из жизни, предоставляете и рекламируете услуги. Многие художники и фотографы, зарегистрированные в Инстаграм, профессионально развиваются благодаря мессенджеру.
Для создания и развития аккаунта не нужно вкладывать много средств и усилий. Авторский контент, подача быстро заинтересует аудиторию, ваш аккаунт начнет постепенно расти. Благодаря Canva вы можете создавать интересные и красочные фотографии для своего профиля. В сервисе уже есть разнообразные фильтры, инструменты для работы с фотографиями. Все это применимо для ваших фотографий, делая их разнообразнее и живее. Также можно добавлять надписи и цитаты под фотографиями, редактировать видеоролики.
Как создать свой аватар с инструментом «Рамка»
Для создания круглого логотипа или аватарки возьмите за основу квадратный шаблон для инсты, по размерам он вполне подходит. Или «логотип», что даже удобнее, и о нем я рассажу чуть ниже.
Перейдя уже непосредственно в редактор, в левой панели откройте вкладку «Элементы». Я показываю на примере Canva 2.0. В ранней версии программы отличий не много, разобраться можно
На странице вашей заготовки появится круг, в который вам нужно перетянуть загруженную ранее картинку.
Когда вы перетягиваете картинку, то она автоматически попадает в круг и обрезается по его границам.
Что же делать, если вам нужен не тот фрагмент, который попал автоматом в круг? Все просто: в верхней панели инструментов появится кнопка «обрезать». Кликайте по ней и далее сдвигайте изображение, выбирая нужный фрагмент. Затем остается подтвердить, нажав на «галочку», или на крестик, если изменения вам не нужны.
Так легко создать аватар из уже готовой картинки, например, из шапки группы, большой фотографии и т.д.
Далее вы можете воспользоваться другими инструментами канвы, изменить яркость, контраст, прозрачность, добавить контур по кругу, текст и т.д. Все перечисленные операции я описывала в статье «6 инструментов для работы с фото в редакторе Canva на русском», и по работе с текстами статья «Тексты в Canva и русские шрифты».
Потянув за маркеры по углам, вы можете изменить размер круга, заполнив им весь объем заготовки.
Вот пример аватара из описанного выше. Остается только скачать его и использовать по назначению.
Обратите внимание, что Канва бесплатно не сохраняет в ПНГ!!!! Но это и не страшно, я пользуюсь фотошопом онлайн, если не нужно удалить фон. Ссылка http://editor.0lik.ru/
Ссылка http://editor.0lik.ru/.
Текст на аватаре
Дизайнеры не рекомендуют использовать текст на аватарах, так как он будет плохо читаться. Согласна с ними, однако, если короткое название или одна значиная для проекта буква – почему бы не написать.
Из шаблона удаляю полностью блок текста, так как он на английском языке и кириллица во многих «английских» начертаниях выглядит не так, как мы ожидаем.
Для удаления просто выделите текст и с клавиатуры нажмите на «del», иногда нужно проделать это несколько раз, все зависит от многослойности текста.
Теперь впишу короткое слово «Эко». Для этого в левой панели инструментов выбираю вкладку «Текст», кликаю по кнопке «Добавить текстовое поле» и на моей странице появляется возможность вставить-изменить текст. А также передвинуть его в нужное место, что я и сделаю.
Для изменения размера, цвета и начертания букв кликните по тексту — и в верхней части появится панель редактирования с возможностями изменить все перечисленные параметры и не только их
Обратите внимание, что в списке шрифтов для удобства русские шрифты выделены в отдельную группу. Используйте их – не ошибетесь!
Чтобы обозначить границы круга, используйте вкладку в левой панели «Элементы» и в ней «фигуры», раскрывая весь список кнопкой «все».
Используйте скроллер, чтобы найти нужную фигуру, в нашем случае – окружность.
Используйте бесплатную графику, чтобы при скачивании на компьютер не возникало лишних проблем.
После некоторых манипуляций с картинкой я получила вот такие аватарки для экологического проекта.
Размеры аватарки в инстаграм и как она отображается
Рекомендованный размер аватарки в Инстаграм – 110×110 пикселей. Но на деле, нет никакой разницы, какого размера будет ваше фото или изображение. Главное, чтобы картинка была квадратной и вы могли предположить, какая часть изображения будет отображаться в качестве аватарки. Ну и, если вы будете грузить на аву фото слишком большого размера, то, скорее всего, вам не удастся этого сделать.
Подбирая аватарку для Инстаграм, вы должны помнить, что основная аудитория сети сидит со смартфонов, на экранах которых ваша аватарка будет очень маленькой. Не используйте в качестве аватарки фото, просто потому что оно вам нравится. Вполне возможно, что из такого фото получится далеко не лучшая аватарка. Ваша задача сделать так, чтобы аватарка была максимально понятной и создавала нужные эмоции и настроение, а самое главное — запоминалась. Изображение аватарки следует делать контрастным и качественным.
Также не стоит забывать, что в веб-версиях, при просмотре на ПК, аватарка будет показываться крупнее и на ней можно будет разглядеть все недачеты фото.
Кстати, если вы хотите внимательнее рассмотреть фото профиля интересующего вас пользователя Инстаграм, то мы можете узнать, как это сделать в моем посте “Как увеличить аватарку в Инстаграм?”.
Как сделать мультяшную аватарку в Инстаграм самому?
Чаще всего начинающие блогеры выбирают самый простой способ – специальное приложение для смартфона/планшета.
Для создания арт-аватара в кружочке для Instagram скачайте на смартфон программу PicArt.
Что дальше?
- Зайдите в PicArt и добавьте снимок из ленты телефона;
- Перейдите в раздел «Эффекты», затем в «Арт» и «Масло»;
- Уменьшите параметр «Количество», чтобы арт лучше смотрелся. При необходимости воспользуйтесь ластиком;
- Сохраните получившееся изображение, нажав на «Применить»;
- Тапните на иконку «Инструмент» и выберите «Настройки». Здесь можно «поиграть» с яркостью, контрастом, резкостью и другими параметрами;
- Вновь перейдите в «Эффекты», затем в «Магия» и выберите подходящий фильтр. Отрегулируйте параметры и сохраните;
- Нажмите на «Вырез» для создания собственного стикера, вырежьте нужный объект, сохранитесь и выйдите из режима редактирования;
- Загрузите фон, перейдите в «Стикеры», затем в «Мои стикеры» и в «Вырезанные». Добавьте вырезанные объект;
- Выполните завершающие действия: уберите неточности, добавьте украшения и т. д.;
- Сохраните готовый арт в медиатеку смартфона.
В приложении PicArt каждый юзер найдет бесплатные шаблоны, которые наверняка пригодятся для сторис, портретов и даже обложек.
PaintTool SAI
Эта утилита, наряду с «Манга Студией», стала популярна у фанатов японских комиксов. Кроме того, многие пользователи нарекли её программой для создания артов на Minecraft из-за специфичного и удобного для этого дела инструментария. Утилита также отлично подойдёт для любителей порисовать пейзажи и портреты в стиле гиперреализма или поп-арта.
Пользователю доступен широкий набор инструментов: шариковые ручки, чернила, десятки кисточек, карандаши разных мягкостей, пастели, акварели и т. д. Причём каждый отдельный инструмент можно настроить под какие-то свои нужды. Также есть возможность параллельной работы с несколькими холстами и поддержка многослойности объектов. Данным софтом пользуются как профессиональные художники, так и начинающие любители, и как уже говорилось выше – это практически идеальная программа для создания артов для «Майнкрафт».
Загружаем через компьютер и смартфон
Когда главное фото готово, его необходимо загрузить в профиль Инстаграмм. Это можно сделать через компьютер или смартфон.
В первом случае требуется:
- Авторизоваться в аккаунте.
- Нажать на иконку человека (правый верхний угол).
- Кликнуть по кнопке «Редактировать профиль».
- Нажать «Сменить фото профиля» — Выбрать «Загрузить».
После этого на страничке социальной сети появится новая аватарка.
Чтобы загрузить фотографию через смартфон, нужно:
- Запустить приложение.
- Нажать на иконку «Человечка» (нижний правый угол).
- Перейти к редактированию профиля.
- Нажать «Сменить фото» — Выбрать «Новое».
- Добавить картинку — Нажать «Далее».
- Применить фильтр (при необходимости) – «Далее».
Сделать аватарку в Инстаграме возможно на заказ. То есть, найти художника, который выполнит фотографию в мультяшном стиле. Чаще, для создания главного снимка, используют портретный формат съемки. Цена на такие услуги от 500 до 2000 рублей.
Способы добавить рамку на снимок
Популярный вариант оформления главного фото – добавление круглой рамки. При загрузке Историй, в Ленте появится аватар с радужной окантовкой. Если такая рамка будет регулярно, другие пользователи будут чаще посещать страницу и проверять чужие Сторис.
Есть два способа, как сделать кружок на фото в Инстаграме:
- Использовать сторонние приложения на телефон: Pics Art, Canva.
- Компьютерные программы – Photoshop.
Доступны и другие инструменты, чтобы вырезать картинку в кружок и добавить рамку. К примеру, приложения для обрезки помогут выделить часть на снимке, которое нужно отделить от остального изображения. В дальнейшем, фотографию можно обработать другим фоторедактором.
Чтобы фотография подошла для круглой рамки, её нужно предварительно обрезать. Окантовка добавляется поверх снимка, окружающее пустое пространство – прозрачное или белое.
Вырезать в приложении
Обрезать фотографию поможет приложение Pics Art, где можно указывать нужные размеры. Предварительно, чтобы сделать красный ободок, нужно создать снимок. Далее – его редактируют уже в приложении, удаляя ненужные части и добавляя через стикеры обводку.
Инструкция, как сделать интересную главную фотографию:
- Скачать и установить PicsArt на смартфон.
- Открыть – добавить фотографию в редактирование.
- Нажать: «Инструменты» — Вырезать форму – Круг.
- Указать границы обрезки.
- Перейти в «Стикеры» — вписать Insta frame.
- Разместить на снимке – Сохранить полученный результат.
Среди предложенных стикеров есть не только радужный, но и другие варианты. Используя инструмент «Границы» при обрезке фотографии, пользователь может добавить красную или синюю рамку.
Отрегулировать размер изображения:
- Инструменты – Размер.
- Указать в пискселях – Ок.
Использовать шаблон
В сервисе Canva доступна обрезка картинки и добавление рамки с градиентом. Сервис доступен на мобильные устройства и компьютеры.
Как сделать колечки на аватарку в Инстаграм через Canva:
- Зайти на сайт с браузерной версии – авторизоваться через социальные сети.
- Нажать: «Создать дизайн» — указать размеры.
- Выбрать: «Элементы» — Рамки.
- Разместить на холсте – Загрузить – Добавить свой фото.
- Выбрать снимок – переместить поверх рамки – получится круглое изображение.
- Градиенты – выбрать радужную рамку.
- Сохранить результат в формате PNG.
Пользователю доступен каталог стикеров, графических элементов и текстовых шаблонов. Некоторые из наклеек доступны по платной подписке, найти остальные можно с помощью ввода названия в поиск.
Livebrush
Эту утилиту можно назвать ярким примером того, как должна выглядеть качественная рисовалка для детей. Несмотря на свою специфичность, программа пользуется завидной популярностью и среди состоявшихся художников.
Одна из отличительных особенностей данного софта – это векторные узоры, где пользователь может нанести рисунок заданных форм и размеров. Здесь вы без труда оформите славянские или восточные орнаменты, какие-то симметричные сетки или готические узоры. И без того громадный выбор кистей можно расширить собственными настройками или же загрузить ещё больший ассортимент как с официального ресурса разработчика, так и с других любительских ресурсов.
Софт прекрасно показал себя в работе с графическими планшетами и полностью поддерживает все протоколы стилусов. Причём программа отслеживает не только силу нажатия на перо, но также и его наклон, что для многих художников является критичным моментом при выборе утилит такого плана.
Affinity Designer
Это неплохой софт для создания артов с классическим дизайном и привычным набором инструментов. Здесь вы найдёте большой ассортимент кистей, градиентов и других вспомогательных режимов. Среди прочей массы похожих утилит, эта программа выделяется тем, что отлично справляется с векторными объектами и может легко обрабатывать растровые изображения. Многие используют данный софт не столько для рисования с нуля, сколько для ретуширования фото и дальнейшей обработки в арт-произведение.
Один их явных минусов программы – это отсутствие поддержки сторонних плагинов. Всё, что доступно пользователю, это небольшой перечень надстроек на официальном ресурсе разработчика. Последний, кстати, обещал поправить этот недочёт в самое ближайшее время. Но и без дополнительных плагинов утилита на многое способна и порадует вас интуитивно понятным функционалом с хорошими художественными возможностями.