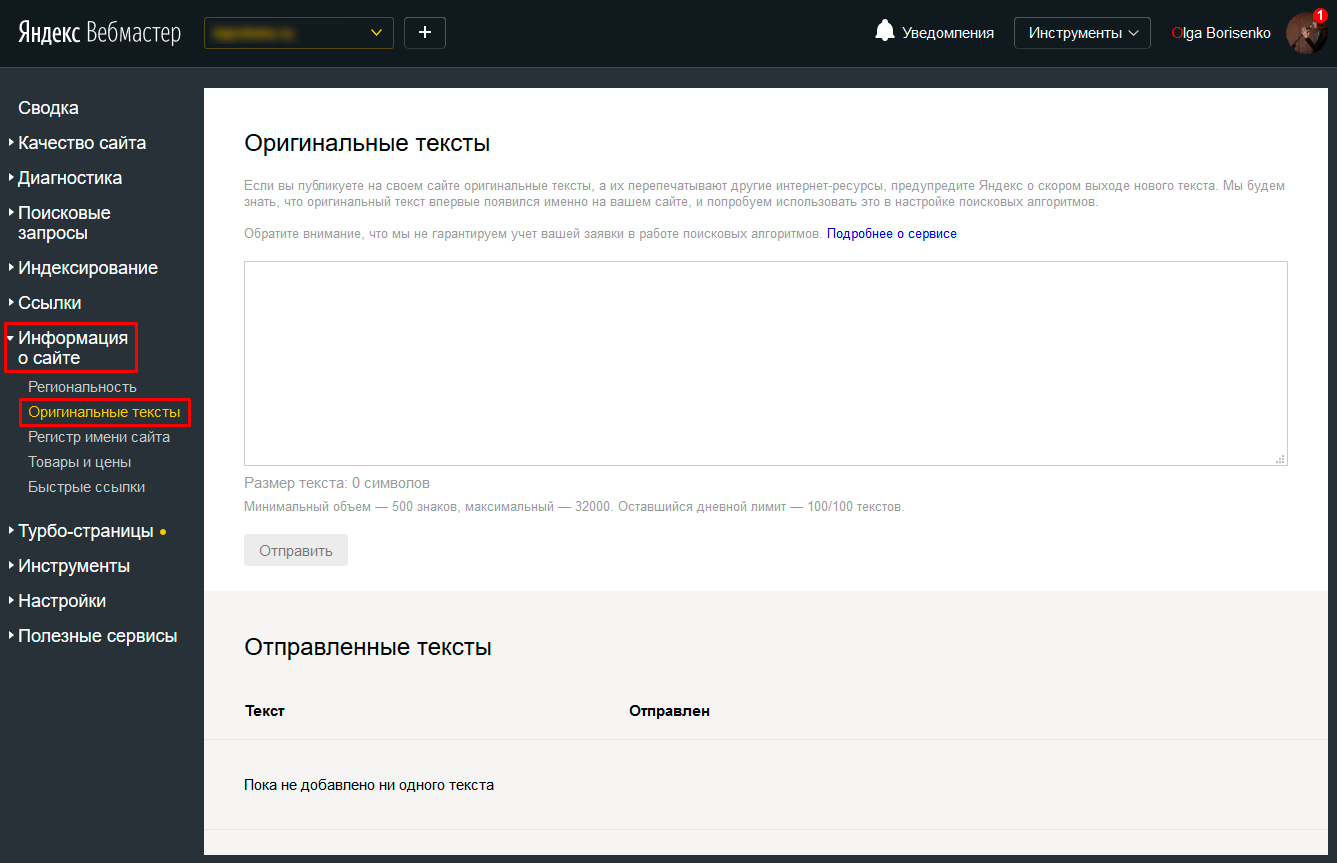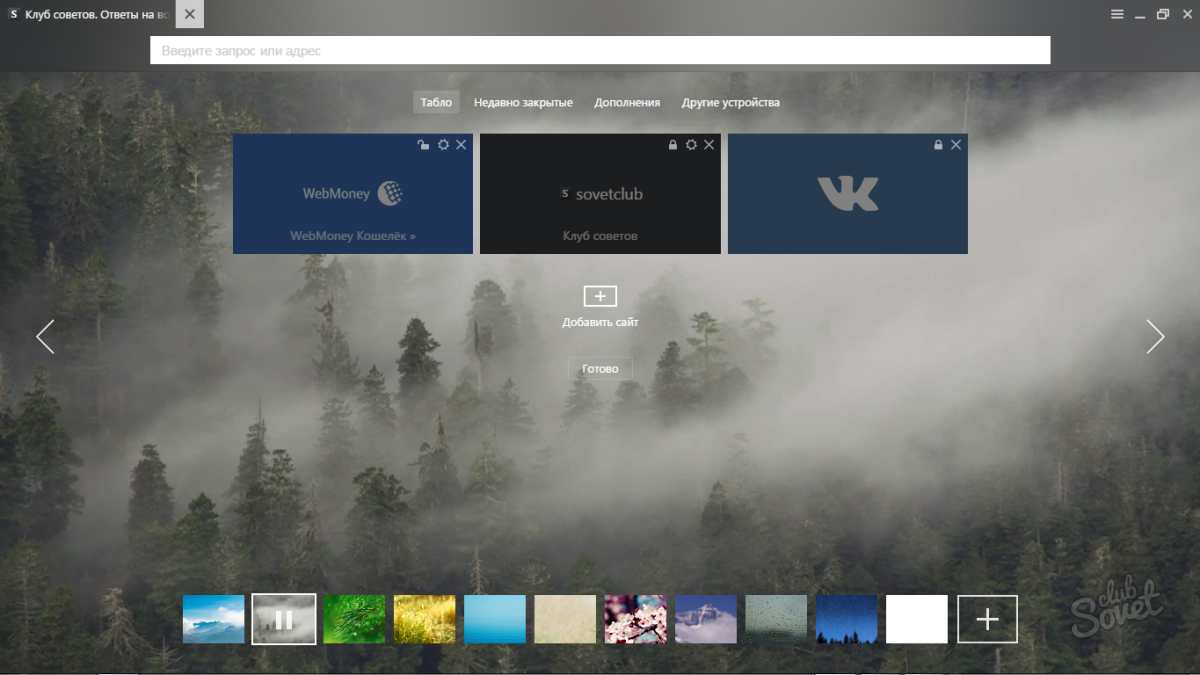Когда direct.yandex начнет понимать украинский язык… или хоть буквы?
Содержание:
- Процедура переключения языка в Яндекс браузере
- Как перевести текст в Яндекс.Браузере
- Автоматический перевод онлайн-страницы на русский в Google
- Как узнать название модели с помощью сторонних программ
- Расширения-переводчики для Яндекс браузера
- Выключить анонимайзер
- Возможности
- Важные нюансы
- Пошаговая инструкция
- Возвращение оригинала
- Android
- Документы
- Подготовительный этап
- Перевод веб-страниц с иностранного («на лету»)
- Как поменять язык в Yandex Браузере
- Yandex.Browser
- Кнопка «Обзор»
- A Free Alternative to Dragon Naturally Speaking
- Как отключить автоперевод страницы
- Автоматический перевод страниц
Процедура переключения языка в Яндекс браузере
Если ваш браузер работает на украинском языке, а вы хотите его переключить на русский, то вам нужно сделать следующее.
Нажимаете в правом верхнем углу на значок с тремя горизонтальными линиями и в открывшемся меню выбираете «Налаштування». Так звучит слово «Настройки» на украинском.
Заходим в настройки
Затем открывшееся окно с настройками прокручиваете в самый низ и нажимаете кнопку «Показати додатковi налаштування». Это значит «Показать дополнительный настройки».
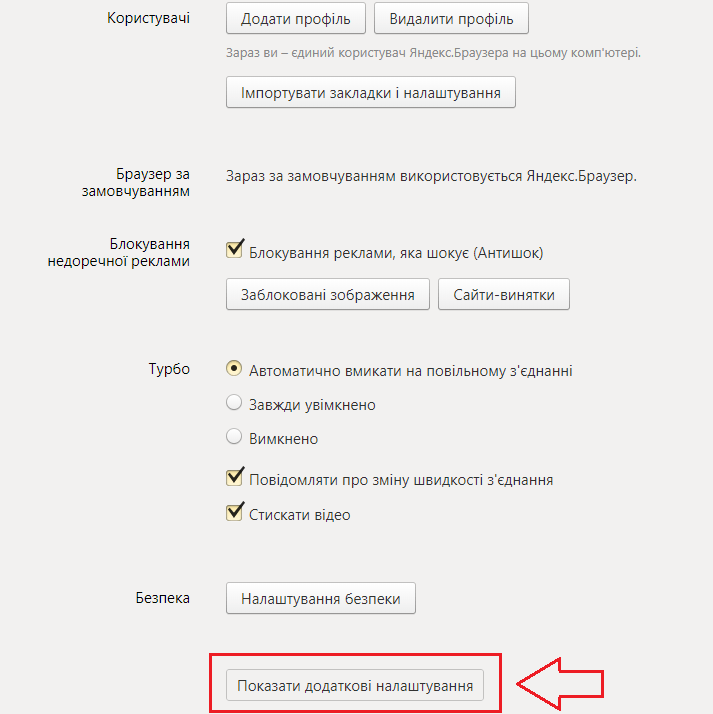
Открываем дополнительные настройки
После этого снова прокручиваете окно дополнительных настроек вниз до раздела «Мови» и нажимаете на кнопку «Налаштування мови» (Настройки языка).

Настройки языка
Здесь в столбце «Мови» для установки русского языка вам нужно выбрать «Росiйська» кликом левой кнопки мыши и затем справа нажать на кнопку «Перакласти iнтерфейс браузера цiэю мовою».
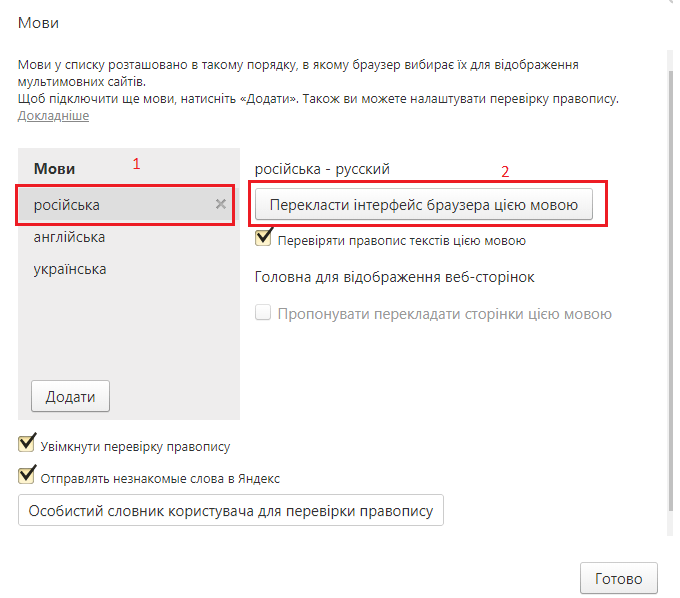
Выбор русского языка и переключение на него интерфейса
Также если имеется кнопка «Зробити основною для вiдображення веб — сторiнок», то ее нужно нажать.
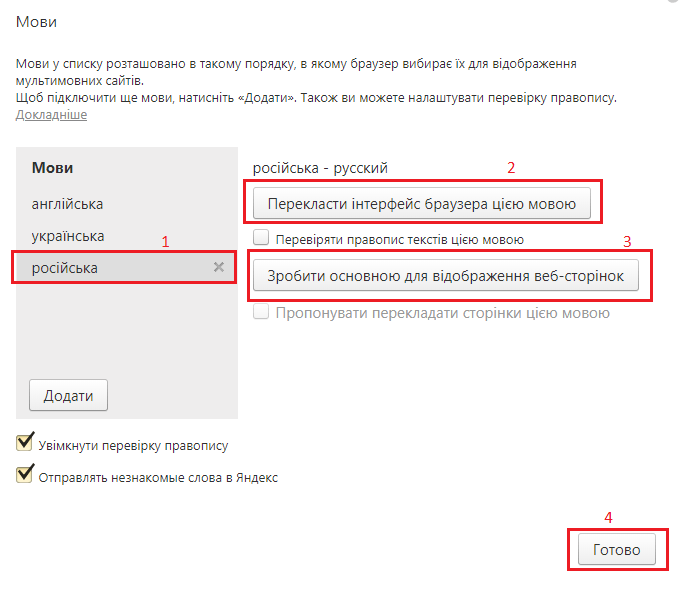
Переключение языка браузера на русский и его установка основным для страниц сайтов
Многомиллионные пользователи часто в поисках такого браузера, который способен перевести с одного языка на другой. Ведь приходится знакомиться и общаться с людьми из различных стран.
При этом можно воспользоваться функцией, которая перевод в автоматическом режиме.
Однако, в первую очередь необходимо уточнить, как пользоваться программной системой, которая, в своё очередь, установлена в Яндекс браузере.
Пользователи, работающие на англоязычных или других иностранных сайтах, часто сталкиваются с трудностями. Чтобы правильно понять предложение либо какое-нибудь словосочетание, приходится пользоваться словарями.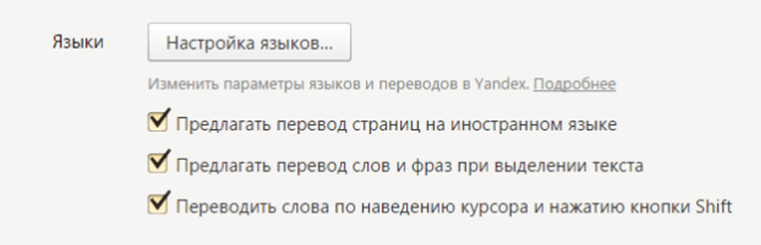
Но при этом пользователи теряют достаточно много времени. Разработчики компании Яндекс решили упростить работу своим пользователям и создали программу, которая позволяет переводить на родной язык в онлайн-режиме.
Как перевести текст в Яндекс.Браузере
Для того, чтобы переводить слова, фразы или целые страницы, пользователям Яндекс.Браузера не нужно обращаться к сторонним приложениям и расширениям. В обозреватель уже встроен собственный переводчик, который поддерживает очень большое количество языков, включая не самые популярные.
В Яндекс.Браузере доступны следующие способы перевода:
- Перевод интерфейса: главное и контекстное меню, кнопки, настройки и другие текстовые элементы могут быть переведены на выбранный пользователем язык;
- Переводчик выделенного текста: встроенный фирменный переводчик от Яндекса переводит выделенные пользователем слова, фразы или целые абзацы на тот язык, который используется в операционной системе и в браузере соответственно;
- Перевод страниц: при переходе на зарубежные сайты или русскоязычные сайты, где встречается много незнакомых слов на иностранном языке, можно автоматически или вручную перевести страницу целиком.
Перевод интерфейса
Есть несколько способов переводить зарубежный текст, который встречается на различных интернет-ресурсах. Однако если нужно перевести сам Яндекс.Браузер на русский язык, то есть, кнопки, интерфейс и прочие элементы веб-обозревателя, то переводчик здесь не нужен. Чтобы сменить язык самого браузера, есть два варианта:
- Измените язык вашей операционной системы.
По умолчанию Яндекс.Браузер использует язык, установленный в ОС, и, сменив его, можно также поменять язык обозревателя.
Зайдите в настройки браузера и смените язык.
Если после вирусов или по другим причинам в браузере изменился язык, или же вы, наоборот, хотите его сменить с родного на другой, то сделайте следующее:
-
Скопируйте и вставьте в адресную строку следующий адрес:
- В левой части экрана выберите тот язык, который нужен, в правой части окна нажмите на верхнюю кнопку, чтобы перевести интерфейс браузера;
Если он отсутствует в списке, то нажмите на единственную активную кнопку слева;
Из выпадающего списка выберите тот язык, который необходим;
Нажмите на кнопку «ОК»;
В левой части окна добавленный язык будет выбран автоматически, чтобы его применить к браузеру, нужно нажать на кнопку «Готово»;
Использование встроенного переводчика
В Яндекс.Браузере есть два варианта перевода текста: перевод отдельных слов и предложений, а также перевод веб-страниц целиком.
Перевод слов
За перевод отдельных слов и предложений отвечает отдельное фирменное приложение, встроенное в обозреватель.
- Для перевода выделите несколько слов и предложений.
- Нажмите на квадратную кнопку с треугольником внутри, которая появится в конце выделенного текста.
Альтернативный способ перевода одиночного слова — наведите на него курсором мыши и нажмите на клавишу Shift. Слово выделится и переведется автоматически.
Перевод страниц
Зарубежные сайты можно переводить целиком. Как правило, браузер автоматически определяет язык страницы, и, если он отличается от того, на котором работает веб-обозреватель, будет предложен перевод:
Если же браузер не предложил перевести страницу, например, потому, что она не полностью на иностранном языке, то это всегда можно сделать самостоятельно.
- Нажмите в пустое место страницы правой кнопкой мыши.
- В появившемся контекстном меню выберите пункт «Перевести на русский».
Если перевод не работает
Обычно переводчик не работает в двух случаях.
Вы отключили перевод слов в настройках
- Для включения переводчика зайдите в «Меню» > «Настройки»;
Внизу страницы нажмите на кнопку «Показать дополнительные настройки»;
В блоке «Языки» поставьте галочки напротив всех пунктов, что там есть.
Ваш браузер работает на том же языке
Часто бывает так, что пользователь включает, например, английский интерфейс браузера, из-за чего браузер не предлагает переводить страницы. В этом случае нужно сменить язык интерфейса. О том, как это сделать, написано в начале этой статьи.
Использовать встроенный в Яндекс.Браузер переводчик очень удобно, поскольку это помогает не только узнавать новые слова, но и понимать целые статьи, написанные на зарубежном языке и не имеющие профессионального перевода. Но стоит быть готовым к тому, что качество перевода далеко не всегда будет удовлетворяющим. К сожалению, это проблема любого существующего машинного переводчика, ведь его роль — помочь понять общий смысл текста.
Опишите, что у вас не получилось.
Наши специалисты постараются ответить максимально быстро.
Автоматический перевод онлайн-страницы на русский в Google
Использование сторонних плагинов и сайтов-переводчиков крайне неудобный процесс, поскольку у пользователя возникает необходимость открытия новых окон. Поэтому разработчики Гугла внедрили «родной» переводчик, отказавшись от сторонних средств. Гугл Хром не знает, пожалуй, только самые редкие языки, обеспечивая при этом молниеносный перевод большинства языков мира.
В тех случаях, когда нужные вам данные размещены на порталах с непонятным для вас языком, вы сможете быстро и легко перевести его. Для того чтобы сделать автоматический перевод, следуйте инструкции:
- найдя требуемый текст, щелкните на ярлык переводчика;
- в появившемся меню нажать «Перевести»;
- текст будет автоматически переведен, при этом будет сохранено первоначальное оформление.
Программа сама определяет язык оригинала для последующей работы. Для того чтобы осуществить обратную процедуру, то есть вернуть текст к первоначальному виду, вам поможет следующая инструкция.
- перейти на страницу с нужным текстом;
- щелкнув на ярлык у адресной строки, нажмите «показать оригинал».
Для осуществления настройки (например, включение, выключение) встроенного переводчика следует выполнить следующие шаги:
- Открыть меню Google Chrome нажатием на ярлык.
- Открыть «Настройки» и там открыть меню «Дополнительные настройки».
- В меню «Языки» поставить галочку (или убрать ее) у опции «Предлагать перевод» в тех случаях, когда язык страницы отличается от языка браузера.
Как узнать название модели с помощью сторонних программ
Расширения-переводчики для Яндекс браузера
Яндекс переводчик – приложение для браузера, которое занимает лидирующие позиции по качеству перевода и удобству. Если по каким-то причинам встроенное приложение не работает или качество перевода неудовлетворительное (бывает при переводе узкоспециализированных текстов), можем воспользоваться сторонними переводчиками. Их функционал подобен переводчику от Яндекс, но некоторые – обладают дополнительными способностями.
Какие дополнения-переводчики для Яндекс браузера существуют:
Есть и другие расширения-переводчики сайтов для Яндекс браузера, но они менее функциональны и обладают небольшой базой слов.
Переводчик от Яндекс способен работать в автоматическом режиме, устраняя любые языковые барьеры, главные его преимущества – гибкая настройка и уникальная функция перевода по словам, которая помогает максимально упростить сёрфинг иностранных веб-ресурсов.
Выключить анонимайзер
Часто пользователи для обхода разного рода ограничений устанавливают VPN-серверы, которые маскируют (подменяют) реальное местоположение. Их используют с помощью расширений для браузеров или как отдельные приложения на компьютер и смартфон.
Если, например, Яндекс Дзен открывает на телефоне русскоязычные публикации, а на компьютере аргентинские, то, скорее всего, на ПК работает анонимайзер.
Таким образом, чтобы в Яндекс Дзен изменить язык, не всегда надо открывать параметры платформы, накладки могут произойти и на устройстве, но исправить это нетрудно. Главное — выяснить в чём источник неполадки, а затем устранить его.
Возможности
Сразу после запуска переводчика в режиме бета-тестирования весной 2011 года были доступны только три языка — английский, русский и украинский, с ограничением в 10 тыс. символов.
По состоянию на ноябрь 2020 года доступен перевод для 97 языков:
- азербайджанский
- албанский
- амхарский β
- английский
- арабский
- армянский
- африкаанс
- баскский
- башкирский
- белорусский
- бенгальский
- бирманский β
- болгарский
- боснийский
- валлийский
- венгерский
- вьетнамский
- гаитянский креольский
- галисийский
- голландский
- горномарийский β
- греческий
- грузинский
- гуджарати
- датский
- иврит
- идиш
- индонезийский
- ирландский
- исландский
- испанский
- итальянский
- казахский
- каннада
- каталанский
- киргизский β
- китайский
- корейский
- коса β
- кхмерский
- лаосский β
- латынь
- латышский
- литовский
- люксембургский
- македонский
- малагасийский
- малайский
- малаялам β
- мальтийский
- маори
- маратхи
- марийский β
- монгольский β
- немецкий
- непальский
- норвежский
- панджаби
- папьяменто β
- персидский
- польский
- португальский
- румынский
- русский
- себуанский
- сербский
- сингальский
- словацкий
- словенский
- суахили
- сунданский
- тагальский
- таджикский β
- тайский
- тамильский β
- татарский
- телугу β
- турецкий
- удмуртский β
- узбекский
- украинский
- урду
- финский
- французский
- хорватский
- хинди
- чешский
- чувашский
- шведский
- шотландский (гэльский)
- эльфийский (синдарин) β
- эмодзи
- эсперанто
- эстонский
- яванский
- якутский β
- японский
Также осуществляются переводы на казахский (латиница) и узбекский (кириллица).
Переводы предложений и слов можно добавлять в «Избранное» — соответствующий раздел располагается под полем ввода.
Переводчик от Яндекса, подобно другим инструментам автоматического перевода, имеет свои ограничения. Этот инструмент имеет целью помочь читателю понять общий смысл содержания текста на иностранном языке, он не предоставляет точных переводов. По словам руководителя сервиса, Алексея Байтина, сравнивать машинный перевод текста с литературным нельзя. Постоянно ведётся работа над качеством перевода, разрабатываются переводы на другие языки.
По словам Аркадия Воложа, механизм работы Переводчика заключается в следующем:
| Раньше машинный перевод строился на модели «смысл-текст»: возьмём любой язык, переведём его слова в универсальный над-язык смыслов, а потом переведём эти смыслы в слова другого языка — и получим переведённый текст. Такая модель доминировала в 1970–1980-е и автоматизировалась в 1990-е. Все переводы 1990-х построены на этой идеологии. В 2000-х появился поиск, и стало понятно: чтобы перевести текст, вообще не обязательно понимать смысл. Человечество столько всего уже напереводило, что вероятность найти в сети два аналогичных текста на разных языках достаточно велика. Как определить, что это одинаковые тексты? Очень просто. В них много одинаковых слов. Если в документе из 1000 слов 800 представляют собой словарные пары, то, скорее всего, это перевод с одного языка на другой. И дальше уже можно разбивать тексты на абзацы, на предложения и как-то с этим работать. То есть машина переводит не словами, а готовыми кусками, машина на это способна. На самом деле если подумать, то такой метод перевода даже больше соответствует тому, как человек в реальной жизни учится языку в детстве. Ведь мы едва ли рассуждаем в терминах «смысл-текст», когда нам говорят, например: «Возьми грушу» |
Важные нюансы
Если требуется изучить иностранный слог, можно задать настройки, которые помогут в этом деле. Для этого нужно выбрать страницу, которая содержит текст на нужном наречии. Нажав на кнопку в правом вверху сайта, следует включить «Никогда не переводить с данного языка».
Убрать данную функцию тоже просто. Найдя настройки в панели инструментов, необходимо выбрать «Смена языков». Остановившись на подходящем, нужно обозначить галочкой предложение переводить страницы на этом языке. Изменения следует сохранить. Перезагрузив браузер, можно начинать пользоваться опцией.
Таким же способом отключается и перевод выборочных фраз. Требуется убрать отметку напротив «Переводить слова при наведении курсора».
Даже такая сложная задача, как перевод текста, покорится, если знать некоторые правила использования сайтов. Яндекс-браузер – отличная площадка, помогающая не только искать информацию, но и превращать ее в понятную.
Пошаговая инструкция
С неприятными, но не смертельными шутками «Яндекс.Браузера» познакомились, а теперь рассмотрим подробненько, как всё исправить — поменять язык обратно на родной и понятный. Чтобы облегчить многим жизнь, я подготовил три пошаговых инструкции для самых распространённых случаев – смена русского языкового пакета на любой другой, а английского и украинского назад на русский. Смотрите, пользуйтесь и наслаждайтесь простотой процесса.
Русский
Чтобы последовательность действий в случаях перехода в «Яндекс.Браузере» с иноязычного пакета на родной российский была более понятной и открытой, начну с того как изменить язык с русского на любой другой. Данный процесс состоит всего из 6 простых шагов:
- Нажимаем на квадратную кнопку «Меню» с изображенными тремя полосками.
- Выбираем пункт «Настройки» (что предсказуемо) – его иконка похожа на меню, но полоски немного видоизменены и теперь похожи на 3 стрелочки.
- Сразу здесь мы настроек языковых пакетов не найдём, нам придётся прокрутить бегунок в самый низ экрана и, нажав на соответствующую команду, отобразить дополнительные настройки.
- Вот теперь находим и раскрываем «Настройки языков».
- Выбираем желаемый языковой пакет и командуем обозревателю его использовать.
- Перезапускаем программу – задача решена.
Английский
Друзья, переходим к вопросу о том, как поставить русский язык, если в «Яндекс.Браузере» после его установки обнаружился английский интерфейс. Процесс тот же и состоит из аналогичных 6 шагов:
- Menu (три полоски).
- Settings (три разнонаправленных горизонтальных стрелочки).
- Прокручиваем вниз и открываем дополнительные настройки нажатием на команду Show advanced
- В разделе Language, нажимая на соответствующую кнопку, раскрываем их settings.
- Находим и подсвечиваем родной Russian и командуем программе Use this language в качестве основного языкового пакета для интерфейса.
- Перезагружаем обозреватель и созерцаем полученный результат.
Украинский
Как упоминалось ранее, «Яндекс.Браузер» очень любит самовольничать и менять пользовательские настройки языка на собственные, поэтому полезно знать, как переключить его обратно. Наиболее частая ситуация – это смена привычного русского пакета на украинский, вызванная очередным обновлением программного обеспечения. В большинстве случаев данный процесс происходит в автоматическом режиме без участия пользователя, который впоследствии, запустив обозреватель, обнаруживает не слишком приятный сюрприз. Исправляем ситуацию всё теми же 6 рассмотренными выше шагами, но уже переведённые на украинский лад:
- Жмём на всё ту же полосатую кнопку.
- Переходим в окно настроек обозревателя выбором соответствующего пункта, название которого по-украински звучит «Налаштування».
- Перемещаемся посредством бегунка вниз основного и командуем «показати додаткові» меню.
- В рубрике «Мови» раскрываем их «налаштування».
- Ищем среди всех «Мови» нужный нам «Росиська».
- Закрываем и вновь запускаем Yandex.Browser – цель достигнута.
Друзья, как вы могли заметить, процесс смены языкового пакета в обозревателе от Yandex не составляет особого труда. Нужно только следовать приведённому алгоритму. Надеюсь, эта статья была вам полезной. До свидания.
Многомиллионные пользователи часто в поисках такого браузера, который способен перевести с одного языка на другой. Ведь приходится знакомиться и общаться с людьми из различных стран.
При этом можно воспользоваться функцией, которая перевод в автоматическом режиме.
Однако, в первую очередь необходимо уточнить, как пользоваться программной системой, которая, в своё очередь, установлена в Яндекс браузере.
Пользователи, работающие на англоязычных или других иностранных сайтах, часто сталкиваются с трудностями. Чтобы правильно понять предложение либо какое-нибудь словосочетание, приходится пользоваться словарями.
Но при этом пользователи теряют достаточно много времени. Разработчики компании Яндекс решили упростить работу своим пользователям и создали программу, которая позволяет переводить на родной язык в онлайн-режиме.
Возвращение оригинала
Бывает, после одного раза, страницы автоматически начинают превращать текс. Иногда это бывает неудобно – не всегда нужен перевод. Один из способов предотвратить это – просто обновить веб-ресурс. После перезагрузки он покажет первичное изображение. Если это не помогло, нужны дополнительные действия. Под адресной строкой будет сообщение о том, что слова были переведены. Необходимо нажать на «Показать оригинал». После этого проблема исчезнет.
Вместо классического предложения о переводе, случается, высвечиватся фраза «Всегда преображать текст». Браузер самостоятельно определяет, что содержимое страницы не на родном языке для пользователя, и предлагает устранить проблему. Не нужно соглашаться. Потом будет сложно вернуть всё обратно. Лучше нажать на стрелку, показывающую вниз. Появятся новые функции. Среди них: «Никогда не переводить этот сайт», «О переводчике» и т.д.
Android
Если на вашем устройстве установлен «Google Переводчик», то вы можете пользоваться функцией перевода выделенного текста в любых приложениях, в том числе в браузерах.
Google Chrome
В браузере Chrome по умолчанию есть функция автоматического перевода сайтов на язык интерфейса с помощью сервиса Google. Если она отключена, зайдите в «Настройки» → «Дополнительно» → «Настройки сайта» → «Google Переводчик» и активируйте перевод. В нижней части страниц на иностранных языках будет показан запрос. Чтобы Chrome всегда переводил сайты на определённом языке, нужно включить параметр «Всегда переводить …». «Google Переводчик» поддерживает 103 языка.
Яндекс.Браузер
На Android-устройствах этот мобильный браузер по команде пользователя переводит сайты на язык интерфейса. Для этого нужно зайти в меню и нажать «Перевести страницу». Можно выбрать и другой язык на левой панели во время перевода. В «Яндекс.Переводчике» доступны 94 языка.
источник
Документы
Вот главные справки, которые должен предоставить ООО для открытия счета:
- Лицензии, если деятельность, которой занимается компания, подразумевает ее наличие.
- Для организаций, которые функционируют более 3 месяцев, требуется предоставить документацию, свидетельствующую о финансовом положении. К таким документам может относиться бухгалтерская отчетность, налоговая декларация, копия заключения аудиторов.
- Для акционерных обществ понадобится реестр акционеров.
- Собственный паспорт руководителя организации и всех тех лиц, которые имеют право на распоряжение денежными средствами.
- Паспортные данные, ИНН всех тех лиц, чьи доли в уставном капитале компании составляют свыше 25%.
- Протокол, регламентирующий избрание руководителя организации.
- Нынешний устав компании со всеми вносимыми изменениями, обязательно прошедший регистрацию в соответствующем органе.
Список документов для ИП гораздо меньше, в него входят только лишь:
- Ксерокопия паспорта самого ИП.
- Копия ОГРНИП — регистрационного номера ИП.
- Копия ИНН.
Подготовительный этап
Подготовка последовательностей
Не в любом наборе последовательностей возможно обнаружить общий мотив, поэтому для корректной работы алгоритма необходимо внимательно выбрать и подготовить последовательности: общий мотив должен быть ожидаем в этом наборе (например известно, что последовательности связываются с одним транскрипционным фактором), и последовательности должны быть настолько короткие, насколько это возможно (в идеале <1000 нуклеотидов).
Выбор входных параметров
По умолчанию выдача MEME содержит не более трёх мотивов длины от 6 до 50, найденных как на прямой, так и на обратной цепи входных последовательностей. Если известен биологический смысл объектов поиска, то можно предположить и задать количество и длину мотивов, которые ожидаются в этом наборе последовательностей. Это улучшит качество предсказания в случае, если мотив не подходит под параметры по умолчанию.
Перевод веб-страниц с иностранного («на лету»)
Chrome
В одном из самых популярных браузеров, естественно, есть встроенная функция для перевода сайтов на иностранных языках.
Вообще, обычно современная версия Chrome (по умолчанию) автоматически предлагает перевести веб-страничку, если ее язык отличается от вашего. Небольшое окно с предложением появляется в верхнем углу экрана, как только вы заходите на иностранный сайт.
Если этого окна нет — обратите внимание на значок в адресной строке браузера. Щелкнув по нему — вы сможете автоматически перевести текущую веб-страничку (см
пример ниже).
Переводим главную страничку Википедии
Обратите внимание, что качество перевода довольно-таки неплохое: с сайтом можно вполне комфортно работать (просто лет 5-10 назад о таком переводе можно было только мечтать. Смысл многих фраз просто не переводился и приходилось многое домысливать)
Страничка на русском!
Если у вас нет такого значка и браузер вам не предлагает совсем ничего, когда вы заходите на иностранные сайты, то:
откройте настройки (страничка: chrome://settings/);
затем внизу экрана раскройте «Дополнительные» настройки;
в разделе «Языки» обратите внимание на настройку «Предлагать перевод страниц, если их язык отличается от используемого в браузере» (включите ее, если она у вас выключена);
обновите страничку на иностранном языке (кнопка F5 в браузере).
Языки — настройки в Chrome
Яндекс-браузер
Прямой конкурент Chrome. Что касается перевода: то в чем-то он лучше, чем в Chrome, в чем-то хуже. В плане использования — то разницы нет: при открытии сайта на английском (например), также в верхнем меню появляется предложение перевести на русский. Если соглашаетесь — видите оптимизированную страничку, перевод достаточно качественный (см. пример ниже).
Яндекс-браузер
Если у вас не появляется сообщение о возможности перевода странички, то скорее всего опция отключена в настройках браузера. Чтобы включить, необходимо:
- открыть параметры;
- нажать на кнопку просмотра дополнительных опций;
- в разделе «Языки» проверьте, чтобы стояли три галочки: «Предлагать перевести страницы, язык которых отличается от языка интерфейса», «Предлагать перевод слов и фраз при выделении текста», «Переводить слова по наведению курсора и нажатию кнопки Shift».
Языки — настройки Яндекс-браузера
Собственно, задав подобные настройки, обновите страничку (клавиша F5) и посмотрите на верхнее меню: браузер должен предложить осуществить перевод.
Opera
К сожалению, непосредственно переводчик в сам браузер не встроен. Однако, для перевода есть большое число различных дополнений (аддоны). Я рекомендую попробовать дополнение Translator (ссылку на него привел чуть выше).
После его установки, в правом верхнем углу у вас появится небольшой значок. Когда вы зашли на иностранный сайт — вы можете щелкнуть по этому значку и у вас откроется небольшое окно:
Перевод в OPERA
Перевод осуществляется технологией Google (кстати, вам будет рекомендовано установить Chrome). В принципе, далее можете переходить по любым ссылкам на сайте — следующие открытые странички будут переводиться в этой вкладке автоматически (каждый раз открывать аддон ненужно!).
Открывается новая вкладка с результатами
Firefox
Firefox аналогичен Opera — также не имеет встроенного переводчика. Поэтому, чтобы добавить данную функцию в браузер — придется использовать какое-нибудь дополнение (аддон). Их, конечно, сотни, но протестировав с десяток из них — я все же пришел к выводу, что выигрывает Google Translator (ссылку привел выше).
Буква «T» в Firefox
Аддон крайне простой: после его установки у вас в верхнем меню программы появится значок с буквой «T». Достаточно щелкнуть по нему левой кнопкой мышки — и ваша страничка будет переведена. Быстро и удобно!
На этом всё, всем удачи!
Как поменять язык в Yandex Браузере
Способ 1: Изменение языковых настроек браузера
Для того, чтобы сменить язык соблюдайте следующий порядок действий:
- Откройте веб-обозреватель;
- Перейдите в меню браузера, иконка которого выглядит как три параллельные линии. Выберите первый пункт из появившегося списка (“Settings”);
- В самом низу окошка, которое открылось, найдите широкую кнопочку и нажмите на нее (на английском: “Show advanced settings”);
- В разделе с дополнительными настройками отыщите пункт языки (“Languages”), при нажатии на который у вас откроется список с возможными языками, на которые можно изменить установленный язык Яндекс Браузера;
- Пролистайте до пункта с русским языком и нажмите на него;
- После подтвердите ваши действия и перезапустите веб-обозреватель.
Способ 2: Переустановка браузера
Если вы не хотите блуждать среди десятков всевозможных пунктов настроек Яндекса, либо установленная версия уже достаточно стара, и вы хотите загрузить новую с определенным установленным языком, этот способ вам идеально подойдёт:
После открытия браузера вы сразу же сможете начать работу, и теперь у вас точно не возникнут трудности с переводом языка системы.
источник
Yandex.Browser
«Яндекс.Браузеру» на самом деле неважно какая страна у пользователя, просто он предаёт сторонним ресурсам, чей контент интересен вам, информацию о территориальной принадлежности компьютера, точнее, использующегося IP-адреса. А в свете мировой ситуации и всяческих ограничений для России, появление запретов на просмотр видео, доступа к играм и разному софту, становится вполне понятным
Страна
Чтобы избавиться от запретов, нужно просто передать обозревателю ложную информацию. Соответственно, встаёт вопрос «как сменить страну в «Яндекс.Браузере»?», точнее, IP-адрес. Настройки обозревателя не предусматривают возможности внесения подобных изменений. Для этих целей придуманы специальные расширения, которые можно скачать с официальных магазинов.
Zenmate
Zenmate – одно из таких дополнений, устанавливается так:
- Раскрываем основное меню Yandex.Browser — иконка похожа на 3 лежачих полоски.
- Открываем окно управления дополнениями, обозначенное соответствующим пунктом.
- Переходим к каталогу — ссылка расположена в самом низу.
- В поисковую строку вписываем название Zenmate, щёлкаем по найденному результату и ждём окончания автоматической установки (приписка к названию софта слова Opera не играет роли).
После установки интерфейс обозревателя слегка изменится – в правом верхнем углу появится голубая иконка, напоминающая щит.
Чтобы скачанное расширение стало дееспособным, осталось пройти бесплатную регистрацию и авторизоваться. Дополнение условно бесплатное — за пользование всеми возможностями нужно платить, но нам хватит того, что есть в свободном доступе.
Если приложение включено в настройках браузера, то при его запуске оно будет активизироваться автоматически.
Чтобы поменять принадлежность нашего IP-адреса к другой стране нужно нажать на командную ссылку Charge location. Она обнаруживается в нижней части окна, вызванного нажатием на иконку дополнения (голубой щит).
Hola
Есть ещё одно аналогичное дополнение для браузера «Яндекс», посредством которого можно с лёгкостью изменить страну своего IP. Называется оно Hola Better Internet, устанавливается точно так же, как и предыдущее (из магазина дополнений Opera или с официального сайта Hola).
После окончания инсталляции в правом верхнем углу появится значок, но похожий на горящий огонёк, клик по нему откроет окно расширения.
Для внесения территориальных изменений в принадлежность адреса ПК нужно щёлкнуть по флагу России, раскрыв тем самым доступный список стран.
При использовании описанных дополнений проблем с запретами на просмотры и скачивание больше не возникнет.
Регион
Друзья, коротко расскажу о том, как быстро выставить регион России (точнее, город) в «Яндекс.Браузере». Отступление для тех, кто не понял, зачем это нужно. Подборка наиболее популярных результатов на введённые запросы в обозревателе от Yandex привязана к конкретной местности. Для жителя Москвы будут в первую очередь показываться варианты в столице, для уфимца – новости Уфы и так для каждого региона РФ. Иногда возникает необходимость узнать информацию из других мест (сравнить цены и т.д.). Исправить эту ситуацию несложно, причём 2 способами.
Первый способ:
- На стартовой странице Yandex в верхней части окна имеется командная ссылка «Настройка» (или «Личные настройки») — при нажатии раскрывается список вариантов, выбираем «Изменить город».
- В строку «Город» вводим необходимое значение и жмём на «Сохранить».
Второй способ:
- Вводим интересующий нас запрос и подтверждаем поиск ответа (Enter или «Найти»).
- После отображения результатов нажимаем на кнопку или команду «Расширенный поиск» (в разных версиях или кнопка или под строкой поиска команда).
- В появившейся табличке для ввода параметров в соответствующую строку вписываем название требуемого города.
Язык
Ну вот мы и добрались до вопроса «как поменять язык в «Яндекс.Браузере»?», например, с украинского на русский. Мною и некоторыми пользователями замечен тот факт, что после обновления обозревателя от Yandex его основной язык самостоятельно поменялся с русского на украинский. Это не страшно, но немного хлопотно, если не знаешь, как всё вернуть на место. А делается это так (сначала пишу обозначение на русском / а через слэш на английском):
- Кнопка меню (три лежачих полоски).
- Пункт «Настройки» / Налаштування.
- Показать дополнительные настройки / Показати додаткові налаштування.
- Настройки языков / Налаштування мови.
- Выбираем из списка нужный язык / Росийська.
Кнопка «Обзор»
Экономьте время! Чтобы не отвлекать водителя от дороги каждую минуту, Яндекс.Навигатор предлагает изменить маршрут, только если расчетная экономия времени выходит больше 5 минут. Специально для тех, кто не хочет терять ни минуты, в панели быстрого доступа Навигатора есть кнопка «Обзор». С ее помощью водитель может в любую минуту проверить, нет ли маршрута на 2–3 минуты быстрее текущего.
A Free Alternative to Dragon Naturally Speaking
Как отключить автоперевод страницы
Чтобы отключить автоматический переводчик на десктопной версии Yandex обозревателя:
- Нажмите на значок с иероглифом.
- Кликните по стрелке.
- Снимите галку с пункта «Всегда переводить».
После обновления страницы, текст отобразится на исходном языке.
Чтобы отключить автоперевод на мобильном устройстве:
- Кликните по ярлыку Yandex, нажмите на три точки.
- Выберите настройки.
- Пролистайте страницу вниз и отключите «Автоперевод».
Если на компьютере был установлен плагин, удалите его. Для этого:
- Найдите расширение рядом с адресной строкой.
- Вызовите контекстное меню.
- Выберите «Удалить».
Исходный язык контента вернется после обновления страницы. При необходимости можно скачать дополнение, которое переводит только выделенный кусок текста.
Автоматический перевод страниц
Если вышеперечисленные методы для вас показались слишком долгими, то от них можно избавиться путем активации автоматического перевода страниц.
На компьютере
Чтобы включить авто перевод страниц на компьютере, следует перевести хотя-бы одну страницу с одного языка на другой.
После этого нажимаем на стрелочку, направленную вниз, и выбираем «Всегда переводить с английского».
Таким способом на компьютере всегда будут переводиться страницы с английского языка на русский в автоматическом режиме.
На телефоне
Включить автоматический перевод страниц на телефоне можно через настройки. Рассмотрим далее, как это сделать.
- Включаем Яндекс и нажимаем на кнопку в виде троеточия.
- Далее переходим в настройки программы.
- Листаем вниз страницы и активируем пункт «Автоматический перевод страниц».