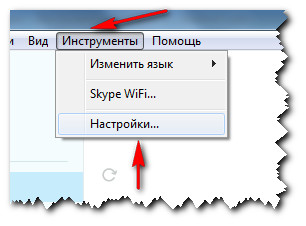Что делать, если геймпад не подключается к ps4
Содержание:
- Способ подключения геймпада к приставке PlayStation4 – Bluetooth-соединение
- Какие геймпады подходят к PS4
- Подключение второго джойстика
- Переменные
- Использование геймпада от PlayStation для игр в Windows 10
- Софт для полноценного использования
- Как подключить второй джойстик к ps4
- Способ подключения геймпада к приставке PlayStation– Bluetooth-соединение
- Возможно ли подключить обычный контроллер от PSк ПК?
- Как решить проблему, если джойстик не подключается к приставке
- Возможно ли подключить обычный контроллер от PS4 к ПК?
- Как подключить Dualshock 4 к iPhone
- Специальный софт
- Во что играть на sony playstation 4 вдвоём двумя джойстиками
- Как настроить второй джойстик на плейстейшен 4
- Какойконтроллер для PSвыбрать?
- Специальный софт
- Этап 1: Подключение
- Перенос слов в Word 2007 и выше
- Как подключить Dualshock 4 к Mac по Bluetooth
- Как подключить второй джойстик к ps4
Способ подключения геймпада к приставке PlayStation4 – Bluetooth-соединение
Помимо рассмотренного выше (проводного) способа подключения контроллера к консоли PS4, существует и другой способ — Bluetooth-подключение.
В меню главного экрана необходимо выбрать «Свойства», после чего зайти в подменю «Устройства». Здесь указать способ соединения – «Bluetooth».
На подключаемом пульте управления нужно одновременно зажать клавиши «PS» и «SHARE». Держать их зажатыми на протяжение десяти секунд.

Удержание клавиш, выделенных красными рамками
На экране доступных Bluetooth-устройств должен появиться данный контроллер. Нужно выбрать его.
Все! Джойстик готов к «работе». Можно наслаждаться игрой.
В дальнейшем, при повторном подключении, соединение приставки с геймпадом будет настраиваться автоматически.
Какие геймпады подходят к PS4
Некоторые думают, что для PS4 нужно покупать только оригинальный контроллер, но это не совсем так. Можно подключить геймпад от Xbox к PS4, а также использовать DualShock 3 на PS4.
С помощью специального устройства, вы можете подключить любой популярный контроллер, вне зависимости от его версии и производителя.
Для старых джойстиков от PS3 и Xbox 360 есть сразу несколько адаптеров. Самый популярный называется Titan One. Он выглядит как USB-флешка и вставляется в соответствующий разъем на приставке.
Подключив это устройство к ПК, вы можете настроить любой USB-джойстик.
Джойстик напрямую подключается к переходнику, который передает информацию о нажатых кнопках системе.
В то же время есть одна сложность. Старые джойстики часто совсем не подходят для игры на PS4. Это связано с тем, что часть игрового процесса строится на возможностях DualShock 4, которых нет на других контроллерах: акселерометр, сенсорная панель и т.д. Проще всего купить новый контроллер от PlayStation 4, чем тратить деньги на дорогой и не очень эффективный переходник.
Список платформ, джойстики которых могут использоваться с PS4: PS3, Xbox 360, Xbox One, ПК.
Переходник перекодирует сигнал, который поступает от джойстика Xbox One, и адаптирует его под PS4. Можно настроить беспроводное соединение.
Единственное, что не радует – цены на переходники. Один коннектор может стоить до 5-6 тысяч рублей. Подключить геймпад PS3 к PS4 выйдет дороже, чем купить оригинальный DualShock 4.
Подключение второго джойстика
Зачастую количество игроков превышает одного, так как играть веселее с друзьями. Регистрировать пользователей можно до тех пор, пока количество не превысит четырёх. Причём в качестве вспомогательного изобретения может быть любой производитель, даже элементарный DualShock 4. Ниже рассмотрим наиболее подходящий для этого способ:
Регистрация осуществляется практически аналогичными действами, что и при подключении обычного геймпада. К тому аккаунту, что предварительно был создан, присоединяются все агрегаты.
Однако, как уже было ранее упомянуто в статье, все трофеи не будут сохраняться после окончания игры со страницы гостя, то есть произойдёт автоматическая ликвидация данных.
Переменные
Использование геймпада от PlayStation для игр в Windows 10
В некоторых случаях какая-то дополнительная настройка DualShock 4 может не потребоваться: например, геймпады от PS4 поддерживаются и настраиваются в Steam. Некоторые эмуляторы консолей позволяют настроить управление с подключенного геймпада в соответствующих параметрах управления (бывает, что настройка успешно проходит при USB-подключении, но не работает по Bluetooth). Но в некоторых других играх для ПК и эмуляторах подключенный DualShock 4 может быть просто не виден, а нажатия не регистрируются.
В этом случае нам поможет эмуляция геймпада Xbox 360. Если мы сделаем так, чтобы игры «считали», что подключен геймпад от Xbox, то большинство из них начнут исправно работать с контроллером, при условии, что они в принципе поддерживают такой тип управления. Для эмуляции геймпада Xbox на DualShock 4 можно использовать различные сторонние программы. Самые популярные и работоспособные — DS4Windows и InputMapper.
DS4Windows
Бесплатная программа DS4Windows доступна для загрузки на официальной старице https://github.com/Jays2Kings/DS4Windows/releases. После скачивания распакуйте программу в удобное расположение, запустите файл DS4Windows.exe (переда началом следующих действий лучше отключить геймпад от компьютера):
- После запуска будет задан вопрос о том, куда сохранять параметры — в папку с программой или AppData. Выбирайте на ваше усмотрение, но я рекомендую папку с программой.
- При первом запуске вам предложат установить драйвер DS4 для Windows 10, 8.1 или Windows 7 (кнопка вверху окна), а для Windows 7 — также потребуется отдельный драйвер контроллера Xbox 360. Установите необходимые драйверы.
- Подключите ваш DualShock 4 по USB или Bluetooth, как это было описано в начале инструкции.
- Если всё прошло успешно, в главном окне DS4Windows вы увидите статус подключения вашего контроллера и, в общем-то он уже будет готов к работе с профилем по умолчанию. И его можно будет использовать в играх и эмуляторах.
- В Диспетчере устройств появится контроллер Xbox 360 для Windows.
- При желании вы сможете выполнить настройки профиля управления в DS4Windows, создать несколько профилей, изменить параметры подсветки и другие настройки. Если настройки вам не понятны, обычно достаточно оставить значения по умолчанию.
Учитывайте, что при закрытии программы (по умолчанию, она не закрывается, а сворачивается в область уведомлений Windows) геймпад перестает быть «контроллером Xbox 360», а становится обычным DualShock 4.
InputMapper
- Устанавливаем программу, запускаем её.
- Если DualShock 4 подключен, вы увидите сообщение о том, что найдено новое поддерживаемое устройство. Нажмите кнопку «Begin Configuration» (начать настройку).
- В следующем окне нужно будет выбрать, какое устройство будет эмулироваться. Для большинства игр требуется выбрать 360 Controller (но, при желании, вы можете эмулировать клавиатуру и мышь на вашем DualShock 4, такой пункт доступен и в некоторых случаях, например, для игр, не поддерживающих геймпады, может оказаться полезным).
- На этом процесс будет завершен, в главном окне InputMapper вы увидите ваш геймпад и используемый им профиль. Пока программа запущена или свернута в область уведомлений, для игр ваш геймпад будет работать как контроллер Xbox.
- Настройку существующих профилей (переназначение кнопок и элементов управления геймпада) или создание новых можно произвести в соответствующем разделе программы.
В моем тесте оба варианта работали исправно и каких-либо проблем при подключении DualShock 4 как кабелем, так и с использованием Bluetooth не возникло.
А вдруг и это будет интересно:
Софт для полноценного использования
Для нормальной работы всех функций геймпада при подключении по USB и Bluetooth нужно использовать специальные драйвера и утилиты.
Steam
Это полноценная игровая платформа, которая устанавливается на ПК и имеет игры на любой вкус. Большим плюсом считается возможность подключить контроллер без дополнительных драйверов.
Для настройки:
- Зайдите в Steam
- Включите режим «Big Picture» в пункте меню «Вид».
- «Настройки»→»Настройки контроллера».
- Включите «Поддержка контроллера PS4» и выполните настройку (вибрация, звук и т.д.)
- Выключите и снова включите геймпад.
Совет! Для настройки клавиш «под себя» после запуска игры нажмите «PS».
Xpadder
Эта универсальная и простая программа. Она позволяет работать с большинством контроллеров от известных производителей. Также можно настроить каждую клавишу «под себя». Но она платная, хотя за такой функционал можно и заплатить.
Как настроить джойстик на ПК Windows 10:
- Подключите контроллер к ПК либо ноутбуку через USB или Bluetooth.
- Запустите Xpadder.
- Нажмите в окне программы клавишу с иконкой геймпада →»Новый…»
- Найдите свою модель в предложенных вариантах и выберите её.
- Настройте клавиши «под себя» и сохраните.
DS4Tool
Это хороший комплект драйверов, которые решат проблему совместимости устройства. Для правильной работы геймпада:
- Скачайте архив с драйверами.
- Для автоматической установки запустите ScpDriver.exe из архива.
- Перед подключением контроллера всегда стоит запускать файл ScpServer.exe из архива с настройками геймпада.
Внимание! Обязательно запускайте файл ScpServer.exe перед подключением геймпада, иначе он работать не будет.
DS4Windows
Простая и удобная утилита,которую легко настроить.
- Скачайте файл с официального сайта.
- Запустите установку и следуйте инструкциям.
- Устройство готово к работе.
Совет! Если хотите настроить клавиши «под себя», то зайдите в утилиту и переназначьте их.
Как подключить второй джойстик к ps4
Если проблем с подключением и настройкой первого и главного геймпада не возникает, то активация второго джойстика может вызвать ряд затруднений. Для того, чтобы активировать дополнительный девайс придётся создать новую учётную запись. Ниже будет последовательная инструкция, как включить и настроить устройство:
- Включить консоль и перейти в настройки системы.
- Второй геймпад следует также включить и зажать кнопку «PS» в течение нескольких секунд, после чего откроется главное окно.
- Используя второй джойстик, нужно войти в систему под своим или гостевым профилем.
После этого у пользователей откроется возможность совместной игры.
Как подключить 2 джойстик к ps4 фифа
При подключении второго геймпада, любая игра автоматически распознаёт его и включит в дополнительные настройки. В том числе, вместе с геймпадом и появится второй профиль, будь то аккаунт игрока или гостевой профиль.
Способ подключения геймпада к приставке PlayStation– Bluetooth-соединение
Помимо рассмотренного выше (проводного) способа подключения контроллера к консоли PS4, существует и другой способ — Bluetooth-подключение.
В меню главного экрана необходимо выбрать «Свойства», после чего зайти в подменю «Устройства». Здесь указать способ соединения – «Bluetooth».
На подключаемом пульте управления нужно одновременно зажать клавиши «PS» и «SHARE». Держать их зажатыми на протяжение десяти секунд.
Удержание клавиш, выделенных красными рамками
На экране доступных Bluetooth-устройств должен появиться данный контроллер. Нужно выбрать его.
Все! Джойстик готов к «работе». Можно наслаждаться игрой.
В дальнейшем, при повторном подключении, соединение приставки с геймпадом будет настраиваться автоматически.
Возможно ли подключить обычный контроллер от PSк ПК?
Пульт управления от PlayStation4 легко можно подключить для игр на персональном компьютере.
Последовательность действий:
- Необходимо скачать и установить на компьютер приложение InputMapper на ПК.
- Подсоединить заряженный полностью девайс к ПК.
- Выполнить запуск приложения.
- Включить геймпад, нажав на кнопку «PS».
- Начнется процесс синхронизации устройств. Следует дождаться ее окончания.

Подключение пультов управления к компьютеру
Если имеется адаптер Bluetooth, с помощью той же программы можно осуществить настройку подключения без использования проводов. Необходимо зажать и удерживать «PS» и «SHARE». В списке подключенных устройств будет показан новый геймпад.
Как решить проблему, если джойстик не подключается к приставке
В зависимости от причины возникновения неисправности, существует несколько способов её устранения.
Если блокируется сигнал, прежде всего, нужно проверить, нет ли препятствий для его прохождения между геймпадом и приставкой. Причиной сбоя может также выступать большое расстояние между приставкой и джойстиком. Для диагностики и синхронизации, можно соединить их при помощи USB-кабеля. При возникновении ошибки или сбоя в программе, необходимо сбросить настройки нажатием кнопки Reset, а затем начать процесс синхронизации.
Случается, что включается исключительно безопасный режим. Как правило, такая неисправность возникает, если контроллер был подключен к ПК. В этом случае геймпад может не синхронизироваться с консолью или работать только в безопасном режиме. Есть несколько способов устранения такой неисправности:
- на 20 секунд зажать и удерживать кнопку Hard reset;
- произвести полный сброс настроек;
- произвести замену микросхемы, на которую возложены функции сопряжения консоли и джойстика.
Бывает, что на геймпаде мигает световой индикатор, а приставка не функционирует. Для устранения подобной неисправности можно произвести полный сброс настроек и загрузить новое ПО.
Случается, что устройство не заряжается. При низком заряде батареи могут возникать перебои с синхронизацией В этом случае, необходимо заменить питающую батарею в джойстике. Если замена не решила проблему, можно попробовать поменять шнур зарядного устройства или разъём для его подключения.
Выше были перечислены самые распространённые причины, почему геймпад не подключается к консоли PS4, а также способы устранения неисправности. Если избавиться от проблемы собственными силами не удалось, необходимо обратиться в сервисный центр для диагностики и ремонта консоли.
Возможно ли подключить обычный контроллер от PS4 к ПК?
Пульт управления от PlayStation4 легко можно подключить для игр на персональном компьютере.
Последовательность действий:
- Необходимо скачать и установить на компьютер приложение InputMapper на ПК.
- Подсоединить заряженный полностью девайс к ПК.
- Выполнить запуск приложения.
- Включить геймпад, нажав на кнопку «PS».
- Начнется процесс синхронизации устройств. Следует дождаться ее окончания.
Подключение пультов управления к компьютеру
Если имеется адаптер Bluetooth, с помощью той же программы можно осуществить настройку подключения без использования проводов. Необходимо зажать и удерживать «PS» и «SHARE». В списке подключенных устройств будет показан новый геймпад.
Как подключить Dualshock 4 к iPhone
Подключение происходит по Bluetooth и занимает несколько секунд. Нужно зажать кнопки SHARE и PS на контроллере до тех пор, пока световой индикатор не начнёт мигать белым.
Сразу после этого, в меню Bluetooth на iPhone должно появиться новое устройство с именем DUALSHOCK 4 Wireless Controller. Смело тапайте по нему.
Если вы всё сделали правильно, световой индикатор на контроллере перестанет мигать и загорится ровным светом. Это означает, что Dualshock 4 успешно подключён к вашему iPhone.
Теперь при нажатии кнопки PS на контроллере, он будет подключаться к вашему iPhone автоматически.
Будьте внимательны: среднее время работы контроллера Dualshock 4 до полной разрядки составляет около 7-ми часов. Не забывайте периодически подзаряжать его от розетки.
Специальный софт
Существует несколько комплектов драйверов и программ, которые позволяют корректно подключать геймпад Сони к Windows:
- DS4Windows;
- DS4Tool;
- InputMapper;
- Xpadder.
DS4Windows — специальная программа для работы с DS4. Инструкция по подключению:
- Скачайте бесплатно с официального сайта http://ds4windows.com.
- Сохраните себе на компьютер, разархивируйте.
- Запустите DS4Windows.exe.
- Нажмите «Папка программы».
- Запустите установку драйвера DS4 и следуйте инструкциям на экране.
После установки вы можете по своим предпочтениям выполнить детальную настройку программы. Если в каких-то играх контроллер PS4 не работает, включите функцию Hide DS4 Controller, после чего отключите и снова подсоедините геймпад.
DS4Tool — это комплект драйверов для Дуалшока 4. Для правильной работы:
- Скачайте архив с драйверами, сохраните и распакуйте в папку на жёстком диске.
- Запустите ScpDriver.exe, начнётся установка самого драйвера.
- Запустите файл ScpServer.exe каждый раз перед подключением контроллера.
InputMapper — это программа-эмулятор джойстика Xbox 360. После скачивания и установки приложения компьютер будет воспринимать DS4 как геймпад Xbox. В связи с этим в некоторых играх геймпад от Сони может работать некорректно или вовсе не работать. Поэтому целесообразность использования такой программы сомнительна.
Xpadder — программа, которая позволяет работать в Windows с контроллерами разных производителей. Программа платная, но универсальность даёт ей преимущество в случае, если вы играете на нескольких разных джойстиках.
ОС Windows разработана компанией Microsoft, у которой есть собственная игровая консоль Xbox One, конкурирующая с PS4. Соответственно, ими сделано всё, чтобы максимизировать совместимость с собственным геймпадом и затруднить использование контроллеров главного конкурента. Но при помощи специальных программ, которые несложно настроить, вы сможете выполнить подключение к своему ПК и насладиться всеми преимуществами Dualshock 4.
Во что играть на sony playstation 4 вдвоём двумя джойстиками
В настоящее время существует множество различных игр и проектов, которые позволяют насладиться игровым процессом вдвоём подключая одновременно два геймпада. Ниже будут перечислены несколько самых популярных игр для SonyPlastation 4, которые способны обеспечить игру для двух джойстиков.
- Call of Duty: Advanced Warfare. Продолжение знаменитой франшизы, которая начиналась как шутер про вторую мировую, сейчас давно побивает все рекорды игровой индустрии. События данной части происходят в будущем, а именно конец XXI века. Мир будущего полон технологий, а вместо государств, миром правят частные военные корпорации, которые сталкиваются друг с другом за раздел оставшихся ресурсов. Игра поддерживает режим Split screen, который позволяет играть вдвоём на одной консоли.
- Lego Marvel Super Heroes 2. Весёлые приключения героев, в мире Лего могут позабавить как взрослых, так и самых маленьких игроков. Данная игра сочетает в себе интересный динамичный гемплей, а также весёлый и понятный юмор. Проходить игру можно как одному, так и вдвоём.
- Gran Turismo Sport. Симулятор настоящих гонок, который отличается от остальных уникальной проработкой автомобилей, реалистичным поведением их на трассе и полной разрушаемостью. Игра может порадовать как и автолюбителей, так и тех, кто никогда не садился за руль настоящей машины. Именно она поможет восполнить пробел для многих игроков, кто мечтал пересесть из офисного кресла в сиденье гоночного балида. Игра поддерживает режим Split screen, что открывает возможность наслаждаться гонкой как одному, так и вдвоём.
- WWE 2k18. Симулятор реслинга, способен поразить неподготовленного пользователя своей брутальностью. Множество персонажей, каждый из которых сочетает в себе уникальную стилистику и серию ударов. Игра позволяет сражаться не только с виртуальным противником, но и игрокам между собой. Уникальная особенность данного проекта заключается в том, что игра поддерживает до 8 участников одновременно.
- Mortal Kombat X. Легендарная серия, по праву занимает своё место в этом списке. Она заслужила славу не только благодаря обилию жестокости, но и за счёт уникального и динамичного гемплея. В Mortal Kombat весело играть как одному так и вдвоём, сражаясь друг с другом, или проходя очередные испытания вместе, а как добавить джойстик пс4 вы уже знаете.
Как настроить второй джойстик на плейстейшен 4
Так же существует возможность подключение второго геймпада, не по беспроводному соединению, а через специальный USB – кабель. Для этого достаточно вставить соответствующий конец провода в порт приставки, а второй подключить к геймпаду pro. После этого нужно нажать и удерживать кнопку PS на джойстике не менее трёх секунд, после чего устройство автоматически начнет настойку подключённого девайса.
Как законектить второй джойстик пс 4
Для того, чтобы зарегистрировать устройство, подключённое по Bluetooth-каналу, следует зайти в настройки беспроводного соединения. Для этого на самой консоли нужно выбрать «Свойства» — «Устройства» — «Устройства Bluetooth». Затем, на джойстике, который нужно подключить, следует нажать сочетание «SHARE» + «PS» и удерживать не менее 10 секунд.
После этого, девайс появится в списке Bluetooth-устройств. Нужно выбрать его, после чего начнётся соединение.
Какойконтроллер для PSвыбрать?
Вэтой статье мы также расскажем, какие виды контроллеров DualShock 4 доступны наPS4. В первую очередь стоит выделитьгеймпадCrossfire от студии GearZ.
DualShock 4 Crossfire — выбор для профессиональных геймеров
Этокастомный контроллер, собранный наоснове оригинального DualShock 4. Устройствоидеально подойдет для любителей сетевыхбаталий, а также для тех, кто хочет болееудобного и отзывчивого управления виграх. Студия GearZ давно занимаетсяпересборкой геймпадов, и DualShock 4 Crossfire -одно из их лучших достижений. Геймпадотличается от оригинального устройствауправления наличием лепестков с тыльнойстороны корпуса. Лепестки выполнены изABS пластика и прочно крепятся к корпусу.Главная их функция — дублированиеосновных кнопок с передней стороны(всех, кроме L2, R2, OPTIONS, SHARE и PS). Удобствои эргономика контроллера на высоте — онотлично лежит в руках.
Удобствоконтроллера трудно переоценить как водиночных проектах, так и в сетевыхбаталиях. Так, на лепестки можно назначитьфункции прыжка или бега с лицевых кнопок.В таких играх, как Dark Souls, Bloodborne, Destiny имногих других, это заметно повышаетэффективность игры. Вам теперь не нужнометаться пальцами по геймпаду в поискахнужной кнопки — они всегда под ладонью.
Возможно,вы захотите приобрести контроллердругого цвета
Никто не спорит — дизайноригинального DualShock 4 очень стильный, иустройство сразу привлекает вниманиеизяществом и минималистичной красотой.Однако не всем геймерам по душе черныйцвет. Геймпады DualShock 4 обладают разнообразнойраскраской
Уникальный в своем родегеймпад BloodyMary от магазина PiterPlay выгодновыделит вас как геймера, когда вы будетеиграть совместно с друзьями. Корпусгеймпада эффектно переливается насвету, а яркий красный цвет оправдываетстильное название. Контроллер обладаетпокрытием soft-touch, и во время игры егопросто приятно держать в руках.
Bloody Mary от PiterPlay — торжество стиля и удобства
Лицевыекнопки контроллера из пластика в этойверсии были заменены на металлическиепод стиль пуль Lueger. Крестовина из алюминиятакже прослужит дольше, чем привычныйпластик. Bloody Mary — выбор для геймеров,который ценят в аксессуарах преждевсего стиль и качество.
Выбрать и купить второй контроллер DualShock 4 можно в магазине PiterPlay. Геймеров-профессионалов заинтересует также кастомный DualShock 4 Crossfire by GearZ, а любителей стильного внешнего вида — уникальный DualShock 4 Bloody Mary by PiterPlay.
Специальный софт
Существует несколько комплектов драйверов и программ, которые позволяют корректно подключать геймпад Сони к Windows:
- DS4Windows;
- DS4Tool;
- InputMapper;
- Xpadder.
DS4Windows — специальная программа для работы с DS4. Инструкция по подключению:
- Скачайте бесплатно с официального сайта https://ds4windows.com.
- Сохраните себе на компьютер, разархивируйте.
- Запустите DS4Windows.exe.
- Нажмите «Папка программы».
- Запустите установку драйвера DS4 и следуйте инструкциям на экране.
После установки вы можете по своим предпочтениям выполнить детальную настройку программы. Если в каких-то играх контроллер PS4 не работает, включите функцию Hide DS4 Controller, после чего отключите и снова подсоедините геймпад.
DS4Tool — это комплект драйверов для Дуалшока 4. Для правильной работы:
- Скачайте архив с драйверами, сохраните и распакуйте в папку на жёстком диске.
- Запустите ScpDriver.exe, начнётся установка самого драйвера.
- Запустите файл ScpServer.exe каждый раз перед подключением контроллера.
InputMapper — это программа-эмулятор джойстика Xbox 360. После скачивания и установки приложения компьютер будет воспринимать DS4 как геймпад Xbox. В связи с этим в некоторых играх геймпад от Сони может работать некорректно или вовсе не работать. Поэтому целесообразность использования такой программы сомнительна.
Xpadder — программа, которая позволяет работать в Windows с контроллерами разных производителей. Программа платная, но универсальность даёт ей преимущество в случае, если вы играете на нескольких разных джойстиках.
ОС Windows разработана компанией Microsoft, у которой есть собственная игровая консоль Xbox One, конкурирующая с PS4. Соответственно, ими сделано всё, чтобы максимизировать совместимость с собственным геймпадом и затруднить использование контроллеров главного конкурента. Но при помощи специальных программ, которые несложно настроить, вы сможете выполнить подключение к своему ПК и насладиться всеми преимуществами Dualshock 4.
Этап 1: Подключение
Начать настройку стоит, разумеется, с подключения гаджета к смартфону или планшету. Процедура в целом типовая, но отличается для устройств USB и Bluetooth.
Проводные и беспроводные USB
Для USB-вариантов понадобится использовать соответствующий переходник, который чаще всего выглядит так:
К этому адаптеру нужно подключать и радиомодуль беспроводных геймпадов, не использующих Bluetooth. После соединения с телефоном никаких дополнительных действий выполнять не нужно, переходите к следующему этапу.
Bluetooth-решения
Геймпады, работающие по протоколу Блютуз, требуется предварительно подключить. Делается это так:
-
Сначала убедитесь, что на целевом устройстве включён Bluetooth. Для этого откройте «Настройки» и перейдите к соответствующим параметрам – они могут быть как доступны сразу, так и находится внутри пунктов «Соединения» или похожем по смыслу.
Далее активируйте переключатель.
Теперь переходим к геймпаду. Способ подключения зависит от конкретного типа – например, Xbox One Controller беспроводной ревизии и DualShock 4 достаточно просто включить и перевести в режим сопряжения. Аналогично соединяются и компьютерные игровые устройства вроде Logitech F710 или решений от других производителей.
С чисто мобильными геймпадами ситуация немного другая — они нередко имеют несколько режимов работы (например, отдельные для iOS и Android), и для соединения с «зелёным роботом» требуется выбирать соответствующий. Как правило, метод включения нужного режима описан либо в инструкции к гаджету, либо на стикере, наклеенном на задней части его корпуса.
Включите геймпад и переведите в совместимый с Андроидом режим. Подождите несколько секунд, пока в панели обнаруженных устройств Bluetooth вашего смартфона или планшета не появится запись с именем нужного, затем тапните по ней для сопряжения.
Под именем геймпада будет надпись «Подключено» – теперь можно переходить к настройке.
Если на этом этапе вы столкнулись с проблемами, обратитесь к соответствующему разделу настоящей статьи.
Перенос слов в Word 2007 и выше
Как подключить Dualshock 4 к Mac по Bluetooth
Откройте поиск Spotlight (лупа в правом верхнем углу экрана) и введите: Bluetooth. Среди результатов найдите и выберите Системные настройки – Bluetooth.
Возьмите в руки Dualshock 4, одновременно нажмите клавиши Playstation и Share. Держите их до тех пор, пока световой индикатор не начнёт регулярно мигать. Сразу после этого, в меню Bluetooth на Mac должно появиться новое устройство с произвольным именем. Выберите его и нажмите «Подключить».
Если всё прошло верно, световой индикатор Dualshock 4 перестанет мигать и загорится ярко-синим цветом. На этом процесс первичного подключения завершён. Теперь каждый раз, когда вы будете нажимать на кнопку Playstation, контроллер автоматически подключится к Mac.
Важная деталь. Dualshock 4 разряжается через 7-8 часов беспроводной работы, поэтому регулярно оставляйте его подключенным к любой USB-зарядке или USB-порту компьютера. Среднее время зарядки – 2-3 часа.
Как подключить второй джойстик к ps4
Если проблем с подключением и настройкой первого и главного геймпада не возникает, то активация второго джойстика может вызвать ряд затруднений. Для того, чтобы активировать дополнительный девайс придётся создать новую учётную запись. Ниже будет последовательная инструкция, как включить и настроить устройство:
- Включить консоль и перейти в настройки системы.
- Второй геймпад следует также включить и зажать кнопку «PS» в течение нескольких секунд, после чего откроется главное окно.
- Используя второй джойстик, нужно войти в систему под своим или гостевым профилем.
После этого у пользователей откроется возможность совместной игры.
Как подключить 2 джойстик к ps4 фифа
При подключении второго геймпада, любая игра автоматически распознаёт его и включит в дополнительные настройки. В том числе, вместе с геймпадом и появится второй профиль, будь то аккаунт игрока или гостевой профиль.