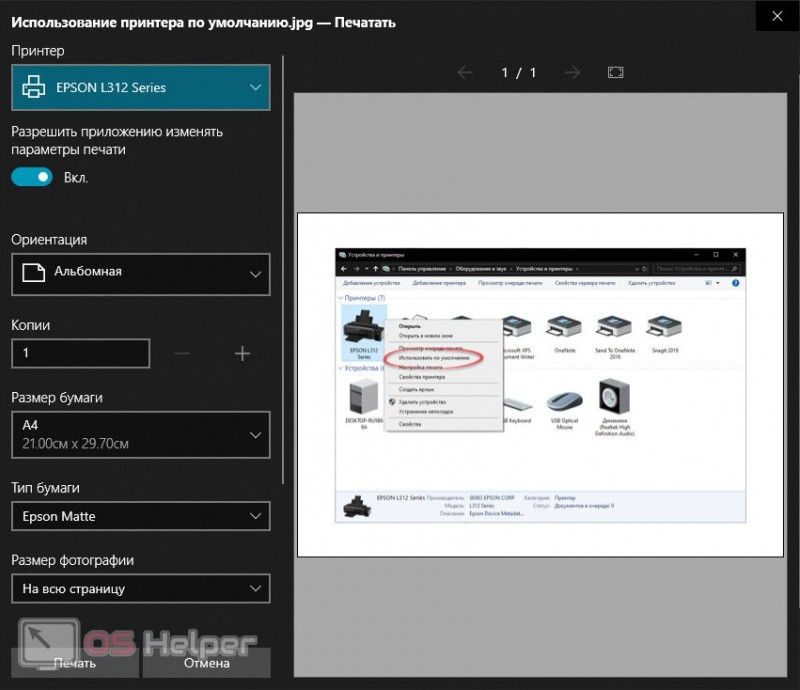Как прочистить дюзы (сопла) печатающей головки — эффективные способы для принтеров epson, hp, canon и других
Содержание:
- Как почистить?
- 09-09-20
- Использование утилиты прочистки печатающей головки
- Проекты по теме:
- Утилита Head Cleaning (Прочистка печатающей головки) (для Mac OS X)
- Программная чистка принтеров Epson
- Как прочистить головку принтера Canon
- Пользование кнопками панели управления
- Механическая чистка принтера
- Пользование утилитой Чистка головки
- Печать чистящей жидкостью
- В каких случаях необходимо осуществлять прочистку принтера Epson
Как почистить?
Теперь попытаемся разобраться, как именно можно почистить принтер Epson. Рассмотрим данный процесс на различных моделях принтеров. Кроме того, выясним, как можно почистить печатающую головку, а как можно промыть другие элементы.
Головку
Если требуется осуществить непосредственно очистку головки и прочистку дюз для печати, а также прочистить сопла, то можно воспользоваться универсальным способом, что подойдет для всех без исключения моделей принтеров.
Она либо засорилась, либо на ней засохла краска. Тут можно использовать программную чистку, а можно физическую.
Сначала проверяем качество печати. Если дефекты не слишком ярко выраженные, то можно использовать вариант физической чистки.
Освобождаем доступ к капе. Для этого следует запустить принтер и после начала движения каретки выдернуть вилку электропитания из сети так, чтобы подвижная каретка сместилась в сторону.
Теперь на капу следует нанести промывочное средств до полного заполнения корпуса
Лучше всего это делать шприцем и важно не налить слишком много состава, чтобы он не вытек из печатающей головки внутрь принтера.
На 12 часов следует оставить принтер в таком состоянии.
После того как указанный временной промежуток прошел, следует удалить промывочную жидкость. Это делается посредством возвращения каретки в нормальное положение, включением печатающего устройства и запуска процедуры самоочищения головки для печати.
Если по каким-то причинам, упомянутые действия не принесли ожидаемых результатов, то процедуру следует повторить еще несколько раз.
Теперь нужно сделать печать листа формата А4 в любой программе. Параллельно следует нажать на клавишу и произвести прочистку дюз, которая также поможет удалить остатки краски в принтере.
Другие элементы
Если говорить о прочистке дюз, то тут потребуется иметь под рукой следующие элементы:
- клей типа «Момент»;
- спиртосодержащее средство для мытья окон;
- пластиковую полоску;
- тряпку из микрофибры.
Сложность этого процесса невелика, и это может сделать каждый. Главное, быть максимально осторожным. Сначала подсоединяем принтер к сети и дожидаемся момента, когда печатная головка переместится в центр, после чего выключаем устройство из розетки. Теперь следует отодвинуть головку и изменить параметры памперса.
Отрезаем кусок пластика такого размера, чтобы он быть чуть-чуть больше размеров памперса.
Теперь наносится клей по краям пластика, и края ткани заворачиваются с обратной стороны. Распыляем чистящее средство на получившееся приспособление и даем ему немного времени хорошо им пропитаться. Для прочистки памперса принтера Epson следует положить на него пропитанную микрофибру. Поддерживая пластик, следует провести головку для печати в разные стороны несколько раз. После этого ее следует оставить на ткани где-то на 7-8 часов. Когда указанный временной промежуток истечет, следует убрать ткань и осуществить подключение принтера. Можно попробовать после этого осуществить печать документа.
Еще один метод чистки головки принтера и некоторых его элементов называется «Бутерброд». Суть данного метода состоит в том, чтобы внутренние элементы принтера отмочить в специальном химическом составе. Речь идет об использовании средств для мытья окон и зеркал. Перед началом такой очистки требуется также демонтировать картриджи, снять ролики и помпу. На время кладем упомянутые элементы в указанный раствор, чтобы остатки засохшей краски отстали от их поверхности
После этого вытаскиваем их, вытираем насухо специальной тряпочкой, устанавливаем осторожно на место и пробуем произвести печать
09-09-20
Использование утилиты прочистки печатающей головки
Обратитесь к соответствующим разделам.
Для Windows
Выполните следующие действия для прочистки печатающей головки при помощи утилиты Head Cleaning.
| Удостоверьтесь, что принтер включен и индикатор Чернила закончились (ink out) не горит. |
| Раскройте программное обеспечение принтера. |
| Перейдите на вкладку Сервис (Maintenance) и щелкните кнопку Прочистка печатающей головки (Head Cleaning). |
| Выполняйте инструкции на экране. |
| Предостережение: |
|
| Когда кнопка питания перестанет мигать, уложите в принтер несколько листов бумаги и щелкните Напечатать шаблон проверки дюз (Print Nozzle Check Pattern) в диалоговом окне Прочистка печатающей головки (Head Cleaning), чтобы удостовериться, что печатающая головка очищена. |
Два примера шаблонов проверки дюз:
| Хороший отпечаток |
| Необходимо очистить печатающую головку |
Если тестовая страница проверки дюз была напечатана плохо, возможно, понадобится повторить очистку печатающей головки и напечатать шаблон проверки дюз еще раз. См.
| Примечание: |
|
|
|
|
|
|
|
|
Для Mac OS 8.6 – 9.x
Выполните следующие действия для прочистки печатающей головки при помощи утилиты Head Cleaning.
| Удостоверьтесь, что принтер включен и индикатор Чернила закончились (ink out) не горит. |
| Откройте диалоговое окно Печать (Print) или Параметры страницы (Page Setup). |
| Щелкните кнопку Utility (Утилиты), затем кнопку Прочистка печатающей головки (Head Cleaning). |
| Выполняйте инструкции на экране. |
| Предостережение: |
|
| Когда индикатор питания перестанит мигать, щелкните кнопку Подтверждение (Confirmation) в диалоговом окне Прочистка печатающей головки (Head Cleaning), чтобы напечатать шаблон проверки дюз. Просмотрите шаблон проверки, чтобы убедиться, что печатающая головка очищена. |
Два примера шаблонов проверки дюз:
| Хороший отпечаток |
| Необходимо очистить печатающую головку |
Если тестовая страница проверки дюз была напечатана плохо, возможно, понадобится повторить прочистку печатающей головки и напечатать шаблон проверки дюз еще раз. См.
| Примечание: |
|
|
|
|
|
|
|
|
Для Mac OS X
Выполните следующие действия для прочистки печатающей головки при помощи утилиты Head Cleaning.
| Удостоверьтесь, что принтер включен и индикатор Чернила закончились (ink out) не мигает. |
| Раскройте диалоговое окно Утилита EPSON Printer (EPSON Printer Utility). |
| Выберите ваш принтер и в окне Список принтеров (Printer List) щелкните OK. |
| В диалоговом окне Утилиты (Utility) щелкните кнопку Прочистка печатающей головки (Head Cleaning). |
| Выполняйте инструкции на экране. |
| Предостережение: |
|
| Когда индикатор питания перестанет мигать, щелкните кнопку Подтверждение (Confirmation) в диалоговом окне Прочистка печатающей головки (Head Cleaning), чтобы напечатать шаблон проверки дюз. Просмотрите шаблон проверки, чтобы убедиться, что печатающая головка очищена. |
Два примера шаблонов проверки дюз:
| Хороший отпечаток |
| Необходимо очистить печатающую головку |
Если тестовая страница проверки дюз была напечатана плохо, возможно, понадобится повторить прочистку печатающей головки и напечатать шаблон проверки дюз еще раз. См.
| Примечание: |
|
|
|
|
|
|
|
|
Проекты по теме:
Утилита Head Cleaning (Прочистка печатающей головки) (для Mac OS X)
Для прочистки печатающей головки с помощью утилиты Head Cleaning (Прочистка печатающей головки) сделайте следующее.
| Убедитесь, что принтер включен. |
| Убедитесь, что индикаторы не указывают на ошибки, а плотная бумага и лоток для CD/DVD-дисков не вставлены в принтер. |
| Загрузите в податчик листов бумагу формата A4. |
| Откройте окно EPSON Printer Utility3. |
| В диалоговом окне Utility (Сервис) щелкните кнопку Head Cleaning (Прочистка печатающей головки). |
| Выполняйте инструкции, отображаемые на экране. |
Во время цикла прочистки индикатор питания мигает.
Предостережение
|
Никогда не выключайте принтер, когда мигает индикатор питания . Это может повредить принтер. Не загружайте в принтер плотную бумагу или лоток для CD/DVD-дисков во время прочистки. |
Примечание
|
Если качество печати не улучшилось после проведения этой процедуры несколько раз, оставьте принтер выключенным как минимум на 6 часов. Затем еще раз проверьте дюзы и при необходимости заново прочистите печатающую головку. Если качество печати не удалось улучшить, возможно, один или несколько картриджей слишком старые или повреждены, и их необходимо заменить. См. раздел Если качество печати не улучшилось после замены чернильных картриджей, обратитесь в сервисный центр. Чтобы поддерживать хорошее качество печати, рекомендуется регулярно печатать несколько страниц. |
Программная чистка принтеров Epson
Программная чистка принтеров от компании Epson заключается в последовательном запуске средств проверки и автоматизированного исправления возможных проблем. В большинстве случаев специальное приложение отсутствует, поэтому далее этот процесс будет рассмотрен на примере штатного меню «Настройки печати».
- Откройте меню «Пуск» и вызовите «Параметры», нажав по кнопке с шестеренкой.
Выберите категорию «Устройства».
Через меню слева переключитесь в «Принтеры и сканеры».
Сделайте клик по названию своего устройства в списке, чтобы появились кнопки взаимодействия с ним.
Далее перейдите в раздел «Управление», где и присутствуют все программные компоненты.
Щелкните по кликабельной надписи «Настройки печати».
Откройте вкладку «Сервис» или «Обслуживание», в которой располагаются нужные функции.
Теперь можно начать сам процесс проверки и чистки. Необходимо убедиться в том, что печатающая головка действительно нуждается в прочистке, для чего нажмите по кнопке «Проверка дюз».
Ознакомьтесь с инструкцией по выполнению этой операции, подготовьте свой принтер, а затем отправьте тестовый документ на печать.
Дождитесь получения листа с результатом и сравните его с тем, который отображен в активном окне. Если чистка необходима, нажмите «Прочистить».
Сразу же произойдет переход к инструменту «Прочистка печатающей головки», где вы сможете ознакомиться с описанием этой операции и запустить ее.
Обратите внимание на то, что этот инструмент запускается и через главный раздел вкладки «Сервис», где просто кликните по соответствующей кнопке. Повторный запуск прочистки печатающей головки понадобится, если с первого раза результат получится не совсем идеальным.
Следующая функция — «Калибровка печатающей головки». Она не совсем относится к чистке, однако пригодится, если буквы или картинки на листе располагаются неровно.
При запуске утилиты произойдет автоматическое вертикальное выравнивание, корректировка горизонтальных пропусков и четкости отпечатков.
Иногда в чистке нуждаются и чернила, поскольку со временем они немного засыхают и начинают подаваться рывками. Это выполняется через отдельный инструмент «Технологическая прочистка чернил».
Прочитайте общие сведения по поводу использования данной утилиты. Как видите, она станет полезной и в тех ситуациях, когда чистка печатающей головки не принесла должного эффекта. Удостоверьтесь в том, что в контейнерах находится достаточное количество чернил, ведь они будут полностью перекачаны и заменены.
Следующий шаг перед запуском прочистки — проверка фиксатора. Убедитесь, что он находится в разблокированном положении так, как это показано на изображении в окне.
Еще раз прочитайте все уведомления, поскольку эта процедура сложная. По готовности нажмите «Пуск».
Дождитесь окончания прочистки чернил — это займет несколько минут, а затем на экране появится соответствующее оповещение. Для демонстрации результата чистки нажмите «Печать шаблона проверки дюз».
Иногда части краски остаются на внутренних составляющих принтера и попадают на бумагу, создавая полосы и разводы. Эта проблема решается путем запуска инструмента «Чистка направляющей бумаги».
Используйте простую бумагу формата A4, а также повторяйте эту процедуру до тех пор, пока не получите заметный результат.
Не запускайте одновременно несколько операций чистки, поскольку это может вызвать нарушения в работе печатающего оборудования. Отменить действие или посмотреть состояние можно, нажав по кнопке «Очередь на печать».
Появится стандартное окно операционной системы, показывающее, какие действия находятся в очереди на выполнение принтером. Кликайте по ним правой кнопкой мыши, чтобы остановить или получить дополнительные сведения.
Подробнее: Проверка принтера на качество печати
Иногда программная чистка не оказывает должного эффекта, поэтому приходится устранять проблемы вручную. О том, что делать в таких ситуациях, написано в других статьях на нашем сайте. Выберите подходящую проблему и переходите к прочтению доступных для нее решений.
Опишите, что у вас не получилось.
Наши специалисты постараются ответить максимально быстро.
Как прочистить головку принтера Canon
Чтобы удостовериться в том, что принтеру Canon действительно нужна чистка печатающей головки, необходимо пройти своеобразный тест, который предусмотрен производителем. Для этого вам необходимо войти в “Пуск”, найти строку “Устройства и принтеры”, а уже в этой подкатегории выбрать своё устройство и вызвать его “Свойства”. В появившемся окне, выбираете категорию “Настройка печати”, далее “Настройка дюз”, где дюз — это один печатный элемент на печатающей головке. После этого переместитесь в подменю “Сервис”, где и будет доступен тест.
Теперь необходимо распечатать тестовый лист изображений запрограммированных ПО к принтеру и сравнить с наглядным образцом на ПК. В случае прерывания рисунка по вертикали пустыми местами, необходимо провести процесс очистки сопла принтера Canon. Сделать это можно автоматически в этой же вкладке “Сервис”, всего лишь нажав активную клавишу “Прочистить”.
После окончания автоматической очистки печатающей головки и сопла принтера, нужно сделать несколько пробных листов с помощью тест программы или просто для визуальной оценки. Если вы увидели улучшения качества печати, но всё равно есть пробелы или разная сила оттиска, то процедуру программной очистки можно повторить. Но всё-таки, чтобы не создавать лишнее давление в головке принтера, оставьте его на два-шесть часов, иногда бывает, что полное удаление загрязнений или нормальное восстановление печати происходит через какой-то период времени. По истечении этого срока, снова распечатайте тестовое изображение. Если ситуация не улучшилась, то повторите процесс автоматической чистки печатающей головки Canon.
Если после вторичной очистки принтер продолжает печатать некачественные изображения, то уровень загрязнения комплектующей принтера требует ручной очистки. Хотя в 9 случаях из 10 программного инструмента достаточно, чтобы вернуть отпечатанным изображениям былую чёткость.
Для ручной чистки сопел принтера Canon вам понадобятся такие “ингредиенты”:
- Перчатки медицинские, чтобы не вымазать руки, но при этом толстый латекс не мешал работать с печатающей головкой.
- Тара, желательно с невысокими бортами, ничего глубокого искать не нужно, подойдёт любая миска с плоским дном.
- Салфетки, бинт. Предпочтительней салфетки, так как с них не тянутся нити.
- Промывочная жидкость. Отлично подойдёт любая жидкость для мытья окон на спиртовой основе с этиленгликолем (спирт обезжиривает поверхность, а жидкости на его основе не пенятся). Нельзя использовать чистый (этиловый) спирт, это приведёт к поломке детали.
- Шприц на 20 кубиков.
- Трубку от капельницы или любая другая прозрачная и полая трубка.
Пошаговая инструкция, как прочистить головку принтера Canon:
- Отключаете принтер, отвёрткой откручиваете корпус принтера и аккуратно демонтируйте печатающую головку.
- На подготовленную тару кладите салфетку или несколько раз сложенный бинт.
- На дно налить промывочную жидкость. В качестве промывочной жидкости можно выбрать жидкость для мытья окон “Мистер Мускул”, “RIO” или профессиональные жидкости, которые могут идти в комплекте с картриджами или можно купить её отдельно.
- Устанавливаете на бинт или салфетку печатающую головку широкой основой.
- В приёмные отверстия (дюзы) вставляется порезанные на 6-8 см трубки от капельницы, например.
- В установленные трубки также вливается промывочная жидкость.
- Оставляете всю эту конструкцию на несколько часов, чтобы печатающая головка в максимально естественных условиях окисла и очистилась от загрязнения.
- Если по истечению этого времени вы увидели, что в трубках от капельниц вода не ушла, значит засор головки сильный и требуется ваше вмешательство. Для этого берёте шприц и иглу, вставляете в отверстие трубки, потихоньку тянете поршень шприца на себя, вбирая жидкость. После этого освободите шприц, наберите новую порцию промывочной жидкости и аккуратно введите её в трубку. Выполняйте до той поры, пока вода не станет уходить сама или не станет выходить бесцветной.
На последнем этапе необходимо промокнуть печатающую головку салфеткой и дать ей полностью высохнуть. Устанавливаете на исходную позицию и печатаете пробные изображения. Если после такой промывки всё равно есть дефекты, значит головка, скорее всего, неисправна.
Пользование кнопками панели управления
|
Убедитесь в том, что индикатор «Сеть» горит, а оба индикатора отсутствия черных и цветных чернил погашены. |
|
Примечание:
|
|
Если индикатор отсутствия черных или цветных чернил мигает или горит, вы не можете чистить головку, так как начинается процедура замены чернильного картриджа. Если вы в этот момент не хотите заменять чернильный картридж, нажмите кнопку чистки, чтобы вернуть печатающую головку на исходную позицию.
|
|
Придержите нажатой кнопку чистки три секунды. |
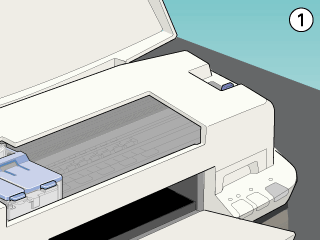
|
Предостережение:
|
|
Никогда не выключайте принтер, пока индикатор «Сеть» мигает, чтобы не повредить принтер.
|
|
Когда индикатор «Сеть» перестанет мигать, распечатайте несколько строк из какого-нибудь документа, чтобы убедиться в том, что головка чистая и чтобы сбросить цикл чистки. |
Если качество печати не улучшится после четырех- или пятикратной чистки сопел, выключите принтер и оставьте до утра. На следующий день вновь повторите чистку головки.
Если качество печати по-прежнему не улучшилось, то один или оба ваших чернильных картриджа, вероятно, устарели или повреждены и нуждаются в замене. Чтобы заменить еще неопустевший чернильный картридж, см.
Если и после замены чернильных картриджей качество не повышается, обратитесь за технической помощью к своему дилеру.
|
Примечание:
|
|
Для поддержания высокого качества печати мы рекомендуем включать принтер ежемесячно хотя бы на одну минуту.
|
| Предыдущая | Далее |
Механическая чистка принтера
Перед непосредственной процедурой прочистки дюз вручную сначала следует провести общую диагностику или визуальный осмотр устройства, для того, чтобы оценить фронт будущих работ. Как почистить принтер HP, например? Кроме самой головки часто требуется основательно почистить само устройство от пыли, грязи, частиц бумаги, ведь если вы не проведете «генеральную» уборку в других частях принтера, то головка забьется снова и снова гораздо быстрее, ведь рядом по-прежнему будет куча загрязнений.
После оценки фронта работ нужно проверить сам шланг СНПЧ: нет ли изгибов, заломов, насколько герметично соединены шлюзы и картриджи?
Как прочистить в этой ситуации? Если шлюз подсоединён неплотно, то туда может попадать воздух, значит следует его закрепить более надежно.
Емкости с чернилами или доноры, как их называют, должны быть наполнены до конца, чтобы также не оставалось воздушных пустот. Для снова и напечатайте тестовую страничку, возможно, проблема дефектов текста решится сразу, и промывочная жидкость для принтера не понадобится.
Пользование утилитой Чистка головки
Для пользователей Windows
|
Убедитесь в том, что оба индикатора отсутствия черных и цветных чернил выключены. |
|
Примечание:
|
|
Если же индикатор отсутствия черных или цветных чернил мигает, вы не сможете чистить печатающую головку. Вначале замените соответствующий картридж.
|
|
Откройте окно программного обеспечения принтера. Об указаниях см. |
|
Щелкните по вкладке
|
| Выполняйте указания с экрана. |
|
Предостережение:
|
|
Никогда не выключайте принтер, пока индикатор «Сеть» мигает, чтобы не повредить принтер.
|
|
Когда индикатор «Сеть» перестанет мигать, щелкните по команде
|
Образцы проверки сопел:
|
Образец чистой головки |
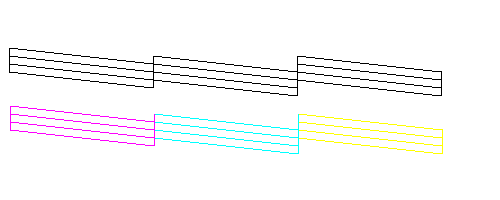
|
Печатающая головка требует чистки |
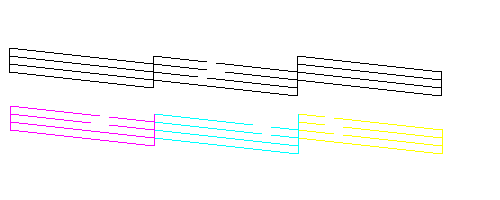
Если вы обнаружите на распечатанной карте отсутствующие сегменты контрольных линий, необходимо повторить операцию чистки и вновь распечатать карту проверки сопел.
Если качество печати не улучшится после четырех- или пятикратной чистки сопел, выключите принтер и оставьте до утра. На следующий день вновь повторите чистку головки.
Если качество печати по-прежнему не улучшилось, то один или оба ваших чернильных картриджа, вероятно, устарели или повреждены и нуждаются в замене. Чтобы заменить еще неопустевший чернильный картридж, см.
Если и после замены чернильных картриджей качество не повышается, обратитесь за технической помощью к своему дилеру.
|
Примечание:
|
|
Для поддержания высокого качества печати мы рекомендуем включать принтер ежемесячно хотя бы на одну минуту.
|
Для пользователей Macintosh
|
Убедитесь в том, что принтер включен, а индикаторы отсутствия черных и цветных чернил погашены. |
|
Нажмите кнопку значка Утилита в диалоговом окне Печать или Параметры страницы, затем нажмите кнопку
|
| Выполняйте указания с экрана. |
|
Предостережение:
|
|
Запрещается выключать принтер, пока индикатор «Сеть» мигает, чтобы не повредить принтер.
|
|
Когда индикатор «Сеть» перестанет мигать, нажмите кнопку
|
Если качество печати не улучшится после четырех- или пятикратной чистки сопел, выключите принтер и оставьте до утра. На следующий день вновь повторите чистку головки.
Если качество печати по-прежнему не улучшилось, то один или оба ваших чернильных картриджа, вероятно, устарели или повреждены и нуждаются в замене. Чтобы заменить еще неопустевший чернильный картридж, см.
Если и после замены чернильных картриджей качество не повышается, обратитесь за технической помощью к своему дилеру.
|
Примечание:
|
|
Для поддержания высокого качества печати мы рекомендуем включать принтер ежемесячно хотя бы на одну минуту.
|
Печать чистящей жидкостью
Метод помогает восстановить несъемную головку, которая встроена в картридж. Вместо красителя заливается чистящее средство и запускается прочистка. Если при печати цветным принтером на изображении проявляются дефекты только одного цвета, то и заливать клинер надо только в проблемный отсек. После прочистки устройством нельзя пользоваться в течение двух часов. За это время чистящая жидкость успеет растворить засохший в дюзах краситель.
Через 2 ч. открываете любой графический редактор и заливаете страницу цветом, с которым до очистки были проблемы. Оптимально использовать фотошоп, поскольку в нем при заливке листа можно пользоваться цветовой схемой CMYK. Полученная заливка распечатывается на стандартном листе, при этом предварительно нужно установить самую высокую плотность печати. Остатки клинера, смешиваясь с краской, будут оставлять на бумаге следы. Если при печати проявятся белые горизонтальные полоски, значит, головка недостаточно прочистилась. Когда заливка получается однородной, засор в головке устранен.
После промывки картридж заправляется чернилами, делается программная прочистка сопел и снова распечатывается цветной лист.
В каких случаях необходимо осуществлять прочистку принтера Epson
Печатающую головку данного принтера в первую очередь необходимо прочищать при замене чернил от разных производителей. Эта необходимость продиктована тем, что при смешивании между собой эти чернила могут стать основной причиной некачественной работы принтера либо вовсе привести к его поломке. Также если используется совершенно иной тип чернил, в сравнении с теми, которые применялись ранее, в обязательном порядке нужно качественно провести прочистку принтера Epson.
Если принтер был в простое довольно длительное время, здесь тоже очень востребована прочистка его печатающей головки.