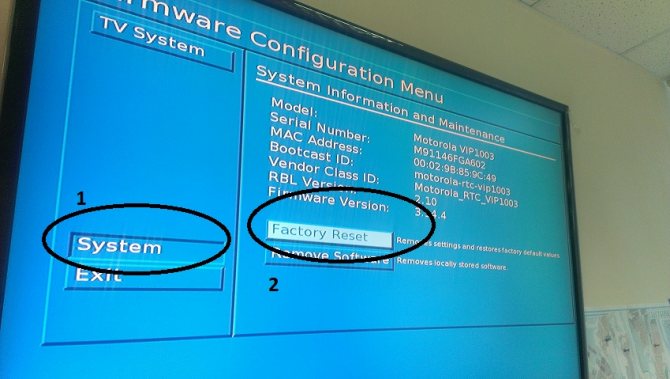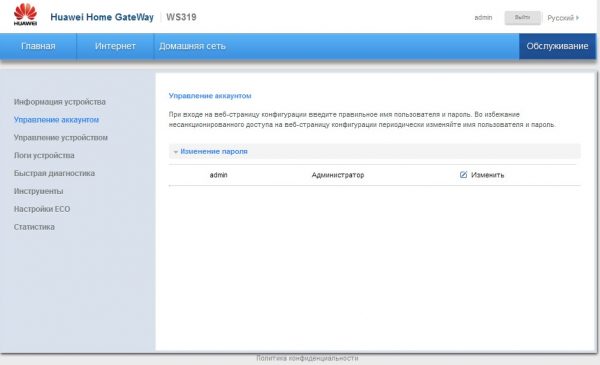Почему перезагружается роутер ростелеком
Содержание:
- Действия по перезагрузке маршрутизатора и модема
- Изменяем разрешение экрана монитора
- Перезагрузка роутера из панели управления
- Командная строка
- С помощью веб-интерфейса
- Частые ошибки в настройке и способы их решения
- Для чего и когда нужно перезагружать маршрутизатор
- Способы перезагрузки роутера
- Английский язык по Скайпу в EnglishDom
- Настройка удалённого доступа для белых адресов
- Как устранить скрипы
- Причины и способы перезагрузки роутера
Действия по перезагрузке маршрутизатора и модема
Следующий процесс отличается от сброса настроек маршрутизатора или модема.
Отключите ваш маршрутизатор и модем.
Не используйте кнопку с меткой сброса или даже перезапуска, так как они могут запустить процесс сброса / восстановления. Кнопка питания с четкой маркировкой – вот что сейчас может пригодится.
Дополнительно: если у вас есть другое управляемое сетевое оборудование, например, сетевые коммутаторы, обязательно отключите их от сети. Неуправляемые устройства, вероятно, подходят для того, чтобы оставить их включенными, но используйте свое суждение, если считаете, что они каким-то образом могут быть связаны с вашей проблемой.
Подождите как минимум 30 секунд. Сделайте чашку кофе или сходите погладить собаку; только не пропускайте этот шаг.
Зачем ждать? Этот шаг может не понадобиться, если вы точно знаете, в чём заключается проблема с вашим соединением, но перезапуск маршрутизатора и модема – это то, что часто приходится делать, когда вы не знаете, в чём проблема. Это время позволяет устройствам немного остыть и четко показывает интернет-провайдеру, компьютерам и устройствам, что вы находитесь в автономном режиме.
Подключите модем обратно
Да, только модем. Если он не включается в первые несколько секунд, возможно, есть кнопка питания, которую нужно нажать.
Где мой модем? Ваш модем – это устройство, к которому подключено ваше физическое соединение с Интернетом. Например, если у вас есть кабельный интернет, ваш модем – это устройство, к которому подключается коаксиальный кабель.
Подождите как минимум 60 секунд.
Это ожидание очень важно, и оно часто пропускается в других учебниках по перезагрузке вашей сети. Модему требуется достаточно времени для аутентификации у вашего интернет-провайдера и получения публичного IP-адреса.
Каждый модем индивидуален, но в большинстве из них есть четыре световых индикатора: индикатор питания, индикатор входа, индикатор отправки и индикатор активности. Убедиться, что первые три индикатора стабильны, это указывает на то, что модем полностью включен. Если есть также индикатор интернета, вы можете подождать, пока он включится, чтобы убедиться, что модем получает интернет от вашего провайдера.
Подключите маршрутизатор обратно. Некоторые маршрутизаторы могут требовать нажатия кнопки питания.
Если у вас комбинированный модем-роутер, просто пропустите этот шаг, а также следующий. Программное обеспечение в этом устройстве инициирует события в правильном порядке.
Где мой маршрутизатор? Маршрутизатор всегда физически подключен к модему, поэтому, вероятно, это другое устройство рядом с вашим модемом. Не все маршрутизаторы имеют антенну, но многие имеют, поэтому, если вы видите одну или несколько из них, это, вероятно, маршрутизатор.
Подождите как минимум 2 минуты.
Это дает вашему маршрутизатору и вашим компьютерам, смартфонам и другим «нисходящим» устройствам, которые используют вашу сеть, достаточно времени для получения новых частных IP-адресов, назначенных службой DHCP в вашем маршрутизаторе.
Дополнительно: если вы отключили питание от каких-либо коммутаторов или другого сетевого оборудования, сейчас самое время включить их снова. Не забудьте дать им минуту или около того. Если у вас есть несколько устройств, включите их снаружи, на основе вашей сетевой карты.
Теперь, когда ваш маршрутизатор и модем были правильно перезапущены, пришло время проверить, исчезла ли проблема.
Хотя нет необходимости перезагружать компьютеры и другие беспроводные устройства, вам может понадобиться это сделать, особенно если некоторые из ваших устройств подключены к сети, а другие – нет. Как и в случае с маршрутизатором и модемом, перезагрузите компьютер правильно. Если перезапуск невозможен, обновите свой IP-адрес (выполните команду ipconfig /renew из командной строки).
Ваш модем или маршрутизатор должен быть перезагружен и работать должным образом.
Если перезагрузка маршрутизатора и модема не устранила проблему, вам необходимо выполнить более конкретные действия по устранению неполадок для любой проблемы с сетью или Интернетом.
Как правило, если у вашего модема возникают проблемы с получением сигнала от вашего интернет-провайдера (первые три индикатора не горят постоянно), обратитесь за помощью к вашему интернет-провайдеру. В противном случае, пришло время присмотреться к настройке вашей сети в доме.
Изменяем разрешение экрана монитора
Перезагрузка роутера из панели управления
Этот способ чуть сложнее предыдущего, но он просто необходим в том случае, если вы не имеете физический доступ к роутеру (например, он находится вне досягаемости, высоко и т.д.) или просто не хотите вставать с дивана. Панели управления роутеров разнятся в зависимости от производителя, и ниже я приведу примеры перезагрузки некоторых популярных роутеров. Чтобы попасть в панель управления любого роутера необходимо открыть браузер и в адресной строке ввести IP адрес вашего роутера, обычно надо написать «192.168.0.1» или «192.168.1.1» и после этого нажать «Enter».
Если у вас не получилось зайти в настройки роутера, то можете подсмотреть в Windows IP адрес роутера. Для этого откроем настройки сетевых подключений – нажмите на клавиатуре «Win» + «R», введите команду ncpa.cpl и нажмите «Enter».
Откроется окно, где надо нажать правой кнопкой мыши по активному соединению и выбрать «Состояние». Если вы подключаетесь в интернет через WiFi, то нажмите на «Беспроводная сеть», если через кабель, то выберете соответствующее подключение.
Далее нажмите «Сведения» и в открывавшемся окне обратите внимание на значения шлюза и DHCP сервера. Здесь указан IP адрес роутера
Есть еще один простой способ узнать IP адрес роутера, вам надо посмотреть на наклейку, которая находится внизу роутера:
Также на это сайте, есть подробная инструкция «Как зайти в настройки роутера» (можете с ней ознакомиться). Теперь этот IP адрес введите в браузер, чтобы зайти в настройки. После этого система запросит у вас логин и пароль для входа в систему.
Если вы их не меняли, то выглядят они следующим образом: логин – «admin», пароль – «admin» (или пустая строка). Также у вас может быть пароль «user» или «administrator». Кстати, выше я показывал наклейку, на которой есть эти данные (посмотрите там логин и пароль).
Далее будут описаны инструкции для нескольких панелей управления, но вы должны понимать, что каждый раз веб-интерес управлений меняется разработчиками и поэтому описания, которые будут ниже, могут немного или значительно отличаться от вашего интерфейса. Если вдруг, вы не найдете нужный вам пункт в настройках роутера, в этом случае можете «пройтись» по всем настройкам – нажимая на каждую кнопку и при этом ищите слова «Перезагрузка» или «Reboot». Именно так производители называют кнопки, которые выполняют функцию перезагрузки роутера
Особое внимание уделяйте страницам: «Status/Статус», «Системные инструменты», «Система/System», «Reboot Device» и «Maintain»
Роутеры Asus. Кнопка перезагрузки находится на видном месте в верхней правой части панели. Нажимаем на кнопку «Перезагрузка» или может называться «Reboot» и перезагружаемся.
Устройства TP-Link. Здесь функция перезагрузки спрятана в меню. Чтобы ее найти, в меню слева переходим в «Системные инструменты» и справа видим заветную кнопку «Перезагрузка». Если панель управления роутера будет на английском языке, то в этом случаи кнопка будет называться «Reboot».
D-Link. Например, в D-Link DIR 100 вам надо зайти во вкладку «Status» (верхнее меню) и нажать на «Reboot» в левой части панели.
В панели управления производителя D-Link наверху справа обычно имеется выпадающий список «Система», в котором вы и найдете команду для перезагрузки роутера.
NETGEAR. Если вдруг у вас роутер этой компании, придется также поискать в меню. Находим вкладку «Расширенные настройки», в ней обнаруживаем «Состояние маршрутизатора» и перезапускаем его с помощью кнопки «Перезагрузка».
Если вы не нашли в этом разделе статьи информацию про ваш роутер, то не надо расстраиваться и думать, что эта процедура сложная. Как я уже говорил ранее надо понажимать на меню, которое находится слева или вверху и найти нужную вам кнопку «Reboot» или «Перезагрузка». Нажимаем на эту кнопку, и происходит перезагрузка.
Командная строка
В родных прошивках роутеров TP-Link, удаленный доступ через командную строку по протоколам Telnet (устаревший, незащищенный, 23 порт) и SSH (пользуется спросом, с шифрованием, 22 порт – можно менять) не поддерживается. Это относится как к «народному» TL-WR740N и TL-WR841N, так и относительно новой модели Archer C6, и других «лучников». Для организации удаленного доступа можно пойти двумя путями:
-
Установить альтернативную прошивку DD-WRT. В ней есть SSH. Примените поиск по базе, чтобы узнать, распространяется ли на вашу модель маршрутизатора данная прошивка. Если да, и у вас имеется опыт перепрошивки маршрутизаторов, можете выбрать DD-WRT в качестве основной системы вашего TP-Link.
-
Использовать Dropbear SSH для организации сервера. Можно установить на флешку и подключить к роутеру (при наличии в нем USB). Затем через WEB-Shell запустить Dropbear и соединятся через протокол SSH с роутером (при включении поддержки этого протокола в Windows или использовании программы Putty).
Вероятно, в официальных прошивках TP-Link данный способ отключен по соображениям безопасности, потому как неправильная настройка SSH или использование Telnet протоколов – это уязвимость перед эксплоитами и хакерами-недоброжелателями.
Если возможностей сетевого устройства вам достаточно, и первых двух методов перезагрузки маршрутизатора вполне хватает, рекомендую оставить родную прошивку и заниматься настройкой SSH в том случае, если это действительно необходимо.
С помощью веб-интерфейса
В отличие от первых двух способов, этот вариант требует несколько больше времени на выполнение перезапуска устройства. Но он как раз и рекомендуется специалистами как самый безопасный для роутера.

К тому же, ещё одним существенным преимуществом является возможность перезапустить маршрутизатор через компьютер или другой гаджет удалённо, находясь в любой точке земного шара. А иногда ведь и просто не хочется подниматься с удобного кресла, чтобы добраться до роутера.
Алгоритм действий необходимо исполнять поэтапно:
- Открыть веб-браузер (можно использовать любой, но лучше Opera или Google Chrome), в его поисковой строке ввести 192.168.0.1 (либо в конце 1.1), далее на клавиатуре нажать клавишу Enter.
- Если вход с таким адресом невозможно выполнить, надо узнать актуальный IP адрес модема. Он должен быть на наклейке самого устройства — оптимальный и простой вариант поиска. Если там его нет, надо искать на ПК по пути: «Панель управления» — «Сеть и Интернет» — «Беспроводные сети» — «Состояние» — «Сведения». В строке «Шлюз по умолчанию» находится заветный адрес маршрутизатора. Его надо указать в адресной строке интерфейса.
- В открывшемся окне, чтобы авторизоваться, надо написать имя и пароль. Обычно эти данные стандартные для всех роутеров — admin (и в первой, и во второй строке). Но встречаются также варианты пароля «user», «administrator» или вообще пустая строка. Методом проб находится нужный. Если наклейка снизу роутера с информацией осталась, то под записанным IP адресом есть также пароль и логин устройства.
Далее открывается доступ к настройкам роутера.
Разные сетевые устройства имеют свой функционал для перезапуска:
- в панели Asus кнопка рестарта — в главном окне справа вверху;
- модели D-Link оснащены выпадающим меню «Статус» или «Система», где есть команда Reboot;
- в меню роутеров NETGEAR надо следовать по пути «Расширенные настройки» — «Состояние маршрутизатора» — «Информация о маршрутизаторе», где выбрать опцию «Перезагрузка»;
- устройства TP-Link требуют открытия меню «Системные инструменты», где находится необходимая кнопка Reboot.
Обычно перезапуск происходит моментально, сразу же после активизации действия.
Частые ошибки в настройке и способы их решения
В завершение, давайте рассмотрим, с какими проблемами чаще всего сталкиваются пользователи, выполняя настройку ресивера Ростелеком.
Итак, теперь вы знаете, как выполнить настройку приставки интерактивного ТВ IPTV Ростелеком и знакомы со всеми вероятными трудностями. В завершение, дадим несколько советов. Во-первых, внимательно проверяйте целостность комплектации устройства еще в офисе. Во-вторых, тщательно изучайте руководство пользователя по подключению, настройке и использованию ресивера. В-третьих, не бойтесь обращаться в службу поддержки – там работают отзывчивые люди, которые всегда готовы прийти вам на помощь. Не бесплатно, конечно же.
Приставка Ростелеком совмещает все плюсы цифрового телевидения с медиацентром – на ней можно просматривать фильмы с флеш-накопителя через USB, смотреть телепрограммы, которые уже демонстрировались в эфире, фильмы и сериалы из каталога видеоматериалов. Есть возможность ознакомиться с прогнозом погоды или заглянуть в социальную сеть. Поддерживается доступ к сетям ВКонтакте, Facebook, Twitter, Мой Мир на Mail.ru.
подразумевает, что система с помощью специальных алгоритмов изучает вкусы пользователя и предлагает ему те программы и фильмы, которые имеют шанс понравиться.
Для чего и когда нужно перезагружать маршрутизатор
Роутер, это такое устройство, которое рассчитано на постоянную работу. Это значит, что перезагрузка, или отключение питания на таких устройствах вообще не нужно. Именно поэтому, некоторые производители даже не устанавливают кнопку отключения питания (например, на Asus RT-N13U B1 ее нет)
. Перезагрузка нужна разве что при смене настроек, когда роутер сам просить перезагрузит его.
Но, на практике не все так хорошо, как должно быть. Особенно, с недорогими моделями сетевых устройств. Они частенько подвисают, пропадает интернет (без доступа к интернету, когда появляется желтый значок)
, устройств не хотят подключатся и еще ряд других проблем. Например, на Tp-Link TL-WR741ND очень часто просто пропадает интернет, и спасает только перезагрузка. Писал об этом в статье. У меня вот Asus RT-N13U B1 работает с USB модемом, так интернет может пропасть несколько раз на день. Приходится его просто перезагружать (в чем проблема такой нестабильной работы, до этой поры не смог определить)
.
Перезагрузка с помощью кнопки, или отключения питания
Здесь все просто. Абсолютно любой маршрутизатор можно перезагрузить просто отключив от него питание на секунд 30, и включить обратно. Просто вытягиваем блок питания с розетки, немного ждем и включаем (можно и сразу включать, но лучше немного подождать)
.
Можно просто отключить питание с помощью специальной кнопки On/Off, если она конечно же есть на корпусе вашего маршрутизатора. Просто отключаем, немного ждем и включаем обратно.
Насколько я знаю, перезагрузку можно выполнить так же кнопкой Reset, нажать на нее чем-то острым и быстро отпустить (если подержать, то будет выполнен сброс настроек)
. Но я бы не советовал вам этот способ. Еще случайно настройки скинете, потом придется все заново настраивать. В этом деле безопасных и простых способов хватает.
Перезагрузка через панель управления
Если вы сами настраивали свой маршрутизатор, то скорее всего замечали в панели управления кнопки “Перезагрузка”, или “Reboot”. Нужны они там для того, что бы выполнять программную перезагрузку. Заходим в настройки, нажимаем на кнопку и наш роутер перезагружается. Этим способом хорошо пользоваться во время настройки маршрутизатора (когда вы уже находитесь в панели управления)
, или когда нет возможности отключить питание, или нажать на кнопку. Проще говоря, когда нет доступа до самого маршрутизатора.
Важно! Во время настройки роутера выполняйте перезагрузку только через панель управления. Не нужно делать это отключением питания. Так как настройки могут просто не сохранится
Так как настройки могут просто не сохранится.
Какая модель у вас бы не была, для начала, нужно будет зайти в настройки. Для этого, подключившись к роутеру по Wi-Fi, или по кабелю, нужно открыть любой браузер и в адресной строек набрать адрес: 192.168.0.1, или 192.168.1.1. Перейти по этому адресу и в появившемся окне указать логин и пароль для входа в настройки.
Если вы их не меняли, то стандартные скорее всего admin и admin. В любом случае, адрес доступа к настройкам и данные для входа указаны на наклейке на самом роутере.
Tp-Link
На роутерах этой популярной компании, кнопку для перезагрузки почему то спрятали в боковое меню. Что бы до нее добраться, переходим слева в пункт Системные инструменты – и нажимаем на кнопку . Это для русской версии прошивки, если у вас на английском, то пункты System Tools – Reboot и кнопка Reboot.
Кстати, я уже писал, как можно на роутере TP-Link перевести панель .
Здесь все очень просто
Не важно, какая на вид у вас панель управления, кнопка “Перезагрузка” находится на главной странице. Просто нажимаем на нее, подтверждаем и все
D-Link
На маршрутизаторах D-Link, вы увидите выпадающее меню Система. Нажав на которое нужно выбрать Перезагрузить, либо Сохр. и перезагрузить.
NETGEAR
На роутерах компании NETGEAR, нужно перейти на вкладку Расширенные настройки, слева выбрать Состояние маршрутизатора и нажать на кнопку .
Послесловие
В будущем постараюсь добавить скриншот для NETGEAR и инструкцию для других производителей: ZyXEL, Cisco, Tenda. Если кто хочет поделится информацией, то буду благодарен.
Главное, это запомнить, что любой роутера можно перезагрузить отключением питания.
Есть еще минимум два способа, которыми можно выполнить эту процедуру: через telnet, или с помощью специального скрипта. Но, обычный пользователь этими способами пользоваться точно не будет. Да и для чего, если все можно сделать без лишних заморочек. О telnet и скрипте я возможно напишу позже, но это будет уже отдельная статья.
Если что-то не получается, пишите в комментария, постараюсь ответить быстро и помочь.
Способы перезагрузки роутера
Перезагрузку можно выполнить разными способами, главное, чтобы результат привёл к решению вашей проблемы. Мы приводим описание трёх вариантов с детальным описанием каждого из них:
- отключение питания;
- перезагрузка через страницу управления;
- перезапуск через компьютер с помощью клиента telnet.
А теперь подробнее о каждом из них.
Перезагрузка по питанию
Самое простое, что можно сделать для того, чтобы роутер заново подключился к оборудованию провайдера, — на время отключить питание. Для этого на большинстве роутеров есть кнопка «On/Off» или «Power», расположенная на задней панели рядом с разъёмом питания. Выключите устройство, сделайте паузу примерно в полминуты, а потом включите снова.
Не путайте её с кнопкой «Reset»! Нажав её, вы сбросите настройки роутера к заводским, и тогда понадобится повторная настройка.
Надо заметить, что кнопка «Power» не всегда сбрасывает текущее подключение. Кроме того, некоторые производители вообще не предусматривают наличие такой кнопки. В этом случае поможет отключение шнура питания либо из разъёма на задней панели, либо из розетки. Через те же полминуты можно включать обратно.
Перезагрузка через интерфейс управления
Но как перезагрузить роутер, если он находится в другом помещении или доступ к нему по какой-то причине затруднён? Тогда можно удалённо перегрузить его через компьютер: зайти на страницу настроек и сделать программный перезапуск. Это считается самым правильным способом с точки зрения безопасности для оборудования.
Схема проста: нужно зайти на страницу управления, введя в адресной строке браузера IP-адрес доступа к настройкам роутера. В меню найти раздел, отвечающий за систему и перезагрузку. Например, на роутерах TP Link серии N эту функцию можно найти через меню «Системные инструменты» — «Перезагрузка». На этой страничке вы увидите одноимённую кнопку, остаётся нажать её и дождаться окончания перезагрузки.
Перезапуск с помощью telnet-доступа
Ещё один вариант, позволяющий удалённо перезагрузить роутер — дать команду через консоль с помощью службы telnet. Возможно, кому-то это покажется удобнее и быстрее. В системе Windows XP это действительно выполняется очень быстро:
- Запустить командную строку: «Пуск» — «Выполнить» — «cmd» или сочетанием клавиш Win+R.
- Ввести команду telnet и IP роутера.
- Авторизоваться, введя логин и пароль для управления.
- Набрать команду reboot и нажать Enter.
Если на вашем компьютере установлена ОС Windows 7 или 8,то понадобится чуть больше движений. В этих системах нет встроенного клиента telnet, потому доступ к консоли управления нужно будет получить с помощью сторонней программы. Самая простая — утилита PuTTy. Скачайте и установите её, а для перезагрузки роутера выполните следующие действия:
- В поле «Host Name» введите IP-адрес для доступа на роутер.
- В «Connection Type» выберите «Telnet».
- Откройте консоль кнопкой «Open» (в левой части окна программы под списком разделов).
Дальнейшие действия в консоли без изменений: авторизоваться и ввести команду на перезагрузку.
Английский язык по Скайпу в EnglishDom
Настройка удалённого доступа для белых адресов
Как я говорил ранее нужно чтобы ваш провайдер предоставлял вам статический внешний IP адрес. Чтобы узнать об этом, достаточно позвонить по телефону горячей линии вашего провайдера.
Смотрите наша задача в роутере установить номер порта (я буду использовать 80). И IP адрес, с которого будет осуществлен вход. То есть, например у вас есть компьютер на работе, также со статическим адресом. Так вот, чтобы вы смогли зайти только с этого ПК, надо просто приписать IP рабочего пк на вашем домашнем роутере.
Если статики нет, то просто прописываем значение 255.255.255.255, что будет означать, что устройство с любым IP может зайти на ваш роутер из интернета. Давайте подытожим, надо прописать:
- Порт;
- IP адрес внешнего устройства или 255.255.255.255, если статического IP нет.
Всё! Теперь я напишу, где это найти в администраторской Web-панели на разных роутерах. А в самом конце напишу, как зайти с другого устройства.
«Защита» – «Удалённое управление». После всего не забудьте сохранить настройки.
Если у вас новая прошивка, то там всё куда проще. Зайдите: «Базовая настройка» и «Облако TP-Link». Просто регистрируйтесь и действуйте согласно инструкциям. Таким образом можно контролировать и заходить в настройки аппарата в любом месте, даже если у вас нет «Белого адреса».
На новых прошивках заходим в «Расширенные настройки» и во вкладке «Дополнительно», найдите раздел «Удалённый доступ к устройству».
После этого нажимаем добавить и прописываем данные. В первом столбце впишите 0.0.0.0, а далее 255.255.255.255 и порт. В конце нажмите на кнопку «Применить».
На старых прошивка всё делается аналогично в разделе «Дополнительно» – «Удалённый доступ к устройству».
В настройках АСУС заходим: «Интернет» – «DDNS». Включаем службу и выбираем сервис. Пропишите имя хоста. Нажмите «Применить». Теперь можно будет зайти на ваш роутер используя этот адрес. Не забудьте также значение после точки.
Как теперь зайти
Эта инструкция для тех, кто прописывал IP или устанавливал маску, для TP-Link и D-link. Для начала надо узнать внешний IP адрес роутера. Для этого с любого устройства, которое подключено к вашему домашнему роутеру надо зайти по адресу https://2ip.ru/. Там вы увидите внешний IP адрес. Запишите его куда-нибудь или сфотографируйте.
Теперь с любого устройства заходим в браузер и прописываем такой адрес:
IP:порт который вы указали
Ну например: вы указали порт как я «80», а внешний IP, например 196.35.39.233. Тогда строчка в адресной строке будет выглядеть так:
Далее вводим логин и пароль и заходим в роутер, а далее его перезагружаем.
Как устранить скрипы
Причины и способы перезагрузки роутера
Причин, из-за которых может появиться необходимость сброса настроек маршрутизатора, масса: начиная от восстановления забытого пароля для входа в сеть и заканчивая неожиданно возникшими внутрисистемными ошибками совместимости с ОС Windows. Существует два способа перезагрузки роутера: программный и аппаратный. Оба этих способа подходят для любых марок и моделей маршрутизаторов.
Программная перезагрузка
Программный сброс настроек производится через системную панель, которая присутствует в каждом роутере.
ASUS
Для перезагрузки роутеров фирмы ASUS необходимо:
-
Открыть браузер и в адресной строке ввести 192.168.1.1 (Enter), после чего войти в панель управления (логин и пароль по умолчанию — admin/admin).
-
В появившемся окне выберите последовательно пункты «Дополнительные настройки»/«Администрирование»/«Восстановить/сохранить/загрузить настройки». Отыщите строчку «Заводские настройки» и щёлкните по кнопке «Восстановить».
Через несколько секунд все прежние настройки маршрутизатора будут сброшены.
TP-Link
Для сброса настроек роутера от TP-Link выполните следующие действия:
-
Введите в браузере ip-адрес 192.168.1.1 и выполните вход в панель настроек роутера (логин/пароль по умолчанию — admin/admin).
-
Найдите категорию «Системные инструменты», щёлкните по ней и выберите подменю «Заводские настройки» — «Восстановить».
-
Подтвердите запуск процесса восстановления, нажав ОК.
D-Link
Отличительной чертой роутеров от D-Link является развёрнутая система настроек. Благодаря ей программную перезагрузку маршрутизатора можно выполнить двумя способами.
-
Зайдите в браузер и перейдите по адресу 192.168.1.1. Заполните форму для входа (в обеих строках — admin). После этого у вас будет два варианта сброса настроек роутера:
-
в корневом каталоге настроек выберите пункт «Система»/«Конфигурация» и нажмите кнопку «Заводские настройки», которая находится напротив строки «Восстановление заводских настроек»;
-
откройте интерактивное меню настроек, щёлкнув по надписи «Система» вверху основного окна роутера, и выберите значок «Сбросить настройки».
-
Мне как-то раз довелось столкнуться с одной проблемой во время попытки сбросить настройки роутера D-Link. После выполнения операции «Восстановление заводских настроек» не последовало никаких положительных изменений по восстановлению работоспособности маршрутизатора. Решением возникшей проблемы стала перезагрузка роутера через пункт меню «Система»/«Конфигурация»/«Перезагрузить устройство» сразу же после сброса настроек.
ZyXEL
Алгоритм перезагрузки роутера ZyXEL практически ничем не отличается от описанных выше, кроме слегка запутанной навигации по его панели настроек.
-
Запустите браузер и пропишите в адресной строке 192.168.1.1, после чего нажмите Enter и заполните стандартное окно авторизации (логин и пароль по умолчанию — admin/admin).
-
В нижней панели инструментов кликните по значку «Система», затем во вкладке «Параметры» выберите пункт «Вернуться к заводским настройкам».
-
После этого подтвердите запуск перезагрузки маршрутизатора и дождитесь окончания процесса.
Аппаратная перезагрузка
Аппаратный сброс настроек производится с помощью специальной кнопки (WPS/RESET) на корпусе роутера. Такая кнопка имеется на всех моделях маршрутизаторов. Единственным отличием является то, что она может быть либо утоплена внутрь корпуса, либо выступать из него.
Нажать на утопленную кнопку можно обычной шариковой ручкой
Чтобы выполнить сброс настроек роутера, необходимо сначала включить его и дождаться полного запуска (пока не загорятся все индикаторы), а затем нажать на кнопку WPS/RESET и удерживать её не менее 5 секунд. После этого настройки маршрутизатора будут восстановлены до заводских.
Видео: как выполнить аппаратную перезагрузку роутера на примере TP-Link TL-WR841N
Рано или поздно в любом роутере может произойти критический сбой в работе. Для быстрого решения проблемы производители добавили в инструментарий своих маршрутизаторов специальную функцию перезагрузки, которая позволяет сбросить все настройки до заводских. Выполнить её можно как программно (через панель настроек роутера), так и аппаратным способом благодаря отдельной кнопке WPS/RESET, расположенной на корпусе прибора.