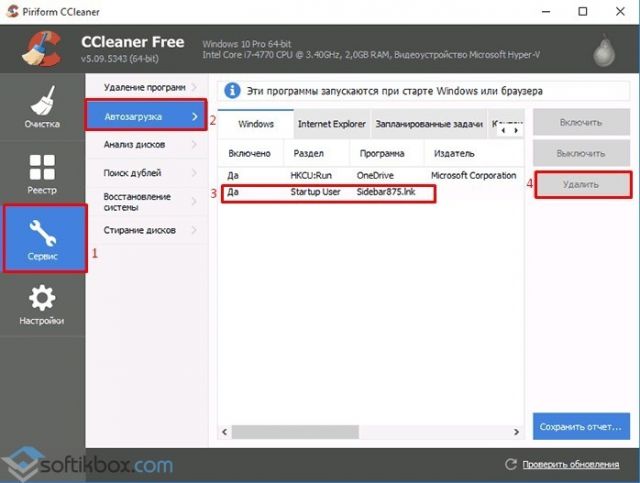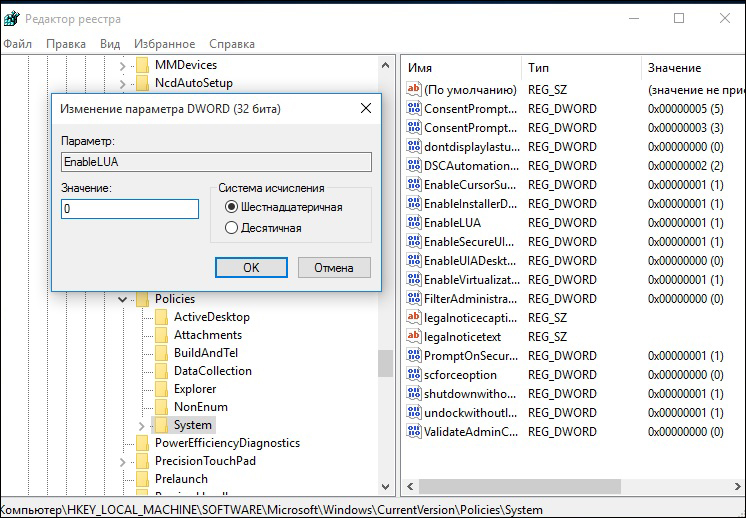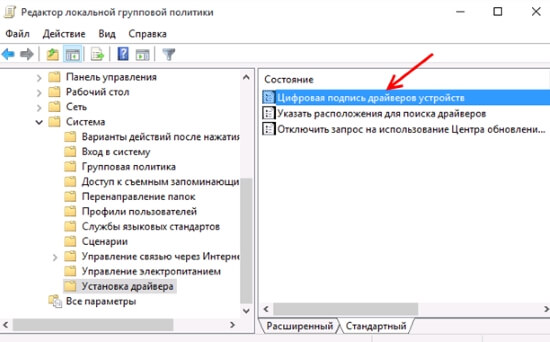Отключение антивируса
Содержание:
- Возможно ли удаление защитника из системы виндовс 7
- Утилита Win Updates Disabler
- Зачем нужен Windows Defender
- Особенности отключения для разных версий Виндовс 10
- Инструкция по ремонту ЗУ «лягушка»
- Проблемы, связанные с защитником Windows
- Командная строка
- Как отключить защитник Windows 7?
- Как выполняется замена оперативной памяти в ноутбуке Асер?
- Что такое защитник Windows
- Odin 3.13.1 – download all versions and Amazing facts about Odin3 flash tool
- Защитник windows: включить и отключить, функции, обновление
- Рефлекторная дуга в биологии виды, схема строения, примеры
- Как включить отключенный Защитник Windows
- Отключаем встроенный антивирус в Win Updates Disabler
- Как отключить?
- Описание
- Windows Defender: что это такое?
- Как открыть на компьютере?
- Как отключить защитник windows 7
- Заключение
Возможно ли удаление защитника из системы виндовс 7
Пользователь операционной системы Windows 7 не сможет справиться с поставленной задачей стандартными средствами. То есть деинсталлировать защитник без использования стороннего софта не получится. То же самое касается и базового брандмауэра виндовс семь.
- простой и понятный интерфейс. Разобраться в работе приложения сможет даже неопытный пользователь ПК;
- минимальные системные требования к техническим характеристикам компьютера;
- удаление любого системного софта одним нажатием по его иконке. Защитник Windows не является исключением.
Важно! Прежде чем использовать программу Windows Defender Uninstaller, рекомендуется сохранить все важные сведения на внешний накопитель во избежание их возможного удаления
Интерфейс программы Windows Defender Uninstaller, предназначенной для удаления приложений операционной системы
Таким образом, классическое приложение «Защитник» на операционной системе Windows 7 обладает рядом преимуществ и особенностей. Поэтому данную программу нежелательно удалять. Если пользователь решил установить профессиональный антивирус для обеспечения защиты своего ПК, то системный софт нужно отключать. Информация, представленная в данной статье, позволит ответить на вопрос, как выключить защитник виндовс 7 в минимально короткие сроки.
Утилита Win Updates Disabler
Утилита-твикер – это один из многочисленных инструментов на рынке софта для решения вопроса с отключением обновлений в системе Windows 10. В довесок к основной своей задаче утилита предлагает еще и некоторый сопутствующий функционал, в частности, отключение Защитника Windows полностью в пару кликов. Win Updates Disabler сама вносит необходимые изменения в редакторе групповой политики. Утилита простенькая, бесплатная, поддерживает русскоязычный интерфейс. С ее помощью отключить Защитник можно в системах Windows 7, 8.1 и 10. Для этого на первой вкладке необходимо убрать галочки с опций, которые не интересуют, а отметить только пункт отключения Защитника. Далее нажимаем кнопку «Применить сейчас».
После чего нужно перезагрузить компьютер.
Чтобы включить штатный антивирус, в окне утилиты необходимо снова убрать галочки с лишних опций и, перейдя на второю вкладку «Включить», активировать пункт включения Защитника. Как и при отключении, далее жмем «Применить сейчас» и соглашаемся на перезагрузку.
Зачем нужен Windows Defender
С 2004 года самая известная IT компания выкупила линию продукции GIANT AntiSpyware, с тех времен и до сих пор OS от Microsoft надежно защищаются от зловредного кода. Антивирус виндовс 10 поддерживает стандартный набор процедур безопасности и помогает защищать компьютер пользователя от большинства хакерских атак. В стандартный перечень задач входит:
• Автоматическое обновление базы данных;
• Регулярное сканирование и выявление угроз;
• Защита от сетевых атак;
• Контроль приложений;
• Защита конфиденциальной информации;
• Поддержание функциональности ОС.
Несмотря на бесплатный функционал встроенная защита windows 10 позволяет снизить риск заражения в несколько раз. Она в автоматическом режиме распознает более 99,8% угроз согласно специальному тесту AV-test. Поэтому за бесплатную стоимость любой покупатель ОС получает достойную альтернативу платному Kaspersky и т. п.
На все антихакерские процедуры, особенно на фоновое сканирование, затрачиваются ресурсы процессора и оперативной памяти. Поэтому юзеры стараются отключить защитную службу, чтобы немного ускорить слабые ноутбуки.
Особенности отключения для разных версий Виндовс 10
Временное отключение Защитника ранних версий Windows 10 не вызовет затруднений даже у начинающих пользователей, способных открыть меню «Пуск» и перейти в настройки (шестеренка), чтобы найти в разделе «Обновление и безопасность» пункт «Защитник Windows, и отключить «Защиту в реальном времени». Встроенный антивирус выключится приблизительно на 15 минут. Также временно отключить защитника можно через Command Line или утилиту PowerShell.
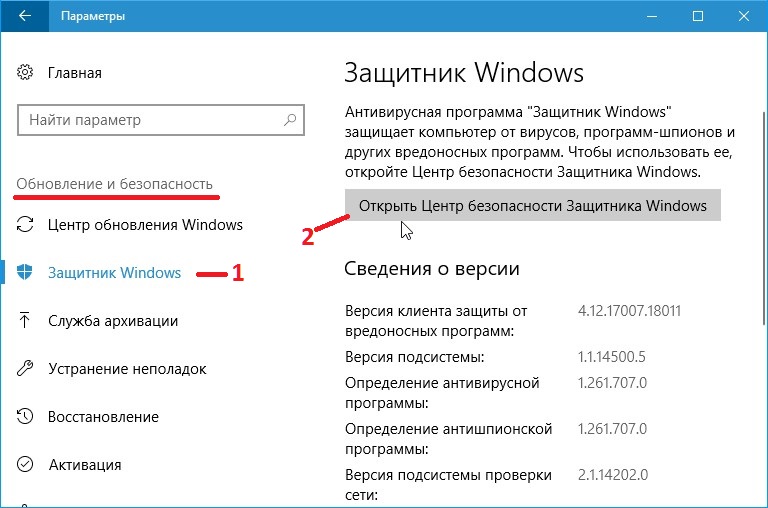
Отключить встроенный антивирусник «навеки» в ранних версиях Windows 10 можно в редакторе локальной групповой политики:
- «Конфигурация компьютера — Компоненты Windows — Антивирусная программа Защитник Windows или Endpoint Protection»;
- в последнем разделе нужно выбрать строку «Выключить антивирусную программу Защитника Windows» или «Выключить Endpoint Protection»;
- ставим галочку напротив строчки «Включено» и жмем на «ОК».
Через редактор регистра встроенный антивирус на ранних версиях Window 10 выключаем следующим образом:
- открываем реестр;
- переходим в раздел HKEY_LOCAL_MACHINE\ SOFTWARE\ Policies\ Microsoft\ Windows Defender, чтобы активировать параметр DWORD, имеющий имя DisableAntiSpyware;
- установить в созданном параметре значение 1.
Уведомления от Защитника Windows убираются отдельно. Просто щелкаем по сообщению и активируем в разделе «Безопасность» ссылку «Не получать больше сообщений на тему: «об антивирусной защите».
Инструкция по ремонту ЗУ «лягушка»
Проблемы, связанные с защитником Windows
Пользователи время от времени могут сталкиваться с неполадками, возникающими при использовании системного антивируса Defender Windows. Ниже приведены самые распространённые проблемы и их решение.
Таблица: ошибки при работе с защитником Windows
| Ошибка | Описание | Решение проблемы |
|---|---|---|
| Ошибка 557 | Если защитник Windows не запускается и выдаёт ошибку 557, то обычно это вызвано тем, что вы используете другой антивирус. При использовании стороннего антивируса, защитник Windows прекращает свою работу. Но бывает, что вы уже прекратили использовать другой антивирус, а защитник Windows по-прежнему выдаёт ошибку. |
|
| Не обновляется защитник Windows 10 | При попытке проверить наличие обновлений в Защитнике Windows, появляется сообщение об ошибке и о том, что обновления определений нельзя проверить, загрузить или установить. |
|
| Не запускается защитник Windows | При попытке запуска защитника Windows вы видите сообщение о том, что это приложение выключено групповой политикой, в свою очередь, использование параметров Windows 10 для его включения также не помогает — в окне настроек переключатели неактивны и пояснение: «Некоторыми параметрами управляет ваша организация». |
|
Командная строка
А как удалить защитника из операционной системы, если пользоваться им точно не намерены? Сделать это поможет системный инструмент «Командная строка».
Хоть полностью отключенная программа никаким образом не влияет на работу пользователя и компьютера, всё же каталог с её файлами на компьютере хранится. Давайте избавимся и от него.
- Открываем её, выполнив команду «cmd» в окне интерпретатора команд.
- Вводим две строчки и жмём Enter после каждой из команд:
- sc stop windefend – остановит службу;
- sc delete windefend – удалит её с компьютера.
- Открываем каталог «Program Files» или «Program Files (x86)», если используете 64-битную ОС, и удаляем из него папку «Windows Defender», имея для этого привилегии администратора.
- Выполняем «regedit» в поисковой строке в «Пуске».
- Разворачиваем ветку «HKLM» и переходим в директорию «Software».
- В каталоге «Microsoft» удаляем раздел «Windows Defender».
- Подтверждаем действие.
Чтобы стереть все упоминания о программе, проделаем ещё несколько шагов.
- Переходим по следующему адресу «Windows\CurrentVersion\Explorer\ControlPanel» и разворачиваем ветку «NameSpace».
- Через контекстное меню элемента «{D8559EB9-20C0-410E-BEDA-7ED416AECC2A}» удаляем его.
- Подтверждаем выполнение операции.
Этим с «Панели управления» убирается иконка, которая использовалась для запуска уже удалённой программы.
Мы рассказали, что такое защитник Windows 7, как правильно отключить его и запустить, а также каким образом удалить с компьютера.
Не забудьте позаботиться о защите ПК от вирусов, шпионов, троянских программ и прочего нежелательного и опасного программного обеспечения перед или сразу после выключения Windows Defender.
Как отключить защитник Windows 7?
Если принято решение избавиться от антивирусного приложения «Защитник Windows 7», как отключить его становится главной задачей пользователя. По сути, для деактивации нужно сделать практически те же действия, что и для включения. Вариант отключения через конфигурацию системы будет отличаться от активации только лишь галочкой – вместо установки ее нужно будет убрать. А в случае отключения через «управление», в свойствах нужно выбрать тип запуска не «Автоматически», а «Отключена».
Если на вашем компьютере содержится защитник Windows 7, как отключить его подскажет следующая инструкция. Рекомендуемым вариантом отключения встроенного антивируса является его деактивация через само меню настройки защитника. Для этого в поиске Windows наберите «Защитник» и нажмите на результат с изображением каменной стены на иконке. Перейдите в меню «Параметры», далее на вкладку «Администрация» и уберите галочку, находящуюся рядом с надписью «Включить приложение».
Применив настройки, защитник будет полностью отключен. Для того чтобы избавиться от назойливого сообщения о защите в центре уведомлений, в его настройках нужно убрать галочку с пункта «Защита от вирусов». Теперь Windows Defender полностью отключен. После этого, конечно же, желательно установить альтернативный антивирус.
Как выполняется замена оперативной памяти в ноутбуке Асер?
Что такое защитник Windows
Условно можно сказать, что Защитник Windows — это простейшая антивирусная программа. Она дает элементарную защиту от опасных программ, если можно так выразиться, «из коробки». Впервые это приложение появилось в ОС Windows Vista, продолжила свое существование в семерке и обросла новыми функциями в восьмерке и десятке.
В последних операционных системах Защитник уже начал напоминать более-менее нормальный антивирус. Но в первых двух ОС это еще очень сырая программа. Единственным ее преимуществом является бесплатность. А учитывая, что она может конфликтовать с антивирусными программами, не следует к ней относиться серьезно, пусть она и является компонентом системы.
Odin 3.13.1 – download all versions and Amazing facts about Odin3 flash tool
Posted by Odin
— Last updated on July 5th, 2020
in Samsung
Amazing facts about Odin download that will make you think twice! Since the smartphones and the other smart mobile devices have become essentials for the modern busy lifestyle, it seems to be that users are really eager to make customizations on their mobile devices. Present mobile devices users seem fun-loving when compared with early generations. If you make a quick search on the web, you will come across through numerous software packages which have been designed for touching the extremities with endless customization capabilities on both iDevices and Android handsets. With reference to the Android mobile devices, Odin download is the top-rated…
Защитник windows: включить и отключить, функции, обновление
«Защитник windows» — что это?
Как открыть «Защитник windows»?
Какие функции есть у программы?
Если вы выберете меню «Параметры проверки», то программа предложит вам три варианта:
1. Быстрая проверка. Это вариант самый простой и самый быстры. Он установлен на компьютере как стандартный, по умолчанию. В случае его включения, будет осуществляться проверка системных файлов на наличие в них вирусных файлов.
Так же, в данной программе имеется так называемый «Журнал». В нем указаны все действия, которые совершались программой и действия, применяемые к другим, опасным программам.
Вкладка «Параметры» позволяет управлять сканированием компьютера.
Как включить и отключить защитник windows 7?
А что делать, если «защитник windows» не запускается? Для этого заходим в меню «Пуск» и в строке поиска вводим слово «Службы».
Как отключить защитник windows?
В том случае, если на вашем компьютере установлен Microsoft Security Essentials, «Защитник windows» выключится самостоятельно.
Как обновить «Защитник windows»?
Рефлекторная дуга в биологии виды, схема строения, примеры
Как включить отключенный Защитник Windows
Для включения антивируса на компьютере, необходимо проделать обратные действия:
- Войдите в настройки Защитника Windows, включите защиту от вирусов.
- Если вы отключали защитник с помощью локальных групповых политик, потребуется снова войти в измененные параметры политик, установить значение по умолчанию»: «Не задано», а затем перезагрузить ПК.
- В случае, применения изменений в системном реестре, перейдите в раздел «Windows Defender», удалите параметр «DisableAntiSpyware» и раздел «Real-Time Protection». После этого, выполните перезагрузку компьютера. Если вы не желаете удалять эти параметры из реестра, в созданных параметрах поменяйте значение с «1» на «0».
- Откатите изменения в программах, если вы применяли сторонние приложения для отключения Windows Defender.
Отключаем встроенный антивирус в Win Updates Disabler
Бесплатная программа Win Updates Disabler предназначена для отключения обновлений операционной системы Windows разных версий. С официального сайта разработчика приложения можно скачать обычную версию программы, или переносную (portable) версию, которую не нужно устанавливать на компьютер.
Win Updates Disabler скачать
- Запустите программу Win Updates Disabler, программа работает на русском языке. Переносная версия запускается из папки, выберите файл программы, соответствующей разрядности вашей операционной системы.
- В окне «Win Updates Disabler», во вкладке «Отключить» поставьте галку напротив пункта «Отключить Защитник Windows».
- Нажмите на кнопку «Применить сейчас».
Выполните перезагрузку компьютера.
Для включения антивируса в операционной системе Windows, выполните следующие действия:
- Откройте окно программы Win Updates Disabler, войдите во вкладку «Включить».
- Поставьте флажок напротив пункта «Включить Защитник Windows».
- Перезагрузите ПК.
Вам также может быть интересно:
Как отключить?
В 7 версии ОС
Отключение Защитника значительно более сложная задача, нежели его включение. Вызвано это соображениями безопасности, дабы вредоносное ПО не смогло отключить утилиту за пользователя.
Для отключения необходимо провести следующие действия:
- Взываем меню «Пуск» и в строке поиска найти и запустить «Панель управления».
- В «Панели управления» находим и запускаем пункт «Защитник Windows».
- В открывшемся окне выбираем пункт «Программы», а затем «Параметры».
- В меню слева стороны кликаем на строку «Защита в реальном времени». Снимаем соответствующую галочку.
- Далее в меню выбираем пункт «Администратор» и снимаем галочку с пункта «Использовать эту программу».
- Нажимаем кнопку «Сохранить». Система оповестит вас, что защита была снята. Игнорируем сообщение.
Важно! Вышеперечисленные действия необходимы для одноразового отключения утилиты.
Для того, чтобы убрать её из автоматического запуска необходимо провести дополнительные действия:
- Открываем окно «Выполнить». Сделать это можно через «Пуск» или сочетанием клавиш Win+R.
- В текстовое поле открывшегося окна вводим команду «services.msc» и нажимаем «Ок». Данное действие открывает меню «Службы».
- В списке находим пункт «Защитник Windows» и открываем.
- В открывшемся окне находим пункт «Тип запуска» и меняем его значение на «Отключена».
- Для того, чтобы не получать уведомления о том, что программа не работает открываем «Центр поддержки». В окне находим и кликаем на пункт «Не получать больше сообщения на тему: «о защите от шпионских программ и прочего вредоносного кода».
В 10 версии ОС
В 10 версии операционной системы отключение Защитника было ещё более усложнено. Одноразовое отключение производится следующими действиями:
- В правой части панели управления находим значок в форме щита. Он может быть расположен как прямо на панели, так и в меню выпадающем при нажатии на стрелку. Кликаем на него.
- В открывшемся окне выбираем пункт «Защита от вирусов и угроз» и далее кликаем на гиперссылку «Параметры защиты от вирусов и других угроз».
- Все имеющиеся в меню переключатели переводим в выключенное положение.
- Для того, чтобы не получать уведомления об отключенном Защитнике жмём на кнопку «Закрыть» рядом с восклицательным знаком и надписью «Облачная защита отключена. Устройство может быть уязвимым».
Важно! Описанные выше действия отключают Защитник до следующей перезагрузки компьютера.
Чтобы произвести отключение навсегда необходимо совершить дополнительные действия:
- Запускаем меню «Выполнить» через «Пуск» или комбинацией клавиш Win+R.
- В текстовое поле открывшегося окна вводим команду «gpedit.msc» и нажимаем «Ок». Это действие откроет службу «Редактор локальной групповой политики».
- В меню навигации слева открываем раскрываем древо в заданной последовательности: «Конфигурация компьютера», «Административные шаблоны», «Компоненты Windows», «Антивирусная программа «Защитник Windows».
- При нажатии на последний пункт в меню справа появится список в котором нужно найти пункт «Выключить антивирусную программу «Защитник Windows».
- Двойным кликом открываем заданный пункт, после чего в открывшемся окне меняем значение переключателя на параметр «Включено».
- Применяем все изменения.
Внимание! Если вы используете Home версию операционной системы вторую часть инструкции выполнить не удастся. Связано это с тем, что в данной версии нет «Редактора локальной групповой политики».. В этом случае можно использовать другой способ:
В этом случае можно использовать другой способ:
- Запускаем меню «Выполнить» через «Пуск» или комбинацией клавиш Win+R.
- Вводим в текстовое поле команду «regedit». Выполнив это действие, вы откроете «Редактор реестра».
- В меню навигации раскрываем древо в такой последовательности: «Компьютер», «HKEY_LOCAL_MACHINE», «SOFTWARE», «Policies», «Microsoft», «Windows Defender».
- После нажатия на последний пункт из списка в меню справа производим клик правой кнопкой мыши. Выбираем пункт «Создать», «Параметр DWORD (32 бита)». Открываем созданный параметр левой кнопкой мыши.
- Название параметра указываем как «DisableAntiSpyware», а в пункте значения ставим цифру 1.
- Применяем все изменения и перезагружаем компьютер.
Описание
Вы можете перейти на сайт Microsoft прямо сейчас и скачать Windows Defender русскую версию. Это антивирусный продукт Microsoft, который нравится многим пользователям и профессиональным рецензентам и который эффективен в борьбе со всеми видами вредоносных приложений, включая угрожающие шпионские программы. Многие, многие люди используют это законное программное обеспечение, которое предварительно установлено на всех ОС XP и Vista.
Понимая, что фирменный знак несет в себе большое признание и надежность, хакеры создали изгоев подражателя с тем же именем. Он упоминается как антивирус или иногда как защитник. Это выглядит поразительно похоже на реальную сделку, но это полное и полное мошенничество и должно быть удалено с Вашего компьютера Как можно скорее.
Windows Defender: что это такое?
Проблема вредоносного ПО давно волнует Microsoft, поэтому компания решила поставлять операционною систему со встроенной программой для обеспечения безопасности компьютера. Защитник работает на ПК как антивирус. Он в фоне сканирует скачиваемые и запускаемые файлы, защищая систему от вирусов и шпионских приложений, однако только от самых распространённых и известных. На больше его функционала не хватает. Для полной безопасности лучше установить стороннюю антивирусную программу, а встроенного защитника отключить.
Давайте рассмотрим, как удалить защитник Windows 7, прежде обеспечив компьютер надёжным антивирусом с интегрированным брандмауэром. Почему данный вопрос стоит столь остро? Microsoft не предоставляет возможности удалить Defender при эксплуатации посторонних антивирусов.
Как открыть на компьютере?
С мобильной версией всё понятно, а вот с PC часто возникают трудности. Зайдя с компа, вы увидите, что на главной странице нет значка диалогов, и дайрект попросту не работает. Если на вашем ПК установлена операционная система Windows 10, то зайдите в Microsoft Store и установите официальное приложение Instagram. Затем нажмите на «Вход моя страница» и авторизуйтесь. Так вы сможете пользоваться директом в инстаграме и читать сообщения, останется лишь найти уже знакомый флажок самолётика. Но если компьютерная версия ниже 10, то придётся прибегнуть к помощи онлайн-сервисов.
Web-приложения online
Сервисы онлайн удобны тем, что не занимают память PC и при этом позволяют писать и читать сообщения так же, как на айфоне или андроид. Лучшими онлайн-чатами считаются Okogram, Idirect и Directbulksender. Все они работают по одному принципу: достаточно зайти с компа и ввести имя и пароль, чтобы пользоваться дайректом. Кроме того, в них доступны такие функции, как автоответчик на входящие сообщения, приветствие новых подписчиков и планирование публикаций. Но есть и минусы. Практически все эти web-приложения платные и пользоваться ими бесплатно можно максимум 7 дней, а потом придётся покупать подписку или искать другие варианты.
Эмуляторы
На компьютер можно установить программу, имитирующую систему андроид, например, BlueStucks. Установите эмулятор на свой ПК и пользуйтесь Insta-приложением так же, как и мобильной версией в телефоне.
Чтобы открыть с компьютера флажок дайректа, после скачивания перезагрузите страницу инсты и кликните на значок телефона.
Она преобразуется и приобретёт все возможности мобильной версии, а это не только instagram direct, но и публикация постов и историй.
Как отключить защитник windows 7
Ввиду того что Seven пока распространена больше чем версия операционки, вначале нужно уделить ей внимание и описать как выключить защитник windows 7. Из всех изобретений Майкрософт, семерка кажется самой «человечной»
Она учитывает различные потребности пользователя, и легко настраивается.
Чтобы отключить защитник windows 7 юзер выполнит 5 действий, которые не отличаются сложностью:
ПОСМОТРЕТЬ ВИДЕО
Кликаем по иконке «Компьютер» ПКМ, а из раскрывшегося списка открываем управление компьютером (если ярлыка нет на столе, то его нужно искать в меню «Пуск» с правой стороны и сделать то же самое):
открываем управление компьютером
В открывшемся меню ищем подпункт «Службы и приложения», переходим в графу «Службы»;
переходим в графу «Службы»
Далее в списке справа нужно отыскать требуемую программу и сделать двойной клик, всплывет окно свойств утилиты:
всплывет окно свойств утилиты
- Где указано «Тип запуска» выставить «Отключена»;
- Затем нажать опцию «Остановить» и кнопочку «ОК»:
Нажимаем кнопку «Ок»
На этом процесс окончен, служба отключена и больше не побеспокоит пользователя. Если вдруг потребуется включить защитник windows 7, то достаточно просто изменить тип запуска на «Включена», и щелкнуть клавишу согласия «ОК».
Далее следуем по возрастающей и разбираемся с отключением программы в 8 версии ОС.
Заключение
В этой статье мы разобрались, что такое защитник Windows 7. Это не полноценное антивирусное решение, а только защита от шпионского и другого потенциально опасного ПО. То есть защита от троянов. Использовать его буду на очень стареньких компьютерах (например на ноутбуке дедушки), так как защитник меньше требует ресурсов чем полноценный антивирус. Дед у меня только общается в Skype и смотрит фото. То есть вероятность заражения минимальна. Буду рад если вы поделитесь своим мнением по использованию Windows Defender. Кстати в Windows 8 разработчики отказались от Microsoft Security Essentials и весь его функционал перенесли в Защитник Windows 8 который так же поставляется с операционной системой. Интересно, что будет в Windows 10?