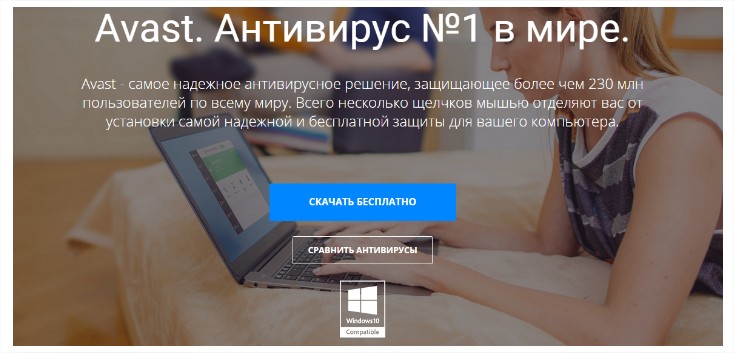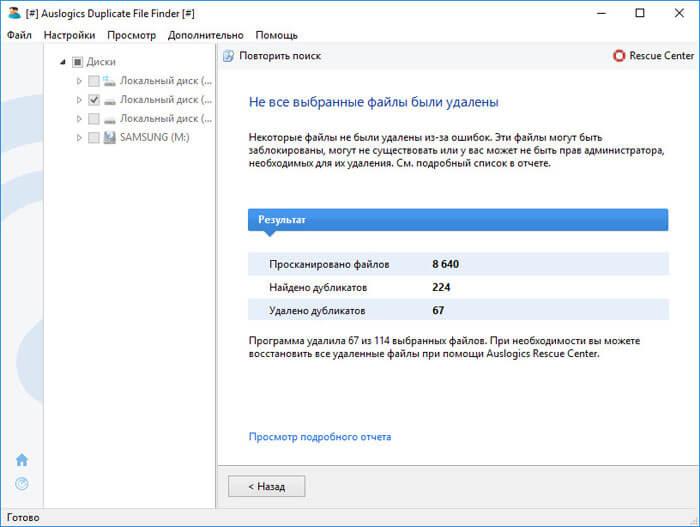11 бесплатных утилит, которые отключают слежку в windows 10
Содержание:
- Windows 10 без «всевидящего ока»
- Windows 10: Edge собирает настройки браузера
- Обновление iOS
- За чем следит Windows 10?
- Как можно отключить слежку
- При установке операционной системы
- Что такое слежка и зачем она нужна
- Не хотите слежки на операционке Windows 10?
- «Миллиардер из Кремниевой долины», Пол Аллен
- Полное отключение телеметрии
- Изменение настроек браузера Microsoft Edge
- Что такое hosts, и как он работает
- Слежение в Windows 10
- Windows 10: местоположение, анализ записей, фильтр Smartscreen, рекламный идентификатор
- Службы, которые можно отключить
- Использование сторонних программ
- Ashampoo AntiSpy for Windows 10
- Как отключить слежку при помощи дополнительного ПО
- Отключение слежки на этапе установки
- Отключение слежки Windows 10 после установки
- Что, как и зачем собирает MS
- Battery Life
- Отключение слежки в Windows 10 во время установки
Windows 10 без «всевидящего ока»
Корпорация Microsoft позволила корпоративным пользователям ОС Windows 10 отключать телеметрию, присутствующую в системе с момента выхода ее первой стабильной версии летом 2015 г. Изменения пока не коснулись обычных потребителей, и Microsoft не сообщает, когда именно они получат возможность отключать слежку за ними.
Изменения в вопросах, касающихся телеметрии, были обнаружены специалистами Баварского государственного управления по надзору и защите информации (Bavarian State Office for Data Protection Supervision, Германия). По их словам, новые опции были внедрены в обновление 1909, распространение которого началось в конце 2019 г.
Корпоративные пользователи Windows 10 теперь могут оставить Microsoft без их персональных данных
Как отметили сотрудники ведомства, они обнаружили возможность полного отключения телеметрии в ходе проверки одной из рабочих станций под управлением Windows 10. Сама Microsoft не сообщала о появлении в ОС данной функции.
Выявившие новую функцию в Windows 10 эксперты отметили, что полное отключение может быть небезопасным. «В новой конфигурации Windows 10 нельзя отключать лишь запросы серверов Microsoft, поставляющих криптографические сертификаты. Сделано это потому, что эти серверы нужны для подтверждения безопасной работы Windows 10. Отключить эти вызовы можно вручную, но делать это не рекомендуется из соображений безопасности», – отметили представители немецкого регулятора.
Windows 10: Edge собирает настройки браузера
Microsoft Edge: браузер передает все данные в Microsoft
Microsoft Edge, преемник Internet Explorer, в значительной степени опирается на поисковую систему Microsoft Bing и новостную платформу Microsoft.
- Эти службы отслеживают поведение пользователя в Интернете, включая местоположения, историю поиска и историю браузера. Ввод URL-адресов транслируется в прямом эфире в Microsoft, чтобы предлагать сайты.
- Фильтр фишинга SmartScreen, уже знакомый с Windows 8, анализирует посещаемые веб-сайты и сканирует загруженные файлы на наличие вредоносного программного обеспечения. Данные передаются в Microsoft для этой цели. Cortana также предоставляет ответы до того, как будет сформулирован вопрос.
- Вы можете отключить эту функцию, перейдя в меню настроек через меню «?». В разделе «Открыть новые вкладки с» вы можете установить элемент «Пустое», чтобы скрыть рекомендуемый контент MSN. Если Cortana активирована, ее можно отключить отдельно для Microsoft Edge.
- В разделе «Параметры | Посмотреть дополнительные параметры» в конце списка нужно деактивировать пункты «Показать поисковые предложения при вводе», «Использовать прогноз страницы …» и «Защитить мой компьютер с помощью SmartScreen от вредоносных веб-сайтов и загрузок». Выключите их с помощью переключателей-слайдеров в режим «Выкл.».
Обновление iOS
За чем следит Windows 10?
Microsoft следит за:
Персональной информацией, включая контент пользователя (содержимое
электронной переписки, информацию из других средств общения и файлы из
личных папок), якобы для того что бы защитить их.- Следит за вашими предпочтениями в интернете и скайпе, что бы подсунуть вам максимально релевантную рекламу
- Следит за веб содержимым что бы защитить от вредоносного или запрещенного содержания
- Отправляет данные введенные рукописным вdодом, что бы улучшить качество сервиса
- Отслеживают ваше местоположение, что бы показывать вам релевантные местные новости, события, рекламу
- Отслеживает микрофон и камеру, для поддержки браузера кортаны и XboX
- Контакты и календарь, контакты для синхронизации например, с Аутлуком или мобильником. Календарь для напоминалок и работы кортаны.
- Отслеживает данные диагностики компьютера, а также может попросить написать вас отзыв, для того что бы выявить и исправить недостатки ОС.
Больший список того что отслеживает Майкрософт можно прочитать тут.
Кроме того в интернете уже давным давно за всеми нами нагло следят. Например, браузеры они отслеживают всю нашу деятельность в интернете, но только для того что бы обеспечить нам больший кофорт при серфинге сайтов. Поиск гугла и яндекса тоже следит за нашими предпочтениями и подсовывает нам релевантную рекламу. Скайп следит за нашей перепиской что бы опять таки показать нужную рекламу. В общем куда не сунься везде о нас все очень хорошо знают. Для тех кто боится за свою безопасность можно обойти все эти слежки, но нужно ли?
В любом случае вы сами можете выбрать готовы ли вы что бы за вами следили (автор не считает это слежкой) или нет. И если вы не готовы, специально для вас следующие инструкции.
Как можно отключить слежку
Вариант №1: с помощью спец. утилит
В связи с этим резонансом, вышло довольно-таки много утилит, которые повышают вашу конфиденциальность. С помощью них гораздо проще и быстрее настроить систему. Именно поэтому статью начинаю с них: наиболее простые и эффективные из них, с точки зрения обычного пользователя, я представлю ниже.
Ashampoo AntiSpy for Windows 10
Очень удобная бесплатная утилита от Ashampoo. Полностью на русском языке и не нуждается в установке.
AntiSpy от Ashampoo (количество настроек просто поражает)
Все параметры разбиты по разделам: общие, расположение, микрофон, камера, реклама, кортана и т.д. Для включения/выключения нужного параметра достаточно переключить один ползунок. Для тех, кто не хочет вручную все настраивать — есть рекомендованный вариант предустановленных настроек (удобно!).
O&O ShutUp10
O&O ShutUp10 — утилита даже рекомендует, как задать настройки
Эта утилита также полностью на русском, и не нуждается в установке (для работы нужны права администратора). Чем она подкупает: напротив каждого пункта меню настроек есть рекомендация, стоит ли параметр отключать. Также в верхнем меню есть рекомендованные предустановленные настройки (чтобы не проглядывать и настраивать все вручную…).
ШАГ 1: локальная учетная запись
В Windows 10 можно использовать учетную запись Microsoft и локальный ее вариант. Многие при установке системы выбирают учетную запись Microsoft (как и рекомендуют разработчики).
Поэтому, первое, что порекомендую, это зайти в параметры Windows (можно через меню ПУСК, либо с помощью сочетания клавиш Win+i) и открыть раздел «Учетные записи».
Учетные записи
Войти вместо этого с локальной учетной записью
ШАГ 2: общие
Вообще, в Windows 10 есть целый раздел параметров, отвечающий за конфиденциальность (см. скрин ниже). В этом и нижеперечисленных шагах изменять параметры будем как раз в нем.
Конфиденциальность
Во вкладке «Общие» отключите два параметра:
- «Разрешить приложениями использовать идентификатор рекламы…»;
- «Позволить веб-сайтам предоставлять местную информацию…». (см. скрин ниже)
Общие
Далее рекомендую открыть раздел «Диагностика и отзывы» и проверить, выключены ли следующие параметры:
- «Отправлять в Майкрософт данные о вводе с клавиатуры и рукописном вводе…»;
- «Позвольте корпорации Майкрософт предложить вам индивидуальные возможности, основанные…». (см. пример ниже).
Диагностика и отзывы
ШАГ 4: журнал действий
Чтобы отключить передачу журнала с различными вашими действиями на ПК, необходимо открыть раздел «Журнал действий» и снять две галочки:
- «Разрешить Windows собирать мои действия с этого компьютера»;
- «Разрешить Windows синхронизировать мой действия с этого компьютера в облако» (см. скриншот ниже).
Журнал действий
ШАГ 5: расположение, камера, микрофон
Про расположение…
Служба определения расположения
Про микрофон
В общем-то, все то же самое, что и о месторасположении. Если вы не пользуетесь компьютером для разговоров — можно смело отключить (либо разрешить лишь для определенных приложений).
Микрофон
Про камеру
Аналогично. Рекомендуется запретить всем приложениям, которыми вы не пользуетесь (и в которых камера, разумеется, вам не нужна).
Камера
ШАГ 6: отключение телеметрии
Самый простой способ сделать это — отключить службу, которая отвечает за работу телеметрии. Для этого сначала откроем список служб, приведу ниже универсальный способ:
- используйте сочетание кнопок Win+R, чтобы вызвать окно «Выполнить»;
- затем введите команду services.msc и нажмите OK.
Как открыть службы — services.msc
В появившемся окне со списком служб найдите «Функциональные возможности для подключенных пользователей и телеметрия» (обычно, находится почти в самой нижней части списка), и откройте ее.
Служба, отвечающая за телеметрию (кликабельно)
Далее тип запуска переведите в режим «Отключена», нажмите кнопку «Остановить», и сохраните измененные параметры.
Как отключить службу
После перезагрузите компьютер. Телеметрия должна быть отключена…
При установке операционной системы
Если вы решили установить сборку Windows 10, предшествующую 1703 Creators Update, то в процессе инсталляции вы сможете вручную убрать все шпионские службы и отключить их. После того как мастер установки скопирует все файлы системы и перезагрузит компьютер, вы увидите окно настроек. В первом необходимо нажать на кнопку «Настройка параметров»:
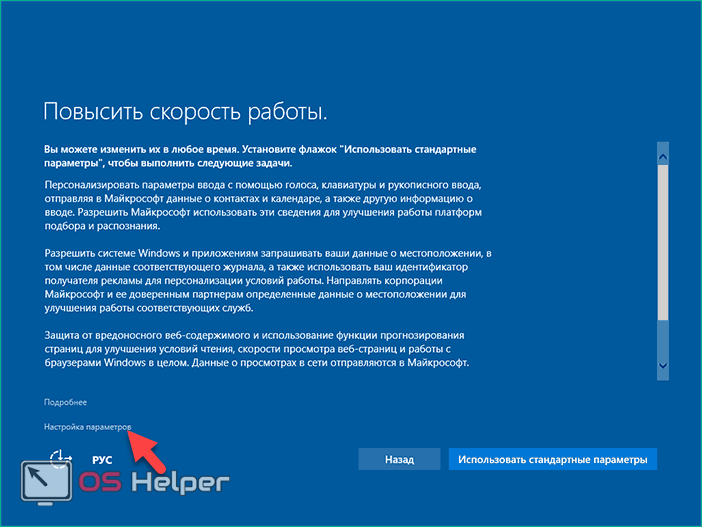
На первом экране вы должны отключить персонализацию, отправку данных о вводе информации посредством клавиатуры и микрофона, определение и отслеживание местоположения. После отключения нажмите «Далее»:
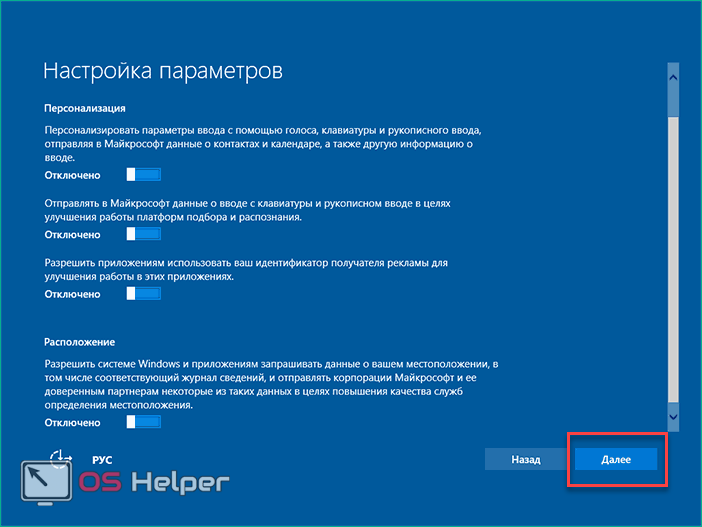
На втором экране представлен еще один список со службами шпионажа и сбора личных данных пользователя. Рекомендуется отключить их все, кроме фильтра SmartScreen, который следит за активностью вредоносного ПО на компьютере и предотвращает его запуск. Вы можете отключить его отдельно, если понадобится.
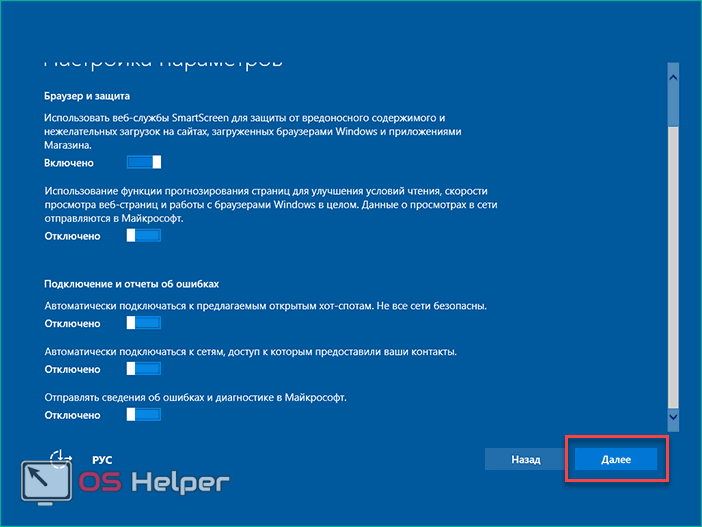
Это все параметры, которые можно деактивировать после инсталляции Windows 10. Теперь перейдем к настройкам внутри ОС, которые необходимо провести в «десятке» 1703 и новее.
Что такое слежка и зачем она нужна
Вообще-то, сбором информации о пользователе занимается не только Windows: популярные браузеры, приложения для смартфонов и даже интерактивные предметы быта могут собирать данные о своём использовании и отправлять их в дата-центры компании. Грешили этим и ранние версии Windows, но именно в версии 10 слежка достигла пугающих масштабов.
Для чего системе столько данных? Официально — для улучшения качества продукта, но на деле Microsoft уже заявляли, что могут, к примеру, передать данные о пользователе каким-либо спецструктурам по запросу. Не слишком приятно, даже если гражданин вы законопослушный: пусть сама Microsoft ничего плохого с этими данными не сделает, перспектива утечки данных выглядит настоящей катастрофой. Это не говоря уже об официальном, прописанном в лицензии праве Microsoft удалять с компьютера любого пользователя неугодные программы.
Систем для передачи данных в Windows 10 несколько.
- Cortana, голосовой помощник от Microsoft, занимает первое место в списке. Все голосовые команды, все поисковые запросы, проведённые с её помощью, она отправляет на несколько десятков серверов Microsoft. Более того, если отключить компаньона, некоторые фоновые процессы Cortana всё равно будут работать, поэтому эта проблема актуальна даже для русскоязычных пользователей, для которых помощник не функционирует;
- сервер телеметрии следит за географическим положением устройства, передавая данные о местонахождении пользователя и о списке его подключений (да-да, печально известное сообщение «Ваше местоположение сейчас используется» — это тоже он). Если вы сидите в кафе с ноутбуком через местный Wi-Fi, а потом вернётесь домой и подключитесь к домашней сети, Microsoft узнает об этом в тот же час (данные отправляются раз в 15–30 минут в зависимости от ситуации). Помимо этого, именно он отвечает за передачу данных о «начинке» компьютера и всевозможных сбоях;
- веб-камера отправляет некоторое количество данных на сервера Microsoft вскоре после первого запуска. Неизвестно, зачем системе нужен внешний вид пользователя, равно как и неизвестно, что конкретно она отправляет (данные с камеры зашифрованы), но сам факт подобного отслеживания выглядит неприятно;
- встроенные перехватчики текста, вводимого с клавиатуры, собирают и анализируют весь набираемый текст. Это больше похоже на фишку из шпионских фильмов, чем на реальную функцию популярной операционной системы, но это правда. Используется перехват текста в первую очередь в рекламных целях: так, если вы наберёте e-mail, где расскажете другу о предстоящей поездке, приложения Windows радостно кинутся предлагать вам путёвки. Минусы очевидны: пароли от входа в платёжные системы тоже набираются с клавиатуры;
- ярко выраженными шпионскими функциями обладает связка из «Службы географического положения» и «Службы диагностического отслеживания», переименованная после обновления в «Функциональные возможности пользователей и телеметрия». Она включает в себя не только сервер телеметрии, о котором уже шла речь выше: эта служба в принципе заточена под шпионаж и играет важную роль в «сливе» данных пользователя;
- встроенный антивирус Windows Defender тоже собирает информацию: он специализируется на загруженных файлах, установленных программах и изменениях настроек;
- часть пользователей считает, что к шпионам также можно отнести облачные сервисы Windows.
Помимо этого, шпионскими компонентами оборудованы ещё некоторые встроенные подсистемы Windows 10, и на перечисление их всех ушло бы много времени.
Некоторых видов слежки можно избежать, просто не пользуясь некоторыми функциями Windows (в идеале — удаляя их с помощью специальных программ).
Остальные виды слежки изменяются уже с помощью настройки некоторых пунктов системы.
Не хотите слежки на операционке Windows 10?
О том, что Windows 10 шпионит за компьютером, пожалуй, известно практически всем. Система стремится собрать о пользователе максимум сведений, отправляет на сервера Майкрософт данные о месторасположении вашего компьютера, информацию с веб-камеры и микрофона, историю поиска, содержимое просматриваемых веб-страниц, пароли, почтовую переписку и много чего другого.
Зачем компании это надо? Майкрософт не лжёт, когда утверждает, что это нужно для улучшения качества продукта (совершенствования платформы распознавания текста и тому подобное). Чем лучше ОС, тем больше они заработают.
Ряд популярных и удобных сервисов без передачи данных просто не в состоянии нормально работать. Например, смартфон не сможет автоматически исправлять ошибки, без знания часто используемых вами слов.
Естественно компания обязана предоставлять данные по требованию властей. Таково законодательство, российское в том числе. Полной уверенности, в том, что полученная информация не используется ещё в каких-нибудь целях, к сожалению, нет.
Как поступать в подобной ситуации пользователю? Самый правильный шаг – постараться свести к минимуму передачу нежелательных сведений со своего устройства. Можно, конечно, попытаться полностью отключить все подозрительные, теоретически опасные компоненты, но тогда вы получите Windows 7 с интерфейсом Windows 10. Не думаю, что вы этого хотите.
Лучше всего отключение служб, обеспечивающих слежку, начинать ещё при установке ОС:
- Когда во время установки Windows 10 вы увидите на экране «Повысить скорость работы», выберите и нажмите пункт «настройка параметров». На следующих друг за другом экранах написано, какого рода информация передаётся в Майкрософт. Отключите там всё.
- Используйте локальную учётную запись. При запросе регистрации в Майкрософт, когда на экране прочтёте, «У вас нет учётной записи? Создать её!», нажимайте «Пропустить этот шаг».
Все вышеописанные настройки отключаются и когда Windows 10 уже установлена на ваш компьютер. Если вам очень хочется прервать слежку, наберитесь терпения, работы будет много.
Теперь меняем настройки безопасности.
Cortana пока работает только в США, его настройки не трогаем. Впрочем, исключать, что ОС собирает нужные Cortana сведения нельзя. Проверьте, имеющие к нему отношение, настройки конфиденциальности. Около настроек Cortana расположены настройки интеллектуального поиска. Для получения к ним доступа щёлкните правой кнопкой мыши значок поиска и найдите изображение шестерёнки. Перейдите на вкладку с ней. В окне, которое увидите интеллектуальный поиск можно отключить.
Теперь надо поработать с браузером Edge.
На завершающем этапе нужно поменять учётную запись Майкрософт на локальную.
Продвинутый пользователь может заблокировать передачу и других сведений, например, отключить передачу телеметрии. Она присутствовала и в предыдущих версиях Windows. Все об этом знали, но никто не беспокоился по данному поводу. Поэтому нахожу излишним описание её отключения.
Если всё описанное в статье кажется вам слишком сложным и утомительным, поищите в сети программы или скачайте у нас на сайте, которые значительно упростят данный процесс. Среди них есть достаточно эффективные и простые в использовании, например программа для отключения слежки Destroy Windows 10 Spying v1.6 на русском языке.
Destroy Windows Spying имеет простой и понятный интерфейс, в котором после настройки можно навсегда отключить слежку в windows и больше не беспокоиться о том, что за вами «наблюдают»!
Характеристики Destroy Windows 10 Spying:
| Состояние | Бесплатная, финальная версия 1.6 |
| Поддерживаемые ОС | Windows 7, 8, 8.1, Windows 10 |
| Разработчики и авторы | DWS |
| Язык | Англ + Русский язык |
| Размер программы | 5.3 Мб |
Надеюсь Вам было всё понятно и интересно, до новых встреч!
19.04.2019 569
«Миллиардер из Кремниевой долины», Пол Аллен
Полное отключение телеметрии
Этим способом можно полностью отключить передачу ваших данных на сервера Windows и все функции телеметрии. Много шпионских сервисов не относятся к телеметрии и после запрета на передачу данных, они продолжат накапливать информацию на вашем компьютере, не имея возможности для отправки. Поэтому, этот способ рекомендуется выполнять в совокупности с предыдущими.
Для начала вам нужно открыть командную строку на правах администратора. Найти её можно нажав правой кнопкой на меню «Пуск» или введя в поиске «cmd».
Найти командную строку, можно нажав правой кнопкой на меню «Пуск» или введя в поиске «cmd»
Осталось скопировать следующие команды и ввести их в командную строку:
Введите вышеприведённую команду
Изменение настроек браузера Microsoft Edge
Войдите в настройки браузера Edge, в контекстном меню выберите пункт «Настройки». Далее под пунктом «Дополнительные параметры» нажмите на кнопку «Просмотреть дополнительные параметры».
В разделе «Конфиденциальность и службы» включите опцию «Отправлять запросы Do Not Track», а затем отключите следующие параметры: «Вызвать Кортану для помощи в Microsoft Edge», «Разрешить веб-сайтам сохранять лицензии для защищенных файлов мультимедиа на устройстве», «Использовать прогнозирование страниц, чтобы ускорить просмотр, настроить режим чтения и в целом улучшить взаимодействие», «Помогает защитить компьютер от вредоносных сайтов и загрузок с помощью фильтра SmartScreen».
Фильтр SmartScreen можно будет не отключать, особенно в том случае, если вы используете данный фильтр для защиты своего компьютера.
О том, что и как отключить, чтобы убрать слежку со стороны Windows 10, с помощью сторонних программ, вы узнаете из следующих статей на моем сайте.
Вам также может быть интересно:
- Remove Windows 10 Spying Features для удаления слежки в Windows 10
- O&O ShutUp10 для отключения слежки в Windows 10
- Ashampoo AntiSpy for Windows 10
Что такое hosts, и как он работает
Hosts представляет собой текстовый файл, содержащий список доменных имен и используемый при их трансляции в сетевые адреса узлов.
В Windows NT и более поздних версиях ОС Microsoft этот файл располагается в папке “windows\system32\drivers\etc”, для его редактирования требуются привилегии администратора. Запрос к файлу имеет приоритет перед обращением к серверам доменных имен (Domain Name Server, DNS).
Провальная попытка сохранения модифицированного файла hosts
С помощью правки файла hosts можно осуществлять фильтрацию рекламы или блокировать доступ системы к сетевым ресурсам с помощью перенаправления доменных адресов соответствующих ресурсов на IP-адрес 127.0.0.1, который соответствует локальной машине.
Данная особенность позволяет некоторым вредоносным программам перенаправлять пользователя на фальшивые веб-сайты, которые, как правило, внешне сильно напоминают привычные ему ресурсы (к, примеру, социальные сети) и расположены по схожему адресу.
Антивирусные программы, использующие проактивные методы защиты, могут запрещать изменение hosts неизвестному ПО или предупреждать о подобных попытках.
Слежение в Windows 10
Если уж начинать с самого начала, то Гугл тоже собирает информацию о пользователях. Не нужно путать выпускников Стэндфордского Университета и Билли Гейтса. Та и другая компании расположены в США, но каждая преследует свои интересы. Гугл, окрещённый за неофициальный лозунг, корпорацией добра, занимается контекстной рекламой. Никогда не удивлялись, что на сайтах в боковых колонках и между строк тут и там мелькают именно те ссылки, которые нам нужны?
Браузер Гугл Хром тоже следит за нами, как и новоиспечённый Яшка, собирающий информацию для рекламных кампаний Яндекс.Директ. Мы клоним к тому, что многие сервисы намного более настойчивы в своих притязаниях, нежели ОС компании Майкрософт. Однако никто, кроме неё, не может заполучить наши платёжные данные. По крайней мере, хочется в этом верить.
Ещё круче дело обстоит на мобильных. Там программы отправляют свою статистику по частоте запуска, отслеживают, к каким контактам мы прибегаем чаще всего. Википедия (en.wikipedia.org/wiki/Windows_10#Privacy_and_data_collection) создала целый раздел на эту тему. Вот примерный перечень того, чем недовольны «защитники» конфиденциальности (не только у нас, но и за рубежом):
- Сбор контактов (с телефонов) и передача на облачные серверы.
- Календарные данные (из приложения).
- Голосовой, клавиатурный и ссылочный (клики) ввод.
- Местоположение (для мобильных).
- Данные отчётов об ошибках и телеметрия могут быть отключены только на корпоративных версиях операционной системы.
Для каждого из нас создаётся уникальный рекламный идентификатор, чтобы можно было пичкать пользователей подходящими предложениями. Кроме того, перечисленные данные применяются для улучшения работы приложений. Голосовой поиск (Кортана) РФ пока что не грозит, но уже добрая часть Земного шара использует его на полную катушку. Корпорация Майкрософт поясняет, что базовый уровень «слежки» не может быть использован для идентификации отдельного пользователя или устройства (privacy.microsoft.com/ru-ru/privacystatement).
По указанному адресу перечисляется (но вроде бы не в полном объёме) перечень действий, которые ведут к сбору информации компанией:
- Создание аккаунта на официальном сайте.
- Подписки на MSDN (для программистов) и Office 365.
- Использование сервиса OneDrive.
- Поиск через Кортану или Bing.
- Обращение за поддержкой к компании.
В исследованиях наших предпочтений большую роль играют файлы Cookies. Кроме того, компания отслеживает запускаемые под ОС Виндовс приложения. В сборе активно участвуют третьи стороны:
- Продают информацию о статистике и демографии.
- Сливают в Майкрософт наши IP-адреса.
Помимо указанных сливают сведения следующие программы:
- Groove, Фильмы и Телепередачи.
- Office.
- Cognitive Services.
- Microsoft Translator.
- Microsoft Health.
- MSN.
- Xbox.
- Магазин.
- SwiftKey.
- Silverlight.
- Корпоративные продукты (для компаний).
Windows 10: местоположение, анализ записей, фильтр Smartscreen, рекламный идентификатор
Шпион Windows 10 и здесь получает слишком много приватной информации.
- Windows 10 собирает данные о местоположении, просматривает веб-контент, получает доступ к приложениям, использует фильтр SmartScreen, позволяет идентифицировать приложения с помощью рекламного идентификатора и отправляет информацию в Microsoft.
- Если вы хотите запретить приложениям и Windows 10 получать доступ к указанным данным, отключите их сбор в диалоговом окне «Настройки» в разделе «Конфиденциальность». Здесь вы также можете контролировать возможность доступа ко всем другим аппаратным средствам, таким как камера и микрофон для каждого приложения.
- Подробнее о безопасности в Windows 10 мы поговорим в другой статье.
Службы, которые можно отключить
Ниже — список служб Windows 10, которые вы можете отключить при условии, что функции, предоставляемые ими, не используются вами. Также для отдельных служб я привел дополнительные примечания, которые могут помочь принять решение о целесообразности выключения той или иной службы.
- Факс
- NVIDIA Stereoscopic 3D Driver Service (для видеокарт NVidia, если вы не используете 3D стерео изображения)
- Служба общего доступа к портам Net.Tcp
- Рабочие папки
- Служба маршрутизатора AllJoyn
- Удостоверение приложения
- Служба шифрования дисков BitLocker
- Служба поддержки Bluetooth (если вы не используете Bluetooth)
- Служба лицензий клиента (ClipSVC, после отключения могут неправильно работать приложения магазина Windows 10)
- Браузер компьютеров
- Dmwappushservice
- Служба географического положения
- Служба обмена данными (Hyper-V). Службы Hyper-V имеет смысл отключать только если вы не используете виртуальные машины Hyper-V.
- Служба завершения работы в качестве гостя (Hyper-V)
- Служба пульса (Hyper-V)
- Служба сеансов виртуальных машин Hyper-V
- Служба синхронизации времени Hyper-V
- Служба обмена данными (Hyper-V)
- Служба виртуализации удаленных рабочих столов Hyper-V
- Служба наблюдения за датчиками
- Служба данных датчиков
- Служба датчиков
- Функциональные возможности для подключенных пользователей и телеметрия (Это один из пунктов, чтобы отключить слежку Windows 10)
- Общий доступ к подключению к Интернету (ICS). При условии, что вы не используете функции общего доступа к Интернету, например, для раздачи Wi-Fi с ноутбука.
- Сетевая служба Xbox Live
- Superfetch (при условии, что вы используете SSD)
- Диспетчер печати (если вы не используете функции печати, в том числе встроенную в Windows 10 печать в PDF)
- Биометрическая служба Windows
- Удаленный реестр
- Вторичный вход в систему (при условии, что вы его не используете)
Если вам не чужд английский язык, то, пожалуй, самую полную информацию о службах Windows 10 в разных редакциях, параметрах их запуска по умолчанию и безопасных значениях, вы можете почерпнуть на странице blackviper.com/service-configurations/black-vipers-windows-10-service-configurations/.
Использование сторонних программ
Все вышеописанные действия вы можете заменить одной утилитой, которая сможет выполнить отключение и удаление в автоматическом режиме. Рассмотрим несколько из них подробнее.
Приложение не требует установки. После запуска вы увидите окно со списком всех возможностей, которые можно удалить или отключить одним кликом на тумблер. Если вы захотите вернуть все настройки в исходный вид, то кликните по кнопке «Действие» — «Установить параметры по умолчанию».
DoNotSpy10 – программа для изменения возможностей конфиденциальности. Она объединяет все параметры в один графический интерфейс в виде списка:
Destroy Windows 10 Spying – еще одно приложение с похожим функционалом. На главном экране нажмите на кнопку «Destroy Windows 10 Spying», чтобы запустить процесс отключения всех служб-шпионов:
Ashampoo AntiSpy for Windows 10
Ashampoo AntiSpy for Windows 10 предлагает создать точку восстановления при старте, что уже хорошо=). При запуске программа показывает список всех настроек системы, связанных с вашей приватностью и личной жизни. Все настройки поделены на категории (общие,местоположение, камера и т.д.), что очень удобно.
Для того, чтобы применить рекомендованные действия достаточно нажать на меню “Action” в правом верхнем углу программы и выбрать “Set all reccomended settings”. К сожалению в программе отсутствует описание настроек, что может являться проблемой для неопытных пользователей.
Как отключить слежку при помощи дополнительного ПО
Ручное отключение функций слежения в Windows 10 является достаточно длинным и запутанным процессом, поэтому многие пользователи предпочитают устанавливать специальные утилиты, предназначенные для быстрого отключения шпионских служб операционной системы.
Среди таких утилит встречаются бесплатные программы, среди которых можно выделить: Ashampoo AntiSpy, O&O ShutUp10, WPD, Windows Privacy Tweaker Destroy Windows 10 Spying, Spybot Anti-Beacon и т.д.
Каждая из данных программ имеет достаточно простой пользовательский интерфейс и несложные настройки
Важно! Перед отключением шпионских функций Windows при помощи дополнительно ПО, рекомендуем создать точку восстановления («Точки восстановления Windows 10»), что бы всегда оставалась возможность вернуть ОС в предыдущее состояние
Отключение слежки на этапе установки
При установке Windows 10 на чистый компьютер, отключение многих собирающих информацию элементов доступно на этапе установки.
После первого этапа установки появится экран с заголовком “Повысить скорость работы”. На нем нажимаем кнопку “Настройка параметров”.На новом экране появятся настройки персонализации. Все пункты можно отключать. После отключения нажимаем “Далее”.В следующем окне с настройками подключений и отчетов об ошибках также отключаем все и нажимаем “Далее”.В последнем окне настроек желательно оставить включенной службу SmartScreen. Однако, если Вы сразу после установки Windows скачаете проверенное антивирусное ПО, то этот пункт также можно отключить, как и остальные.
После этого нажимаем “Далее” и продолжаем обычный процесс установки.Действий, упомянутых в этой статье, должно быть достаточно, чтобы сильно ограничить возможности слежки Windows 10 за пользователем.
Отключение слежки Windows 10 после установки
В настройках Windows 10 имеется целый раздел «Конфиденциальность» для настройки соответствующих параметров и отключения некоторых функций, имеющих отношение к «слежке». Нажмите на клавиатуре клавиши Win+I (либо кликните по значку уведомлений, а затем — «Все параметры»), после чего выберите нужный пункт.
В параметрах конфиденциальности есть целый набор пунктов, каждый из которых рассмотрим по порядку.
Общие
На вкладке «Общие» здоровым параноикам рекомендую отключить все опции, кроме 2-й:
- Позволить приложениям использовать мой идентификатор получателя рекламы — выключить.
- Включить фильтр SmartScreen — включить (пункт отсутствует в Creators Update).
- Отправлять в Майкрософт мои сведения о написании — выключить (пункт осутствует в Creators Update).
- Позволить веб-сайтам предоставлять местную информацию за счет доступа к моему списку языков — выключить.
Расположение
В разделе «Расположение» вы можете отключить определение местоположения для вашего компьютера в целом (отключается и для всех приложений), а также для каждого приложения из тех, что могут использовать такие данные, по-отдельности (ниже в этом же разделе).
Речь, рукописный ввод и ввод текста
В этом разделе вы можете отключить слежение за набираемыми вами символами, речевым и рукописным вводом. Если в разделе «Наше знакомство» вы видите кнопку «Познакомьтесь со мной», это означает, что данные функции уже отключены.
Если же вы видите кнопку «Остановить изучение», то нажмите ее для того, чтобы отключить хранение этой личной информации.
Фоновые приложения
Многие приложения Windows 10 продолжают выполняться даже когда вы ими не пользуетесь и даже если их нет в меню «Пуск». В разделе «Фоновые приложения» вы можете отключить их, что позволит не только предотвратить отправку каких-либо данных, но и сэкономить заряд батареи ноутбука или планшета. Также можете посмотреть статью о том, как удалить встроенные приложения Windows 10.
Дополнительные параметры которые может иметь смысл отключить в параметрах конфиденциальности (для версии Windows 10 Creators Update):
- Использование приложениями данных вашего аккаунта (в разделе Сведения учетной записи).
- Разрешение приложениям доступа к контактам.
- Разрешение приложениям доступа к электронной почте.
- Разрешение приложениям использовать диагностические данные (в разделе Диагностика приложения).
- Разрешение приложениям доступа к устройствам.
Дополнительный способ дать Майкрософт меньше информации о себе — использовать локальную учетную запись, а не учетную запись Майкрософт.
Что, как и зачем собирает MS
Компания Майкрософт даже не скрывает о том, что ей нужны ваши данные. По заявлениям руководителей, пользовательская статистика используется для улучшения работы системы и дополнительных сервисов.
На практике к серверам Microsoft автоматически передаются:
- поисковые запросы;
- файлы, помеченные системой как вредоносные;
- набранный текст;
- голосовая информация при взаимодействии с Cortana.
Благодаря принудительной регистрации на сайте MS для создания аккаунта, у компании фактически есть подробное досье на действия каждого пользователя Win10. Для решения проблемы требуется отключить ряд встроенных служб, а также провести изменения в реестре.
Важно! Перед любыми модификациями Windows не забудьте сохранить важные файлы на внешнем носителе, создать точку восстановления, найти установочный диск или флешку
Battery Life
Сервисная утилита с предустановленными профилями для экономии и быстрого восстановления заряда. Тестирует скорость сетевого подключения. Работает напрямую с контролером АКБ для считывания достоверной информации. Совместима с Android (от версии 4.1 и выше). Разработана в вариации для iPhone, iPad, iPod touch (от iOS 9.0 и watchOS 3.1).
Компактная программа для проверки батареи телефона Battery Life распространяется бесплатно. Имеет встроенные опции для отладки ОС. Вычисляет процент оставшегося заряда. Показывает:
- рабочее напряжение (вольтаж),
- величину силы тока (ампераж);
- степень нагрева (температуру).
Обладает способностью очистки ОЗУ. Определяет совместимость с зарядками и продлевает ресурс аккумулятора.
Отключение слежки в Windows 10 во время установки
Некоторые компоненты можно отключить еще на этапе установки Винды. На начальном этапе пользователь увидит 4 основных экрана, на каждом из которых будет открываться соответствующее меню настроек.
Начальный экран настроек
После установки операционки на экране отобразится окно, в котором будет предложено использовать стандартные параметры. Нажимая на эту кнопку, юзер добровольно соглашается на передачу личных данных, что влечет нарушение конфиденциальности. Поэтому эту кнопку необходимо игнорировать. В нижнем левом углу экрана юзеру нужно выбрать пункт «Настройка параметров».
Настройка параметров
В следующем окне будет отображен список параметров, которые по умолчанию будут включены. Именно эти опции открывают доступ к данным владельца гаджета. Пользователю нужно переместить ползунки в положение «Выключено».
Окончательный этап настройки
После нажатия кнопки «Далее» откроется новое окно. В этом меню также необходимо отключить все опции, кроме одного – «SmartScreen». Эта функция защищает компьютер от проникновения вредоносных программ. Отключив опции, пользователь навсегда заблокирует официальный шпионаж за своими действиями.
По завершению настроек останется кликнуть кнопку «Далее».
Создание локального профиля
Здесь пользователю будет предложено создать учетную запись Microsoft. Если пользователь создаст профиль, данные и настройки будут к нему привязаны. Если хакеры взломают систему, то вся личная информация попадет к ним в руки. Поэтому этот пункт лучше пропустить.