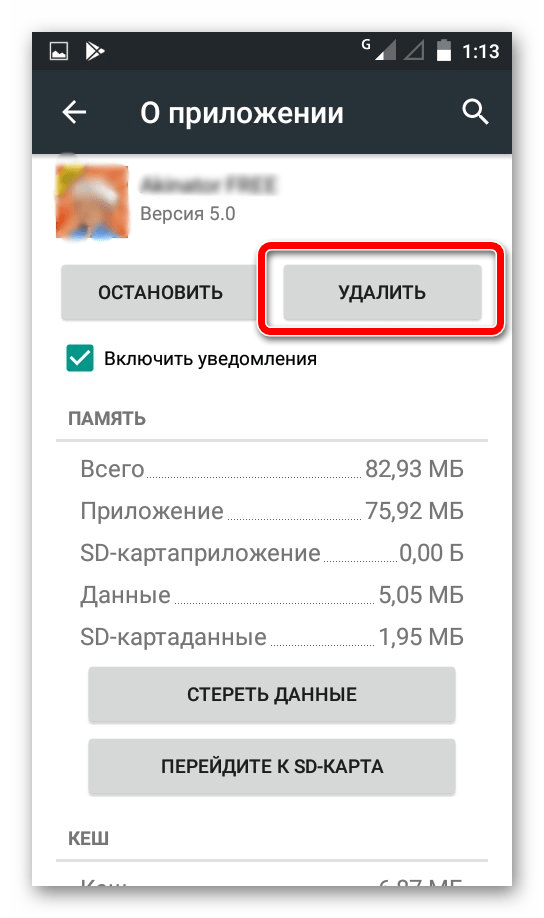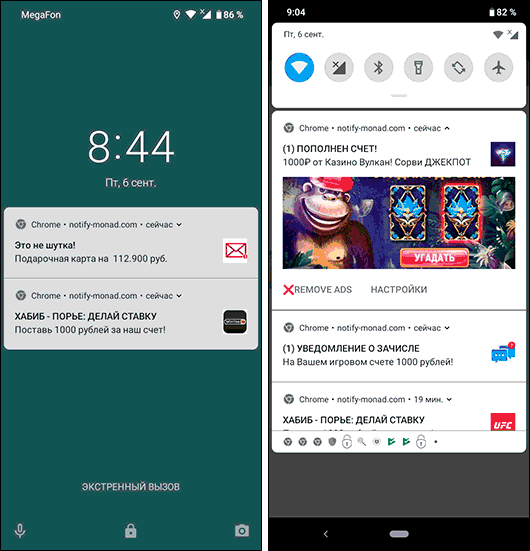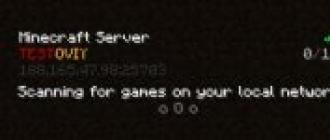Фоновые (работающие) приложения на android
Содержание:
- Как узнать запущенные фоновые процессы
- Какие приложения можно останавливать
- Как выключить фоновую работу приложений на iPhone?
- Зачем отключать
- Отключение уведомлений
- Какие фоновые приложения можно отключить на Андроид?
- Как работает фоновый режим на Андроиде
- Как остановить Android-приложения, работающие в фоновом режиме
- Что такое фоновый режим в телефоне Андроид
- Шаг 1. Предварительные настройки Android
- Как отключить фоновые приложения на Андроиде?
- Теперь пришло время поближе взглянуть на то, что разряжает вашу батарею
- Как отключить ненужные процессы
- Что такое фоновый режим и для чего он нужен?
- Сообщение на главном экране
- Замена фона с помощью интернета
- The Border Properties
- Вход в настройки Asus RT-N10 и настройка подключения
Как узнать запущенные фоновые процессы
Для того чтобы определить, какие операции оказывают влияние на работу устройства, необходимо:
- Активировать режим разработчика. Зайти в меню, а именно в «Настройки», затем «О телефоне». В самом низу открывшегося перечня щелкнуть по пункту «Номер сборки» 7 раз. После данного действия придет оповещение о том, что вы стали разработчиком.
- Перейти в появившийся раздел «Для разработчиков» и выбрать «Статистику процессов». На экране появятся данные о всех запущенных в настоящий момент программах, а также информация об объеме памяти, необходимой для их работы.
- Для получения сведений о том, какое количество заряда использует каждое установленное приложение, следует вернуться в «Настройки» и выбрать раздел «Батарея и производительность», затем «Использование батареи». В открывшемся окне появится статистика по всем программам в порядке убывания.
Какие приложения можно останавливать
Однако не все фоновые процессы влияют на работоспособность мобильного телефона. Пользователь может самостоятельно провести небольшой следственный эксперимент. Если после возвращение в программу, которая работала в фоновом режиме, вновь появляется стартовый или загрузочный экран, то значит, что программное обеспечение было выключено. А неработающие программы на систему не влияют.
Чтобы не быть голословным можно воспользоваться специальным приложением для измерения загруженности на процессор устройства. После закрытия всех программ, работающих в фоновом режиме, нагрузка на процессор изменилась практически незаметно. Значит, что не каждый процесс валяет на работоспособность мобильного устройства.
Список категорий программ, которые при переходе в фоновый режим, влияют на работоспособность портативного гаджета:
- служебные программы;
- приложения с событиями, то есть оповещениями.
Эти программы всё-таки влияют на работоспособность устройства, поэтому их лучше всего закрывать, а не сворачивать.
Как выключить фоновую работу приложений на iPhone?
Зачем отключать

Первоначально Windows 10 устанавливается с встроенными продуктами. Пользователь дополнительно добавляет продукты. Многие после установки работают в фоновом режиме, поглощая ресурсы, в тот момент, когда человеку в этом нет необходимости.
Обычно подобная деятельность не оправдана. Постоянная работа подобных продуктов имеет недостатки.
- Работающее приложение потребляет системные ресурсы (ЦП, ОЗУ). Это заставляет функционировать компьютер медленнее.
- Запущенные продукты регулярно проверяют обновления, отправляют данные о своей деятельности компаниям производителям.
Подобные действия тормозят работу ноутбука или компа. Особенно актуально, если требуется интернет для подобных действий, а на устройстве используется тарифный план с ограниченным трафиком.
Есть программы, которые должны функционировать в фоновом режиме, например, почтовые мессенджеры. Они периодически обращаются к серверу, проверяя входящую корреспонденцию.
https://youtube.com/watch?v=jRHs9ntAqXg
Отключение уведомлений
На заблокированном экране смартфона на Android постоянно появляются напоминания, которые не всем нравятся, да и просто не всегда нужны. Простейший лайфхак, как их убрать.
Для этого надо зайти в настройки телефона, промотать меню настроек до пункта “приложения” и открыть его. Смартфон покажет все установленные приложения, для которых можно произвести множество настроек. Нас интересует настройка уведомлений, поэтому идем в пункт “уведомления” и настраиваем все, что нужно, а вариантов настроек там немало.
Другой способ является более простым. Когда на заблокированном экране появляется уведомление, достаточно продолжительного касания этого уведомления, чтобы открылся пункт меню, описанный в первом способе.
Какие фоновые приложения можно отключить на Андроид?
Программ на смартфонах много. Отключение следует производить только тех ПО, которые пользователь использует нечасто. Вот примеры популярных приложений и варианты действия с ними:
- Социальная сеть ВК – стоит оставить работать.
- Clean Master – после разового использования отключать. Программа забирает от 20 Мб памяти.
- DashClock Widget – нужно отключить или удалить, если не используется. CM Serurity – то же самое.
- AliExpress – если покупки совершаются каждый день, приложение нужно оставить. Если раз в месяц, стоит отключить. Это освободит 10-20 МБ памяти.
Операции, связанные с изучением и отключением утилит, рекомендуется проводить раз в месяц. Это позволит своевременно освободить оперативную память.
Как это сделать без рут прав?
Наличие рут-прав разрешает провести «железобетонное» удаление программ. С помощью подобного доступа можно:
- Разблокировать загрузчика;
- Обновить прошивку;
- Установить специализированное ПО.
Соответственно, без рут-прав не получится удалить серьезные встроенные утилиты. Описаны они были выше, потому действовать придется по одной из представленных выше схем.
Если их применение не дает нужного результата, стоит получить доступ. Данная операция выполняется по следующей схеме:
- На смартфон устанавливается приложение
- Осуществляется переход в TWRP через удержание кнопки выключения и регулирования звука.
- Следует перейти на вкладку Install, выбрать и скачать SuperSu.
- Устройство автоматически перезагрузится, а пользователь получает рут-права.
На рабочем столе появляется ярлык. Нужно установить менеджер файлов. Он должен иметь доступ к встроенным программам. После этого можно удалять ПО. Для этой цели пользователь должен произвести такие действия:
- Открывается установленный менеджер;
- Переход в фоновую вкладку /system/app;
- Удаляются приложения с расширениями .apk и .odex;
- В /data/app требуется удалить обновления;
- Из /data/data стоит убрать кэш.
Если периодически выполнять подобную серьезную операцию на Андроиде, можно поддерживать функциональность и работу устройства.
Как работает фоновый режим на Андроиде
Функционирование без участия пользователя – размытое объяснение работы фонового режима. Новичок вряд ли поймет, что действительно представляет собой данная опция. Поэтому наш эксперт подготовил ответы на самые распространенные вопросы.
Как остановить Android-приложения, работающие в фоновом режиме
Началась охота на приложения, работающие в фоновом режиме. Многие такие приложения делают это по уважительной причине: синхронизация, предоставление данных о местоположении или то, для чего они были созданы. Но не всегда. Если вы хотите знать, какие приложения производят много фоновых процессов или хотите предотвратить их работу в фоновом режиме, то читайте дальше, чтобы узнать как.
Статистика процессов и использование батареи
Если вы хотите знать, какие приложения работают в фоновом режиме, и насколько они энергозатратные с точки зрения производительности и батареи, то Android имеет следующие встроенные опции мониторинга:
- Активируйте Параметры разработчика, зайдя в Настройки > Об устройстве, и нажимайте на номер сборки, пока вы увидите уведомление о том, что параметры разработчика включены.
- Зайдите в Настройки> Параметры разработчика> Статистика по процессам, чтобы увидеть, сколько времени работают ваши ключевые приложения. Нажмите любую программу, чтобы увидеть, сколько оперативной памяти она занимает.
- Зайдите в Настройки > Батарея, затем нажмите на определённые приложения, чтобы увидеть, сколько батареи они используют.
Какие приложения, работающие в фоновом режиме, мне нужно остановить?
Два главных виновника, занимающих память и расходующих заряд батареи – это игры, в которые вы не играете, и музыкальные плееры, которые не используете. Если вы не видите логичной причины для работы приложения в фоновом режиме, то, вероятно, вам следует закрыть его.
Вам следует оставить большинство приложений или услуг, которые начинаются со слова Google. Действительно важные сервисы всё равно не позволят вам остановить их, но и следующие приложения не стоит закрывать: Google Search, Google Play services, Google Contacts Sync, Google Keyboard, Google Play Store.
Список статистики процессов должен дать вам довольно хорошее представление о том, какие приложения стоит оставить работать в фоновом режиме на основе того как часто вы их используете. Это отличное место, чтобы остановить ненужное программное обеспечение или услуги, которыми вы, возможно, не пользуетесь, например, Google Play Music.
Как отключить, остановить или удалить фоновые приложения
Если у вас есть приложение, которое как вы считаете, использует чрезмерное количество мощности процессора или работает в фоновом режиме намного больше, чем нужно, то вы можете:
- Отключить его через Диспетчер приложений, зайдя в Настройки > Приложения > Диспетчер приложений, выбрав приложение, а затем нажать Отключить.
- После того как обновился Lollipop, появилась возможность легко закрыть недавние приложения, нажав на кнопку навигации Недавние приложения на вашем телефоне (справа от домашней кнопки), и сдвигая их влево или вправо, тем самым закрывая их.
- Удалить их из телефона можно зайдя в Настройки> Приложения> Диспетчер приложений, выбрав приложение, а затем нажать Удалить.
- Чтобы принудительно остановить их, зайдите в Настройки> Приложения> Диспетчер приложений, листните вправо и попадёте на вкладку Выполняется, выберите приложение, а затем нажмите Остановить.
Помните, если вы понятия не имеете, что это за приложение или сервис, оно не использует много оперативной памяти или батареи, и вы не хотите навредить вашему телефону, тогда, вероятно, его не стоит останавливать.
Greenify
Greenify это приложение для усыпления приложений, позволяющее уложить их спать, когда вы ими не пользуетесь. В целом это автоматизированный вариант принудительного закрытия или отключения приложений, который срабатывает каждый раз, когда вы прекращаете ими пользоваться, а затем возвращает их обратно, когда они вам понадобятся. Но делать это вручную раздражает. Поэтому Greenify – это одно из лучших приложений по управлению приложениями.
Нерутированные пользователи, например, не смогут автоматически усыплять приложения, но могут просто нажать на выключатель в виджете, чтобы они заснули (неплохой вариант, если вы не хотите рутировать устройство). Если вы серьёзно относитесь к управлению фоновыми процессами, то Greenify – то, что вам нужно.
Вы следите за процессами, происходящими с вашими приложениями? Какие инструменты вы используете?
Что такое фоновый режим в телефоне Андроид
Фоновая работа – полезная особенность ОС Андроид
Фоновый режим – это специальный режим работы некоторых компонентов операционной системы, при котором приложения и процессы программ работают без ведома пользователя и без его непосредственного участия. В пример можно привести какой-либо мессенджер. Человек вроде бы закрыл его и не видит, как он работает.
Иногда даже кажется, что он неактивен, но это только на первый взгляд. Как только пользователю приходит СМС-сообщение, программа обрабатывает его, запускается или показывает соответствующее уведомление с текстом сообщения. Все это благодаря тому, что она была запущена в фоновом режиме.
Некоторые примеры не такие положительные. В ОС Андроид есть множество предустановленных сервисов Гугл, которые активничают даже тогда, когда человек не пользуется ими. Они способны «съедать» приличную часть системных ресурсов при фоновой работе, использовать лимитированный интернет-трафик при загрузке обновлений и так далее. Самое плохое, что удалить их без наличия рут прав не получится. Их можно только отключить.
Для чего это нужно
Приложения, которые работают в фоновом режиме, чаще всего не тратят много системных ресурсов и подключаются к глобальной сети только в том случае, если пользователь находится недалеко от знакомой точки доступа Wi-Fi. Они регулярно взаимодействуют с сетью на предмет каких-либо важных обновлений, оповещают об этом человека и спрашивают, стоит ли установить его или нужно подождать.
Важно! Это очень полезно, когда пользователь занят и не может каждый день просматривать нужные обновления любимых программ. Также фоновый режим нужен для оповещения владельца устройства о новых сообщениях, изменениях и новостях
Картинка 2 Мониторинг процессов, работающих в фоновом режиме
Чем отличается от фоновой передача данных
Кроме фонового режима на девайсах имеется фоновая передача данных. Эта функция способна определять режим учета, отправки и получения каких-либо данных на фоне. Если эта опция будет активирована, то приложения при наличии доступа в глобальную сеть будут получать к ней доступ. Отключив же функцию передачи, человек будет позволять программе или игре получать выход в сеть лишь тогда, когда она будет запущена и активна.
В качестве примера следует привести все тот же мессенджер или любой другой сервис обмена сообщениями или почтой. Если у них не будет доступа к фоновой передаче информации, то они не смогут связываться сервером, и не будут уведомлять пользователя о новых письмах или сообщениях даже тогда, когда связь с интернетом на телефоне имеется. Произойдет это только после входа в приложение, где человек увидит сразу несколько писем или сообщений, которые пришли за время его «отсутствия».
Шаг 1. Предварительные настройки Android
Этап заключается в настройке режима электропитания. Чаще всего встречаются 2 вида меню установки режима электропитания:Настройки-> Питание-> Режим электропитания
нужно выбрать режим «Высокая производительность»
илиНастройки-> Энергосбережение
нужно выбрать режим «Производительность»
В случае других меню нужно ориентироваться на похожие пункты. В результате такой оптимизации электропитания ускорится отклик системы и приложений Adndoid. Однако батарея начнет разряжаться быстрее.
Часто причиной плохой работы гаджета является элементарное «замусоривание» операционной системы. И тут, каким бы мощным процессором и громадной оперативной памятью не обладало устройство, нормальной работы от него не дождаться. Как очистить Android? Здесь поможет шаг 2.
Как отключить фоновые приложения на Андроиде?
Операция по отключению зависит от модели находящегося в распоряжении телефона. Выбирая схему действия, стоит настраивать опции в строгом соответствии с потребностями. Ниже вниманию представлено руководство, как отключить утилиты на смартфонах ОС Андроид.
На Андроид 5 версии
Убрать неиспользуемый софт на телефоне 5 версии, можно через встроенные настройки. Пользователю нужно действовать по следующему алгоритму:
- Открывается меню, через которое можно пройти в настройки.
- Осуществляется переход на вкладку Все приложения.
- Нажимается софт, который планируется отключить.
- Активируется кнопка закрытия, которая расположена в нижней части экрана.
- Выполненные действия нужно подтвердить через нажатие ОК.
После выполнения подобной операции на устройстве освобождается свободное пространство.
На Андроид 6 версии
На 6 версии важно использовать представленную выше схему действия. Но можно решить вопрос, как отключить приложения на андроид в фоновом режиме, через такие манипуляции:
- Открывается Плей Маркет и смахивается в правую сторону;
- В меню, которое выпадает, следует выбрать обратную связь или справку;
- Нажимается вкладка удаления или отключения утилит для Андроид;
- Нужно найти неиспользуемые приложения. Делается это через пролистывание перечня или через поиск в разделе Все статьи;
- Нажимается переход к настройкам установленных и встроенных ПО;
- Выбираются те, которые мешают работе телефона, и активируется отключение.
Не все программы отключается по данной схеме, но от большинства можно избавиться.
На Андроид 7 версии
При наличии устройства 7 версии, можно действовать по такой схеме:
- На смартфон скачивается More Shortcuts.
- ПО открывается и выбирается Activity.
- В поиск нужно вписать Все приложения.
- Нажимается пункт для удаления или отключения.
- На рабочем столе появится новый ярлык.
- Его требуется открыть и выбрать неиспользуемые программы.
Некоторые ПО требуют проставления предварительного разрешения на отключение. Его нужно проставить, установив галочку.
На Андроид 9 версии
В случае с 9 версией нужно действовать по представленной выше схеме. Если есть необходимость отключить встроенные программы, предварительно необходимо получить доступ через root-права. Здесь стоит быть готовым к тому, что на приобретение прав может уйти время.
Пренебрегать проведением регулярной очистки памяти смартфона не стоит. Если не выполнять подобные операции, можно столкнуться с замедлением работы аппарата и его разрядкой. Работающие в фоновом режиме приложения отрицательно сказываются на работоспособности устройства и даже на его безопасности.
Теперь пришло время поближе взглянуть на то, что разряжает вашу батарею
Если вы были внимательны во время выполнения описанных выше шагов, вы, вероятно, видели подробную информацию о расходе аккумулятора для каждого приложения. Хотя это замечательно, работа над тем, что расходует заряд аккумулятора, оценивая каждое приложение в отдельности, займет у вас целый день.
Вместо этого вам следует перейти в «Настройки» > «Аккумулятор» и посмотреть, какие параметры доступны на вашем телефоне. Опять же, параметры могут иметь несколько разные имена и доступные функции, но, как минимум, вы сможете увидеть список приложений, которые использовали больше всего заряда батареи с момента вашей последней работы. Затем вы можете решить, какие из них вы хотите остановить индивидуально.
Те же правила применяются к остановке или удалению приложений, которые применялись для их остановки на вкладке процессов, вы должны быть осторожными с тем, что вы начинаете завершать. Некоторые телефоны разделяют приложения на вкладке «Использование батареи» на системные или несистемные, а другие разделяют их на список «аппаратных» и «программных» приложений.
В Android Marshmallow самым значительным улучшением стала Doze, которая по сути переводит ваш телефон в режим гибернации, когда он не двигается.
Для Android Nougat и Doze 2.0 эта функция теперь работает, когда ваш телефон движется, но не используется.
Android Oreo налагает ограничения на фоновое выполнение, чтобы приложения не сходили с ума от фоновых сервисов и не оставляли сервисы прослушивания всегда открытыми.
Samsung (и другие) во многих случаях предлагают фирменные опции для увеличения заряда батареи и ОЗУ, поэтому доступные вам функции могут отличаться.
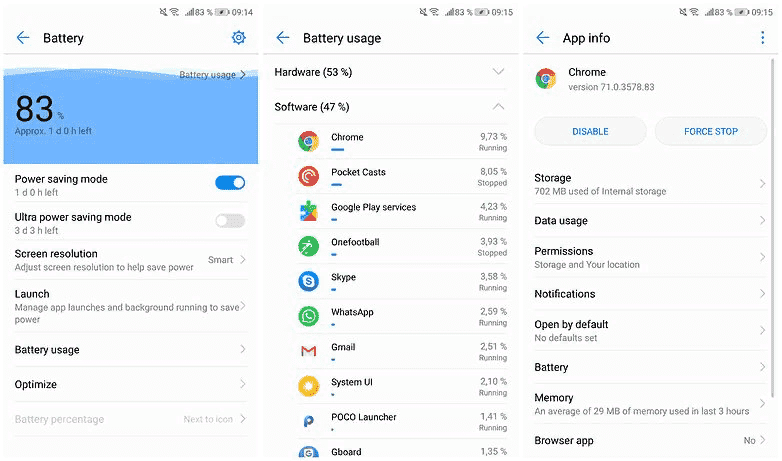
Как отключить ненужные процессы
Гибкие настройки операционной системы позволяют на свое усмотрение включать или отключать протекающие процессы. Отключение не означает, что перестают использовать. Она будет запущена тогда, когда требуется пользователю.
Чтобы регулировать работу, открывают «Пуск-Настройки». В открывшемся окошке выбирают «Конфиденциальность», затем «Фоновые приложение». Перед глазами пользователя откроется список программ, ведущих деятельность скрыто. Напротив тех приложений, скрытая деятельность которых не нужна, переключатель устанавливают в положение «Выкл».
Если нужно отключить все сразу, то положение переключателя ставят в положение «Выкл» напротив строки «Разрешить работать в фоновом режиме». Внесенные изменения сохраняют, устройство перезагружают.
Что такое фоновый режим и для чего он нужен?
Итак, уже понятно, что саму программу, работающую в фоне, пользователь не видит. Определить состояние ее активности можно двояко. В общем случае для этого в Windows-системах используется стандартный «Диспетчер задач», в котором на разных вкладках отображены все запущенные процессы, включая и активные приложения в фоновом режиме. В более конкретном случае, если речь идет о пользовательских программах, их можно найти в свернутом виде в системном трее.
Однако далеко не каждая программа может сама по себе сворачиваться таким образом, чтобы ее консольное окно не отображалось вообще. Тот же «Планировщик задач» или настройка автозапуска в момент старта Windows нужного эффекта не дают. Окно приложения открывается в любом случае. С мобильными девайсами дело обстоит проще, хотя в большинстве случаев, как и для Windows, речь идет о системных службах и процессах. Тем не менее включить фоновый режим для программ юзера в любой из этих систем можно.
Сообщение на главном экране
Операционная система Android позволяет настроить удаленный поиск и блокировку устройств, но не все этим пользуются. Если вы пренебрегаете подобными функциями, то стоит хотя бы разместить вашу контактную информацию на заблокированном экране, где указать адрес электронной почты или номер телефона. Если кто-то найдет ваш телефон и захочет его вернуть, то у него хотя бы будет возможность это сделать. Другой вопрос — сделает он это или нет, но почему бы не потратить на это несколько секунд, если это хоть немного повысит шанс, что потерянный смартфон к вам вернется?
Для того чтобы создать заметку на заблокированном экране, нужно в настройках найти пункт безопасность, и в нем будет что-то вроде “сведения о владельце” или “текст на заблокированном экране”. Это зависит от прошивки. После этого вносим любые данные, которые могут чем-то помочь.
Замена фона с помощью интернета
Для того чтобы полностью отредактировать фотографию, потребуется более профессиональные редакторы, чем те, которые предоставляются онлайн. Но, для редактирования только фона достаточно будет и этого метода.
Способ 1: сервис piZap
Данный онлайн-сервис очень простой в использовании и обладает удобным интерфейсом. С его помощью вы без лишних усилий сможете вырезать необходимую часть фото или определенный объект, и поместить его на новый фон.
- После того как вы зашли на нужный сайт, нажмите на кнопку «Edit a photo».
- В появившейся вкладке выберите версию «New piZap».
- Откройте картинку, которая необходима вам для фона, нажав на строку «Computer».
- В левой части окна выберите из списка пункт «Cut Out» для того чтобы сохранить фото, участок которого нужно вырезать, и поместить на новый фон.
- Нажмите «Next» два раза, чтобы переместить выбранное фото.
- Обрежьте участок, на котором расположен необходимый объект, для переноса его на новый фон. После этого кликните «Apply».
- Обведите контур нужного объекта так, чтобы в каждом участке, где есть изгиб, стояла точка. Установите край максимально близко к вырезаемому объекту.
- Перенесите получившийся фрагмент на картинку фона, укажите необходимый размер и нажмите на галочку, чтобы завершить процедуру.
- Кликните на законченное изображение правой клавишей мыши и во всплывающем меню выберите пункт «Сохранить изображение как…».
Как видите, поставленная задача легко выполняется с помощью онлайн-сервиса piZap.
Способ 2: FotoFlexer
Данный редактор является одним из самых простых и располагает богатым функционалом. Благодаря возможности работать со слоями и наличию обновленных функций выделения, вы сможете без лишних сложностей заменить фон на фото. Особенностью данного сервиса является то, что на вашем компьютере обязательно должен быть Адоб Флеш Плеер, поддерживаемый браузером.
- Сразу, как только вы зашли на сервис, нажмите на строку «Upload Photo».
- Подождите окончания загрузки, после которой на экране появится меню для перемещения фото. Первым выберите изображение для фона с помощью кнопки «Upload».
- Когда картинка открылась, нажмите клавишу «Load Another Photo» и загрузите фото, с которого необходимо переместить определенный участок или объект.
- В разделе «Geek» выберите пункт «Smart Scissors».
- Увеличьте фото и обрежьте необходимый объект с помощью кнопки «Create Cutout», предварительно выделив его.
- Отредактируйте вырезанный фрагмент, зажав кнопку «Shift». Теперь перенесите его на картинку, которую выбрали в качестве фона. Нажмите «Save», для того чтобы сохранить готовое фото.
- Отметьте необходимый формат и кликните «Save to my computer».
- Укажите имя для вашего файла и нажмите «Save now».
На этом ваша работа окончена. Вы изменили фон и сохранили готовое фото на компьютере.
Способ 3: Pixlr
Данный сервис является облегченной версией Адоб Фотошоп, и считается самым популярным среди своих конкурентов. Он оснащен различными инструментами для редактирования фото, и имеет огромный функционал. Учитывая эти особенности, Pixlr с легкостью справится с заменой фона.
- Откройте сервис и на первой странице нажмите на графу «Загрузить изображение с компьютера».
- Загрузите оба изображения, первое, которое будет использоваться в качестве фона, и второе, на котором находится фрагмент для вставки.
- Откройте фото, с которого нужно вырезать участок, и нажмите на панели управления «Лассо», а затем кликните на «Многоугольное лассо».
- Как можно ближе к краю объекта проведите мышью контур. Чтобы обрезать максимально точно, ставьте как можно больше точек в местах изгиба.
- Копируйте отмеченный участок сочетанием клавиш «Ctrl+C». Далее откройте вкладку с изображением фона и нажмите кнопки «Ctrl+V», чтобы вставить фрагмент в фон.
- При необходимости вы сможете указать нужные размеры и выставить расположение слоя, используя раздел «Редактировать» и выбрав строку «Free transform».
- Когда ваша работа будет завершена, зайдите в раздел «Файл», и далее выберите строку «Сохранить», чтобы отправить готовую фотографию на ваш компьютер.
- Впишите название файла, формат и его качество, после чего кликните на кнопку «Да».
Инструмент «Магнитное лассо» в этом сервисе заметно менее удобен, чем в предыдущем. И если сравнить, что получится в итоге, разницы вы не заметите.
Все вышеописанные онлайн-сервисы очень просты в использовании и достаточно быстро изменяют фотографии. Они в разы проще, чем программы для редактирования фото, но требуют подключения к интернету. При выборе редактора руководствуйтесь их функционалом и удобством в использовании.
The Border Properties
Вход в настройки Asus RT-N10 и настройка подключения
После того, как все вышеописанное было сделано и учтено, запустите Интернет-браузер (он уже запущен, если вы это читаете — откройте новую вкладку) и введите в адресную строку 192.168.1.1 — это внутренний адрес для доступа к настройкам Asus RT-N10. Вас попросят ввести логин и пароль. Стандартные логин и пароль для того, чтобы зайти в настройки роутера Asus RT-N10 — admin и admin в обоих полях. После правильного ввода Вас могут попросить изменить пароль по умолчанию, а затем вы увидите главную страницу Веб-интерфейса настроек роутера Asus RT-N10, которая будет выглядеть как на картинке ниже (правда, на скриншоте показан уже настроенный роутер).
Главная страница настроек роутера Asus RT-N10