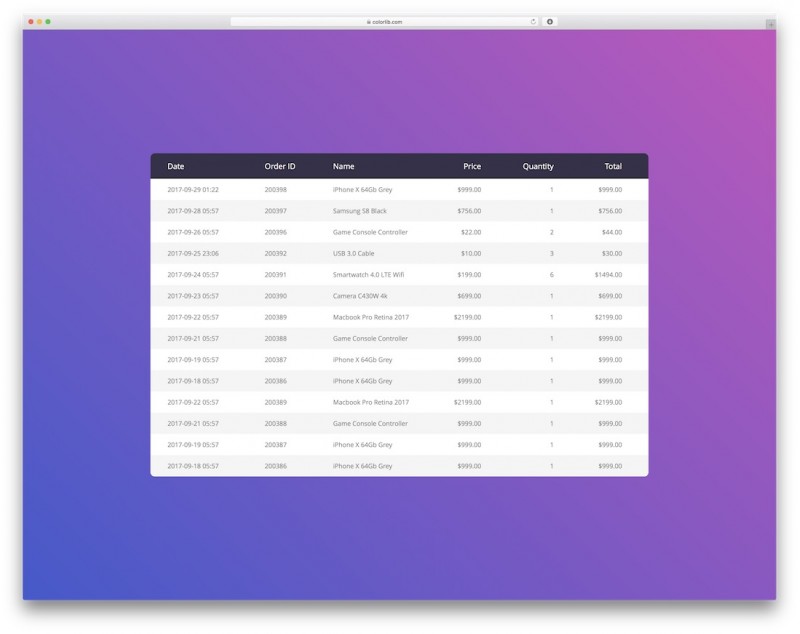Html редакторы и программы
Содержание:
- Визуальные редакторы
- Губанов – домой поисковики
- Что такое HTML?
- Что умеет
- Templates & Website Builder
- Какой редактор кода или IDE выбрать?
- СводкаSummary
- Сведения о системе
- запятых | Правила пунктуации
- HTML-редактор Notepad++
- Публикация изменений
- Как установить
- Можно ли полностью удалить программу с iPhone и как это сделать
- Преимущества бани с террасой, верандой
- Редактирование ссылок
- Microsoft FrontPage
- Редактирование изображений и других медиа-файлов
- Редактирование категорий
- Преимущества и недостатки
- WYSIWYG Web Builder
- What Can You Do With This Online WYSIWYG Editor
- HTML & CSS Reference
- HTML Tags
- CSS Color
- HTML Tutorial
- CSS Tutorial
- Templates & Website Builder
- Visual Studio Code
- Smart Web Builder — кузница скриптов
- Лучшие бесплатные WYSIWYG редакторы
Визуальные редакторы
К наиболее распространенным визуальным редакторам относятся: Microsoft Office FrontPage, Adobe Dreamweaver. Начиная с версии 2010 набора Microsoft Office, на смену FrontPage пришла оболочка Microsoft SharePoint Workspace. В составе систем управления сайтами очень популярным редактором является TinyMCE (платформонезависимый JavaScript HTML WYSIWYG редактор на основе WEB). Однако TinyMCE, в отличие от Microsoft Office FrontPage или Adobe Dreamweaver, не является полноценным редактором для разработки страниц на HTML. Это лишь надстройка к различным CMS, предназначенная для удобного редактирования контента сайта.
Как правило, визуальные редакторы имеют 3 режима редактирования документов: визуальный редактор, режим редактирования HTML-кода и совмещенный режим (объединяющий в себе предыдущие 2 режима). В дополнение к этому — инструменты для автоматического форматирования стилей создаваемых страниц, возможность применения различных тем оформления.
Именно поэтому многие начинающие (да и «опытные») верстальщики используют визуальные редакторы, т.к. в них легко разобраться и, соответственно, несложно создавать страницы для WEB, либо по созданным в редакторе шаблонам, либо своими усилиями, где знание языка HTML не является основным требованием.
Основной минус при использовании визуальных редакторов — это, как правило, захламленный код, «паразитный» мусор в HTML-коде и отсутствие семантики.
При описании семантики в рамках операционного подхода к языкам программирования обычно исполнение конструкций языка программирования интерпретируется с помощью некоторой воображаемой (абстрактной) ЭВМ и описывает последствия выполнения конструкций языка с помощью языка логики и задания пред- и постусловий. Иными словами, «семантика» — это определенная логика представления и работы языка программирования; в нашем случае — языка HTML.
Все эти минусы можно устранить и отформатировать после визуального редактора html-код вручную, но зачем делать работу дважды и тратить свое драгоценное время на «чистку» кода, когда можно сразу все сделать правильно и красиво. На помощь к нам приходит ручная верстка сайтов!
Губанов – домой поисковики
Что такое HTML?
Язык HTML (HyperText Markup Language — язык разметки гипертекста) — это язык для обозначения элементов веб-страницы. Это не язык программирования, поэтому любой может его освоить. Суть языка в том, что нужно исходный текст разметить специальными метками — тегами.
Например, тег параграфа выглядит так:
<p>Пример параграфа</p>
| 1 | <p>Пример параграфа</p> |
В данном примере мы разметили текст тегом p. В начале стоит открывающий тег <p>, а в конце — закрывающий тег </p>.
Каждый тег обозначается некоторым кодом. Обычно тег начинается знаком «<код параметры>» и заканчивается знаком «</код>». Существуют теги без закрывающего знака.
Стандарт HTML: https://www.w3.org/TR/html52/
В тегах можно указывать параметры. Например, текст, выровненный влево, выглядит так:
<p align=»left»>Пример текста</p>
Пробелы в HTML сокращаются до одного пробела. Переводы строк игнорируются.
Чаще всего используются следующие теги:
<b> — полужирный текст
<i> — курсив
<br> — перевод строки
<hr> — горизонтальная линия
<a> — ссылка
<pre> — форматированный текст
<ins> — добавленный текст
<del> — удаленный текст
Существует шесть уровней заголовков: с <h1> по <h6>.
<h1>Заголовок уровня 1</h1>
<h2>Заголовок уровня 2</h2>
<h3>Заголовок уровня 3</h3>
<h4>Заголовок уровня 4</h4>
<h5>Заголовок уровня 5</h5>
<h6>Заголовок уровня 6</h6>
|
1 |
<h1>Заголовок уровня 1</h1> <h2>Заголовок уровня 2</h2> <h3>Заголовок уровня 3</h3> <h4>Заголовок уровня 4</h4> <h5>Заголовок уровня 5</h5> <h6>Заголовок уровня 6</h6> |
Результат будет выглядеть так:
Что умеет
Есть два основных варианта редактирования HTML:
- Редактирование всей HTML сразу
- Редактирования тела html, java script, css и подключаемых библиотек в отдельных редакторах
Редакторы построены на библиотеке https://ace.c9.io/
Для выбора режима редактирования нужно переключиться на соответствующую закладку в левой панели.
Для вывода изменений в поле результат нужно нажать кнопку «Обновить результирущий HTML». Результат отображается на закладке «Представление» правой панели
Особенности редактирования в закладке отдельно
Добавление подключаемых библиотек работает при редактировании HTML только в этом режиме. Для добавления библиотек используется закладка «Подключаемые библиотеки». Есть возможность быстро добавить типовые библиотеки по кнопке.
При редактировании HTML в закладке «Отдельно» при выводе результирующего HTML автоматически заполняется закладка «Весь текст»
Обработка событий результирующего поля HTML
Есть возможность сразу в редакторе ввести обработчики событий «ДокументСформирован» и «ПриНажатии» поля результирующего HTML. Редакторы находятся в закладке «Обработчики событий» правой панели
Консоль
При использовании в коде JavaScript метода console.log, его вывод можно посмотреть на закладке «Консоль» правой панели
Templates & Website Builder
-
HTML Templates
Free downloadable templates that you can use to start your website from.
Responsive templates that automatically adjust their layout according to the screen size.
Includes corporate, gallery, and portal style templates.
Also fully customizable. Once you’ve downloaded a template, you’re free to do whatever you want with it.
Go to HTML Templates
-
While online editors can provide a quick and convenient way to generate HTML code, they do have their limitations.
If you need to do some serious web development work, you’ll probably need an offline editor — one that you can download and use on your own desktop or laptop.
For a desktop HTML editor, try any of the following:
- Brackets
- SeaMonkey
- CoffeeCup
- HTML-Kit
About the HTML Editor on this Page
The above online HTML editor is known as «CKEditor», which can be downloaded from the CKEditor website. It is distributed under the GPL, LGPL, and MPL open source licences.
- Online Editors
- Full Editor
Какой редактор кода или IDE выбрать?
Если вы начинающий веб-разработчик или только учитесь основам создания сайтов и написанию кода, то рекомендуется использовать сначала самые простые редакторы кода, такие как Notepad++ (для школьников), SublimeText3, Brackets (для студентов), и только потом, освоив основы написания кода, можно переходить к использованию более профессиональных и сложных в настройках, но более эффективных в применении, интегрированным средам разработки — IDE. Обычно наиболее универсальной и самой простой для освоения IDE (после редакторов) для начинающих веб-разработчиков становится VS Code. А далее выбор IDE уже зависит от направления программирования и применяемых технологий.
Все редакторы кода и IDE во многом схожи между собой и отличаются только набором некоторых функций. Поэтому каждый может выбрать себе редактор или интегрированную среду разработки по своему вкусу и профессиональным потребностям.
❮ Prev
Next ❯
Пожалуйста, включите JavaScript для просмотра комментариев, предоставленных Disqus.
СводкаSummary
В этом уроке вам был предоставлен краткий обзор управления HTML-редактором, включенным в набор инструментов управления AJAX.In this tutorial, you were provided with a brief overview of the HTML Editor control included in the AJAX Control Toolkit. Вы узнали, как использовать HTML Редактор принять богатый контент от пользователя и отправить содержимое на сервер.You learned how to use the HTML Editor to accept rich content from a user and submit the content to the server. Мы также обсудили, как можно настроить кнопки панели инструментов, отображаемые редактором HTML.We also discussed how you can customize the toolbar buttons that are displayed by the HTML Editor. Наконец, вы узнали, как избежать кросс-сайт Скриптирование атак при использовании HTML редактор принять потенциально вредоносных ввода.Finally, you learned how to avoid Cross-Site Scripting Attacks when using the HTML Editor to accept potentially malicious input.
Сведения о системе
запятых | Правила пунктуации
HTML-редактор Notepad++
Формально Notepad++ не является редактором HTML, однако его можно использовать для этих целей. В него встроена подсветка синтаксиса языков разметки HTML и XML, большинства популярных языков программирования, часть которых используется и в web-разработке, такие как PHP, Ruby, Perl, Python и множество других.
Есть ряд инструментов, которые помогают редактировать код, например маркеры, сворачивание блоков кода, автодополнение, менеджер проектов, мультистрочное редактирование и выделение, поддержка различных кодировок и многое другое. Еще для Notepad++ существует большое количество плагинов от самых разных разработчиков, что существенно расширяет функционал программы, делая ее серьезным конкурентом для профессиональных HTML-редакторов.
В преимущества текстового редактора Notepad++ входит скорость его работы и малое количество занимаемого места на диске. Кроме того, у программы весьма простой интерфейс, для работы с которым не требуется тратить дополнительное время на обучение. Помимо этого, для Notepad++ постоянно выходят обновления, о которых пользователей уведомляет сама программа, предлагая их установить. Самым главным преимуществом редактора является то, что он распространяется по лицензии GNU GPL 2, которая подразумевает бесплатный свободный софт.
Публикация изменений
| Когда закончите редактировать, нажмите синюю кнопку «Записать страницу» на панели инструментов. Если вы еще не сделали изменений, кнопка будет отключена (серого цвета). Чтобы отменить все изменения, просто закройте окно браузера, или перейдите на вкладку «Читать» над панелью команд редактора. | |
| Нажатие голубой кнопки «Записать страницу» открывает окно-диалог. Затем Вы можете написать краткое описание своих действий, отметить правку как малое изменение, и/или добавить страницу в ваш Список наблюдения. Поле для описания внесенных изменений — это эквивалент полю «Описание изменений:» в редакторе вики-текста.
Вы можете также проверить внесённые вами изменения, используя кнопку «Внесённые изменения», чтобы убедиться перед сохранением, что всё выглядит именно так, как вы планировали. Подобна кнопке «Внесённые изменения» в редакторе вики-текста. Кнопка Продолжить редактирование вернет вас на страницу, которую вы редактировали. Вы можете сохранить все ваши изменения позднее. |
Как установить
Можно ли полностью удалить программу с iPhone и как это сделать
Методика полного удаления программ из Айфона подразумевает наличие глубоких познаний устройства операционной системы и работы программ.
Единственным методом доступным пользователю Айфона выступает сокрытие программ в списке покупок официального магазина.
Как скрыть игру или приложение из покупок на iphone или ipad
Процедура не позволяет удалить полностью все файлы, а только может скрыть их из списка покупок. Обычно для выполнения процедуры не потребуется выполнять сложные операции.
- Подключить Айфон к компьютеру посредством USB кабеля.
- Запустить Айтюнс на ПК и дождаться выполнения синхронизации.
- Войти в учетную запись под своими данными.
- Далее откроется окно, где потребуется клацнуть на иконку покупок.
- Следом всплывет окно с купленными приложениями, где выбрать приложения, подлежащие сокрытию.
- Далее нажать на крестик, что повлечет выполнение процедуры.
После выполнения действий программа перестанет отображаться на Айфоне, но при желании можно все восстановить.
Как отобразить все программы в списке покупок
При последующей необходимости, пользователь Айфона может восстановить видимость приложений и использовать их заново. Процедура выполняется только через сервис Айтюнс.
- Открыть программу на рабочем столе компьютера и войти в сервис под своими данными.
- Далее пользователя переведет на учетные записи.
- Здесь при необходимости следует второй раз подтвердить действия.
- Следом потребуется перейти в облако и выбрать строку управление.
- Последний этап – раскрыть файлы.
Преимущества бани с террасой, верандой
Веранда – небольшое открытое или закрытое сооружение с крышей. Она является частью банной конструкции, располагаясь с ней на одном фундаменте. Веранда строится вместе с баней либо позднее. Для террасы обустраивается собственный фундамент, другое, приподнятое над землей основание. Такая площадка выполняется закрытой, открытой, универсальной. Последний вариант пригоден для полноценного использования как летом, так и зимой.
Банька с верандой или террасой имеет множество преимуществ:
- на площадке перед баней можно организовать жарку шашлыков, барбекю, гриль;
- дружеские посиделки, семейный обед или ужин также удобен здесь;
- огромный выбор современных строительных материалов, дизайнерских решений позволяет создать постройку в любом стиле;
- расположить пристройку можно как сбоку банного помещения, так и между домом и баней, чтобы отдыхать, не отходя далеко;
- на территории площадки красиво разместятся растения в кадках, вазонах;
- грамотно выполненная постройка позволяет максимально соблюсти выбранную концепцию оформления ландшафта, не делая архитектурный ансамбль разобщенным;
- так как не придется сооружать отдельную крышу над площадкой для отдыха и местом помывки, а также соединять их дорожками, экономия времени и стройматериалов очевидна;
- с открытой террасы, веранды можно любоваться закатом или рассветом за чашкой чая, завернувшись в мягкий пледик;
- открытый бассейн легко расположить прямо на террасе.
Редактирование ссылок
|
Ссылки могут быть добавлены с помощью иконки «Ссылка» (звенья цепи) на панели инструментов или с помощью горячих клавиш Ctrl+K (или ⌘ Command+K на Mac). If you select (highlight) text and then press the «Ссылка» button, that text will be used in creating the link. For a link that involves only one word, you can either select that word or just put the cursor within that word. |
|
| Если использовать кнопку или горячие клавиши, откроется окно, в котором можно ввести ссылку (внутреннюю или внешнюю). Визуальный редактор попробует помочь с внутренними ссылками (ссылки на другие страницы той же вики), подыскивая наиболее похожие варианты в процессе набора.
Инструмент ссылки старается помочь с внутренними ссылками в поиске, пытаясь найти совпадения. |
|
| Размещение ссылки на веб-страницу другого сайта выполняется аналогично: выберите вкладку «External site» и введите ссылку в поле. | |
| Чтобы изменить или удалить существующую ссылку, кликните прямо на неё, затем нажмите на иконку «Ссылка», которая появится рядом. Откроется диалоговое окно для редактирования ссылки. (Вы можете также попасть в диалог при помощи горячих клавиш Ctrl+K.) Когда ссылка выделена, она помечается голубой рамкой.
В окне редактирования ссылки вы можете изменить адрес, на который она ведет. Вы также можете полностью удалить ссылку, нажав на кнопку «Убрать» в верхнем правом углу диалогового окна. If you want to exit the link label (the text displayed as a link) or continue to write after this link, you can press →: To edit the link label of an existing link, press within the link label and type the new one. But if you want to replace the entire label, please note:
|
Microsoft FrontPage
Microsoft FrontPage – html-редактор из пакета MS Office. Microsoft FrontPage является визуальным редактором (WYSIWYG – What You See Is What You Get – что видишь, то и получишь), но в Microsoft FrontPage код можно также редактировать вручную. Интерфейс Microsoft FrontPage похож на интерфейс Microsoft Word, привычный для большинства пользователей, поэтому очень удобен для новичков в веб-дизайне. В Microsoft FrontPage для работы доступны три режима: Normal, HTML и Preview.
В режиме «Normal» пользователь может редактировать текст и картинки как в обычном текстовом файле. Средства редактирования в Microsoft FrontPage позволяют легко форматировать текст, добавлять таблицы (даже таблицы MS Excel!) и рисунки, создавать маркированные и нумерованные списки пользователям без знаний языка html.
В режиме «HTML» пользователь может просматривать и редактировать код создаваемой веб-страницы, а в режиме «Preview» может увидеть как будет выглядеть создаваемая веб-страница в браузере.
Редактирование изображений и других медиа-файлов
| Чтобы добавить на страницу новое изображение (или другой медиафайл), нажмите иконку «Изображения и медиафайлы» (картинка с горами) из выпадающего меню «Вставить». Изображения добавится там, где в этот момент находится курсор. | |
| Нажатие на иконку «Изображения и медиафайлы» открывает диалоговое окно, которое автоматически ищет на ВикиСкладе и в вашей локальной вики медиа-файлы, имеющие сходство с заголовком редактируемой страницы.
Вы можете поискать другие медиафайлы, изменив текст в поисковой строке диалога. Чтобы выбрать файл, нажмите на его превью. Это помещает изображение на страницу, которую вы редактируете. |
 |
| После того, как выбранное изображение будет вставлено на страницу, откроется другое диалоговое окно. Этот диалог позволяет добавлять и редактировать заголовок изображения. Заголовок может содержать форматирование и ссылки. |
 |
| Диалоговое окно также позволяет добавить альтернативный текст для подписи изображений, который поможет пользователям, использующим программы для чтения с экрана, или отключившим показ изображений. |
 |
| Вы можете также задать различные параметры изображения в окне «Дополнительные настройки». Сюда входит выравнивание, тип и размеры. |
 |
| Когда всё будет готово, нажмите «Применить изменения», чтобы закрыть диалог и вернуться к редактированию страницы. | |
|
For an existing image, you can add or edit a caption or other settings by pressing on the image, then pressing on the «Изображения и медиафайлы» icon that appears below the picture. You can resize an existing image by pressing on it, then moving the resize icon (the two-headed arrow on one or both bottom corners). You can also drag and drop an image to a place higher or lower on the page. |
 |
Загрузка изображений
| You can upload images from a tab in the media dialog, or by dragging and dropping a file into the editor, or by pasting an image from your clipboard. |
 |
| Press the «Upload» tab and select an image from your computer. You can type the file name, or drag an image into the box. If you dragged and dropped an image directly into the editor, or pasted one from your clipboard, this tab will open automatically. |
 |
| You need to describe the image and add categories to it so that other people can find it. |
 |
| The image will be inserted into the page when you are done. |
Редактирование галерей медиа-файлов
| Чтобы добавить новую галерею, нажмите значок «Галерея» (набор фотографий) в меню «Вставить». (Если вы не видите этот значок в этом меню, то ваша локальная вики решила отложить реализацию этой функции в визуальном редакторе.) | |
| Чтобы редактировать существующую галерею в визуальном редакторе, нажмите эту галерею. Затем в нижней части галереи нажмите значок галереи (набор фотографий). Это вызывает редактор галереи, с полным списком изображений, включенных в галерею. |
 |
|
Редактор галереи в настоящее время представляет собой простое поле, позволяющее редактировать существующие галереи с использованием вики-разметки. Чтобы добавить новое изображение в существующую галерею, введите имя файла, затем строку () и заголовок для этого изображения. Вы должны поместить каждое изображение в галерее на отдельной строке. You can also edit this list to remove or rearrange images or to change captions. When you press the «Готово» button, you will exit the gallery editor. You should then see your changes, with the gallery as it will now appear to readers. Remember that exiting the gallery editor does not publish your changes. As with other changes made using the visual editor, you must publish the entire page in order to publish your work. |
 |
Редактирование категорий
| Для редактирования категорий в меню «Параметры страницы» кликните на кнопку «Категории». | |
|
Нажатие на «Категории» открывает диалоговое окно, в котором перечислены существующие категории и позволяет добавлять новые и удалять существующие категории. You also have the option of setting or changing the general (default) , which determines where the page appears when listed with other pages in the same category. For example, the default sorting key for the article «George Washington» is «Washington, George». In the category «Presidents of the United States», the article is listed under the letter «W», not the letter «G». |
|
| To add a category for a page, type the name of the category into the field «Добавить категорию». As you type, the visual editor will search for possible matching, existing categories. You can either select an existing category, or you can add a category that doesn’t yet have its own category page. (Until that category page is created, your new category will show as a red link after you publish all your editing changes.) | |
|
Чтобы убрать существующую категорию, кликните на неё и затем кликните на иконку «Убрать» (мусорный бак) в открывшемся диалоге. Pressing on a category also allows you to specify a sorting key for that specific category. Such a sorting key overrides the default sorting key. |
|
| Когда закончите редактировать категории, кликните «Применить изменения», чтобы вернуться к редактору страницы. |
Преимущества и недостатки
К преимуществам текстовых редакторов, таких как Блокнот и Notepad ++ относится их простота и доступность. Кроме того, текстовые html-редакторы часто бесплатны, не создают «лишнего» кода, что позволяет уменьшить размер веб-страницы. Однако существенным недостатком таких редакторов является невозможность просмотреть «на лету» вид создаваемой страницы и необходимость хорошего знания языка html.
К преимуществам визуальных редакторов относят возможность сразу видеть, как будет выглядеть веб-страница, наличие подсказок и подсветки тэгов, возможность легкой и удобной вставки различных объектов в страницу без знаний языка html. Недостатком же визуальных редакторов является их стоимость – хорошие визуальные html-редакторы платны. К тому же многие визуальные редакторы создают «лишний» код, который «утяжеляет» страницу.
Теги:
создание сайтов,
программы для создания сайтов,
html-редакторы,
веб-дизайн,
html-верстка
WYSIWYG Web Builder
Единственным серьезным недостатком этой программы является отсутствие интерфейса на русском языке. Впрочем, это легко решить, заучив команды или открыв в интернете онлайн-переводчик. Плюс — это же бесплатная версия, а с таким раскладом это маленькое неудобство можно потерпеть.
Что предлагает нам этот редактор? Для полных «чайников» здесь есть готовые шаблоны сайтов в количестве десяти штук. Если вдруг не понравились, то вам прямой путь на официальный ресурс, где есть еще бесплатные шаблоны.
Ну а для тех, чей уровень чуть выше чайника, есть множество инструментов, которые позволят создать конкурентоспособный сайт с множеством интерактивных кнопок и ссылок, собирая его, как конструктор.
Рекомендую проверять, как отображается сайт в окнах браузеров. Это нужно для корректной работы у любого пользователя. Зачем проверять? Разные браузеры используют разные движки и способы отображения веб-страниц.
What Can You Do With This Online WYSIWYG Editor
The control panel above the HTML source editor lists the most important commands:
– Revert the text back to the state before the cleaning or execution of any other major event. The visual editor has its own Undo button.
– The fresh page command starts a new document. The same feature is listed below File / New document.
– Deleting the new lines from the HTML code you can compress the source code.
– Define replacement rules and execute them. Use the plus button to define new rules and the recycle bin to remove one.
– Fill the page with meaningless writing to fill gaps or experiment with the layout.
– Pick a color from the palette and use them with the easy Click and Copy feature. Save the active colors for later use or use the advanced color mixer by RGBColorCode.com
– Activate automatic scroll. The two editors will scroll together when this option is enabled.
– Adjust the font size according to your preferences.
– Set up the cleaning options here. Your settings will not be lost when you leave the website. Click the header to select/disable all options.
Clean – Execute all options that are checked in the settings (see gear icon above).
Other important editing features
You can try these HTML editor features to practice and to maximize your coding efficiency.
- Document converter – To convert any visual document like Excel, PDF, Word to HTML just paste the doc in the visual editor and the markup will show up instantly on the right.
- Online text editor – Compose documents, just like in a rich text editor. Use the control panel to include images, tables, headings, lists and other items to your paper.
- Copy — paste – The editor won’t allow you to save the documents. For this you have to copy your generated code into a blank text file, change its extension to .html and open it in a web browser.
- Work with tables – Using the WYSIWYG editor panel you can create a table of any dimmension in only 2 clicks. There’s a cleaning option to convert them to styled DIV tags.
- Undo – Both editors have this function which allows to revert back the document to a previous state, ie. before the cleaning has been performed.
- Interactive demo – Take a 4-step tour going through the features clicking the Quick Tour menu item. Learn how to use the redactor and experiment with the demo text.
HTML & CSS Reference
HTML Tags
Full list of all HTML elements.
This is an alphabetical list of HTML elements, linking to a full page of details for each element.
CSS properties, functions, @-rules, data types, color values, and more — all on one page. Filter by keyword.
Extensive list of copy/paste code examples. Copy and paste straight into your website, blog, or newsletter.
CSS Color
Loads of CSS color resources. Color pickers, color charts, converters, generators. Full reference for color properties and color values.
HTML Tutorial
Walks through the basics, such as creating your first web page. Then covers topics including tables, adding color, images, forms, image maps, and more.
CSS Tutorial
CSS is the standard way to style web pages. It allows you to set colors, fonts, widths, heights, margins, padding, and much more.
Templates & Website Builder
-
HTML Templates
Free downloadable templates that you can use to start your website from.
Responsive templates that automatically adjust their layout according to the screen size.
Includes corporate, gallery, and portal style templates.
Also fully customizable. Once you’ve downloaded a template, you’re free to do whatever you want with it.
Go to HTML Templates
-
While online editors can provide a quick and convenient way to generate HTML code, they do have their limitations.
If you need to do some serious web development work, you’ll probably need an offline editor — one that you can download and use on your own desktop or laptop.
For a desktop HTML editor, try any of the following:
- Brackets
- SeaMonkey
- CoffeeCup
- HTML-Kit
About the HTML Editor on this Page
The above online HTML editor is known as «CKEditor», which can be downloaded from the CKEditor website. It is distributed under the GPL, LGPL, and MPL open source licences.
- Online Editors
- Full Editor
Visual Studio Code
Бесплатный кроссплатформенный редактор компании Microsoft. Является одним из самых популярных редакторов на данный момент. Скачать можно здесь.
В базовой версии есть интеграция с Git и режим отладки кода. Поддерживает, в том числе и через дополнения, большое количество языков.
Расширения для редактора
VS Code в базовой версии содержит большое количество плагинов. К примеру, консоль, emmet и мини-карта в нём присутствуют с самого начала. Добавить новые пакеты можно через интерфейс программы. Для этого во вкладке активного меню нужно выбрать пункт и в поле ввода ввести интересующий плагин. После этого его можно установить.
Установка расширений в VS code.
Посмотреть список популярных плагинов можно через интерфейс редактора, либо на официальном сайте. Рассмотрим ряд полезных плагинов, которые могут помочь при разработке. Условно их можно разделить на несколько типов.
Добавляющие функциональность:
- Для удобной работы с системой контроля версий Git можно добавить плагины Git History и GitLens.
- Project Manager — добавляет редактору возможность работать с несколькими проектами.
- Settings Sync — синхронизирует настройки и установленные плагины между программами на разных компьютерах.
- Beautify — форматирует текст по заданным настройкам и приводит его к единообразию.
Проверяющие синтаксис:
ESLint — проверяет JavaScript код по заданным параметрам.
Изменяющие внешний вид:
- Vscode-icons — заменяет стандартные иконки файлов.
- Посмотреть на кастомные темы для Vscode можно на официальном сайте.
Smart Web Builder — кузница скриптов
|
Бесплатный веб-редактор FCKeditor интегрирован практически во все современные информационные порталы, Igromania.ru — не исключение. |
Разработчик: Андрей Сумин
Язык: русский/английский
Тип распространения: бесплатно
Завершает наш обзор специализированный редактор исходного кода Smart Web Builder. Эта программа никоем образом не может тягаться с уже рассмотренными нами бронтозаврами, да она и не пытается этого делать. Это просто очень удобный и практичный HTML-редактор — в самом прямом смысле этого слова. Здесь нет ничего, кроме функций работы с кодом. Зато в своей нише Smart Web Builder практически идеален. В него встроено какое-то феноменальное число скриптов, шаблонов страниц и HTML-тегов. Все это собрано в красивую упаковку и снабжено текстовым редактором, менеджером сайтов, FTP-клиентом, утилитами для создания макросов, генераторами метатегов…
Smart Web Builder предлагает как бы промежуточный уровень работы с сайтом. Не с большими, слепленными на заводе блоками, как в визуальных HTML-редакторах, и не с песчинками, как при работе с голым кодом. Поэтому сравнивать оценки, выставленные программе, с оценками, которые получили другие участники тестирования, как минимум некорректно. Мы оценивали Smart Web Builder как довольно узкоспециализированный проект.
ОЦЕНКИ «МАНИИ»:
— Простота использования: 4/5
— Удобство работы: 5/5
— Функционал: 5/5
Лучшие бесплатные WYSIWYG редакторы
1. WYSIWYG Web Builder
Пожалуй, самый лучший WYSIWYG редактор, который действительно у всех «на слуху». Является идеальным вариантом для тех, кто до этого момента еще не имел дело с web-дизайном, так как по умолчанию программа снабжена небольшим набором шаблонов (порядка десяти) самой различной направленности. Если этого пользователю покажется недостаточно, то с официальной странички разработчика можно бесплатно скачать еще несколько десятков шаблонов. Создаваемые при помощи редактора web-страницы отображаются в виде отдельных блоков (флеш-ролики, текстовая информация, графика и т.д.). Процесс верстки страницы заключается в выборе подходящих по усмотрению пользователя блоков и размещении их в нужных местах, при этом программа будет автоматически генерировать соответствующий действиям пользователя код.
2. Quillr
Данный WYSIWYG редактор пользуется не меньшей популярностью, так как имеет в своем арсенале богатейший набор возможностей для пользователя. Quill или «Перо» — это продукт известной компании Salesforce.com, разработчики которой поставили перед собой цель разрушить стереотипы классического восприятия WYSIWYG. Гибкий, многофункциональный и очень удобный для работы.
3. CK Editorr
Многофункциональный wysiwyg редактор для сайта, который совместим практически со всеми популярными браузерами. Благодаря простому оформлению в формате MS Word, программа очень удобна и интуитивно понятна. Используется редактор для форматирования текстов, ссылок, графических изображений, списков и т.д.
4. Popliner
Очень удобный визуальный редактор, распространяющийся бесплатно. Чтобы начать работать с программой, пользователю необходимо выделить текст, после чего появляется плавающая панель с инструментами форматирования. Особенность редактора в том, что плавающая панель при каждом выделении текста будет отличаться по содержанию параметров, так как в каждом отдельном случае эти параметры подбираются автоматически под особенности самого текста.
5. TinyMCE
Один из самых мощных WYSIWYG редакторов, который предлагает пользователю огромный набор инструментов для редактирования. Единственный недостаток, который замечают все пользователи уже после пятиминутного тестирования программы – это неудобный дизайн, который представлен в виде сваленных в кучу иконок. Но даже это затмевается на фоне многочисленных преимуществ, таких как многофункциональность, простота в установке и множество вариаций настроек.
6. WYMeditor
Как и большинство других, данный бесплатный визуальный редактор имеет обширный базовый набор функций, позволяющий оформлять текст по своему усмотрению (вставлять ссылки, изображения, менять стилистику и формат, т.д.). Поддерживает все основные браузеры и XHTML, также имеет API, множество дополнений и плагинов.
7. Xinha
Отличный WYSIWYG редактор с открытым исходным кодом для тех пользователей, которые хотят иметь возможность настраивать программу под собственные нужды. Поддерживает все популярные браузеры и имеет мощный базовый набор функций для редактирования.
8. elRTE
Как отмечают довольные пользователи этого визуального редактора, elRTE является чуть ли не самым качественным инструментом для веб-дизайна, который что внутри, что внешне сделан, как говорится, на совесть. В нем заложен широчайший функционал, благодаря которому абсолютно любая идея по форматированию страницы может быть осуществлена.
9. Spaw
Для «стандартных» потребностей этот WYSIWYG-редактор подойдет наилучшим образом. Он поддерживает браузеры «среднего звена», содержит в себе стандартный набор функций и настроек – одним словом, не хуже других визуальных редакторов, которые подойдут рядовому пользователю.
10. YUI Rich Text Editor
Последний в списке, но далеко не последний по мощности и популярности визуальный редактор. Разработанный американской компанией Yahoo, YUI Rich Text Editor имеет широкий функционал, поддерживаемый практически всеми известными браузерами.