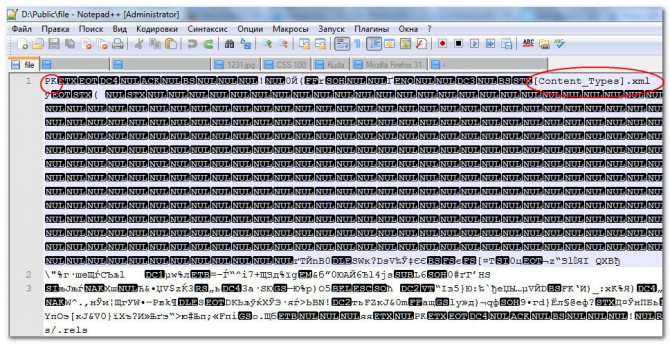Описание основных характеристик пк
Содержание:
- Медвежонок и бобёр – Инстаграм
- Перевод из двоичной системы в восьмеричную
- Что не стоит делать при скачивании данных программ
- Сердце системы
- Жесткий диск
- Внешняя память: флешки
- Модели и производители: ПК
- Глобальная мировая сеть
- Какая оперативная память Вам нужна
- Драйвер.
- Процессор
- Что такое базовая аппаратная конфигурация персонального компьютера?
- Корпус системного блока
- Информация об операционной системе
- Утилиты для просмотра характеристик компьютера
- Сонник Дома Солнца
- Мобильные устройства
- О видах
- Что это такое
- Рубрики
- 2 Метод Arrays.toString()
Медвежонок и бобёр – Инстаграм
Перевод из двоичной системы в восьмеричную
Способ 1:
Для перевода в восьмеричную систему нужно разбить двоичное число на группы по 3 цифры справа налево. В последней (самой левой) группе вместо недостающих цифр поставить слева нули. Для каждой полученной группы произвести умножение каждого разряда на 2n, где n — номер разряда.
11012 = (001) (101) = (0*22 + 0*21 + 1*2) (1*22 + 0*21 + 1*2) = (0+0+1) (4+0+1) = (1) (5) = 158
Способ 2:
Так же как и в первом способе разбиваем число на группы. Но вместо преобразований в скобках просто заменим полученные группы (триады) на соответствующие цифры восьмеричной системы, используя таблицу триад:
| Триада | 000 | 001 | 010 | 011 | 100 | 101 | 110 | 111 |
|---|---|---|---|---|---|---|---|---|
| Цифра | 1 | 2 | 3 | 4 | 5 | 6 | 7 |
101110102 = (010) (111) (010) = 2728
Что не стоит делать при скачивании данных программ
Сердце системы
Самым главным компонентом многие пользователи считают процессор, который в обязательном порядке входит в состав системного блока ПК. Данное мнение ошибочно. Задачей центрального процессора является обработка данных, т. е. сложные математические расчёты: сложение, деление, вычитание, умножение. Роль сердца в персональном компьютере играет блок питания, который не только поставляет электроэнергию ко всем элементам платформы, а и гарантирует качество её подачи (напряжение и сила тока).
При покупке компьютера пользователь обязан правильно рассчитать потребление энергии всеми компонентами системного блока и выбрать необходимый БП, который справится с поставленной задачей. Игнорирование данной рекомендации и приобретение некачественного блока питания могут привести в негодность все элементы компьютера. Естественно, стоимость одного БП несоизмерима с потерями при выходе из строя всех компьютерных запчастей.
Жесткий диск
Устройства хранения данных содержат программы и данные, даже в случаях, когда питание выключено. Они требуют мощности для выполнения функций чтения и записи во время использования. Если контроллер массового хранения предоставляет дополнительные порты для расширения, ПК также может быть модернизирован путем добавления дополнительных жестких или оптических дисков. Стандартными интерфейсами для подключения внутреннего устройства хранения данных являются PATA, SATA и SCSI. Твердотельные накопители (SSD) являются гораздо более быстрой заменой для традиционных механических жестких дисков, но также более дорогими с точки зрения стоимости на гигабайт.
Внешняя память: флешки
Нельзя не упомянуть и о флеш-накопителях. Они также относятся к компьютерной памяти и имеют технические характеристики. Их задача и параметры:
- сохраняют информацию;
- переносят данные с ПК на устройства;
- работают с независимым питанием и имеют низкое энергопотребление;
- энергонезависимые;
- высокоскоростные;
- компактные.
Флеш-накопители могут иметь вид небольшой карточки, которую помещают в фотоаппараты, видеокамеры, навигаторы, смартфоны и планшеты, регистраторы и другие устройства.
Среди их характеристик стоит выделить формат, объем и скорость записи данных. Каждое устройство требует свой тип флеш-накопителя, поэтому при выборе стоит внимательно изучать этот вопрос.
Есть и внешние накопители — USB-флешки. Они отличаются от «карточек» тем, что имеют больше объем, размер, скорость и потребление. Также существуют разные вариации стандартов, хотя самым популярным все равно остается USB A.
С момента создания такого накопителя прошло много времени. Поменялись и версии USB: 1.1, 2.0 и 3.0. Последний только внедряется на панели материнских плат и ПК, но является самым быстрым. Он имеет синий цвет, чтобы его не путали с ранее выпущенными форматами. Но если его подключить к разъему USB 2.0, то он подстроится под него.
Модели и производители: ПК
Какие бывают марки компьютеров? Этот вопрос зависит от того, о каком из типов ПК идет речь. Например, если говорит о настольных версиях, то тут о производителе и модели не принято говорить, поскольку каждое комплектующее может быть выпущено под конкретным брендом.
Так, систему можно построить Intel или AMD. Это значит, что процессор для работы будет выбран от одного из этих производителей. Но при этом видеокарта может быть выбрана от компании Nvidia, а оперативная память — от HyperX.
При запуске системы пользователь замечает логотип одной из компаний. Многие считают, что это производитель, который создал ПК. На деле это лишь название компании, которая выпустила материнскую плату, а также версия платформы. Остальные комплектующие могут быть выпущены совершенно под другим именем.
Но иногда случается, что конкретная компания работает над своей моделью ПК. Тогда она закупает детали у других производителей, «упаковывает» их в свои фирменные корпусы, таким образом, пользователь получает компьютер под одним брендом.
Глобальная мировая сеть
В состав системного блока в обязательном порядке входит и сетевой адаптер, который также может быть интегрирован в системную плату либо быть независимым устройством, которое устанавливается в компьютере в специальный разъём. Тенденция рынка такова, что интегрированное решение стоит копейки, поэтому многие владельцы уже свыклись с мыслью, что на материнской плате сетевой контроллер просто обязан быть.
Сами контроллеры между собой отличаются скоростью передачи данных и функционалом. Существует три стандарта скорости: 10, 100 и 1024 мегабит в секунду. А функционал касается лишь дополнительных возможностей: сетевая загрузка, предоставление информации о загрузке сети и удалённое управление адаптером.
Какая оперативная память Вам нужна
Очень важным устройством, напрямую влияющим на скорость выполнения программ и команд Вашим компьютером, является ОЗУ – оперативное запоминающее устройство. Его ещё называют оперативная память. В современных компьютерах оперативная память не должна быть меньше 4 гигабайт.
Как видим на скриншоте, оперативная память рассматриваемого образца компьютера 4 ГБ. Чтобы представить, что это за объём, можно сравнить с печатными страницами А4, набранными 12 шрифтом. Объём памяти в 4 ГБ вмещает один миллион 950 тысяч страниц такого формата. Этой памяти будет достаточно, если Вы будете работать с документами и даже с графикой, но маловато, например, для обработки видео файлов. Будет немного «тормозить».
Если Вы планируете зарабатывать через интернет, создавая видео ролики и видео фильмы, Вам не подойдёт такой компьютер, который я рассматриваю в качестве образца. У Вашего компьютера оперативная память должна быть минимум 8 ГБ.
В современных компьютерах, даже в ноутбуках, уже устанавливают оперативную память до 8 ГБ.
Все эти характеристики также можно посмотреть, если войти через главное меню в Панель управления.
Откроется окно — Все элементы панели управления.
Выбираем элемент «Система» и переходим в окно Системы нашего компьютера.
Здесь мы тоже видим основные характеристики компьютера. Используйте тот способ, который Вам больше нравится.
Драйвер.
Мало соединить провода в определенной последовательности. Ваш компьютер может просто «не увидеть» подключенное устройство. Особенно, если модель принтера значительно «моложе» установленной на компьютере операционной системы. Как правило, к принтеру прилагается компакт-диск. На этом диске записана вспомогательная программа – драйвер, которая поможет принтеру и компьютеру «познакомиться поближе».
Итак, открываем дисковод, вставляем вышеуказанный диск и следуем подсказкам системы, подтверждая все пункты, того требующие. По завершении установки система сообщит вам, что драйвер установлен, т.е. она готова к «адекватному восприятию» нового устройства.
В редких случаях диска с необходимым драйвером в комплекте нет. Диска нет, но выход из ситуации есть. Заходим на сайт производителя данного принтера и скачиваем драйвер уже оттуда.
Процессор
Наконец мы добрались до «сердца» вашего ПК! Давайте рассмотрим характеристики процессора компьютера на примере. Для этого возьмем Intel Core i5-3570K Ivy Bridge.
Первое, на что стоит обратить внимание, — сокет. Мы уже условились, когда говорили про материнские платы, что самый актуальный формат — LGA1151
В данном процессоре используется LGA1155, что позволяет поместить его в любую современную «мать».
Количество ядер. Чем их больше, тем производительней процессор. В данном случае используется 4 штуки.
Тактовая частота ядра — 3400 МГц. Отвечает за количество операций в секунду.
Объем кэша L2/L3: 1024 Кб/6144 Кб. От их размера зависит количество обрабатываемой информации за единицу времени.
Что такое базовая аппаратная конфигурация персонального компьютера?
Базовая конфигурация персонального компьютера — это минимальный комплект аппаратных средств, которых достаточно для работы с компьютером. На сегодняшний день для настольных компьютеров базовой считается конфигурация, содержащая четыре устройства:
— монитор;
— системный блок;
— мышь;
— клавиатура.
Системный блок — основной блок компьютерной системы. Именно в нем располагаются внутренние устройства компьютера. Те устройства, которые подключаются к системному блоку снаружи, называются внешними. Системный блок включает в себя процессор, оперативную память, накопители на жестких, оптических и гибких магнитных дисках, а также другие устройства. На лицевой панели располагается две кнопки — кнопка включения «Power» и кнопка перезагрузки компьютера «Reset». Также там находятся два дисковода — для дискет и компакт-дисков, и световые индикаторы – индикатор обращения к жесткому диску и индикатор включения.
Монитор – это устройство для визуального воспроизведения графической и символьной информации, которое является устройством ввода. Мониторы внешне схожи с бытовыми телевизорами. Раньше в настольных компьютерах использовались мониторы с электронно-лучевой трубкой (ЭЛТ). В таких мониторах изображение на экране создается при помощи пучка электронов, который испускается электронной пушкой. Его разгоняют высоким электрическим напряжением, после чего пучок падает на внутреннюю поверхность экрана, которая покрыта люминофором (вещество, светящееся под воздействием пучка электронов). Но монитор – это еще и источник рентгеновского и электромагнитного излучения, высокого статического электрического потенциала, и все это может навредить здоровью человека. Сегодняшние мониторы не представляют угрозы для здоровья, так как они изготавливаются в соответствии с жесткими санитарно-гигиеническими требованиями, которые обозначены международным стандартом безопасности ТСО’99. В карманных и портативных компьютерах используются плоские жидкокристаллические мониторы (ЖК). Все чаще эти мониторы используются и в настольных компьютерах. Жидкокристаллические мониторы (Liquid Crystal Display, LCD) сделаны из вещества, находящегося в жидком состоянии, но при этом обладающего определенными свойствами кристаллического тела. Фактически это жидкости, которые обладают анизотропией свойств (в том числе и оптических), которые связанны с упорядоченностью в ориентации молекул. Под воздействием электрического напряжения молекулы жидких кристаллов меняют ориентацию, что в свою очередь изменяет свойства светового луча, которые проходит сквозь них.

Мышь — это устройство «графического» управления. Перемещая мышь по коврику, вы перемещаете по экрану указатель мыши, с помощью которого можно указывать и выбирать объекты на экране. При помощи клавиш мыши (клавиш может быть две или три), можно задать определенный тип операций с объектом. Воспользовавшись колесиком, можно прокручивать не уместившиеся на экране целиком тексты, изображения или web-страницы. Основной рабочий орган оптико-механических мышей — массивный металлический шар, покрытый резиной. Когда мышь перемещается по поверхности, шар вращается, и это вращение передается двум валам, чье положение считывается инфракрасными оптопарами (парами «светоизлучатель-фотоприемник»), после чего оно преобразуется в электрический сигнал, который и управляет движением курсора на экране монитора. Главную опасность для работы такой мыши представляет загрязнение. Сегодня все популярней становятся оптические мыши без механических частей. Внутри мыши находится источник света, который освещает поверхность, после чего фотоприемник фиксирует отраженный свет, который преобразуется в движение курсора на экране. Существуют беспроводные модели мышей, которым для подключения к компьютеру не требуется кабель.
Клавиатура — это клавишное устройство, которое предназначено для ввода в компьютер информации и управления его работой. Ввод информации осуществляется в виде алфавитно-цифровых символьных данных. У стандартной клавиатуры 104 клавиши и три световых индикатора в верхнем правом углу, которые информируют о режимах работы.
Корпус системного блока
Корпус системника — вопрос не только удобства, но и красоты. Особенно это касается геймерских моделей. Прозрачные вставки, специальные подсветки кулеров и плат, оригинальные световые эффекты превращают простые металлические коробки в такое себе маленькое чудо в стиле хай-тек. Или стимпанк — кому что ближе.
Но корпуса для системников не только красивые. Они выполняют несколько действительно важных функций, самая главная из которых — защита и поддержание работоспособности их содержимого. Да-да, эта самая железная коробочка, которая обычно выбирается без особых заморочек и размышлений, на самом деле довольно-таки важна. Как минимум она оберегает комплектующие от случайных ударов, попадания влаги и других неожиданных, но очень неприятных для хрупких электрических устройств происшествий. А как максимум — корпус системного блока, подобранный, исходя из размеров комплектующих и их температурных режимов работы, будет обеспечивать отличную вентиляцию и отвод тепла, благодаря чему в один непрекрасный день ваш новенькой комп не накроется беспощадным перегревом.

Поэтому для более производительных систем и геймерских компьютеров настоятельно рекомендованы крупные широкие корпуса с толщиной металла от 1 мм, оборудованные специальными кулерами в бортах, обеспечивающими дополнительное охлаждение работающей системы. А вот простенькие офисные системники, которые, кстати, зачастую выбираются по принципу «чем меньше и незаметнее, тем лучше», уже допускают использование небольших компактных корпусов.
Ну и еще один важный момент — расположение панели с разъемами (USB, гнезда под штекеры гарнитуры и т.д.) в удобной для вас части корпуса
Это, кстати, важно как для офисных, так и для домашних вариантов системных блоков, поскольку каждый раз, как нужно подключить флешку или провод тех же наушников, отправляться в поход под стол, согнувшись в три погибели, будет несколько неудобно, как вы понимаете. Поэтому просто поверьте — системники, у которых эти разъемы расположены на передней панели, действительно удобнее
Информация об операционной системе
Утилиты для просмотра характеристик компьютера
Вообще, подобных утилит достаточно много: как платных, так и бесплатных. В этом небольшом обзоре я привел те, с которыми удобнее всего работать (на мой взгляд они лучшие в своем сегменте). В своих статьях я не раз ссылаюсь на некоторые из (и еще буду ссылаться)…
1. Speccy
Одна из лучших утилит на сегодняшний день! Во-первых, она бесплатная; во-вторых, поддерживает огромное количество оборудования (нетбуки, ноутбуки, компьютеры различных марок и модификаций); в-третьих, на русском языке.
И последнее, в ней можно узнать все основные сведения о характеристиках компьютера: информация о процессоре, ОС, оперативной памяти, звуковых устройствах, температуре процессора и HDD и т.д.
Кстати, на сайте производителя есть несколько версий программ: в том числе и портативная (которая не нуждается в установке).
Да, Speccy работает во всех популярных версиях Windows: XP, Vista, 7, 8 (32 и 64 bits).
2. Everest
Одна из самых знаменитых некогда программ в своем роде. Правда сейчас ее популярность несколько спала, и все же…
В этой утилите, вы не только сможете узнать характеристики компьютера, но и кучу нужной и не нужной информации. Особо радует, полная поддержка русского языка, во многих программах такое увидишь не часто. Одни из самых нужных возможностей программы (все их перечислять особого смысла нет):
1) Возможность просмотра температуры процессора. Кстати, об этом уже была отдельная статья: https://pcpro100.info/chem-pomerit-temperaturu-protsessora-diska/
2) Редактирование авто-загружаемых программ. Очень часто компьютер начинает тормозить из-за того, что в автозагрузку прописывается очень много утилит, которые большинство в каждодневной работе за ПК просто не нужны! Про то, как ускорить Windows, был отдельный пост.
3) Раздел со всеми подключенными устройствами. Благодаря нему вы сможете определить модель подключенного устройства, а затем найти нужный драйвер! Кстати, программа иногда подсказывает даже ссылку, по которой можно скачать и обновить драйвер. Очень удобно, тем более, что в нестабильной работе ПК, часто виноваты драйвера.
3. HWInfo
Небольшая, но очень мощная утилита. Информации она может дать не меньше Everest’a, удручает только отсутствие русского языка.
Кстати, если например, взглянуть на датчики с температурой — то помимо текущих показателей, программа покажет максимально допустимые для вашего оборудования. Если текущие градусы близки к максимуму — есть повод задуматься…
Работает утилита очень быстро, информация собирается буквально на лету. Есть поддержка разных ОС: XP, Vista, 7.
Удобно, кстати, обновлять драйвера, утилита внизу публикует ссылку на сайт производителя, экономя ваше время.
Кстати, на скриншоте слева показана суммарная информация о ПК, которая отображается сразу же после запуска утилиты.
4. PC Wizard
Мощная утилита для просмотра множества параметров и характеристик ПК. Здесь можно найти и конфигурацию программ, и сведения о железе, и даже провести тест некоторых устройств: например, процессора. Кстати, стоит еще отметить, что PC Wizard, если вам не нужен, может быстро быть свернут в панели задач, изредка помигивая значками с уведомлениями.
Есть и минусы… Долго загружается при первом запуске ( что-то около пары минут). Плюс иногда программа притормаживает, показывая характеристики компьютера с запаздыванием. Честно, надоедает ждать по 10-20 сек., после того, как нажмешь на любой пункт из раздела статистики. В остальном — нормальная утилита. Если характеристики смотрите достаточно редко — то смело можно использовать!
PS
Кстати, некоторую информацию о компьютере можно узнать в BIOS: например модель процессора, жесткого диска, модель ноутбука и пр. параметры.
Ноутбук Acer ASPIRE. Информация о компьютере в BIOS.
Думаю будет весьма кстати ссылка на статью о том, как войти в BIOS (у разных производителей — разные кнопки входа!): https://pcpro100.info/kak-voyti-v-bios-klavishi-vhoda/
Кстати, какими утилитами для просмотра характеристик ПК пользуетесь?
А у меня на этом сегодня все. Всем удачи!
Сонник Дома Солнца
Мобильные устройства
Какие бывают виды компьютеров, которые относят к мобильному типу? Конечно же, первое, что сразу стоит вспомнить, — ноутбук. К нему относят субноутбук. Это устройство, которое имеет более компактные размеры. Оно также включает 3 типа девайсов: нетбуки, ультрабуки и смартбуки. Нетбуки — это компактные ноутбуки со слабой производительностью. Ультрабуки — очень тонкие лэптопы, а смартбуки — небольшие девайсы, которые используют аппаратную платформу смартфонов.
Кроме ноутбуков к мобильным устройствам относят компактные ПК, мобильные интернет-аппараты, планшетные ПК, электронные книги, смартфоны и др. Каждый девайс имеет свои характеристики, назначение и внешний вид.
О видах
Если спросить знатока, какие современные ПК бывают, он расскажет о делении на категории, исходя из предназначения машины. Так, универсальные модели созданы для работы над самыми разными проблемами. Заранее не устанавливается, какие задачи будет решать такая техника, каковы типы. В общем случае машинам такого класса присуща способность взаимодействовать со всем разнообразием форм информации. Диапазон значений данных велик, точность представления достаточно большая. Универсальные машины обладают довольно большой памятью и хорошей системой вывода сведений, ввода данных. Предусмотрены возможности подключения разнообразной периферии для ввода, вывода информации.
Еще один тип – это ориентированный на проблему. Такие машины созданы для специализированного узкого набора проблем. Преимущественно это управление объектами, работы с данными, исполнение несложных вычислений. ПО, аппаратура, доступные для введения в такую машину, довольно малы в количестве и разнообразии.
Наконец, есть специализированные. Такие предназначены для работы над узкоспециализированной проблемой. Этот один из трех типов современных компьютеров, основных для действующей классификации, формируется таким образом, чтобы структура была нацелена на решение основной задачи. Машины конструируют так, чтобы минимизировать цену, уменьшить сложность, сохранив безупречные показатели производительности. Важный критерий предмета – уровень надежности. К числу таких компьютеров принадлежат агрегаты, ответственные за управление внешней памятью. Обывателям они известны как контроллеры (адаптеры).

Что это такое
Рубрики
2 Метод Arrays.toString()
И первый метод, который мы рассмотрим, будет называться . Но для начала немного предыстории.
У каждого массива в Java есть метод , который возвращает «текстовое представление массива». Получить текстовое представление массива можно с помощью такой конструкции:
Где — это имя переменной-массива, а — это имя переменной, в которую сохранится строковое представление массива.
Но если вы попробуете вывести массив на экран с помощью метода , скорее всего увидите что-то типа:
Первая буква означает, что это массив типа , а символы после – адрес массива в памяти. С одной стороны, переменная-массив именно эту информацию и хранит, а с другой — мы ожидали иное, правда?
Хотелось бы увидеть значения, которые есть в массиве! И вот для того, чтобы увидеть именно значения массива, и придумали метод . Его вызов выглядит так:
Примеры:
| Переменная будет содержать строковое значение: | |
| Переменная будет содержать строковое значение: | |
| Переменная будет содержать строковое значение: |