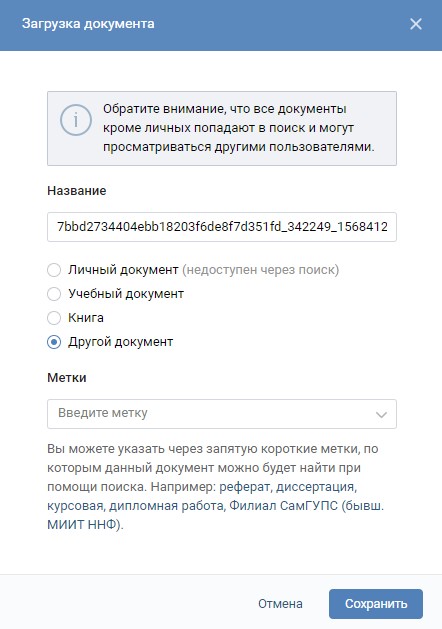Animated gif maker
Содержание:
- Picasion
- Мобильные программы для монтирования гиф
- Мини-Мультик
- MakeAGif
- Как создать gif анимацию из фото и картинок
- Создание анимации онлайн в zimmertwins.com
- Как сделать из видео гифку на телефоне
- Создание анимации
- Школа программирования CODDY
- Создание анимации онлайн на русском в Multator.ru
- Как перевести GIF в JPG и разложить на кадры?
- Как найти телефон Андроид по IMEI
- Смотри.Учись
- Dvolver – создаем развлекательную анимацию
- Формат Gif: особенности и преимущества
- ДШИ.Онлайн
- Удобство и функциональность minimultik.ru
- Как сделать гифку из видео на компьютере
- Bashmet Center
- Другой вариант
- Стационарные программы для создания гифок
Picasion
Читай также: ТОП-10 Онлайн-сервисов чтобы сделать красивый текст +Отзывы
Выделен квадрат отражения динамики смены слоя и дополнительные инструменты сайта
Picasion – русифицированный сервис для обработки графических изображений. Помимо создания гифок здесь можно раскладывать их на составляющие, менять размер, а также вносить минимальные коррективы в статичные картинки.
Перейти к этим инструментам можно по ссылкам в нижней части экрана.
Для создания Gif-графики на главной странице следует:
- выбрать источник,
- установить размер кадра (выбирайте один из 4 стандартных вариантов или вписывайте свои размеры),
- скорость смены эпизода (динамика видна по квадрату сбоку от настройки).
На сервисе отсутствует предварительный просмотр, так что результат выводится сразу. Поэтому чтобы вернуться к редактированию придется возвращаться назад с помощью кнопки браузера.
Сервис удобен для создания гифок из уже подготовленных картинок, т.е. подравненных по ширине и высоте и выстроенных по порядку.
Если же требуется предварительная обработка, то нужно будет либо переключиться на другие средства Picasion, либо воспользоваться другим сервисом.
Мобильные программы для монтирования гиф
Ещё одним способом составить гифки из фотографий является использование мобильных приложений, уровня «GifBoom», «5Second App», «GIF Camera», «GIF Камера» и других аналогов для ОС Андроид, iOS, Windows Phone.
Работа с ними обычно заключается в выборе нескольких фото для гифки, уже имеющихся в памяти телефона, так и в получении фото для гифки с помощью камеры телефона (съёмка). После загрузки в приложение нужных изображений остаётся указать ряд параметров для конвертации гифки (размеры, частоту смены кадров, зацикленность ролика и так далее), затем провести сам процесс конвертации и получить результат.
Мини-Мультик
ТОП-10 Сервисов и программ для бесплатного онлайн распознавания текста
Вставляем фотографии через ссылки
MiniMultik – российский инструмент по созданию анимации из графических файлов. Обладает специфическим набором функций, который не встретишь на большинстве других сервисов.
Пользователю доступна настройка каждого кадра по отдельности, рисование и скругление углов изображения. Для удобства на сайте приведено подробное описание по каждому шагу.
Недостатками сервиса можно назвать устаревший дизайн сайта, не столь удобный интерфейс и обилие рекламы (если у вас установлен блокировщик рекламы, то его придется отключить).
Создание Gif на MiniMultik:
1Для загрузки файлов на сайт перенесите их в выделенную область. Укажите URL источника, воспользовавшись функцией «Добавить ссылку» под этой областью. Рядом расположена ссылка на создание фотографии через веб-камеру.
2Дальше по желанию производятся манипуляции с каждым изображением в отдельности. Здесь можно вставить эффекты, изменить фон и длительность показа снимка. Есть функции дублирования, вставки пустого слоя, а также нанесения надписи и рисунка.
Если вы намерены применять единые параметры ко всем картинкам, то не вносите изменений в этой области.
3В следующем разделе вносятся единые параметры ко всем картинкам. Здесь же есть функция срезки углов.
4Чтобы сохранить изменения следует вернуться наверх и нажать кнопку «Создать анимацию».
Изменяем настройки четвертого эпизода
MakeAGif
Создаем логотип: ТОП-20 приложений для Windows, MacOS и Android
MakeAGif
MakeAGif – крупный ресурс посвященный созданию и обмену анимациями. Пользователь может делать движущиеся картинки и выкладывать их здесь же на всеобщее обозрение. Либо использовать их, чтобы делать свои собственные.
Коллекции гифок разложены по категориям для удобства поиска, а наиболее просматриваемые сразу пробиваются в топ местного рейтинга.
Материалом для Gif-ок может служить как фотографии, так и видеоролики. Сервис позволяет загружать файлы с компьютера, с веб-камеры, а также с таких известных ресурсов как Youtube и Facebook.
На главной странице расположены ссылки на доступные для работы инструменты. Выбрав, вы попадаете в объединенный инструментарий. Несмотря на то, что он на английском языке в нем несложно разобраться.
- название,
- размеры (выбрать шаблон или вписать самостоятельно),
- категорию для публикации (необязательно),
- скорость смены эпизодов (с помощью ползунка под анимацией).
В меню слева можно выбрать пункт «Добавка стикеров» и добавить декораций. После нажатия кнопки «Create Gif» станет возможным внесение надписи на движущуюся картинку.
Вводим параметры картинок на MakeAGif
Как создать gif анимацию из фото и картинок
Рассмотрим по шагам, как это делается.
1) Подготовка картинок
В первую очередь, нужно заранее подготовить фото и картинки для работы, причем, в формате gif (когда в любой программе выбираете опцию «Сохранить как….» — вам предлагается на выбор несколько форматов — выбирайте gif).
Лично я предпочитаю подготавливать фотографии в программе Adobe Photoshop (в принципе, можете использовать любой другой редактор, например бесплатный Gimp).
Статья с программами для рисования:
Подготовка картинок в Adobe Photoshop.
Важно отметить:
— все файлы картинок для дальнейшей работы должны быть в одном формате — gif;
— файлы картинок должны быть одного разрешения (например 140х120, как в моем примере);
— файлы нужно переименовать так, чтобы их порядок был такой, какой вам нужен при их анимации (проигрывании по порядку). Самый простой вариант: переименовать файлы на: 1, 2, 3, 4 и т.д.
10 картинок gif в одном формате и одного разрешения
Обратите внимание на имена файлов
2) Создание анимации
В этом примере я покажу как сделать анимацию в одной из самых простых программ — UnFREEz (о ней чуть выше в статье).
2.1) Запустите программу и откройте папку с подготовленными картинками. Затем выделите те картинки, которые вы хотите использовать в анимации и перенесите их при помощи мышки в окно Frames программы UnFREEz.
Добавление файлов.
2.2) Далее укажите время в мили-секундах, которое должно быть между кадрами. В принципе, можно поэкспериментировать, создавая несколько gif анимаций с разной скоростью проигрывания.
Затем нажмите кнопку создания — Make Animated GIF.
3) Сохранение результата
Осталось только задать имя файла и сохранить полученный файл. Кстати, если скорость проигрывания картинок вас не устраивает — то повторите шаги 1-3 заново, только укажите другое время в настройках UnFREEz.
Результат:
Вот так сравнительно быстро можно создавать gif анимации из различных фотографий и картинок. Можно, конечно, было бы использовать более мощные программы, но для большинства этого будет предостаточно (по крайней мере я так думаю, мне точно хватает….).
Далее рассмотрим более интересную задачу: создания анимации из видео файла.
Создание анимации онлайн в zimmertwins.com
Нарисовать «остросюжетный» мультфильм про двух близнецов (мальчика и девочку) и их черного кота вам позволит сервис создания онлайн-анимации с эффектами zimmertwins.com
Данный сервис, как и предыдущие два, построен на Flash-технологии, однако здесь, если сравнивать с Dvolver.com, всё сделано более качественно. Детальная прорисовка, множество шаблонов, звуковое сопровождение делают создание мультфильма в режиме онлайн очень увлекательным занятием. С другой стороны, несмотря на качество исполнения шаблонов и эффектов для создания онлайн-анимации, у zimmertwins нет той «творческой свободы», какая имеется у русского сайта multator.ru.
Увы, поддержки кириллических символов здесь также нет, поэтому в кадры с диалогами можно вставлять только тексты на английском. Если вы планировали подготовить видеоконтент с русскоязычными текстовыми вставками, то в zimmertwins этого сделать, к сожалению, не удастся. Но если ваша история может обойтись без диалогов (например, вы хотите создать динамичный мультик вместе со своими детьми), то анимационный онлайн-сервис zimmertwins.com позволит смонтировать очень интересную и занимательную историю. Ведь обходились же как-то «Том и Джерри» без диалогов, почему здесь не сможет получиться?!
Работать с данным сервисом можно только после регистрации. С этим этапом ни у кого проблем возникнуть не должно.
Регистрация на zimmertwins.com позволяет не только пользоваться записью анимации, но также дает возможность доступа к дополнительным возможностям сайта. Например, появляется доступ к своеобразному «рейтингу» мультфильмов: вы можете смотреть и комментировать анимационные творения других пользователей, выставлять свои творения на «суд общественности».
Из плюсов данного сервиса онлайн-анимации: его бесплатного функционала с лихвой хватает для создания мультфильмов с полноценным сюжетом. Из минусов: отсутствие поддержки русского языка и возможности экспорта видео. Поэтому и здесь придется воспользоваться программами для захвата видео с экрана.
Как сделать из видео гифку на телефоне
Создавать гифки можно не только на компьютере, но и в телефоне. Это значительно упрощает весь процесс. Соответствующие приложения существуют для смартфонов на андроид и айфонов.
Как из видео сделать гиф на андроиде
Программы для создания гиф-анимации на операционной системе андроид можно скачать в Play Market. Давайте познакомимся с самыми популярными из доступных сервисов.
GIF Camera сразу предлагает пользователю начать создавать анимацию. Примечательно, что вы можете задавать максимальное количество кадров. Есть два варианта создания анимации в этом приложении:
- Снимите материал для создания гифки непосредственно на камеру вашего устройства. Следите, чтобы видеозапись была не очень длинной, иначе файл получится слишком тяжелым.
- Создайте анимацию из файлов, которые уже присутствуют на вашем смартфоне. На создание гифки уйдет немного времени. Результат вы сможете найти в галерее устройства.
GIF Maker является одним из самых функциональных приложений. Здесь нет ничего лишнего. Вы можете снять специальное видео для создания анимации или использовать материалы на смартфоне.
Все необходимые настройки можно выставить с помощью ползунков. Результат тут же будет показан на экране, благодаря этому вы сможете создать качественную анимацию. Дополнительно можно накладывать стикеры, добавлять текст, масштабировать и поворачивать ролики. Вы можете использовать ролики любой длительность: в приложении не предусмотрено никаких ограничений. Все зависит только от объема встроенной памяти в аппарате и вашей личной усидчивостью. Это наиболее простой и действенный способ, как сделать гиф с текстом онлайн.
Сделать гифку можно даже на телефоне
Как из видео сделать гифку на айфоне
Полезными инструментами радуют и в App Store. У них тоже есть возможность записывать видео непосредственно с iPhone или iPad. Готовый ролик (или любое другое видео, загруженное на смартфон) можно легко преобразовать в гифку. Рассмотрим один из самых простых вариантов.
Workflow — простое приложение, позволяющее быстро создавать гифки и загружать их в социальные сети.
- Запустите приложение и кликните по «+», расположенному справа вверху.
- Переходите в «Галерею». Нажмите на значок поиска.
- Наберите «gif» и выберите пункт «Convert Video To GIF».
- Далее нажмите на «Get Workflow» и «Open».
- Приложению необходимо в обязательном порядке разрешить доступ ко всем видео, хранящимся в памяти вашего устройства. Для этого нажимаем «Grant Acces» и «Разрешить».
- Далее отредактируйте параметры, которые помогут разобраться, как сделать gif баннер качественно. Нет необходимости настраивать все параметры: меняйте только те, которые нужны вам.
После завершения работы нажмите Done или расшаритьте получившийся контент в Интернете.
Создание анимации
Предлагаю сотворить ваше первое анимированное чудо! Для этого кликните левой кнопкой мыши по кнопке «Новое видео». Сервис предложит следующие варианты:
В своё время меня порадовали подсказки SUPA касательно того, какой размер для каких социальных сетей подойдёт. Однако сегодня мы воспользуемся шансом создать видео по шаблону: это быстро и просто! Выбираем соответствующий пункт и переходим в следующее рабочее окно:
Для удобства все шаблоны разделены на категории. Вы можете создать стилизованный чат, познакомить подписчиков с цитатой известной личности, представить данные в виде любопытной инфографики или просто прорекламировать свои услуги. Я выбираю последний пункт, а вместе с ним — и самый подходящий шаблон:
Школа программирования CODDY
Основы мультипликации в Adobe Animate
В курсе мультипликации можно попробовать себя в роли мультипликатора диснея и оживить культовых персонажей или создать мультфильм по собственному сценарию.
Многие люди любят и смотрят мультики, проходят интерактивные тесты, кликают на баннеры на сайтах, и задумываются «как это реализовано? На курсе мультипликации вам ответят на этот вопрос. Передовой набор инструментов для создания анимации, который изучается на курсе позволит разрабатывать приложения, рекламные объявления и превосходный мультимедийный контент, который перемещается по экрану.
На курсе рисуются эскизы и создаются выразительные персонажи, с помощью кистей и других инструментов программы Аdobe Animate оживляются персонажи — они будут вести себя как настоящие моргать, говорить и ходить с помощью простой покадровой анимации.
Создание анимации онлайн на русском в Multator.ru
В сравнении с зарубежным Dvolver-ом русскоязычный сайт multator.ru представляет гораздо более широкие возможности. Здесь ваша фантазия не ограничена установленными шаблонами – можно рисовать, что душе угодно!
Создание анимации онлайн в сервисе Multator, как и в предыдущем примере, реализован на технологии Flash, что накладывает определенные ограничения. Но даже в этих условиях можно создавать мультфильмы очень высокого качества. Всё зависит только от вашего желания и навыков рисования. Логика работы сервиса: «покадровая» прорисовка каждого действия, т.е. полноценное создание анимации в классическом ее виде. Рисуете желаемое количество кадров, жмете на «Play» и получаете эстетическое наслаждение от своего творения .
Как и в случае с Dvolver, для сохранения созданной вами анимации можно воспользоваться сторонними сервисами захвата экрана, например той же программой Captura.
Если Вы не хотите регистрироваться на сайте multator.ru, придется мириться с ограничениями: всего 2 цвета. А зарегистрированные пользователи имеют возможность пользоваться полноценной цветовой палитрой и редактировать мультфильмы других пользователей, что является довольно интересной «опцией».
Как перевести GIF в JPG и разложить на кадры?
Еще один нюанс, который возникает у многих пользователей при работе с GIF – необходимость
разложить на кадры. Кроме того, сделать из JPG GIF – не такая сложная задача. Но
как перевести GIF в JPG? Или конвертировать в PNG?
Столкнувшись с такой задачей, вы можете снова обращаться к редактору GIF Resizer.
Воспользовавшись им, чтобы изменить размер, уменьшить или увеличить GIF, вы можете
сразу разложить GIF на кадры и, таким образом, перевести нужную вам анимацию в JPG.
Последовательность действий при этом не меняется – все происходит быстро
и просто:
- Выберите нужную анимацию.
- Нажмите на кнопку «Разложить на кадры».
- Наслаждайтесь полученным результатом!
Редактор GIF Resizer дает вам прекрасную возможность экономить свое время и силы
на работе с GIF файлами. Что бы вам ни понадобилось – изменить размер, обрезать,
уменьшить или увеличить, разложить GIF на кадры, перевести в JPG, JPEG, конвертировать
в PNG – наше приложение всегда к вашим услугам!
Редактор GIF Resizer позволяет
решить вопросы:
- Как изменить размер анимированного рисунка gif?
- В какой программе можно изменять размер анимированного изображения?
- Как уменьшить размер gif изображения?
- Как уменьшить размер анимированной картинки?
- Как изменить формат анимированных картинок?
- Как убрать логотип с анимированной картинки?
Вы можете продолжить создавать Gif анимацию, даже если при предыдущем посещении
ресурса вам пришлось прервать свою работу. Ведь все ваши творения вы всегда сможете
найти на сайте! А лучшие Gif анимации, которые вы сумели создать при помощи нашей
бесплатной онлайн программы Gif Resizer, попадут в галерею сайта и сумеют стать
предметом вашей личной гордости.
Как найти телефон Андроид по IMEI
Если вы уверены, что ваш телефон не просто потерян, а его украли, отыскать его можно с помощью IMEI. Это 15-значный номер идентификации мобильного телефона, уникальный для каждого гаджета. Так как IMEI используется во время авторизации в сотовой сети, с его помощью пользователь может попытаться найти телефон, который он потерял. Узнать IMEI можно так:
- Набрать в телефоне номер *#06#. После этого на экране появится идентификационный номер. Учтите, что у двухсимочного телефона будет два IMEI для каждого слота под сим-карту.
- Вынуть из телефона аккумулятор. Под ним находится наклейка с серийным номером и IMEI.
- Производитель телефона может напечатать IMEI на упаковке.
- IMEI указывается в гарантийном талоне.
После того, как вы узнали IMEI, отправляетесь в полицию. Там вам нужно будет написать заявление, в котором указать свое ФИО, данные паспорта и IMEI телефона. Не забудьте взять с собой документы на телефон: кассовый или товарный чек. После этого полиция должна делать запрос в сотовую компанию, где через IMEI вычисляют подключенный к сети телефон. Вы должны быть точно уверены в том, что телефон украден. Если мобильник найдется у вас же дома, придется заплатить штраф.
У данного способа есть существенный недостаток. На обработку подобных запросов в полиции уходит несколько дней, а то и недель. За это время украденный телефон вполне могут перепродать или разобрать на запчасти. Конечно, можно попытаться найти телефон по IMEI самостоятельно с помощью специальных сайтов. Только учтите, что они не дают стопроцентной гарантии, что телефон будет найден.
Другие смартфоны Флай
На нашем сайте можно найти каталог с остальными смартфонами Fly на Андроиде .
Смотри.Учись
Анимация для начинающих
Все, что нужно для начинающих аниматоров в одном курсе: как быстро создать и смонтировать собственный мультфильм в домашних условиях с помощью любого фотоаппарата и приложения к Windows Movie Maker.
С чего начать и как это сделать, расскажет в данном курсе Алёна Нарциссова, режиссер, сценарист и ведущая мастер-классов по анимации. Из лекций вы узнаете:
- как подготовить рабочее место для съемок будущего фильма и как начать делать анимацию;
- с видами анимации, процессом работы, техникой перекладки и материалом для создания мультфильмов;
- из каких этапов складывается создание анимации для начинающих;
- как снять свою историю методом покадровой съемки;
- как смонтировать мультфильм – соединить полученные кадры, добавить звуковое сопровождение.
В курсе вы найдете простые примеры, пошаговые инструкции и полезные советы от режиссера и без труда сможете снимайте мультфильмы дома!
Dvolver – создаем развлекательную анимацию
Онлайн-конструктор для создания анимированных роликов Dvolver.com использует технологию Flash. С одной стороны, это обуславливает его простоту и «шустрость», с другой – по той же причине в dvolver-е нельзя создать что-то особо сложное, какой-нибудь мультфильм «с размахом». Всё в рамках имеющихся шаблонов. Но и здесь можно дать фантазии разыграться .
Русский язык здесь не предусмотрен ни в интерфейсе сайта, ни в меню вставки текста. Просто не получается печатать кириллицей, только английскими словами.
Так что если очень захочется сохранить в видеоформате созданную в dvolver-е онлайн-анимацию, придется воспользоваться сторонними средствами. Благо, их сейчас очень много, причем качественное ПО доступно для бесплатного использования.
Если Вы желаете сохранить себе созданный анимационный шедевр, установите на свой ПК приложение по захвату видео с экрана. Рекомендуем приложение Captura — удобную, простую в установке и использовании «софтину», не требующую от пользователя особых навыков.
Формат Gif: особенности и преимущества
Файл формата Gif объединяет в себе несколько изображений, которые
выводятся на экран в определенной последовательности и в итоге образуют анимированный
элемент. Поэтому чтобы создать Gif анимацию, не спешите сразу обращаться к нашей
бесплатной программе Gif Animator – вначале подготовьте набор картинок, из которых
будет создано ваше подвижное изображение, и четко продумайте суть того, что хотите
получить в итоге.
Итак, вы воспользовались программой Gif Animator для создания бесплатной анимации
и теперь решили разместить результат на своем сайте. И тут вас ждет множество приятных
открытий:
-
Процедура размещения Gif анимации в web ничем не отличается от размещения неанимированного
изображения – обычного Gif. -
Бесплатное анимированное изображение, которое вы решили создать с помощью программы
Gif Animator на нашем сайте, не требует никаких дополнительных плагинов для просмотра. - За счет сжатия при создании Gif анимация в итоге получается небольшого объема.
-
После создания Gif анимацию можно поместить в кэш. Повторного обращения к серверу
при этом не требуется. Так же, как и для работы с анимированным Gif изображением
не требуется повторной связи с сервером. -
Решив при помощи нашей бесплатной онлайн программы Gif Animator создать анимированное
изображение, в последующем вы можете просто разместить его на странице – для этого
вам не потребуется использовать никаких приемов программирования.
ДШИ.Онлайн
Курс посвящен обучению элементарным навыкам анимации в процессе создания мультфильма в технике «стоп-моушн».
Направление: декор и ИЗО
Тематика: воспитание культуры приготовления и этикета сервировки. Знакомство с основами мультипликации. Сохранение традиций и семейных ценностей
Возраст: 7-13 лет
Участие родителей: практическая помощь в изготовлении и подборе материалов, создание творческой атмосферы
Уровень знаний и умений: владение фотосъемкой (можно на смартфоне), быстрое чтение (читать может родитель)
Оборудование и материалы:
компьютер, планшет, смартфон — с доступом в интернет
фотоаппарат/видеокамера (можно на смартфоне)
Продолжительность курса: миникурс – 4 недели, полный курс – 8 недель
Удобство и функциональность minimultik.ru
На сайте представлена масса возможностей сделать анимацию более интересной и веселой. Для этого вам стоит
открыть вкладку редактирования. Здесь можно наложить на будущую анимацию текст, нарисовать что-то поверх
и т.д. Кроме того, можно редактировать и всю анимашку в целом, например, изменить скорость смены кадров,
размер анимации, способ масштабирования загруженных картинок, возможно, сделать плавный переход между
кадрами. По окончанию редактирования, достаточно один раз кликнуть на соответствующую кнопку и через
пару секунд вы уже можете насладиться своей анимацией. В несколько кликов вы смогли сделать мультик. Это
потрясающе! Движущиеся картинки могут помочь как дизайнерам и веб программистам, так и обычным людям,
которые увлекаются анимационным творчеством. Для того, чтобы реализовать какую-либо свою идею вам даже
не понадобилась программа для создания анимаций. Ведь с minimultik.ru работать значительно проще и
удобней.
Как сделать гифку из видео на компьютере
Для создания гифки из видеоролика с помощью LiceCap или Gifcam следует запустить программу, выбрать область, которую надо записать, задать размер и продолжительность кадра (скорость обновления), и нажать на кнопку Record.
Чтобы сделать GIF-изображение из видео этим приложением нужно выбрать проигрыватель, на котором воспроизводится нужный файл, в качестве области съемки. Запись автоматически остановится по достижению предела. Полученная картинка сохраняется в формате GIF, а также фирменном – LCF.
Сделать полноценную гифку из видеофайла на компьютере также можно с помощью мультимедийных конверторов, поддерживающих преобразование в формат GIF. Поскольку длительность такой анимации ограничивается несколькими секундами, процесс создания в общем случае сводится к выбору требуемого фрагмента видеофайла в окне обрезки и дополнительных свойств. Приложение-конвертор должно поддерживать такую функцию.
Это был первый способ, как сделать гифку из видео, теперь давайте разберемся, как создать GIF онлайн.
Создание гифок из видеороликов посредством онлайн-сервисов
Существует несколько сайтов, позволяющих бесплатно сделать GIF-изображение из видеороликов. Некоторые сервисы могут также предоставлять дополнительные возможности, несвязанные напрямую с созданием GIF.
Одним из таких сайтов является ToolsOn. С его помощью можно сделать GIF из нескольких неподвижных графических файлов, а также из видеоролика. Помимо этого, данный сайт позволяет создавать иконки (ICO) и рингтоны. Для онлайн-создания гифки потребуется перейти на сайт ToolsOn и щелкнуть по верхней ссылке в шапке сайта «Конвертировать видео в GIF». Откроется онлайн-сервис «Video to Gif Lab«. Загрузить видео, из которого требуется сделать «гифку», можно двумя способами: по нажатию на кнопку или перетащить, зажав левую клавишу мыши, в специальную область сайта.
После загрузки ролика необходимо выбрать фрагмент, на основе которого надо сделать анимацию. Вначале нужно задать частоту смены кадров. Чем она выше, тем плавней будет анимация и тем больше размер файла. Затем следует перемотать загруженное видео в нижерасположенном плеере до точки начала будущей гифки.
Для запуска записи анимации нажимается кнопка Start Recording. После выбора конечной точки фрагмента следует нажать кнопку остановки записи и сохранения графического файла. Созданная гифка появится справа от видеоплеера. Её можно сохранить на компьютер, нажав кнопку Save GIF. Картинку впоследствии можно разместить в социальной сети или загрузить в облачное хранилище. Поскольку обработка изображения в сервисе Video To GIF Lab осуществляется в браузере, загрузка процессора на некоторых компьютерах может доходить до 100%. Лучше всего этот сайт работает с Google Chrome свежей версии.
Существуют также и другие онлайн-сервисы по созданию гифок, которые работают похожим образом: необходимо добавить на сайт нужный видеофайл, хранящийся на компьютере, установить точку начала, а также длительность GIF-изображения или точку окончания, и задать дополнительные параметры. Нужный файл станет доступен после обработки в браузере или на сервере разработчика онлайн-утилиты.
Таким образом, понять как сделать гифку из видео сможет даже начинающий пользователь, поскольку этот процесс отличается простотой и занимает немного времени. Каждый может выбрать подходящий сайт или программу под конкретные потребности.
Полезное видео о том, как без установки программ, создать изображение в формате gif из видеоролика с помощью 2 онлайн сервисов:
dimon96
Bashmet Center
Вас научат работать с программой Dragonframe и создавать собственные мультфильмы, работа ведется в смешанных техниках. Перекладная анимация, пластилиновая анимация, компьютерная 2D анимация, песочная и stop-motion анимация. Курс рассчитан для всех возрастов. Вы можете посещать занятия всей семьёй.
Вы узнаете
Много важных и интересных аспектов из истории анимации, ознакомитесь с основными законами драматургии, режиссуры и монтажа. Как правильно ставить свет, компоновать кадр, работать с камерой и программами. Ученик всегда сможет выбрать своего любимого персонажа, а также разработать своего собственного и провести его через увлекательный мир, созданный своими руками.
Техники
- Перекладная анимация
- Кукольная анимация
- Пластилиновая анимация
- 2D анимация
- Stop motion
- Песочная анимация
Другой вариант
Переходим ко второму варианту. Этот вариант намного быстрее и интереснее. Добавляем изображение желательно без фона, у меня есть набор стикеров, картинок без фона поэтому я буду использовать одну из фоток.
Уверяю, данный способ работы затянет вас, и вам захочется постоянно творить что-то интересное. Скорее всего вам захочется даже анимировать все свои изображения. Добавляем наше фото. Что делаем дальше?
Преобразовываем наше фото в смарт-объект, для этого щелкаем по слою и выбираем нужный нам параметр. Как только это дело сделано нажимаем Редактирование — Марионеточная деформация.
Не удивляйтесь, когда увидите сеточку на картинке, так и должно быть. Подведя курсор к этой сетке вы заметите булавочку, она нужна для закрепления областей, которые не будут участвовать в движении. В моем случае я закрепляю полностью изображение и оставляю только носик собаки.
Двигаться будет именно она. Подумайте какую именно анимацию вы хотите создать. У меня нос собаки будет чуть подниматься и отпускаться, следовательно, придется сделать около шести слоев, но сейчас я ограничусь четырьмя.
Обязательно нужно делать всё плавно, одно резкое движение и придется всё переделывать. Ещё один момент, не нужно делать сразу копии слоев, потому что мы должны делать копию слоя, где было что-то изменено, в общем, всегда делаем копию предыдущего слоя.
Когда все будет готово, выделяем все слои с помощью горячих клавиш Alt+Ctrl+A. Далее щелкаем по любому слою правой кнопкой мыши и выбираем «Растрировать слой».
Снова возвращаемся к работе со «Шкалой времени», алгоритм действий точно такой же как и описывалось выше, думаю повторять заново не нужно. Сохраняем нашу гифку.
Вот такие незначительные, на первый взгляд казавшиеся достаточно сложными действия позволят вам стать асом в анимации. Начните с малого, постепенно оттачивая свои навыки, вы можете добиться больших успехов.
Стационарные программы для создания гифок
Среди программ на компьютер, которые позволят собрать гифку из качественных фото, можно отметить такие популярные инструменты как «Photoshop» и «Gimp». Сочинить gif-файла с помощью указанных профессиональных решений предполагает добротное владение функционалом данных программ (работа со слоями, изменение размеров изображения et cetera).
Также можно отметить более простые программные решения уровня «Unfreez», «Easy GIF Animator», «GIF Movie Gear» (gamani.com) и другие аналоги, которые вы можете поискать в сети. Специфика их работы не сильно отличается от функционала вышеописанных мобильных сервисов – вы загружаете в такую программу нужные вам фото, указываете параметры будущей гифки, и создаёте оную с помощью нажатия на соответствующую кнопку.