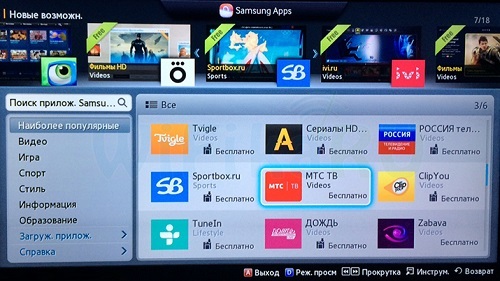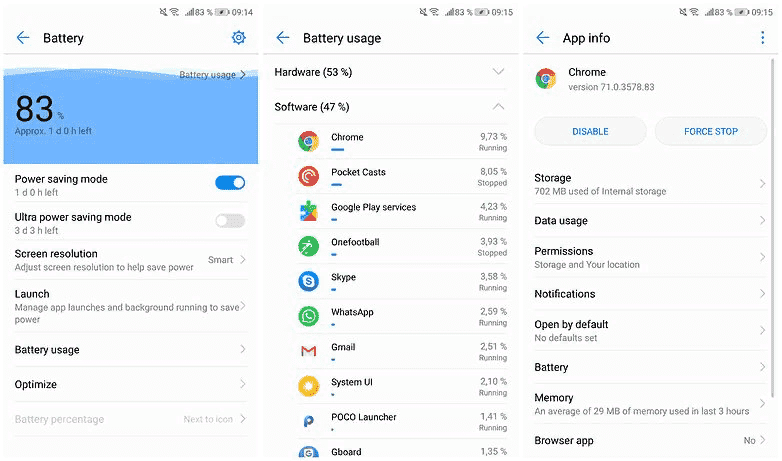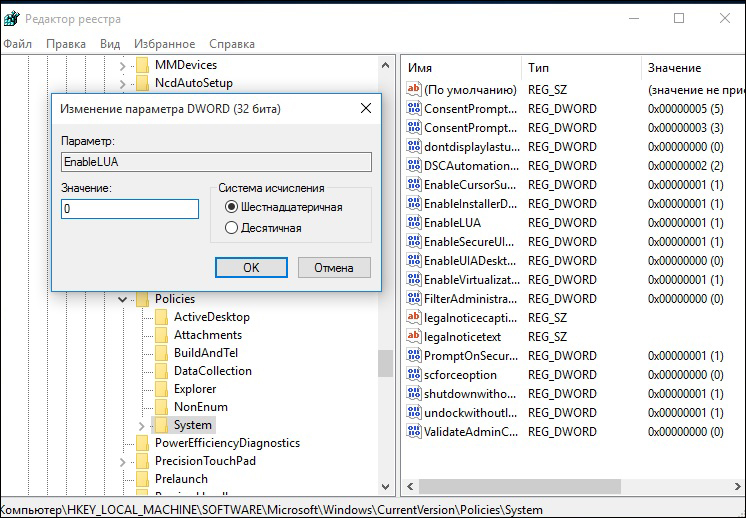Приложения в фоновом режиме на самсунг: включение и отключение
Содержание:
- Что такое фоновый режим?
- Управление фоновыми процессами
- Из-за чего садится батарея телефона
- Зачем нужны фоновые приложения и в чем их вред
- Опасно ли останавливать фоновые процессы Android
- Какие фоновые приложения можно отключить в Windows 10 и 7
- Скорость системной анимации
- Что такое фоновый режим и для чего он нужен?
- Рекомендуем
- Проверить диск является MBR или GPT
- Как узнать запущенные фоновые процессы
- Как отключить фоновые приложения?
- Фоновые программы. Зачем нужны и как избавится от лишних
- Зачем нужны фоновые приложения и в чем их вред
- Преимущества и недостатки фоновой работы приложений на Android
- Как отключить приложения
- Мифы о закрытии приложений в андроид
- Что такое фоновый режим в телефоне?
- Как включить фоновый режим на Мейзу
- Настройка ТачВиз для приложений на Самсунге
- Что такое фоновый режим и фоновая передача данных
- Проверьте работу службы или статистику процесса
- Что расходует заряд аккумулятора
Что такое фоновый режим?
Вообще, фоновый режим – это совокупность приложений и специальных служб, работающих без участия пользователя. Для наглядности мы даже можем привести простой пример. Предположим, что вы смотрели видео на YouTube, а затем просто свернули эту программу и перешли в мессенджер. Но всё это время, пока вы общаетесь с друзьями или коллегами, первое приложение по-прежнему будет оставаться рабочим и расходовать ресурсы смартфона. Оно может присылать уведомления и даже проигрывать какие-то ролики, если такая опция присутствует.
А еще под фоновыми процессами понимают службы, которые себя вообще никак не выдают. За примером далеко ходить не придется – возьмем приложение Google, которое периодически присылает оповещения о последних и, по мнению встроенных алгоритмов, важных новостях. Получается, что программу мы вообще не запускали, однако информация откуда-то всё-таки загружается. И такие процессы незаметно расходуют заряд аккумулятора и занимают оперативную память. И если устройство мощное, то на работе это никак не скажется, чего нельзя сказать про бюджетные смартфоны.
Управление фоновыми процессами
- В версиях до Android Marshmallow для этого нужно открыть Настройки > О телефоне
и нажать на номер сборки семь раз. Вы получите уведомление о том, что настройки для разработчиков были разблокированы. - На многих устройствах нужно искать опцию «Процессы»
или «Статистика процессов»
по адресу Настройки > Для разработчиков > Процессы.
Здесь вы получите перечень работающих сейчас процессов и узнаете, как много памяти расходует каждый из них. - Естественно, нужно остановить процессы, которые расходуют больше всего памяти. Не следует делать эту бездумно; нужно понимать, что останавливаешь. Остановка некоторых приложений может привести к падению операционной системы.
Настройки > Для разработчиков > Запущенные сервисы
Сервисы/Процессы
Некоторые смартфоны, вроде , не позволяют получить доступ к настройкам для разработчиков при помощи нажатия на номер сборки и имеют особенные методы. В таком случае лучше всего поискать в интернете вариант разблокировки настроек разработчиков на вашей модели смартфона. У нужно в номеронабирателе набрать ##6961##
и посмотреть по адресу Настройки > Специальные возможности > Для разработчиков > Статистика процессов
.
Если у вас чистая версия или современнее, ищите опции по адресу Настройки > Память > , тут есть возможность остановить процессы вручную.
Какие приложения останавливать
Итак, если вы не хотите, чтобы программы или смартфон в целом аварийно завершали работу, нужно быть осторожным. Приложение под названием «Сервисы Google» и любое другое со словом Google в названии не стоит останавливать вручную.
В данном примере не было необходимости в работе приложений Kik, Facebook Pages Manager и ряде других сервисов. В некоторых случаях сервисы автоматически запускаются обратно. Если нажать на кнопку «Дополнительно», вы можете увидеть объём памяти, используемый кешированными процессами. Здесь правила остановки такие же, как для приложений.
Для тех приложений, которые не хотят уходить (если убить Kik через вкладку процессов, он стартует заново), нужно открыть Настройки > Приложения > Менеджер приложений
и выполнить принудительную остановку или удалить приложение.
- Чтобы остановить приложение вручную через список процессов, откройте Настройки > Для разработчиков > Процессы
и нажмите на кнопку «Остановить»
. - Для принудительной остановки или удаления приложения вручную через список приложений Откройте Настройки > Приложения > Менеджер приложений
и выберите нужную программу. Не удаляйте приложения, которые отображаются при выборе опции «Показать системные приложения».
- Для принудительной остановки приложения в чистой версии Android Marshmallow или более современной откройте Настройки > Память > Используемая приложениями память
.
Из-за чего садится батарея телефона
А теперь разберем, от чего именно садится батарея вашего телефона. Способы анализа, приведеные выше, бесспорно хороши, но есть в них и минусы. Они не показывают непосредственного воздействия приложения на аккумулятор. Чтобы понять, сколько процентов потратили процессы каждого конкретного приложения, надо открыть ”Настройки”, далее ”Аккумулятор”. Тут вы можете найти информацию о том, какие приложения работают и насколько активно они сажают аккумулятор. Так будет еще проще решить, что остановить или и вовсе удалить.
С каждой новой версией Android количество систем автоматического сохранения заряда увеличивается. Это означает, что со временем количество настроек может сократиться.
Много споров и дискуссий всегда вызывали сторонние приложения для оптимизации работы смартфона. С одной стороны, они позволяют не задумываться о том, как и что надо сделать, чтобы остановить ненужные процессы, но могут быть в таких приложениях и минусы.
Главным минусом будет то, что такие приложения могут сами еще больше сажать аккумулятор. На это жалуются многие пользователи. Иногда действительно проще сделать все вручную, чем доверять все автоматике.
Зачем нужны фоновые приложения и в чем их вред
Фоновые приложения – это вид программ, которые запускают определенные процессы без ведома пользователя и работают на фоне, поэтому они и получили такое название. Выглядит, будто приложение закрыто, но оно все равно использует ресурсы системы, сокращает объем оперативной памяти и время работы телефона от аккумулятора. На такое поведение данные программы имеют определенные причины, например, получение информации о геолокации, синхронизация либо иная активность, напрямую связанная с функциями этих приложений.
Некоторые фоновые процессы на самом деле необходимы и значительно облегчают для пользователя получение информации. Другие, в свою очередь, лишь тормозят работу гаджета, снижают заряд батареи, а также производительность и автономность телефона.
Опасно ли останавливать фоновые процессы Android
В системе есть ”защита от дурака” и остановить что-то, что действительно может привести к критической ошибке, скорее всего, не получится, но испытывать судьбу не стоит.
Чтобы остановить процесс, надо будет открыть выбранное приложение и нажать ”остановить”. Все просто.
Если вы сомневаетесь или просто не хотите останавливать процессы из этого меню, можно зайти в другое место. Откройте ”Настройка”, далее ”Приложения”, после этого откройте список приложений и нажмите в правом верхнем углу значок с тремя точками. Там выберите ”Показать системные процессы”.
Чтобы принудительно остановить или удалить приложение вручную через список приложений, перейдите в «Настройки», далее «Приложения», потом «Диспетчер приложений» и выберите приложение, которое вы хотите изменить. Не удаляйте приложения, которые появляются, когда вы выбираете опцию «Показать системные приложения».
Изучите список, поймите, что вам не нужно, и остановите этот процесс. Надо понимать, что некоторые приложения сразу же перезапустят процесс и так можно делать бесконечно. Для этого вернитесь назад и просто остановите приложение. А если вы вообще не пользуетесь им, просто удалите его — так будет еще лучше.
Какие фоновые приложения можно отключить в Windows 10 и 7
Дело в том, что отключать необходимо только не важные приложения. Однако не все пользователи понимают, что именно к ним относится. Чтобы не ошибиться, рекомендуется посмотреть весь список программ и найти среди них те, которые установлены пользователем самостоятельно. К ним можно отнести Skype, торренты, программы прогноза погоды и им подобные
Кроме того, можно обратить внимание на следующие приложения:
- спорт;
- игры от Майкрософт;
- Xbox Live;
- McAfree;
- One Note.
Приложения можно посмотреть в списке процессов или вкладке автозагрузки. Здесь указаны все программы, которые имеются на компьютере. Среди них можно увидеть фоновые и запускаемые пользователем.

Список приложений в Виндовс 10
Благодаря возможности отключать фоновый режим, любой пользователь имеет возможность существенно повысить работоспособность своего компьютера.
Скорость системной анимации
Что такое фоновый режим и для чего он нужен?
Итак, уже понятно, что саму программу, работающую в фоне, пользователь не видит. Определить состояние ее активности можно двояко. В общем случае для этого в Windows-системах используется стандартный «Диспетчер задач», в котором на разных вкладках отображены все запущенные процессы, включая и активные приложения в фоновом режиме. В более конкретном случае, если речь идет о пользовательских программах, их можно найти в свернутом виде в системном трее.
Однако далеко не каждая программа может сама по себе сворачиваться таким образом, чтобы ее консольное окно не отображалось вообще. Тот же «Планировщик задач» или настройка автозапуска в момент старта Windows нужного эффекта не дают. Окно приложения открывается в любом случае. С мобильными девайсами дело обстоит проще, хотя в большинстве случаев, как и для Windows, речь идет о системных службах и процессах. Тем не менее включить фоновый режим для программ юзера в любой из этих систем можно.
Рекомендуем
Проверить диск является MBR или GPT
С помощью управление дисками:
Откройте: в строке поиска или в меню выполнить (выполнить вызывается клавишами Win+R) введите команду diskmgmt.msc и нажмите клавишу Enter.
На диск, который вы хотите проверить, нажмите правой клавишей мыши => в открывшемся контекстном меню выберите «Свойства».
Перейдите во вкладку «Тома», напротив «Стиль раздела» написано используется GPT или MBR.
Используя командную строку:
Откройте командную строку: один из способов работающих во всех версиях Windows — в строке поиска введите cmd нажмите правой клавишей мыши на найденном результате и выберите «Запустить от имени администратора».
Введите команду diskpart и нажмите клавишу Enter, потом введите команду list disk и снова нажмите Enter.
Вы увидите все подключенные диски, и если в столбике GPT будет стоять звездочка * — значит данный диск GPT, нет звездочки — MBR. На рисунке «Диск 0» GPT, а «Диск 1» MBR.
В диспетчере устройств.
1. В строке поиска или в меню выполнить (выполнить вызывается клавишами Win+R) введите команду devmgmt.msc и нажмите клавишу Enter.
2. Откройте дисковые устройства, после чего нажмите двойным щелчком левой клавиши мыши на тот диск, который вы хотите проверить.
3. Перейдите во вкладку «Тома», нажмите левой клавишей мыши на «Заполнить».
4. Напротив стиль раздела вы увидите MBR или GPT.
В PowerShell
1. Откройте PowerShell: в строке поиска напишите PowerShell и выберите его из найденных результатов.
2. Введите команду Get-Disk и нажмите клавишу Enter. В колонке Partition Style написано напротив каждого диска MBR или GPT.
Как узнать запущенные фоновые процессы
Для того чтобы определить, какие операции оказывают влияние на работу устройства, необходимо:
- Активировать режим разработчика. Зайти в меню, а именно в «Настройки», затем «О телефоне». В самом низу открывшегося перечня щелкнуть по пункту «Номер сборки» 7 раз. После данного действия придет оповещение о том, что вы стали разработчиком.
- Перейти в появившийся раздел «Для разработчиков» и выбрать «Статистику процессов». На экране появятся данные о всех запущенных в настоящий момент программах, а также информация об объеме памяти, необходимой для их работы.
- Для получения сведений о том, какое количество заряда использует каждое установленное приложение, следует вернуться в «Настройки» и выбрать раздел «Батарея и производительность», затем «Использование батареи». В открывшемся окне появится статистика по всем программам в порядке убывания.
Как отключить фоновые приложения?
ОС Андроид дает возможность пользователям вносить существенные изменения в свою работу, в число которых входит запрет на неявное выполнение многих программ. Чтобы отключить функционирование фоновых задач на смартфоне, совсем необязательно качать сторонние утилиты. Для этого воспользуйтесь данным руководством:
- Откройте стандартное меню «Настройки» на своем мобильном устройстве.
- Перейдите в раздел «Для разработчиков», а затем тапните по пункту «Статистика процессов».
- Выберите одну из доступных в данный момент утилит, после чего нажмите на кнопку «Остановить».
- Чтобы принудительно прекратить выполнение программы, закройте ее через «Диспетчер приложений».
Таким образом, вы сможете не только улучшить производительность своего смартфона, освободив доступную память под выполнение других задач, но и значительно повысить время его автономной работы
Если вас заинтересовала эта тема, Обратите внимание на программу Greenify, которая прекрасно знает, как отключить фоновый режим на ОС Андроид для большинства ресурсозатратных приложений, делая это автоматически. Также вы можете убрать все ненужные процессы из автозагрузки, получив права администратора на своем мобильном устройстве
Фоновые программы. Зачем нужны и как избавится от лишних
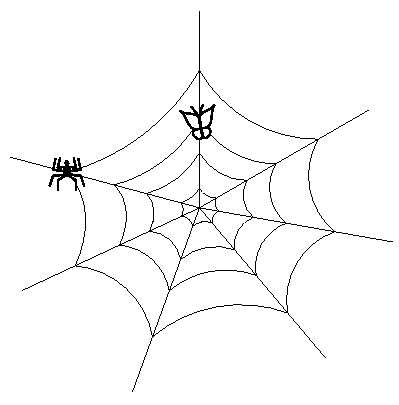
Фоновыми называются приложения/процессы, которые работают в фоновом (скрытом от пользователя) режиме.
Часть из них не используется пользователем, потребляя, тем не менее, системные ресурсы, и соответственно снижая эффективность использования оборудования, часть просто замусоривает панель задач, рабочий стол и список установленных программ.
Некоторые из этих программ – это различные службы, запускаемые операционной системой. В силу своей универсальности операционная система запускает большое количество приложений часть, из которых конкретно вам никогда не понадобиться. Кроме того, некоторые из фоновых приложений, в свою очередь запускают свои фоновые приложения, например MS Office. Удаление не используемых вами приложений поможет ускорить запуск системы и разгрузить вычислительные мощности.
2.3 Через Msconfig (SCU)
4. Принести устройство в сервисный центр на ремонт
1. Основные типы фоновых приложений
Просмотреть запущенные приложения можно в панели задач windows. Как правило, это разнообразные менеджеры закачек, антивирусы, «демоны», «визарды», и другие полезные и не очень, утилиты. Попадают, те, которые «не очень» на вашу машину разными путями: в «довесок» к скачиваемым из Интернета файлам, при установке различных программ методом «по умолчанию» и т.д. Потратив несколько минут на отключение лишних приложений и служб, вы сможете улучшить производительность вашего «железа». Фоновые службы конкурируют с пользовательскими задачами за память, увеличивая число обращений к файлу подкачки, снижая, таким образом, эффективность всей системы.
2. Способы обнаружения и удаления фоновых процессов
Что бы просмотреть список приложений, запускающихся автоматически, нажимаем «Пуск» — Все программы — Автозагрузка.
Здесь отражаются «честные» программы, удалить их из автозагрузки можно правой клавишей – «удалить» при этом сама программа НЕ удаляется, просто она перестает загружаться автоматически при старте windows. Другие же фоновые программы «прячутся», и нам нужно уметь их искать.
Обратите внимания на панель задач вашего компьютера (как правило) нижний правый угол. Там находятся ярлычки программ, которые запустились по умолчанию
В данном случае, мы видим диспетчер закачек uTorrent, агент обновления 2ГИСа, Skype, эмулятор дисков DAEMON Tools lite и другие.
Рис.2. Список программ в панели задач
Программы, которые мы видим в панели задач, можно выгрузить нажатием правой клавиши:
Рис.3. Завершение работы (выгрузка) программ
Замечание: при использовании кнопки Выход, Exit выгруженный процесс при перезапуске windows стартует снова. Если его нужно выключить навсегда, используйте msconfig, regedir.
2.2 Используя диспетчер задач (ctrl+alt+del)
Запустив, диспетчер задач windows (нажатием клавиш Ctrl+Alt+Delete), вы можете посмотреть на список фоновых служб. windows различает пользовательские приложения и системные службы. На закладке «Приложения» можно увидеть запущенные программы, на закладке «Процессы» список системных служб и компонентов приложений.
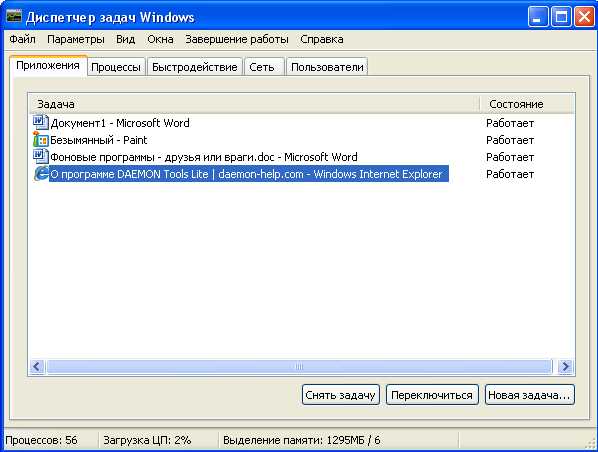
Рис.4. Диспетчер задач, вкладка Приложения
Кнопкой Снять задачу можно убить закрыть программу или процесс
Зачем нужны фоновые приложения и в чем их вред
Фоновые приложения – это вид программ, которые запускают определенные процессы без ведома пользователя и работают на фоне, поэтому они и получили такое название. Выглядит, будто приложение закрыто, но оно все равно использует ресурсы системы, сокращает объем оперативной памяти и время работы телефона от аккумулятора. На такое поведение данные программы имеют определенные причины, например, получение информации о геолокации, синхронизация либо иная активность, напрямую связанная с функциями этих приложений.
Некоторые фоновые процессы на самом деле необходимы и значительно облегчают для пользователя получение информации. Другие, в свою очередь, лишь тормозят работу гаджета, снижают заряд батареи, а также производительность и автономность телефона.
Преимущества и недостатки фоновой работы приложений на Android
Если говорить о преимуществах работы на фоне, то стоит выделить следующие:
- Частичная автоматизация выполняемых процессов обновления ПО или уведомления человека, которые не требуют его вмешательства.
- Рост функциональности мобильного аппарата и операционной системы.
- Расширение функции мультизадачности, когда девайс выполняет сразу несколько процедур.
Важно! Есть у данного подхода и минусы, основной из которых заключается в высоком потреблении энергии аккумулятора девайса. Когда службы активно работают, то телефон не может войти в режим сна и сохранить автономность работы на пару часов больше
Картинка 6 Работа в All-In-One Toolbox
Как отключить приложения
Андроид позволяет владельцу смартфона вносить значительные изменения в его работу, в том числе запретить скрытые процессы большинства программ. Для этого необходимо:
- Открыть «Настройки».
- Найти пункт «Для разработчиков», после щелкнуть по разделу «Статистика процессов».
- Выбрать необходимые приложения, затем нажать кнопку «Остановить».
- Для принудительного завершения работы программы ее следует закрыть через «Диспетчер приложений».
Также можно воспользоваться специальными утилитами, предназначенными для автоматизации гаджета, например:
- Greenify;
- ES Task Manager;
- Clean Master;
- Advanced Task Manager;
- ShutApp;
- Naptime.
В результате, пользователь сможет освободить место в памяти для выполнения более важных задач, повысить производительность своего устройства, а также в значительной степени увеличить время его автономной работы.
Мифы о закрытии приложений в андроид
Это миф, что закрытие приложений позволяет экономить заряд батареи, потому что они больше не работают в фоновом режиме. Только люди твердо убеждены, что все с точностью наоборот. Объясню на примере.
Представьте, что вы смотрите телевизор и хотите пить. Тогда идете на кухню, берете стакан, наполняете его водой и выпиваете половину.
Затем другую половину недопитой воды выливаете в раковину и возвращаетесь к кушетке.
Через пять минут, вы снова хотите пить. Вы идете на кухню, чтобы снова наполнить стакан и выпить только половину воды, а вторую вылить.
Это не имеет смысла, не так ли? Не лучше ли оставить стакан воды на столе, и тянутся к нему, когда хочется выпить, а не наполнять его снова?
Это называется трата ресурсов — и так же происходит, когда вы закрываете мобильное приложение.
Удаленное приложение из памяти смартфона в течение некоторого времени запустится опять.
Если вы используете программу часто в течение дня, то нет никакого смысла ее закрывать, потому что таким образом устройство потребляют в два раза больше энергии, чем если бы его оставили работать в фоновом режиме.
Конечно, приложение находится в подвешенном состоянии и остается в памяти, но это оказывает очень незначительное влияние на батарею.
Что такое фоновый режим в телефоне?
Многие из пользователей смартфонов на базе Android могли слышать про фоновый режим, но вот что это такое, некоторые просто не знают. Фоновый режим — это, грубо говоря, связь между установленными приложениями и сервером. Зачем он нужен? При включенном фоновом режиме, когда подключен интернет, приложения могут получать данные с сервера и, к примеру, автоматически обновляться, даже когда смартфон находится в спящем режиме. Также фоновый режим позволяет получать уведомления от тех же приложений. Простейший пример — мессенджер вроде Viber: как только кто-то напишет вам сообщение, вы мгновенно получите уведомление. Само собой, если включен интернет на устройстве. Или Google Play Market, доступ к которому может понадобиться устройству в фоновом режиме.
Так ли нужен фоновый режим? Чтобы быть в курсе всех обновлений и уведомлений, фоновый режим действительно лучше держать включенным. Однако есть одна проблема — при подключении к сети обновления могут «съедать» изрядную долю трафика, что, в свою очередь, может привести к дополнительным тратам. При необходимости вы можете отключить режим обмена данными в фоновом режиме. Для этого нужно поставить галочку в разделе «Передача данных» рядом с пунктом «Лимит фоновых данных», как показано на скриншоте:
Более подробно о том, как включить и отключить фоновый режим, читайте в этой статье.
Как включить фоновый режим на Мейзу
Современные операционные системы для смартфонов (как открытые, так и закрытые) давно научились работать в режиме многозадачности. Андроид — не исключение. В нем одновременно могут действовать множество процессов, и при этом им не обязательно что-то выдавать на экран пользователю — большинство из них работают в фоновом режиме. На «заднем плане» может происходить что угодно — копироваться или перемещаться файлы, скачиваться данные из интернета, обновляться приложения и т.п. Если программа находится в фоне — она может почти не потреблять ресурсов, но все равно присылать на телефон уведомления. Это очень удобно, но не все знают как включить фоновый режим на мейзу.

Что такое “фоновый режим” в телефоне мейзу
В смартфонах от Мейзу, например, u10, м5, м 5 note, m5c и прочих этот режим работает так же само, как и на других андроид устройствах. Но на них производитель включает по умолчанию некий «Смарт-Фон» — режим, где фоновая работа ограничена для экономии заряда батареи. Следовательно приложения не постоянно могут выходить в фон и полноценно работать и, к примеру, осуществлять передачу данных.
Play market — главное приложение по установке программ может жаловаться на фоновый режим обмена данными meizu. Это происходит, когда система запрещает приложению работать в фоне, пока экран пользователя заблокирован. В таких случаях в настройках нужно принудительно включать этот режим.
Как его включить
Как включить на Мейзу работу в фоне? Действуем по инструкции:
- Заходим в приложение «Безопасность».
- Внизу нажимаем на кнопку «Разрешения».
- Открываем пункт «Работа в фоне».
- Находим и жмем на нужное приложение, после чего выбираем пункт «Разрешить работу в фоне».
Тем самым режим «Смарт-Фон» мы отключаем. Теперь настроенные приложения смогут постоянно оставаться работающими и полноценно выполнять свою задачу.
Настройка ТачВиз для приложений на Самсунге
Если у вас Samsung с прошивкой TouchWiz, нужно делать следующее для включения фонового режима для приложений:
-
Откройте «Настройки».
Рабочий стол Самсунг
-
Зайдите в «Использование данных».
Список опций в разделе Сетевые подключения
- Вам нужна самая первая вкладка «Подключение». Ниже графиков найдите клавишу «Настройки». Тапните по ней.
-
Во всплывшем окне уберите галочку с надписи «Ограничить фоновый режим».
Новое меню с настройками
Если отметка в этом месте отсутствует, то передача данных уже исправно работает. Можно также опустить шторку и посмотреть, стоит ли там лимит на передачу данных.
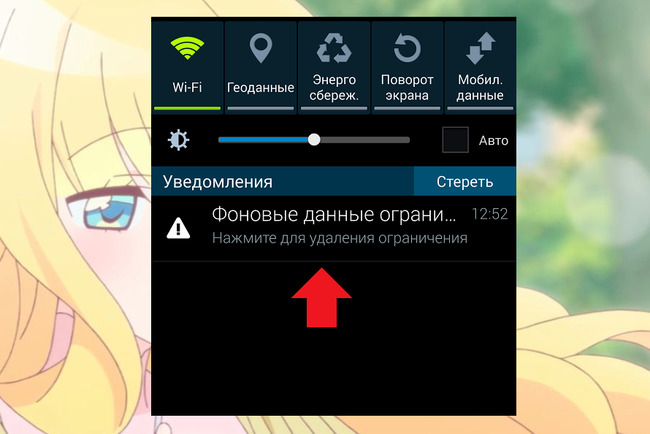
Проверка наличия ограничений в телефоне
Что такое фоновый режим и фоновая передача данных
«Фоновый режим» или ещё «работа в фоне» представляет собой процесс, при котором программы, службы, сервисы и прочие задачи выполняются на заднем плане. В сравнении с передним планом, когда пользователь видит окно программы и вносит изменения в реальном времени, задачи на заднем плане выполняются автоматически и без участия пользователя. При этом фоновый процесс регулируется внесенными ранее пользовательскими настройками или установками разработчика.
Благодаря фоновому режиму многие процессы регулируются автоматически, что облегчает управление мобильным устройством и увеличивает многозадачность. После блокировки экрана аппарат не отключается полностью, а продолжает функционировать и выполнять различные задачи. Вот пример наиболее популярных фоновых операций:
- Загрузка файлов в память телефона или передача информации в сеть.
- Установка и обновление приложений.
- Получение уведомлений из мессенджеров, игр и прочих программ.
- Воспроизведение музыки в свернутом плеере.
- Навигация или запись трека с отслеживанием перемещения по карте.
- Подсчет шагов сделанных пользователем и прочей активности.
- Синхронизация данных и создание резервной копии.
Помимо «фоновой работы» в ОС Android имеется «фоновая передача данных». Такая функция определяет режим работы отправки и получения данных в фоне. Если функция активна, то при включенном интернете приложение получает доступ к сети. В случае отключения «фоновой передачи данных», доступ в сеть предоставляется только когда программа находиться на переднем плане.
В качестве примера стоит привести мессенджер или почтовый сервис. Без доступа к фоновой передаче данных утилита не связывается с сервером для проверки писем, когда пользователь сворачивает программу. А стоит открыть приложение, как на устройство поступает десятки писем и сообщений
Поэтому не рекомендуется отключать доступ к сети приложениям, где важно получать информацию в реальном времени
Проверьте работу службы или статистику процесса
Вы можете взглянуть на то, что работает в данный момент набором разработчика на вашем Android устройстве.
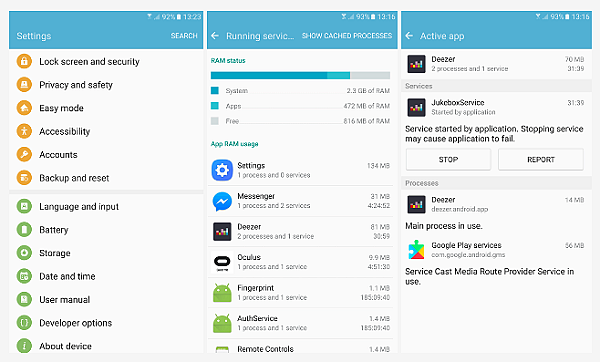
1. Перейти к меню Настройки> Об устройстве и нажмите на номер сборки семь раз, чтобы разблокировать возможности для разработчиков.
Если у вас есть Samsung Galaxy, это может быть Настройки> Об устройстве> Информация Software> Номер сборки.
2. Вы получите всплывающее сообщение, о том, что вы сейчас являетесь разработчиком.
3. Перейти к меню Настройки> Параметры разработчика и искать Запуск сервисов или статистики Process (в зависимости от версии Android).
4. С Запуском сервисов в Android 6.0 и выше, вы должны увидеть статус RAM в верхней части, со списком приложений и связанных с ними процессов и услуг, работающих в данный момент. По умолчанию, он будет показывать услуги, но вы также можете нажать, чтобы показать процессы кэшированные.
5. С помощью статистики процессов в более старых версиях Android, вы увидите список. Процент рядом с каждой из них говорит, как часто он работает, можете нажать на нее, чтобы увидеть использование RAM.
Опять же, вы ищете приложения, которые являются подозрительными, даже если вы не используете и их много. Есть системные процессы от сервисов Google, с которыми не хотите возиться. Если не знаете, что они собой представляют и для чего нужны, просто введите имя в Google и выясните.
После того, как определили проблемные приложения, у вас есть несколько различных вариантов, чтобы решить, что с ними делать.
Что расходует заряд аккумулятора
Если вы внимательно смотрели по сторонам, когда выполняли описанные выше действия, то могли видеть информацию относительно расхода энергии в каждом приложении. Однако заходить в каждое приложение и смотреть, сколько оно потребляет энергии, является не лучшим методом работы. Вместо этого откройте Настройки > Батарея
и посмотрите, какие опции здесь доступны на вашем смартфоне. На разных моделях они отличаются, но как минимум должен быть список всех установленных приложений, которые расходовали энергию со времени последней подзарядки. После этого можно решить, какие приложения вы остановите.
Правила остановки и удаления приложений применяются и здесь, нужно соблюдать осторожность. Некоторые смартфоны разделяет приложения в разделе «Батарея». на системные и несистемные, другие на аппаратные приложения и программные
на системные и несистемные, другие на аппаратные приложения и программные.
Теоретически, каждая новая версия Android добавляет более полезные функции работы с аккумулятором, в результате чего количество необходимых ручных настроек сокращается. В Android Marshmallow наиболее полезной новой опцией стала Doze, которая переводит смартфон в режим гибернации, когда он не шевелится. В есть функция Doze 2.0, которая работает и при движении смартфона, если вы не включаете его экран.
Samsung и другие производители предлагают собственные варианты функций работы с аккумулятором и оперативной памятью, так что советов на все случаи жизни нет. Некоторые считают, что режим Doze вредит продолжительности автономной работы, но вы можете проверить самостоятельно.