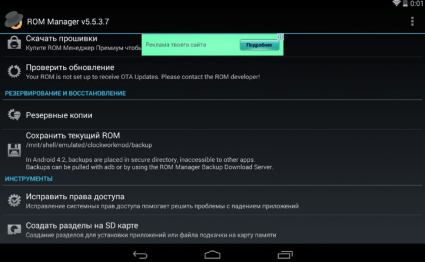Bluetooth widcomm broadcom
Содержание:
- Способы включения и отключения блютуз
- Самые популярные Bluetooth гарнитуры, адаптеры
- Bluetooth адаптер USB
- Bluetooth адаптер для колонок
- Bluetooth гарнитура
- Как настроить и пользоваться: пошаговая инструкция
- Лучшие универсальные Bluetooth-адаптеры
- Установка драйверов Bluetooth на ноутбуке
- Фильмы про бизнес и успех, основанные на реальных событиях
- Zexmte Bluetooth Adapter
- Основные проблемы и их решение
- Класс точности приборов и их мощность
- Как подключить bluetooth ресивер для телевизора
- Блютуз адаптер:
- Оставьте заявку на строительство и получите предложения сразу от нескольких компаний. Сравните цены и выберите лучшее предложение!
- Краткая история технологии Bluetooth и что означает это слово
- Заработок на просмотрах видео
Способы включения и отключения блютуз
В зависимости от операционной системы ноутбука, проверка состояния модуля Bluetooth и его настройка производится разными способами.
Windows XP
Сегодня привычная многим Хрюшка уже не поддерживается. А так как дата окончания выпуска официальных обновлений наступила еще до массового развития технологий Bluetooth, следовательно, ни о каких простых методах и автоматическом скачивании драйверов можно забыть.
Тактика действия с блютуз модулями проста:
- зайти в Панель управления;
- запустить иконку Система;
- нажать кнопку Диспетчер устройств.
В списке на экране нужно искать Bluetooth адаптер. В зависимости от сборки операционной системы, он может находиться как в блоке Радиомодули, так и в Сетевые адаптеры.
Чтобы настроить Bluetooth на ноутбуке с Windows XP, также нужно следовать рекомендациям, приведенным в инструкции по его эксплуатации. Убедиться, что адаптер работает, можно следующим образом.
- Включить Bluetooth с клавиатуры или аппаратной кнопкой.
- Зайти в диспетчер устройств, как показано выше.
- Убедиться, что на иконке адаптера не нарисован красный крестик. Если он есть, следует нажать на строке названия левую кнопку мыши и выбрать Включить (или Задействовать) из появившемся меню.
- Зайти в Панель управления, запустить иконку Сетевое окружение.
- Найти иконку беспроводного подключения, нажать на ней левую кнопку мыши.
Если в появившемся меню есть пункт Включить — его следует нажать. Все дальнейшие действия зависят от типа установленных драйверов. Как синхронизировать ноутбук с телефоном, колонками или мышкой, подробно изложено в инструкции по эксплуатации.
Windows 7
В операционной системе Windows 7 не только проще включить Bluetooth на ноутбуке или выключить его, но и избавляться от проблем с драйверами. Если они не прилагались на комплектном диске и отсутствуют на сайте производителя, адаптер может нормально работать на стандартном системном ПО. Чтобы включить или выключить Bluetooth на Вин 7, достаточно:
- зайти в панель управления, выбрать Устройства и принтеры;
- найти иконку с характерным значком Bluetooth и клацнуть на нее левой кнопкой мыши.
В открывшейся программе управления можно настраивать отображение иконки в панели задач, включать и выключать адаптер, искать устройства поблизости.
Методика, как установить Bluetooth на ноутбук с Windows 7, выглядит достаточно просто. Данный способ применяется для включения, проверки состояния или отключения адаптера.
- В правом нижнем углу на иконке со значком сети следует кликнуть правой клавишей тачпада или мыши.
- Во всплывающем меню выбирается Центр управления сетями и общим доступом.
- В колонке слева следует найти пункт Изменить параметры адаптера и нажать на него.
В открывшемся окне отображаются все доступные подключения к сети ноутбука. Одно из них — Bluetooth адаптер. На нем следует нажать ПКМ и для настройки выбрать пункт Параметры. В появившемся окне можно как подключиться к телефону, колонкам, так и найти находящиеся поблизости устройства.
Windows 8
ОС Windows 8 изначально разрабатывалась для мобильных устройств. Поэтому доступ к ее настройкам несколько неожиданный для многих пользователей.
- Нужно войти в панель с правой стороны экрана и навестись курсором в ее правый верхний угол.
- Выбирается вкладка Параметры, где нажимается Изменение параметров.
- Открывается блок настроек беспроводной сети.
Здесь, как и в Вин 7, перечислены существующие в системе адаптеры беспроводной связи. Здесь можно отключить и включить блютуз. Чтобы установить связь с телефоном, колонками или мышкой, следует вновь зайти в правую панель-Параметры-Изменение параметров-Устройства-Добавить устройство.
Windows 10
ОС Windows 10 наиболее дружественна к пользователю. Она позволяет настроить параметры Bluetooth даже без специальных знаний. Достаточно:
- нажать Пуск;
- выбрать пункт Параметры;
- зайти в пункт Устройства.
В появившемся окне достаточно в левой колонке выбрать пункт Bluetooth. Здесь можно сразу включать или отключать адаптер, искать устройства поблизости, производить сопряжение с ними. По одному клику к ноутбуку подключится блютуз клавиатура, мышка, колонки, наушники.
Самые популярные Bluetooth гарнитуры, адаптеры
Bluetooth адаптер USB
Bluetooth адаптер USB — предназначен для подключения к компьютеру или ноутбуку по беспроводному соединению принтера, наушников, клавиатуры или смартфона. Сверхкомпактный и легкий Bluetooth адаптер USB позволяет подключаться к огромному количеству Bluetooth-устройств и передавать данные со скоростью до 3 Мбит/сек на расстояние до 10, 30 или 50 метров. Широкий ассортимент и выгодные цены позволят найти и купить Bluetooth адаптер для компьютера подходящей версии Bluetooth 2.0, Bluetooth 3.0 или Bluetooth 4.0.
Bluetooth адаптер для колонок
Bluetooth адаптер для колонок обеспечивает потоковую беспроводную передачу музыки со смартфона или планшета на аудиосистему по Bluetooth. В НИКСе вы найдете Bluetooth адаптеры для колонок TP-LINK и Logitech с радиусом действия 10, 15 или 20 метров в пределах прямой видимости. Превосходные характеристики и доступные цены делают Bluetooth адаптеры для колонок желанным приобретением каждого меломана. В НИКСе есть Bluetooth адаптеры для колонок с питанием от USB порта, а также модели, запоминающие до 8 устройств и позволяющие автоматически сопрягаться с ними. Bluetooth адаптеры для колонок выполнены в стильном дизайне и компактном форм-факторе, они удачно вписываются в любой интерьер и занимают мало места. Из всего многообразия моделей вы легко выберите и купите Bluetooth адаптер для колонок с возможностью подключения к аудиосистеме с разъемом 3.5 мм Jack или RCA и синхронизацией с мобильным устройством через Bluetooth или метку NFС.
Bluetooth гарнитура
Bluetooth гарнитура — оптимальный вариант для общеия в дороге и за рулем — ваши руки всегда свободны, а действия не скованны проводами. В НИКСе вы можете выбрать и купить Bluetooth гарнитуру SONY или Plantronics с поддержкой голосового управления и возможностью подключения к двум телефонам, с кнопкой приема/завершения вызова и регулировки громкости
При выборе Bluetooth гарнитуры для телефона обратите внимание на такие характеристики как крепление к уху – будет ли это наушник-вкладыш или же заушная дужка, решать только вам. Как правило, Bluetooth гарнитуры, благодаря удобной конструкции подходят для ношения, как на правом, так и на левом ухе
У нас вы найдете модели беспроводных гарнитур с технологией Smart Sensor. Данная функция определяет момент надевания гарнитуры и позволяет отвечать на звонок, не нажимая на клавишу. Bluetooth гарнитуры удобны при ношении, просты в настройке и эксплуатации. Они заряжаются от USB, а ресурса их аккумулятора может хватить до 11 часов прослушивания музыки или разговоров. Привлекательные цены позволят купить Bluetooth гарнитуру для телефона с оптимальной версией Bluetooth 3.0, Bluetooth 4.0 или Bluetooth 4.1, а также с поддержкой NFC. Слушайте музыку, общайтесь по телефону с комфортом и наслаждайтесь свободой от проводов.
Как настроить и пользоваться: пошаговая инструкция
Чтобы подключить и настроить внешний USB модуль блютуз для компьютера, не требуется применять особые знания и навыки. Процесс подключения состоит из следующих шагов:
- Вставьте модуль в рабочий USB-разъём на передней или задней панели системного блока.
- Если у вас Win 10, загрузка драйвера и подключение происходит автоматически. При наличии Win 7, воспользуйтесь драйвером с диска или скачайте его с сайта производителя, а затем установите вручную.
- Подключение блютуз адаптера для ПК завершено, устройство установлено. В системном трее рядом с часами появится значок Блютуз, и вы можете точно так же подключать и отключать гаджеты, как это происходит на ноутбуке.
При возникновении проблем проверьте драйвер: найдите самую новую версию. Особенно это актуально для Виндовс 7. Другие проблемы могут возникнуть уже на этапе подключения устройств, но это зависит от самих девайсов и правильности выполнения сопряжения между ними и ПК.
Лучшие универсальные Bluetooth-адаптеры
Классические адаптеры поставляются в миниатюрных корпусах, могут быть использованы для подключения любых устройств по Bluetooth и на современных версиях Windows работают без установки драйверов.
TP-Link UB400
4.8
★★★★★
оценка редакции
85%
покупателей рекомендуют этот товар
Простой Bluetooth-адаптер, востребованность которого обеспечивается популярностью и доверием к бренду TP-Link. Устройство имеет небольшой размер, но выполнено надежнее своих «китайских» собратьев.
Для передачи оно использует стандарт Bluetooth 4.0, а соединение сохраняется на расстоянии до 20 метров. Подключать к адаптеру можно игровые контроллеры, мышки, клавиатуры, смартфоны и аудиотехнику. Адаптер поддерживает до 7 устройств одновременно.
Для работы в системах Windows 8, 8.1 или 10 достаточно просто вставить UB400 в разъем. С более старыми версиями ОС потребуется устанавливать драйвер, который можно найти на официально сайте TP-Link. Вот только с macOS и Linux он не работает.
Достоинства:
- Миниатюрные размеры;
- Подключение до 7 устройств одновременно;
- Поддержка разного типа устройств;
- Доступная цена.
Недостатки:
Совместимость только с системами Windows.
Этот адаптер не предлагает каких-либо преимуществ на фоне конкурентов с AliExpress, но имя TP-Link повышает уровень доверия к нему.
Ugreen Bluetooth 4.0 aptX
4.7
★★★★★
оценка редакции
83%
покупателей рекомендуют этот товар
Адаптер поддерживает обычный aptX, чего достаточно для большинства современных аудиоустройств для передачи звука в хорошем качестве и с минимальными задержками. Он подключается по Bluetooth 4.0 и способен передавать данные на расстоянии до 15 метров.
Адаптер идеально работает с Windows 8-10, не требуя установки ПО. Для Windows XP и 7 понадобится драйвер, а с macOS и Linux устройство и вовсе может не работать.
Ugreen очень миниатюрный и имеет скобу, которую можно использовать для крепления его на связке с ключами, например. Пусть он и предназначен в первую очередь для передачи качественного звука, девайс также подходит для сопряжения со смартфонами, Bluetooth-принтерами, мышками и клавиатурами.
Достоинства:
- Миниатюрный и удобный;
- Работает с аудиотехникой и периферией;
- Поддерживает кодек aptX;
- Не требует установки драйверов на Windows 8 и 10.
Недостатки:
- Нет поддержки macOS и Linux;
- Есть задержка в играх.
Популярный Bluetooth-адаптер совмещает поддержку разных устройств и кодека aptX для качественного звука – вполне себе «универсальный солдат», если не нагружать его тяжелыми игрушками.
Orico BTA-403
4.6
★★★★★
оценка редакции
83%
покупателей рекомендуют этот товар
Bluetooth-адаптер Orico представлен в нескольких вариантах: от стандартной модификации с поддержкой Bluetooth 4.0 и aptX до более продвинутой с Bluetooth 4.2. Впрочем, различия версий минимальны. Устройство очень компактное и выпускается в разных цветах: стандартных белом и черном, а также в синем и красном.
Адаптер работает на расстоянии до 20 метров. Его можно использовать для любых устройств: от колонок с наушниками до мышей, клавиатур и Bluetooth-принтеров. При использовании Windows 8 и более поздних версий системы Orico настраивается автоматически. Для Windows XP и 7 необходима установка драйверов.
Достоинства:
- Компактность;
- Поддержка aptX;
- Работа с разными Bluetooth-устройствами;
- Автоматическая настройка на Windows 8 или 10.
Недостатки:
Необходимость установки драйверов на Windows 7 и ниже.
Самый обычный, но удобный и надежный Bluetooth-адаптер, который, как и модель от Ugreen, предлагает возможность подключать разные устройства и наушники с поддержкой aptX.
ZEXMTE Bluetooth Adapter
4.5
★★★★★
оценка редакции
80%
покупателей рекомендуют этот товар
Это один из самых маленьких адаптеров, который будет незаметен даже при использовании с ноутбуком. Он поддерживает Bluetooth 4.0, но подходит для подключения любого типа устройств: колонок, наушников, мышек, геймпадов и пр.
Как и в случае с большинством аналогичных устройств, без установки драйверов этот гаджет хорошо работает на Windows 8 и Windows 10. Если системы более старые, то потребуется специальное ПО.
Достоинства:
- Миниатюрный размер;
- Работа с любыми беспроводными устройствами;
- Не требует установки ПО на новых версиях системы.
Недостатки:
Возможны проблемы с установкой драйверов
Самый маленький адаптер в списке, который лишен даже поддержки кодека aptX. Тем не менее его можно использовать для любых внешних устройств, подключая несколько одновременно.
Установка драйверов Bluetooth на ноутбуке
Одна из самых распространенных причин того, что Bluetooth не работает или не включается — отсутствие необходимых драйверов или неподходящие драйверы. Основные признаки этого:
- Устройство Bluetooth в диспетчере устройств носит название «Generic Bluetooth Adapter», либо вовсе отсутствует, но в списке имеется неизвестное устройство.
- Модуль Bluetooth имеет желтый восклицательный знак в диспетчере устройств.
Примечание: если вы уже пробовали обновить драйвер Bluetooth с помощью диспетчера устройств (пункт «Обновить драйвер»), то следует понимать, что сообщение системы о том, что драйвер не нуждается в обновлении вовсе не говорит о том, что это действительно так, а лишь сообщает о том, что Windows вам не может предложить другого драйвера.
Наша задача — установить необходимый драйвер Bluetooth на ноутбук и проверить, решит ли это проблему:
- Скачайте драйвер Bluetooth с официальной страницы вашей модели ноутбука, найти которую можно по запросам наподобие «Модель_ноутбука поддержка» или «Модель_ноутбука support» (если там несколько разных драйверов Bluetooth, например, Atheros, Broadcom и Realtek, или ни одного — об этой ситуации см. далее). При отсутствии драйвера для текущей версии Windows, скачайте драйвер для ближайшей, обязательно в той же разрядности.
- Если у вас уже установлен какой-то драйвер Bluetooth (т.е. не Generic Bluetooth Adapter), то отключитесь от Интернета, в диспетчере устройств кликните по адаптеру правой кнопкой мыши и выберите «Удалить», удалите в том числе драйвер и ПО, отметив соответствующий пункт.
- Запустите установку оригинального драйвера Bluetooth.
Нередко, на официальных сайтах для одной модели ноутбука может быть выложено несколько разных драйверов Bluetooth или ни одного. Как быть в этом случае:
- Зайдите в диспетчер устройств, нажмите правой кнопкой мыши по Bluetooth адаптеру (или неизвестному устройству) и выберите пункт «Свойства».
- На вкладке «Сведения» в поле «Свойство» выберите пункт «ИД оборудования» и скопируйте последнюю строку из поля «Значение».
- Зайдите на сайт devid.info и вставьте в поле поиска не нем скопированное значение.
В списке внизу страницы результатов поиска devid.info вы увидите, какие драйверы подходят для этого устройства (скачивать оттуда их не нужно — выполняйте загрузку на официальном сайте).
Когда нет ни одного драйвера: обычно это означает, что для установки присутствует единый комплект драйверов на Wi-Fi и Bluetooth, обычно размещается под названием, содержащем слово «Wireless».
С большой вероятностью, если проблема была именно в драйверах, Bluetooth заработает после их успешной установки.
Фильмы про бизнес и успех, основанные на реальных событиях
Zexmte Bluetooth Adapter
Zexmte – довольно небольшая компания, поэтому не беспокойтесь, если вы еще не слышали о ней раньше. Она в основном производит небольшие электронные аксессуары, такие как, собственно, данный адаптер.
Само устройство очень маленькое с простой черной рамкой, которая позволяет ему гармонировать с большинством ноутбуков или ПК. Если вам нужен базовый Bluetooth адаптер как можно дешевле, мы можем искренне рекомендовать продукт Zexmte. Донгл достаточно надежный, особенно с учетом низкой цены, хотя вы можете столкнуться с некоторыми проблемами, если используете более старую версию Windows.
Основные проблемы и их решение
Существует достаточно большое количество ошибок, по которым Bluetooth не может видеть устройство.
Например:
- мощные помехи;
- подсоединяемое устройство располагается за пределами области деяния адаптера;
- выключено выявления в том гаджете, который нужно найти;
- неисправности в работе программного обеспечения.
Активируем блютуз
При подключении оборудования к блютузу в первоначальную очередность необходимо проконтролировать, что бы было включено «обнаружение».
В случае если это не подействует, можно предположить, что искомый предмет находится вне зоны действия поискового прибора.
Периметр, в котором действует адаптер, насчитывает от силы 50 метров, это при очень хорошей его модели. Но в комнатах с вещами зона его действия значительно уменьшается.
Достаточно не редко возникают ситуации, когда адаптер не может найти устройства, потому, что неисправно работают драйвера. В такой ситуации стоит попросту снести все драйвера и переустановить их заново.
Проверка драйверов
Для проверки плавильности настроек драйверов на Bluetooth, поначалу стоит зайти в диспетчер задач и проконтролировать найден ли системой ваш блютуз.
Ваши драйвера пришли в неисправность.
Случаи, когда отсутствуют пункты выделенные на скрине, означают, что ваши драйвера пришли в неисправность.
И так, давайте подведем итоги. Безусловно, наряду с технологиями нашего века не последнюю роль играет передача данных. Помогает нам в этом, такой гаджет, как Bluetooth.
На некоторых РС он установлен и есть стационарным, на других – нужно приобретать вместе со специальным переходником.
На всех компьютерах, хотя и разные способы поиска и подключения этой функции, однако существуют общие правила.
Если вы не имеете понятия, как включить блютуз, внимательно посмотрите на свой компьютер с разных сторон. В большем их количестве, сбоку расположена клавиша включения.
Присмотритесь к клавиатуре. Часто на ней рисуют специфические значки, которые обозначают сеть. Если обнаружите ее, зажмите в сочетании к кнопкой fn.
Не получилось – попробуйте разные комбинации из этой серии клавиш. В основном применяют 4 сочетания клавиш. Это: один клик – включить блютуз; второй – включить вай-фай; третий – выключить блютуз и четвертый – выключить вай-фай.
Как всегда, даю ссылку на интересное видео, которое подробно покажет как узнать присутствует ли на компьютере блютуз.
Как узнать, есть ли блютуз на компьютере
Как включить bluetooth (блютуз) на компьютере под управлением Windows 7/10
8.8 Total Score
Простая и понятная инструкция
Изложение рассчитано на человека, который не является опытным пользователем ПК. Инструкция написана доступно и просто. Даже имея начальный уровень владения гаджетами, у вас уйдет на настройку меньше 15 минут.
Доступность изложения
8.5
Доступность для применения
10
Потраченное время
8
Класс точности приборов и их мощность
Как подключить bluetooth ресивер для телевизора
Каждый пользователь может сделать это самостоятельно, просто следуя ниже приведенной инструкции:
- Сперва, пользователь должен полностью зарядить аккумулятор, в случае если ресивер обладает им. В обратной же ситуации потребуется просто подключить ресивер к источнику его питания;
- После этого пользователь должен подсоединить устройство к аудио-порту в телевизионном устройстве, вставив штекер в необходимое гнездо;
- После того как это будет сделано потребуется подождать определенное количество времени для того, чтобы все драйверы смогли автоматически установиться;
- По завершению этого процесса пользователь должен перейти в меню настроек телевизора и нажать там на кнопку с надписью «Установки». В открывшемся меню необходимо установить параметр «ВКЛ» рядом с разделом «bluetooth ВКЛ/ВЫКЛ»;
- Далее необходимо как можно ближе подсоединить устройство, которое необходимо подключить, к телевизионному устройству;
- В завершении пользователь должен установить режим сопряжения на всех используемых приборах.
В случае, если процесс сопряжения прошел удачно, на корпусе телевизора должен загореться индикатор синего цвета. После этого, весь звук, который воспроизводится телевизором, будет передаваться в наушники, либо же в колонки.
Блютуз адаптер:
По внешнему виду Bluetooth-адаптер для компьютера мало отличается от всем известных USB-флешек. Это такое же маленькое устройство, часто даже меньше, чем флешка. На нём обычно установлена маленькая антенна, которая позволяет лучше улавливать сигнал в 2-5 дБи. Существуют и встроенные адаптеры – это небольшие платы, которые подключаются к PCI-слоту на материнской плате стационарного компьютера. Некоторые модели обеспечивают не только Bluetooth-подключение телефона, но и включают поддержку Wi-Fi.

Принцип работы
Базовое подключение и настройка Блютуз-адаптера для ПК не вызывает больших сложностей, ведь всё происходит в автоматическом режиме. Правда, некоторые модели нуждаются и в дополнительной настройке, а именно – установке подходящего драйвера.
Здесь также всё просто, чтобы установить драйвер:
- Кликаем ПКМ по «Пуску» и выбираем «Диспетчер устройств».
- Находим «Неизвестное устройство», которым является данный адаптер, и дважды щёлкаем по нему.
- Переходим на вкладку «Сведения» и в графе «Свойство» выбираем «ИД оборудования».
- Вставляем код DEV и VEN в поисковик и находим подходящие драйвера.
- Скачиваем и устанавливаем драйвера.
В основе работы Bluetooth лежит технология передачи данных с помощью радиосигнала. Посредством радиосигнала удаётся связать несколько устройств без использования каких-либо проводов.
Преимущества использования Блютуз-адаптера
- Подключение к устройству напрямую. Физические препятствия не являются проблемой;
- Поддерживается установка на всех ПК, где есть свободный USB-порт версии 2.0 или новее;
- Большой выбор адаптеров из разных ценовых ниш;
- Bluetooth используется практически на всех планшетах и смартфонах, то есть можем подключить к ПК любое мобильное устройство.
У них есть и пара недостатков:
- Небольшая область передачи (обычно не более 5-10 м). Если нужно увеличить область захвата, следует воспользоваться моделью с дополнительной антенной или усилителем. Такие модели могут увеличивать зону покрытия до 20 м;
- Меньшая скорость работы, особенно при сравнении с Wi-Fi.
Основные виды
Есть несколько критериев для классификации адаптеров. Ключевой критерий – диапазон действия.
Основные виды:
- Устаревшие модели четвёртого класса. Предназначаются для сопряжения двух устройств. Могут работать на расстоянии до 2-5 м между устройствами;
- Разновидности 3-го класса готовы принимать и отдавать сигнал на расстоянии до 5-10 м;
- 2-й класс – это классические модели, которых больше всего на рынке. Обычно работают на расстоянии до 10 м. Если нет физических препятствий, зона захвата может возрасти до 50 м;
- 1 класс – модели, которые устанавливаются в модемы, принтеры. Их главная особенность – возможность улавливать сигнал в радиусе до 100 м.
Если модель обладает дополнительной антенной, дальность захвата радиосигнала увеличивается
Важно понимать, что даже адаптеры одного класса могут показывать разные результаты в различных условиях. Качество подключения во многом зависит от особенностей помещений (материала стен и формы комнат)
Оставьте заявку на строительство и получите предложения сразу от нескольких компаний. Сравните цены и выберите лучшее предложение!
Краткая история технологии Bluetooth и что означает это слово
Как Харальд Блатанд (Harald Blatand) объединил враждующие племена, стандарт Bluetooth сумел объединить множество протоколов средств связи и коммуникации в единый универсальный стандарт. История синезубой технологии началась, конечно, не во времена датского короля Харальда I, имевшего потемневший синий зуб и объединившего враждующие племена Дании и Норвегии в середине 900-х годов. Кто именно придумал Bluetooth как проект история умалчивает, но достоверно известно, что стандарт был разработан в 1994 г. корпорацией Эрикссон. В 1998 г. для разработки принципов, спецификаций, инструкций, протоколов, профилей, определения параметров радиосвязи, снижения проблем совместимости новых устройств, продвижения стандарта, лицензирования, стимуляции вывода технологии на рынок создана группа Bluetooth SIG. В этой группе к Сони-Эриксон присоединились корпорации Майкрософт, Интел, Ай-Би-Эм, Нокиа, Тошиба, Моторолла, Сони, Кэнон, Броадком, КоннектБлю, Белкин, Ред-М и множество других больших и маленьких компаний. Ассоциированный член Bluetooth SIG компания Broadcom принимает участие во множестве рабочих групп Bluetooth SIG. Ниже на этой странице https://drajvery.ru/net/bluetooth предлагается бесплатно скачать Bluetooth Broadcom универсальные драйверы для всех Блютуз-совместимых устройств.
Заработок на просмотрах видео
На сегодняшний день на просторах интернета существует множество ресурсов, приносящих деньги всего лишь за один короткий просмотр видеоролика.
Для начала надо найти подходящий сайт и зарегистрироваться на нем, лучше создать аккаунт больше, чем на одном сайте, это принесет больше денег. Правда, есть одно но. Чтобы заработать хотя бы восемьдесят рублей, необходимо смотреть одно видео около сорока минут, поэтому стоит уделить этому делу два часа в день. Средняя продолжительность видеороликов – три минуты. После окончания видео нужно ввести код, подтверждающий, что вы являетесь не роботом, а реальным человеком и то, что видеоролик полностью просмотрен. Теперь, если правильно выполнены все условия, смело получайте свои деньги.
Три лучших ресурса для заработка на просмотрах роликов: