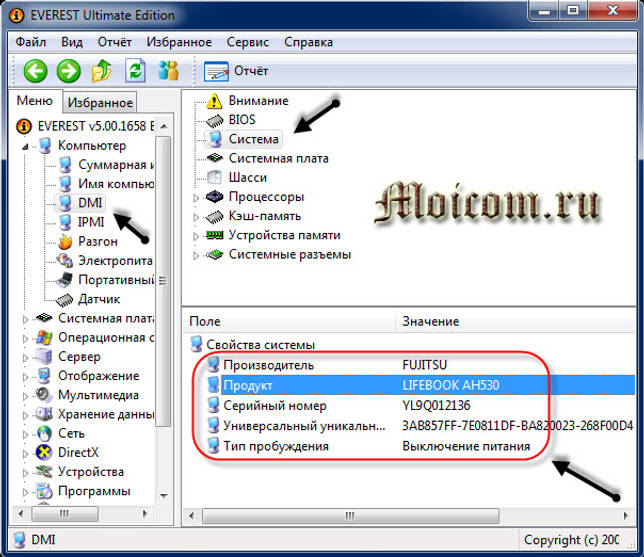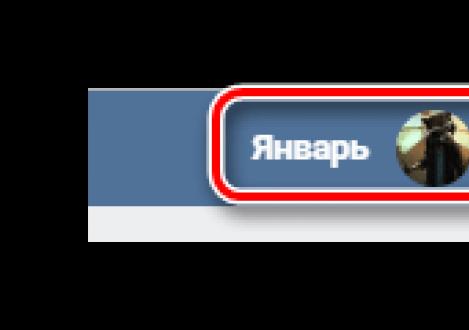Хостинг. общие вопросы и определения
Содержание:
- Как перенести сайт к Вам от другого хостинг-провайдера?
- После переноса сайт отображается в неверной кодировке, подскажите, в чём причина?
- Смена пароля
- Отзыв о хостинге Beget
- Регистрация нового сайта
- Как делать резервные копии БД и файлов сайта
- Пополнить счёт
- Регистрация нового домена
- Работа с прикрепленными доменами
- Первоначальная установка микрофреймворка Bottle
- Реферальная система
- Общие положения
- Создание базы данных
- Управление доменами под обслуживанием регистратора Beget
Как перенести сайт к Вам от другого хостинг-провайдера?
Наши специалисты технической поддержки всегда окажут помощь в переносе сайта, вплоть до полного переноса самостоятельно. На данный момент заявку на перенос сайта можно оставить в разделе «Помощь и поддержка».
Перенос сайта можно поделить на три этапа:
- Перенос файлов
- Перенос баз данных (БД)
- Перенос домена
Перенос файлов можно осуществить по FTP-протоколу или по SSH-протоколу. По умолчанию SSH выключен, включить его можно на главной странице в Панели Управления Аккаунтом.
Подключиться по FTP можно, используя данные, отправленные в письме при создании аккаунта. Также можно создать дополнительные FTP-аккаунты из Панели Управления в разделе «FTP-аккаунты».
Для подключения по FTP можно воспользоваться FTP-клиентом. Например: FAR, Total Commander, WinSCP или любым другим.
- Вам необходимо подключиться по FTP к Вашему хостинг-провайдеру, где сейчас находятся Ваши файлы, скопировать все файлы Вашего сайта на Ваш локальный компьютер, как правило, они лежат в папке public_html или www.
- Зайдите в Панель Управления в раздел «Сайты» и создайте новый сайт (директорию).
- Выберите временный домен (вида логин.beget.ru), который по умолчанию создается при открытии аккаунта, и прилинкуйте его к только что созданному сайту. Таким образом, Вы сможете проверять на временном домене переносимый сайт.
- Подключитесь по FTP к нашему серверу, зайдите в только что созданную папку, далее в папку public_html и скопируйте файлы сайта с Вашего локального компьютера на сервер.
Вот и всё — файлы Вашего сайта перенесены на новый хостинг. Если у Вас несколько сайтов, проделайте тоже самое для всех.
Перенос файлов также можно осуществить по SSH-протоколу. Для подключения к серверу по протоколу SSH мы рекомендуем использовать утилиту PuTTy. Инструкцию по ее настройке и по подключению по SSH можно найти здесь, скачать утилиту можно здесь. После того, как Вы подключились, введите команду:
для того чтобы попасть в файловый менеджер Midnight Commander. Далее из меню вверху выберите «Left» или «Right» в зависимости от того, в какой половине файлового менеджера Вы хотите подключиться по FTP к серверу хостинг-провайдера, где находятся Ваши сайты. Выбираете в меню «FTP-link», вводите строку вида
и нажимаете ОК. Выделяете файлы для переноса, для этого используйте клавишу Insert и нажимаете клавишу F5 для копирования. Для копирования файлов в фоновом режиме используйте команду
таким образом, Вы сможете поставить файлы на копирование, выключить компьютер, а копирование не прервётся.
Перенос базы данных.
После того, как все файлы скопированы и база перенесена, проверьте на временном домене, что Ваш сайт работает. Если возникли какие-то проблемы, обратитесь за помощью в службу технической поддержки. После того, как Вы убедились, что всё работает, корректно осталось только перенести домен.
Для переноса домена зайдите в Панель Управления в раздел «Управление доменами», введите домен, и выберите сайт, к которому хотите прилинковать домен. Для того, чтобы Ваш сайт заработал на нашем хостинге, также необходимо в настройках домена прописать наши DNS-сервера:
Обратитесь с просьбой к нынешнему провайдеру сделать это. Перенос поддержки домена на другой сервер может длиться до 24-х часов. Задержка связана как с самими изменениями на сервере регистратора, так и с кэшированием DNS-данных на всем пути до конечных пользователей. Обычно эта процедура занимает 3-4 часа.
Обратите внимание!
Если Вы хотите продлевать домен через нас, Вы можете перенести домен на обслуживание к нам. Подробнее о переносе домена читайте здесь.
После переноса сайт отображается в неверной кодировке, подскажите, в чём причина?
Есть несколько вариантов проблемы:
Вы загружаете базу, и в самой базе кодировка отображается не верно.
В таком случае надо удалить все таблицы в базе, добавить в начало дампа строку
и загрузить заново. Если не получилось, то поэкспериментировать с кодировкой, например, написав
и т.п.
В базе кодировка корректная, но на сайте все ещё нет.
Браузер не верно подобрал кодировку. Попробуйте изменить кодировку в браузере (Вид->Кодировка). Если при выборе одной из кодировок сайт отображается корректно, то надо в корне сайта в файле .htaccess (если такого файла нет, то его надо создать) добавить строку AddDefaultCharset кодировка. Например:
если все выше описанное не помогло, тогда надо искать в сайте подключение к БД и сразу после подключения к БД вставлять строку, например,
или с другой кодировкой.
Смена пароля
На данной странице вы можете изменить пароль для входа в Панель Управления
Обращаем ваше внимание, что пароль на вход в Панель и основные FTP- и SSH-аккаунты совпадают. В случае возникновения каких-либо проблем или утраты пароля обратитесь в Службу технической поддержки
Наши специалисты с радостью вам помогут.

Для смены пароля вам необходимо ввести Старый пароль и два раза Новый пароль (при необходимости новый пароль можно сгенерировать, нажав на кнопку ), а затем нажать Сохранить.
Также на этой вкладке вы можете активировать двухфакторную аутентификацию для вашего аккаунта. После активации опции двухфакторной аутентификации при входе в Панель Управления появится дополнительная проверка через секретный код.
Отзыв о хостинге Beget
Я как фрилансер, выполняя заказы на бирже по оптимизации сайта, встречался с многими компаниями. Честно скажу, многие из них мне вообще не понравились, скорость работы сайтов и панель управления, мягко сказать не очень.
Техническая поддержка — ребята просто молодцы, по какому вопросу я бы не обратился, всегда в течении нескольких минут приходит ответ. Всегда вежливые, дают развернутые ответы, стараются помочь по любому вопросу.
В общем никаких проблем за все время пользования виртуальным хостингом у меня возникло. А если и появлялись вопросы, ребята из тех.поддержки всегда отвечали мне быстро и старались помочь разобраться в моем вопросе.
Регистрация нового сайта
Рекомендации:
- Для русскоязычных проектов следует выбирать зону «ru».
- Имя лучше выбирать короткое и запоминающийся.
- Не использовать дефисов, шипящих букв, которые трудно воспринимаются при переводе латинскими буквами.
Регистрация доменного имени
• Войдите в раздел «Домены и поддомены».
• Откроется страница «Управление доменами», слева вверху выберите «Зарегистрировать новый домен».
• В строке прописи имени укажите свое название и выберите доменную зону.
• Поставьте галочку «Направить домен на сайт».
• Поставьте галочку «Создать новый сайт и направить домен на него».
• Кликните «Добавить домен».

Добавление сайта, управление сайтом
Проверка привязки домена к хостингу
В адресную строку браузера введите имя вашего проекта, например example.ru, затем нажмите «Enter».
Если все хорошо, то Вы увидите странице от провайдера с приветствием.
Установка WordPress
Вордпресс — это движок, через который происходит управление проектом, его наполнение. Он простой в использовании, поэтому очень популярен даже среди профессиональных разработчиков.
Как установить CMS WordPress на beget, инструкция:

Где находится СМS
- Найдите панель управления.
- Войдите в раздел «CMS».
- Выберите сайт, к которому будет установлен движок, например examle.ru и нажмите на кнопку «Установить CMS».
- Откроется новая страница, где будет WordPress, кликните на него.

Где находится WordPress
- На следующей странице, убедитесь в корректности выбора сайта.
- Пропишите в пустых полях: логин, пароль администратора, описание сайта.
- Нажимайте «Установить на сайт».
- Процесс установки программы займет 3-5 минут.
- По завершению, вы увидите окно со ссылкой на обновленный ресурс.
- На электронную почту придет письмо с данными для входа в систему wordpress, сохраните эту информацию.

Информация об установке СМS
WordPress дает возможность преобразовать сайт, на нем имеется множество дополнительных, бесплатных возможностей, среди них:
Подключение, настройка мобильной версии. Раздача директив роботам поисковиков. Подключение навигации на страницах
Расширение внутренних настроек текста, включая теги, ключевые слова, описание текстов – это важно для поисковой индексации. Перевод ссылок с кириллицы на латинские символы
Однако, у этого движка есть один минус – это неудобные темы. Поэтому далее рассмотрим установку платной темы Root на wpshop.ru.
Картинка 8
Как делать резервные копии БД и файлов сайта
На всякий случай вам необходимо периодически сохранять на свой компьютер резервные копии сайта. Случаи, когда внезапно понадобится восстановить его работоспособность бывают разные. И чаще всего они случаются по вине самого пользователя, при неудачной попытке внести изменения в код сайта. Реже случаются взломы и заражения вирусами, которые влияют на работу сайта.
Выбираем в меню «BackUp»:
Перед вами будет открыта следующая страница:
На ней мы можем или сделать автоматическое копирование файлов, или восстановить сайт и БД из ранее сохраненных состояний.
Определяемся бэкап чего вам нужен: файловый архив или база данных. Выбираем состояние сайта, по умолчанию выбрано «текущее состояние». И нажимаем напротив папки с сайтом на кпопку «Сохранить и выложить на аккаунт». На экране появится следующее окошко:
У вас есть два варианта, как получить архив с файлами:
В случае выбора первого варианта, на свой электронный ящик вы получите два письма о статусе выполнения бэкапа:
При выборе сохранения бэкапа в корневую папку сайта, в панели управления хостингом Бегет перейдите в раздел «Файловый менеджер». Или же подключитесь через любой FTP клиент. Среди списка всех файлов, найдите файл с расширением .sql (именно он соответствует бэкапу БД). Если вы заказывали сохранение файлов сайта, тогда ищите архив с расширением .gz.
Важно! После скачивания архива на свой компьютер, удалите его из хостинга. Это основное, что я хотела вам рассказать про создание сайта на beget
Это основное, что я хотела вам рассказать про создание сайта на beget.
Пополнить счёт
В данном разделе вы можете пополнить счёт удобным для вас способом и подключить автоматический платеж. Автоматический платёж позволяет вам не заботиться о продлении хостинга, пополнение счёта происходит по необходимости.
Пополнить баланс можно одним из следующих способов:
- Банковской картой;
- С помощью Яндекс.Денег;
- С помощью WebMoney;
- Квитанцией через банк;
- Через платёжный сервис PayPal;
- Электронными деньгами (с помощью Robokassa);
- Через сети терминалов;
- Банковским переводом (только для аккаунтов, зарегистрированных на юридическое лицо).
Оплата банковской картой
Вы можете воспользоваться выпадающем меню выбора периода оплаты, которое поможет автоматически подставить необходимую сумму в соответствии с вашим тарифным планом и дополнительными услугами или вы можете ввести произвольную сумму к зачислению.
Если вы хотите, чтобы нужная вам сумма списывалась автоматически — поставьте галочку «Привязать карту для автоматического продления хостинга».Подключение автоматического платежа
Подключение автоматического платежа
Для настройки автоматического платежа необходимо привязать банковскую карту. Для этого разверните блок Автоматический платёж, нажав кнопку «Подробнее», выберете период автоплатежа и нажмите «Привязать карту».
Вы будете перенаправлены на сервис Яндекс.Касса для привязки. После заполнения всех полей нажмите Заплатить и карта будет привязана к вашему аккаунту.
Обратите внимание!
При подключении автоматического платежа с вашей карты будет списано 10 ₽, которые поступят на счёт хостинг аккаунта.
Оплата с помощью Яндекс.Денег, WebMoney, PayPal.
Выберите нужный вам вариант периода оплаты из выпадающего меню или введите произвольную сумму.
После нажатия кнопки Оплатить вы будете перенаправлены в платёжный шлюз, где необходимо будет ввести необходимые для оплаты данные и провести оплату.
Обратите внимание!
C 31 июля 2020 г. PayPal прекратил обработку внутрироссийских платежей.Оплата этим способом возможна, только если в настройках вашего аккаунта PayPal указано не Российское гражданство.Оплатить наши услуги по карте вы можете в разделе «Оплата банковской картой».
Оплата электронными деньгами (с помощью Robokassa)
Выберите нужный вам вариант периода оплаты из выпадающего меню или введите произвольную сумму.
После нажатия кнопки Оплатить вы будете перенаправлены в платёжный шлюз, где необходимо будет ввести необходимые для оплаты данные и провести оплату.
Оплата квитанцией через банк
После нажатия кнопки Оплатить будет сформирована квитанция. Её необходимо распечатать (комбинация Ctrl+P или выбрать в меню браузера Файл → Печать) и оплатить в Банке (Ближайшие отделения Сбербанка), при себе необходимо иметь паспорт.
Также вы можете сформировать квитанцию на иную персону и настроить автоматическое формирование квитанции в зависимости от выбранного периода оплаты.
Оплата через сети терминалов QIWI
Чтобы пополнить баланс через терминал QIWI, вам необходимо найти Бегет или Beget через поиск, затем ввести ваш логин и внести средства для оплаты.
Обратите внимание!
Мы рекомендуем сохранять квитанции после оплаты. В случае возникновения спорных вопросов мы оставляем за собой право попросить предъявления квитанций об оплате.
Оплата банковским переводом
Для организаций и индивидуальных предпринимателей доступна оплата банковским переводом. Выберите в качестве способа оплаты «Безналичным способом».
Форма оплаты автоматически заполнит все необходимые данные: название организации, юр. адрес, ИНН, КПП, телефон. Вам остается лишь выбрать период оплаты и нажать кнопку Оплатить.
После нажатия кнопки Оплатить будет сформирован счёт. Его необходимо распечатать (комбинация Ctrl+P или выбрать в меню браузера Файл → Печать) и оплатить. Все оплаченные счета доступны в разделе «Документы».
Также вы можете настроить автоматическое формирование квитанции в зависимости от выбранного периода оплаты.
Регистрация нового домена
Заказ домена состоит из трёх шагов: выбор доменного имени, регистрация домена, проверка корректности данных и создание сайта.
Шаг 1: Выбор доменного имени
Выберите свободное доменное имя. Выбрав доменное имя стоит убедиться, что схожего имени нет в других доменных зонах. Это поможет избежать ошибочных переходов посетителей вашего сайта на ресурс не принадлежащий вам.
Если имя занято, вам будет выведено предупреждение об этом.
Шаг 2: Регистрация домена
При регистрации домена необходимо указать персону, на которую будет зарегистрирован домен. Если вы регистрировали домены через нас ранее, то вы можете выбрать сохраненную персону из списка. Все поля обязательны для заполнения.
При установке галочки на Private Person, указанные ФИО не будут отображаться при проверке домена по общедоступной базе WHOIS.
Если вы уже регистрировали домены через нас, то можно выбрать персону с заполненными ранее данными. При регистрации персона сохраняется автоматически.
Шаг 3: Проверка корректности данных и создание сайта
На третьем шаге необходимо проверить корректность указанных данных, а также можно указать, необходимо ли создавать для данного домена отдельный сайт:
При заказе нового домена можно:
- Создать новый сайт для домена.Сайт — это директория на диске. Например, если вы регистрируете домен mydomain.ru и выбираете опцию «Создать новый сайт», на диске будет создана директория ~/mydomain.ru, а в ней директория public_html, куда и необходимо будет загружать файлы сайта.
- Прилинковать домен к существующему сайту.Выберите уже существующий сайт, к которому будет прикреплён поддомен из выпадающего списка.
- Не прилинковывать домен.В таком случае домен будет создан, но не будет закреплён ни за одним из сайтов.
В этом же окне вы можете активировать опцию автоматического продления регистрации домена и заказать выпуск SSL сертификата Let’s Encrypt. После выбора необходимых пунктов нажмите кнопку Зарегистрировать. После регистрации домена он появится в разделе «Домены и поддомены» и вы сможете им управлять.
Работа с прикрепленными доменами
После прикрепления домена к сайту он появится в таблице следующей строчкой за сайтом.
После прикрепления домена вы сможете настроить его и открепить.
Настройки
В настройках можно выбрать необходимую версию php для данного домена/поддомена. Один сайт может открываться по нескольким адресам, для каждого из которых можно установить свою версию php.
Кроме этого, есть возможность настроить хранение сессий сайта в Redis. Redis — это высокопроизводительное распределенное хранилище данных. Его удобно использовать для хранения различных счетчиков, например, количества просмотров страниц сайта, или же каких-либо временных данных.
Redis можно подключить в разделе Сервисы. В этом же разделе вы найдете:
- сервисы для поиска вирусов и вредоносных скриптов;
- высокоскоростную систему полнотекстового поиска;
- сервис кеширования данных в оперативной памяти;
- NoSQL хранилище.
Внизу окна настройки домена расположена ссылка на редактор директив PHP.
Директивы интерпретатора PHP позволяют вносить изменения в его стандартное поведение, адаптируя работу интерпретатора под требования конкретного сайта.
В открывшемся окне вы можете выбрать готовые наборы директив для популярных CMS (Bitrix, Amiro, DLE) или добавить собственные директивы.
Директивы PHP — это мощный инструмент оптимизации работы PHP-модулей вашей CMS. Подробнее о возможностях PHP-директив вы можете прочитать ниже.
Что можно делать с помощью PHP-директив?
C помощью PHP-директив можно увеличить максимальное время работы скрипта (см. директиву ), что может быть полезно при выполнении долгих служебных операций, или изменить параметры, отвечающие за работу с сессиями (например, изменив обработчик на redis и, тем самым, перенеся хранение сессий в redis для избежания блокировок при одновременном доступе к одной сессии).
Со списком директив php.ini, которые вы можете использовать для настройки PHP можно ознакомиться на сайте php.net.
Открепление домена/поддомена
Открепление домена — это процедура противоположная прикреплению домена. При откреплении домена от сайта, сайт не будет доступен по этому доменному имени.
Открепленный домен становится свободным, его можно прикрепить к любому другому сайту на аккаунте.
Первоначальная установка микрофреймворка Bottle
После чего перейти в каталог сайта:
Bottle устанавливается через пакетный менеджер pip.
Обратите внимание!
Обращаем Ваше внимание, что в данной статье используется Python 3.6. При необходимости, можете установить на другую версию, соответственно поправив все пути и директивы:. Затем нужно создать каталог с новым проектом HelloBottle и временный каталог tmp:
Затем нужно создать каталог с новым проектом HelloBottle и временный каталог tmp:
Для корректной отдачи статического контента средствами Nginx создается симлинк на public_html:
Далее нужно создать файл .htaccess, общий вид которого:
Вторая директива PassengerPython указывает путь до интерпретатора Python, третья директива SetEnv — путь к установленным модулям. Поскольку по умолчанию модули устанавливаются в каталог /usr/lib/python3.6 и /usr/local/lib/python3.6, необходимо переопределить этот параметр.
В рассматриваемом примере .htaccess получился следующим:
Общий вид файла passenger_wsgi.py:
В рассматриваемом примере passenger_wsgi.py получился следующим:
Затем необходимо создать файл app.py в каталоге проекта HelloBottle:
Для того чтобы Passenger переприменил конфиг, необходимо создать файл tmp/restart.txt:
Для проверки работоспособности нужно открыть сайт в браузере:
Реферальная система
На вкладке «Привлеченные клиенты» отображается список всех привлеченных вами клиентов. Напротив каждого клиента отображается следующая информация:
- логин клиента;
- дата регистрации;
- процент, перечисляемый Вам с платежей клиента;
- суммарный объем произведенных платежей вашим клиентом;
- суммарный объем отчислений, полученных вами с платежей этого клиента по партнерской программе.
Кликнув по логину привлеченного вами клиента, можно посмотреть подробную информацию по произведенным им платежам.
На вкладке «История транзакций» отображается подробная информация обо всех транзакциях всех привлеченных Вами клиентов.
На вкладке «Статистика переходов» Вы сможете ознакомиться со статистикой переходов и регистраций клиентов по вашей партнерской программе.
На вкладке «Общая статистика» Вы можете выбрать интересующий вас период и увидеть графики переходов по вашей партнерской ссылке, регистраций, а также начислений по партнерской программе с Ваших клиентов.
На вкладке «Детальная статистика» отображается более подробная статистика о переходах по вашей партнерской ссылке и с вашего сайта.
Также, помимо регистрации по партнерской ссылке, Ваши клиенты могут регистрироваться на нашем хостинге просто перейдя к нам с Вашего сайта, и автоматически будет считаться, что они приглашены вами. Для этого вам необходимо добавить Ваш сайт разделе «Реферальные сайты».
Общие положения
1.1. ООО «Бегет» предлагает пользователю сети Интернет (далее — Пользователь) — использовать на безвозмездной основе сервис
«Бесплатный хостинг» (далее — Сервис).
1.2. Если Пользователь начал использовать Сервис, он автоматически
считается принявшим настоящее Соглашение в полном объеме и без каких-либо исключений.
1.3. Без какого-либо специального уведомления ООО «Бегет» может внести изменения в
настоящее Соглашение. Новая редакция вступает в силу с момента публикации на сайте по адресу
https://beget.com/rulesfree. Если Пользователь не согласен
с внесенными изменениями, он обязан прекратить использование Сервиса.
1.4. Сервис предлагает Пользователю возможность размещения сайтов, текстов, изображений, видео, информации и т.д.
(далее — контент) на отведенном дисковом пространстве серверов ООО «Бегет», поддержку ДНС-серверами
ООО «Бегет» Пользовательских доменов и отображения размещенного контента в сети Интернет на указанных
доменах или в специальной доменной зоне bget.ru.
1.5. Любые действующие функции Сервиса являются предметом Соглашения, ровно как и любое развитие
Сервиса также будет являться предметом данного Соглашения.
Создание базы данных
База данных MySQL создается в несколько кликов:
- Придумайте имя БД и впишите его в поле Имя базы. По умолчанию в поле уже вписан ваш логин в системе, вам остаётся лишь дописать латиницей после «_» придуманное название;
- Придумайте надежный пароль для входа в БД или воспользуйтесь генератором случайных паролей ;
- Нажмите кнопку Добавить.

Обратите внимание на чекбокс Сохранить пароль для phpMyAdmin. Если галочка установлена, то при подключении phpMyAdmin к БД пароль будет введён автоматически, а если при создании БД чекбокс был не активен, то при подключении phpMyAdmin к БД пароль нужно будет вводить вручную

Если при создании БД вы не поставили галочку Сохранить пароль для phpMyAdmin и забыли его, то в дальнейшем вы можете изменить пароль в таблице управления БД.

Ненужные соединения можно удалить кнопкой .
Управление доменами под обслуживанием регистратора Beget
Для доменов, находящихся под обслуживанием Beget, доступны расширенные возможности управления.
Продление и автопродление домена
Кликнув по кнопке вы можете продлить домен. А кнопка включает/выключает автопродление. Если на вашем аккаунте есть бонусные домены, автопродление происходит за счет бонусов.
Управление данными администратора домена
В разделе Администраторы вы можете просмотреть персону, на которую домен зарегистрирован, и, при необходимости, подкорректировать данные администратора домена, которые не относятся к идентификационным, или же сформировать в автоматическом режиме заявление для смены администратора домена.
Для редактирования данных администратора домена нажмите на кнопку . Окно данных администратора состоит из двух зон: паспортные данные и контактные данные.
Для изменения контактных данных администратора не требует специальных разрешений. После внесения нужных изменений нажмите на кнопку «Изменить» и данные сохранятся. А вот изменение паспортных данных требует специального разрешения и письменного заявления владельца домена.
Чтобы внести изменения в паспортные данные администратора домена активируйте переключатель Изменить администратора домена, внесите изменения, проверьте их и, если они верны, подтвердите изменения кнопкой Сформировать заявление. Затем скачайте заявление на изменение данных, распечатайте его и подпишите.
Обратите внимание!
Если производится смена физического лица:Заявление может быть отправлено почтой в Beget. В таком случае подпись на письме должна быть заверена нотариально, и к письму должна быть приложена копия паспортам текущего владельца домена (первый разворот и страница со штампом о постоянной регистрации)
Или заявление может быть доставлено текущим владельцем лично в офис Beget, при этом необходимо иметь при себе паспорт и скан-копию первой страницы и актуальной прописки.Если производится смена юридического лица:Заявление может быть доставлено почтой или лично в Beget. Заявление должно быть заверено подписью уполномоченного лица и печатью. К заявлению должны быть приложены копии ИНН, ОГРН, приказ о назначении уполномоченного лица, доверенность (в случае подписания не исполнительным органом). Копии документов должны быть также заверены подписью уполномоченного лица и печатью.Почтовый адрес: 195027, Россия, г. Санкт-Петербург, а/я 209
Отследить статус заявки вы можете в подразделе «Заявки на смену администратора». При необходимости, заявку можно отменить. Однако если заявление на изменение администратора уже отправлено, но вы отменили заявку в этом разделе, то оно всё равно будет принято и обработано.
Передача домена и смена регистратора
В подменю раздела «Управление доменами и поддоменами» находятся опции управления доменами, среди которых: передача домена на другой аккаунт , получение кода аутентификации для смены регистратора .
Для передачи домена на другой аккаунт нажмите на кнопку , укажите логин получателя, после подтверждения заявки домен будет перенесен.