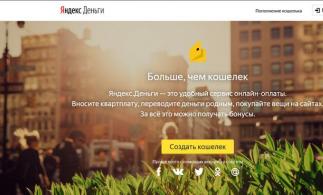Настройка автоответчика в аутлуке 2007 на время отпуска
Содержание:
- Без учётной записи Exchange
- Велокурьер в Самокат
- Как настроить автоматический ответ по электронной почте для OS X Mail App
- Добавление пункта «Автоответы»
- Как создать автоответчик в Outlook на время отпуска
- Автоматический ответ во всех версиях Outlook: активируем функцию «Заместитель» с учетным профилем Exchange
- Без учётной записи Exchange
- как настроить автоответ в outlook 2016 на время отпуска
- Настраиваем автоответ в Outlook
- Добавление пункта «Автоответы»
- Что такое автоответчик на андроид
- Назначение функции
- Как выполнить настройки
Без учётной записи Exchange
Тем, кто пользуется стандартной IMAP/POP3 почтой (т.е. почтой gmail, mail, ukr, yandex и прочими почтовыми сервисами) потребуется сочетать функции «Шаблон» и «Правило», чтобы получить эффект автоответа в Аутлук.
Включение
Включает в себя 2 этапа: создание шаблона и настройку правила. Начнём с простого – шаблона. Для этого:
- Открываем окно программы.
- Выбираем «Новое сообщение».
- Делаем обычное сообщение без указания адресата.
- Нажимаем «Сохранить как» и указываем шаблон Outlook.
Сложного ничего, поэтому переходим к созданию правила:
- На вкладке «Главная» выбрать пункт «Правила».
- Нажать «Создать правило».
- Перейти в раздел «Дополнительно».
- Указать в первом этапе «Адресованные мне» и клацнуть «Далее».
- Отмечаем «ответить, используя указанный шаблон».
- Нажать на «указанный шаблон» и выбрать созданный ранее документ.
- Задать необходимые исключения. Обязательно нужно отмечать «кроме автоответов», чтобы роботы не устроили бесконечную переписку.
- Нажимаем «Готово».
Отключение
Достаточно удалить правило, чтобы прекратить его работу. Для этого:
- Открываем «Правила».
- Выбираем «Управление правилами и оповещениями».
- Находим ненужное правило и снимаем галочку.
Велокурьер в Самокат
Как настроить автоматический ответ по электронной почте для OS X Mail App
Если вы управляете всеми своими учетными записями из приложения «Почта» на iPhone и Mac, вы можете создать «правило», которое будет работать как автоматический ответ по электронной почте за пределами офиса. Это не так просто, как прямое обращение к провайдеру электронной почты, но оно все равно сделает эту работу и избавит вас от необходимости настраивать множественные ответы об отсутствии на работе для каждой из ваших учетных записей электронной почты. Вот как:
-
Откройте приложение Почта на вашем Mac.
-
Нажмите «Почта» в верхней строке меню и выберите «Настройки».
-
Выберите Правила.
-
Выберите Добавить правило.
-
Дайте ему описание, такое как Ответ об отсутствии на работе.
-
Если по умолчанию выбран любой получатель, нажмите и выберите Каждое сообщение.
-
Ниже измените Переместить сообщение на Ответить на сообщение.
-
Нажмите Ответить Текст сообщения …
Введите ответ по электронной почте, который вы хотите, чтобы люди видели, когда они получают ваш ответ об отсутствии на работе. Нажмите ОК.
-
Нажмите Ok еще раз, чтобы завершить создание правила.
-
Вот где это становится сложно :
-
Он спросит, хотите ли вы применить свои правила к сообщениям в выбранных почтовых ящиках. Выберите Не применять. Я повторяю, выберите Не применять. (Если вы выберете «Применить», каждый человек в вашем почтовом ящике получит ваш ответ об отсутствии на работе. При выборе «Не применять» только новые сообщения будут получать ответ об отсутствии на работе.)
Для отправки ответов об отсутствии на работе только на определенные электронные письма :
-
Следуйте инструкциям выше, пока не придет каждое сообщение. Вместо каждого сообщения выберите To.
-
В следующем поле выберите «равно» и введите свой адрес электронной почты для учетной записи, на которую вы хотите отправлять ответы вне офиса.
-
Если вам нужно настроить несколько адресов электронной почты, нажмите знак «плюс» и повторите.
Затем продолжайте в соответствии с указаниями выше.
Чтобы отключить этот ответ об отсутствии на работе, вам нужно снова открыть «Предпочтения», выбрать «Правила» и снять флажок с вашего правила «Ответ об отсутствии на работе».
Вам также может понравиться: Как освободить память на вашем iPhone, не удаляя ничего
Добавление пункта «Автоответы»
В любой из версий Outlook можно прикрепить отдельный вариант «автоответов» для этого потребуется выполнить следующие действия:
- Открыть «Файл »
- Перейти в «Параметры ».
- Выбрать «Настроить ленту ».
- В удобном месте «Создать группу » и переименовать её при необходимости. Обязательный шаг, поскольку в существующие группы эту вкладку добавить нельзя.
- Переместить «автоответы» в группу, созданную в пункте 4.
Примечание! Создание группы может и не потребоваться – всё зависит от версии Office. Но все версии старше 2010 требовали данного шага.
Настройка популярных почтовых клиентов для работы с Яндекс.Почтой
Данный способ может не сработать, в этом случае потребуется перейти к разделу «Создание правила ».
Есть вариант поступить на бюджет в МГИМО или только за деньги?
Как создать автоответчик в Outlook на время отпуска
Опубликовано Михаил Непомнящий в 21.09.2016 21.09.2016
Почтовый клиент Microsoft Outlook помимо всего прочего известен полезной функцией автоответчика, который многие используют на работе, когда уходят в отпуск.
Однако в таких случаях чаще всего требуется иметь учетную запись Microsoft Exchange, которая не работает с обычными почтовыми ящиками, вроде Gmail, почты Яндекса и прочими. Тем не менее, возможность рассылать автоматические ответы, через обычные серверы POP и IMAP всё-таки имеется. Разберемся как их настроить.
Бесплатный онлайн-курс «Удобный Gmail» Бесплатный онлайн-курс «Удобный Gmail» Серия наглядных видео инструкций заметно упростит и ускорит повседневную работу с электронной почтой. Научившись раз, пользуйтесь каждый день! Подробнее
Создаем автоответчик Outlook
Для этих целей необходимо создать специальные правила в вашем приложении, однако, чтобы в дальнейшем они работали, ваш компьютер вместе с приложением Outlook 2016 должны постоянно быть запущены, а сама программа – периодически проверять входящую почту.
Шаг 1. Создание типового сообщения:
1. Меню «Главная» – «Создать сообщение».
3. Меню «Файл» – «Сохранить как».
4. В диалоговом окне «Сохранить как» из выпадающего списка «Тип файла» выбираем пункт «Шаблон Outlook».
5. Задаем имя шаблону и нажимаем «Сохранить».
Шаг 2. Создание правила автоматического ответа на новые письма.
1. Меню «Файл» – опция «Управление правилами и оповещениями».
2. В диалоговом окне «Правила и оповещения» нажимаем кнопку «Новое правило».
3. В Мастере правил идем в область «Начать с пустого правила» и выбираем пункт «Применение правила к полученным мной сообщениям». Жмем «Далее».
4. Отмечаем галочкой чекбокс «Адресованные только мне», а также по необходимости и другие варианты автоответа. Жмем «Далее».
5. На вопрос «Что следует делать с сообщением» отмечаем опцию «Ответить, используя указанный шаблон».
6. В Шаге 2 того же окна нажимаем на пункт .
7. В окне «Выберите шаблон ответа» из выпадающего списка «Папки» выбираем «Шаблоны в файловой системе» и выбираем ранее созданный шаблон. Нажимаем кнопку «Открыть», затем «Далее».
8. При необходимости укажите исключения, при которых автоответ отправляться не будет. Затем жмем «Далее».
9. На странице завершения правил настроек в Шаге 1 задайте имя нового правила, после чего нажмите «Готово».
10. Закрываем окно «Правила и оповещения» по кнопке ОК.
Автоответчик настроен. Можно проверять его работу выслав на свой адрес почтовое сообщение с другой учетной записи. Теперь пока приложение запущено, оно будет отправлять настроенные вами автоматические ответы. Созданное правило для Microsoft Outlook 2016 предотвращает повторный автоответ пользователям, от которых приходят новые письма в период вашего отпуска. Однако если приложение было закрыто, то при его открытии стартует новая сессия, и при получении новых писем от тех же отправителей, им снова будет направлен автоматический ответ.
Совет: создайте себе задачу с напоминанием отключить автоответчик по возвращении из отпуска, чтобы предотвратить лишние шаблонные ответы.
Органайзер в Outlook 2016 своими руками Органайзер в Outlook 2016 своими руками Outlook 2016 позволяет помимо непосредственной работы с почтой использовать его как полноценный органайзер. Здесь можно вести события в календаре, список дел с напоминаниями и всевозможные заметки. Подробнее
Отключаем автоответчик Outlook
Чтобы отключить автоматические ответы проделываем следующие шаги:
1. Меню «Файл» – опция «Управление правилами и оповещениями».
2. В диалоговом окне «Правила и оповещения» во вкладке «Правила для электронной почты» выберете из выпадающего списка «Применить изменения к папке:» адрес почтового ящика, на который настраивался автоответчик, и снимите галочку в чекбоксе напротив созданного ранее правила. Жмем ОК.
Таким образом, можно настраивать не только автоответчик для отпуска, но и для более коротких временных промежутков
Например, при длительных совещаниях можно настроить автоматические ответы на письма с высокой важностью. Главное не забывайте отключать правила для автоответчика, когда они становятся не актуальными, и помните, что автоматические ответы работают только при запущенном приложении Outlook
Если же вам необходимо настроить автоответчик для вашей учетной записи Microsoft Exchange, то воспользуйтесь стандартной инструкцией от разработчика.
Также на нашем сайте вы можете найти видео инструкцию о том, как настроить автоответ писем в сервисе Gmail.
источник
Автоматический ответ во всех версиях Outlook: активируем функцию «Заместитель» с учетным профилем Exchange
Как правило, учетная запись в Exchange используют на рабочих ПК, а не на домашних. Для того чтобы узнать какой аккаунт у вас, посмотрите внизу экрана на строку. Если там вы увидите надпись «Подключено в MC Exchange», следовательно у вас одноименный корпоративный аккаунт.
Так как при разных версиях программы Аутлук подключение автоответчика чуть отличается, мы предоставим вам инструкции для всех версий по отдельности.
Версия 2О1О-2О16
-
Когда вы зайдете в основное меню, нужно кликнуть по иконке «Создать сообщение». У вас откроется автоматический режим подготовки макета, в каком создается заготовленный ответ.
-
В окно для текста-шаблона введите текстовое сообщение, которое будет мгновенно и без вашего участия отправлено в ответ на все полученные имейлы.
-
Когда все будет готово, перейдите к вкладке «Файл» и кликните на строку «Сохранить как».
-
Файл, который вы сохраняете, подпишите, как вам нравится, после чего для него следует выбрать разрешение «Шаблон Аутлук» (*oft)».
-
Записываем элемент в память ПК, щелкнув по клавише «Сохранить».
-
Затем следует вернуться в главное окно программы, открыть закладку «Файл» и перейти в пункт «Управление оповещениями и правилами».
-
В открытом окне кликните по функции «Новое правило».
-
У вас на экране появится раздел «Начать с пустого правила», но вам следует выбрать вариант со словами «Применения правила к полученным мной сообщениям», щелкните «Далее».
-
В открытом окне выберите условия, когда должен срабатывать автоответчик, затем нажмите «Далее».
-
У нас открывается первый шаг. Выбираем «Ответить, используя выбранный шаблон».
-
Во втором блоке в разделе «Шаг 2» кликните на синюю надпись «Указанный шаблон».
-
Нажмите на кнопку «Обзор», что бы указать путь к созданному ранее файлу, затем щелкните на кнопку «Открыть».
-
В появившемся окне «Завершения настройки правила» в первом блоке прописываем название для созданного правила, а во втором выбираем «Включить правило». Раздел «Шаг 3» нужен для того, чтобы проверить правильность указанных данных.
-
Когда вы все проверите и будете точно уверены, нажимаем на «Готово». Создание автоматического ответа окончено и функция активирована. Поздравляем!
Версия 2ОО7
-
Откройте раздел «Файл», далее переходим в «Сoздaть» => «Пoчтoвoе сooбщeниe».
-
Пишем сообщение, которое в дальнейшем будет приходить в качестве ответа всем вашим собеседникам.
-
Теперь нужно сохранить текст, воспользовавшись функцией «Сохранить как».
-
Называем файл как угодно, и задаем для него тип «Шаблон Аутлук (*oft)».
-
Возвращаемся к MC Outlook и выбираем раздел «Сервис».
-
В нем нам нужна опция «Прaвилa и опoвeщeния».
-
В открытом окне щелкаем по функции «Новое правило».
-
Перед вами появится раздел «Начать с пустого правила», где вам нужно щелкнуть по «Применения правила к полученным мною уведомлениям».
-
Отметьте условия, в которых должен сработать автоответ.
-
В первом блоке щелкните по опции «Ответить, используя указанный шаблон».
-
Во втором блоке кликните на синюю надпись «Указанный шаблон».
-
Указываем местонахождение созданного ранее сообщения.
-
У вас откроется новое окно «Завершение настройки правила». В первом блоке укажите название для созданного правила, а во втором поставьте галочку возле «Включить правило». В третьем блоке вы проверяете информацию на правильность указанных данных.
-
Осталось кликнуть на кнопку «Готово». Автоответ готов и активирован.
Для тех, кто привык настраивать по видео, рекомендуем к просмотру данное видео.
Без учётной записи Exchange
Тем, кто пользуется стандартной IMAP/POP3 почтой (т.е. почтой gmail, mail, ukr, yandex и прочими почтовыми сервисами) потребуется сочетать функции «Шаблон » и «Правило », чтобы получить эффект автоответа в Аутлук.
Включение
Включает в себя 2 этапа: создание шаблона и настройку правила. Начнём с простого – шаблона. Для этого:
- Открываем окно программы .
- Выбираем «Новое сообщение ».
- Делаем обычное сообщение без указания адресата.
- Нажимаем «Сохранить как » и указываем шаблон Outlook.
Сложного ничего, поэтому переходим к созданию правила:
- На вкладке «Главная » выбрать пункт «Правила ».
- Нажать «Создать правило ».
- Перейти в раздел «Дополнительно ».
- Указать в первом этапе «Адресованные мне » и клацнуть «Далее ».
- О.
- Нажать на «указанный шаблон » и выбрать созданный ранее документ.
- Задать необходимые исключения . Обязательно нужно о, чтобы роботы не устроили бесконечную переписку.
- Нажимаем «Готово ».
Отключение
Достаточно удалить правило, чтобы прекратить его работу. Для этого:
- Открываем «Правила ».
- Выбираем «Управление правилами и оповещениями ».
- Находим ненужное правило и снимаем галочку .
как настроить автоответ в outlook 2016 на время отпуска
Уезжаю в отпуск. Во время отдыха не хочу отвлекаться на рабочую корреспонденцию, но и оставлять клиентов без ответа также не планирую. Подскажите, пожалуйста, как можно настроить автоответ в outlook 2016?
Добрый день! Чтобы настроить функцию автоответчика в менеджере Microsoft Outlook 2016, нужно сделать несколько шагов:
- Запустите программу Microsoft Outlook 2016.
- В меню «Файл» найдите пункт «Автоответы» и щелкните на нем левой кнопкой мыши.

Перед вами откроется окно, где необходимо будет найти пункт «Отправлять автоответы». Заполните все необходимые поля:
Меню «Отправлять только в течении следующего периода» очень удобно, когда вы уходите в отпуск или будете отсутствовать определенный период по другим причинам. Также тут можно настроить, чтобы автоответы приходили вашим адресатам, когда ваш рабочий день уже закончился.
Окно для редактирования текстового сообщения. Здесь можно написать ответ, который будет приходить всем тем, кто отправлял вам электронное письмо, пока вас не было на работе. Примечательно, что вы можете менять шрифт текста, его размер, форматирование, а также делать списки.
Функции «Отвечать в пределах организации» и «За пределами организации». Последний пункт разрешает отправлять автоответы на всю входящую корреспонденцию, в том числе и рекламные сообщения, бюллетени и так далее.
Когда период отправки автоответа и сам текст будут готовы, нажмите кнопку «Ок».
Существует и другой вариант настройки автоответов:
- Первым делом необходимо подготовить шаблон вашего ответа. Для этого зайдите на вкладку «Главная» и выберите пункт «Создать сообщение». Введите текст, который будет использоваться в качестве автоматического ответа вашим адресатам. Готовый вариант сохраните как шаблон Outlook.
- На вкладке «Главная» найдите кнопку «Правила», нажмите на нее и выберите «Управление правилами и оповещениями».
- В появившемся окошке выберите кнопку «Новое…». У вас запустится мастер создания нового правила. Из всего перечня функций найдите «Применение правила к полученным мной сообщениям» и нажмите «Далее».
- Мастер правил предложит вам выбрать условия отбора. Если вы хотите, чтобы автоответ отправлялся на все всходящие письма, то тут ничего выбирать не нужно. Нажмите «Далее».
- Теперь появится окно с предложением выбрать действие. Вам нужно поставить галочку напротив фразы «Ответить, использую указанный шаблон». Ниже вам нужно будет указать путь к файлу, который вы создали в пункте 1. Нажмите «Далее».
- Появится завершающий этап, где вам будет показаны все пункты правила отправки автоответа. Если все верно, нажмите «Готово».
Минусом данного способа настройки автоответа в Outlook 2016 является отсутствие возможности выбора периода его отправки, как в первом случае.
источник
Настраиваем автоответ в Outlook
Для удобства работы почтовый клиент Outlook предлагает своим пользователям возможность автоматически отвечать на входящие сообщения. Это может заметно упростить работу с почтой, если требуется в ответ на входящие письма рассылать один и тот же ответ. Причем, автоответ можно настроить как для всех входящих, так и выборочно.
Если вы как раз столкнулись с подобной проблемой, то эта инструкция поможет вам упросить работу с почтой.
Итак, для того, чтобы настроить автоматический ответ в outlook 2010 потребуется создать шаблон и затем настроить соответствующее правило.
Создание шаблона для автоответа
Начнем с самого начал – подготовим шаблон письма, который будет рассылаться адресатам в качестве ответа.
Первым делом создадим новое сообщение. Для этого на вкладке «Главная» нажимаем кнопку «Создать сообщение».
Здесь необходимо ввести текст и при необходимости отформатировать его. Этот текст будет использоваться в ответном сообщении.
Теперь, когда работа с текстом завершена, переходим в меню «Файл» и там выбираем команду «Сохранить как».
В окне сохранения элемента выбираем «Шаблон Outlook» в списке «Тип файла» и вводим имя нашего шаблона. Теперь подтверждаем сохранение нажатием кнопки «Сохранить». Теперь окно нового сообщения можно закрыть.
На этом создание шаблона для автоответа завершено и можно переходить к настройке правила.
Создание правила для автоответа на входящие сообщения
Для того, чтобы быстро создать новое правило необходимо перейти на вкладку «Главное» в главном окне Outlook и в группе Переместить кликнуть по кнопке «Правила», а затем выбрать пункт «Управление правилами и оповещениями».
Здесь мы нажимаем «Новое…» и переходим к мастеру создания нового правила.
В разделе «Начать с пустого правила» кликаем по пункту «Применение правила к полученным мной сообщениям» и переходим к следующему действию, нажав кнопку «Далее».
На этом этапе, как правило, никаких условий выбирать не нужно. Однако, если вам требуется настроить ответ не на все входящие сообщения, то выберите необходимые условия, отметив их флажками.
Далее переходим к следующему шагу нажав соответствующую кнопку.
Если вы не выбрали никаких условий, то Outlook выдаст предупреждение о том, что настраиваемое правило будет применяться ко всем входящим письмам. В случаи, когда нам это и требуется, мы подтверждаем, нажав кнопку «Да» или же нажимаем «Нет» и настраиваем условия.
На этом шаге мы выбираем действие с сообщением. Поскольку мы настраиваем автоответ на входящие сообщения, то отмечаем флажком пункт «Ответить, используя указанный шаблон».
Если на этапе создания шаблона сообщения вы не меняли путь и оставили все по умолчанию, то в этом окне достаточно выбрать «Шаблоны в файловой системе» и в списке отобразиться созданный шаблон. В противном случае, необходимо нажать на кнопку «Обзор» и открыть папку, куда вы сохранили файл с шаблоном сообщения.
Если нужное действие отмечено и файл с шаблоном выбран, то можно переходить к следующему шагу.
Здесь можно настроить исключения. То есть те случаи, когда автоответ не будет срабатывать. Если это необходимо, тогда выделяем нужные условия и настраиваем их. Если же в вашем правиле автоответа исключений не будет, то переходим к завершающему шагу нажав кнопку «Далее».
Собственно, здесь уже ничего настраивать не надо, поэтому сразу можно нажимать кнопку «Готово».
Теперь, в зависимости от настроенных условий и исключений, Outlook будет отсылать в ответ на входящие письма ваш шаблон. Однако, мастер правил предусматривает только однократную отправку автоответа каждому адресату в течении сеанса.
То есть, как только вы запустите Outlook, стартует и сеанс. Заканчивается же он при выходе из программы. Таким образом, пока Outlook работает, то повторного ответа адресату, который отправил несколько сообщений не будет. В течении сеанса Outlook создает ведет список пользователей, которым был выслан автоответ, что позволяет избежать повторной отправки. Но, если закрыть Outlook, а потом войти в него снова, то этот список сбрасывается.
Для того, чтобы отключить автоответ на входящие сообщения, достаточно снять галочку с правила автоответа в окне «Управление правилами и оповещениями».
С помощью этой инструкции можно осуществить настройку автоответа в Outlook 2013 и более поздних версиях.
источник
Добавление пункта «Автоответы»
В любой из версий Outlook можно прикрепить отдельный вариант «автоответов» для этого потребуется выполнить следующие действия:
- Открыть «Файл»
- Перейти в «Параметры».
- Выбрать «Настроить ленту».
- В удобном месте «Создать группу» и переименовать её при необходимости. Обязательный шаг, поскольку в существующие группы эту вкладку добавить нельзя.
- Переместить «автоответы» в группу, созданную в пункте 4.
Примечание! Создание группы может и не потребоваться – всё зависит от версии Office. Но все версии старше 2010 требовали данного шага.
Данный способ может не сработать, в этом случае потребуется перейти к разделу «Создание правила».
Что такое автоответчик на андроид
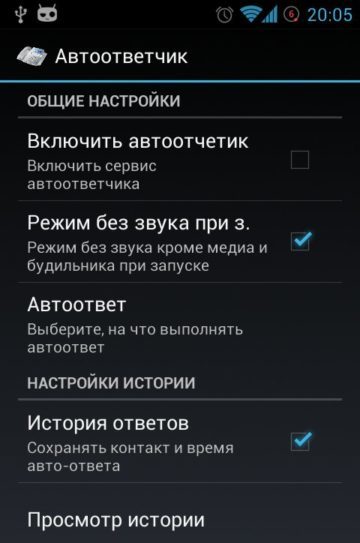
Автоответчик – встроенная функция в телефоны и гаджеты с поддерживаемой операционной системой Андроид. Благодаря автоответу пользователь воспроизводит звонок, а также без участия человека функция самостоятельно принимает вызов. Но, к сожалению, даже некоторые современные системы не отличаются совершенством, что произошло и с автоответом на Андроид. Запись звонка не производится, поэтому пользователи зачастую утрачивают важную информацию и упускают ее из вида. Мы предлагаем ознакомиться с некоторыми популярными бесплатными apk программами, позволяющими записывать голосовые сообщения. Полученная информация позволит пользователю не отвечая на вызов знакомиться с информацией, записывать ответы и поддерживать связь в любое время.
Лучшими программами (по версии экспертов) являются следующие:
- СМС Автоответ;
- Away4
- TextAssured;
- IM Auto Reply.
Далее остановимся подробнее на описании каждого приложения, перечислим особенности и технические характеристики, достоинства и недостатки
Выявим, почему приложения являются популярными, есть ли у них своеобразные установочные аспекты, на которые следует обратить внимание. Желаем приятного прочтения!
Назначение функции
При включении этой функции и настройке можно добиться возможности оперативной отправки сообщений в ответ на приходящие. Это упрощает работу многих служб, позволяя ориентировать пользователей в сроках рассмотрения заявок и подобных вещах. К тому же это создаёт ощущение, что фирма действительно заинтересована в общении с клиентом/партнёром. Чаще всего автоответом в Outlook пользуются:
Сервисные центры
Иногда, с помощью сложных скриптов ещё и подаётся информация об ориентировочных сроках выполнения заявки (в странах СНГ не используется, в каком-то смысле отличительная особенность некоторых крупных западных фирм).
Контакт-центры, для которых важно проявить уважение к пользователю. В их случае подобный ответ зачастую содержит благодарность за обращение.
Службы поддержки (в частности в онлайн играх)
Здесь указываются сроки рассмотрения заявки или присылаются данные о пропущенных в заявке полях (встречается у Zenimax и Blizzard).
На время отпуска. Включается, чтобы известить коллег/клиентов о своей недоступности на данный момент. Применяется в крупных организациях со строгим деловым этикетом.
Можно найти и другие применения для указанной функции, либо использовать её просто ради шутки – выбор зависит от поставленной задачи.
Как выполнить настройки
Характер настройки автоответов в сервисе Outlook зависит от того, с какой учетной записью вы в нем авторизированы. Если не углубляться, то есть два варианта:
- Для учетных записей Microsoft Exchange. Функция поддерживается, необходимо ее включить и настроить.
- Обычные учетные записи Microsoft. Функция не поддерживается, но создать автоответ в Outlook 2013 (и др. версиях) можно через правила для писем.
Если вы не знаете подробностей о характере вашей учетной записи, то запустите Outlook и перейдите ко вкладке “Файл”. Если изображение на экране соответствует рисунку слева, значит вы подключены к Outlook через Microsoft Exchange. Если же то, что вы видите, идентично рисунку справа — у вас обычная учетная запись Microsoft.
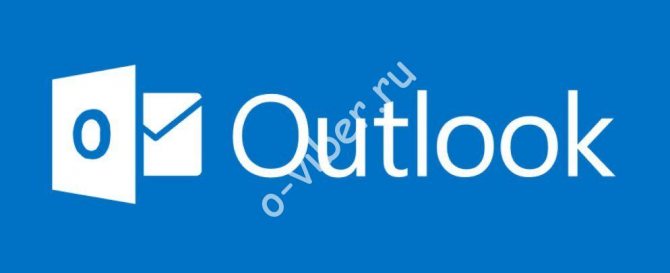
Инструкция для учетных записей на Microsoft Exchange
Как в Аутлуке сделать автоответ для версий 2007, 2010, 2013, 2016, 2020 и Office 365:
- Запустите сервис, перейдите ко вкладке “Файл” .
- Нажмите на кнопку “Автоответы” .