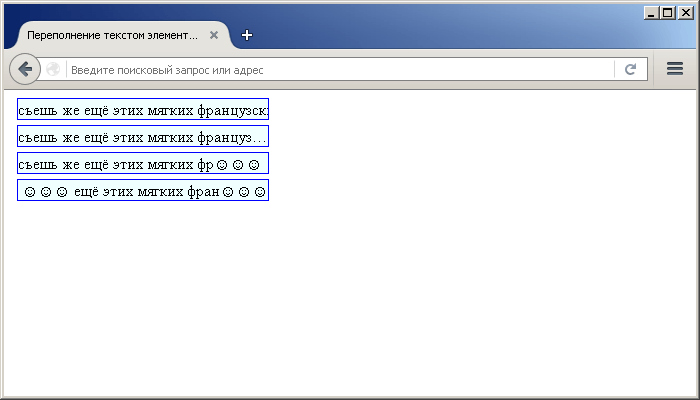Css — выравнивание по центру
Содержание:
- Как правильно написать “посередине”?
- Возможные проблемы с выровненными блоками
- 15.2 Fonts
- Display: flex и выравнивание
- Метод таблиц CSS
- Centering in the viewport in CSS level 3
- Изображения
- Как выровнять несколько картинок по центру в css
- Центровка с помощью вида отображения flex
- Приложения для Андроид для открытия файлов doc и docx
- Шаг 3
- Отрицательный отступ
- Центровка с помощью calc
- CSS — Выравнивание блока по центру
- Свойство для вертикального выравнивания vertical-align
- Обзор AOC 24P2C — главный недостаток ноутбука исправлен
- CSS — Выравнивание по вертикали
- Скрыть лишние строки можно следующими способами:
- CSS Properties
- Вертикальное и горизонтальное центрирование в CSS уровня 3
- Centering vertically
Как правильно написать “посередине”?
Русский язык богат на лексические единицы, которые вызывают затруднение в написании из-за уместных нескольких вариантов письменной передачи слова, или звуков, которые не отображаются на письме при сокращении согласных и т.д.
Как правило, именно незнание, как поступить в той или иной ситуации приводят к проявлению всей своей неграмотности. Не всегда получается заменить слово на соответствующий синоним для упрощения задачи себе. Как быть тогда? К примеру, очень трудно подобрать проверку к лексеме посередине, как пишется она: слитно или раздельно? Могут ли сосуществовать оба варианта?
Возможные проблемы с выровненными блоками
Иногда выравнивание div по центру CSS-способом может вызвать небольшие проблемы. Например, при использовании float: допустим, есть три блока: .first, .second и .third. Второй и третий блоки лежат в первом. Элемент с классом second выровнен по левому краю, а последний блок — по правому. После выравнивания оба выпали из потока. Если у родительского элемента не задана высота (например, 30em), то он перестанет растягиваться по высоте дочерних блоков. Чтобы избежать этой ошибки, используют «распорку» — специальный блок, который видит .second и .third. CSS-код:
- .second{float:left}
- .third{float:right}
- .clearfix{height:0; clear: both;}
Часто используются псевдокласс :after, который тоже позволяет вернуть блоки на место с помощью создания псевдораспорки (в примере в div с классом container лежит внутри .first и содержит .left и .right):
- .left{float:left}
- .right{float:right}
- .container:after{content:»; display:table; clear:both;}
Приведенные выше варианты — самые распространенные, хотя вариаций существует несколько. Всегда можно найти наиболее простой и удобный способ создания псевдораспорки путем экспериментов.
Другая проблема, с которой часто сталкиваются верстальщики, — выравнивание строчно-блочных элементов. После каждого из них автоматически добавляется пробел. Справиться с этим помогает свойство margin, которому задается отрицательный отступ. Есть и другие способы, которые используются значительно реже: например, обнуление размера шрифта. В этом случае в свойствах родительского элемента прописывается font-size:0. Если внутри блоков располагается текст, то в свойствах строчно-блочных элементов уже возвращается нужный размер шрифта. Например, font-size:1em. Способ удобен не всегда, поэтому гораздо чаще используется вариант со внешними отступами.
15.2 Fonts
The following HTML elements specify font information. Although they are
not all , their use is
discouraged in favor of style sheets.
15.2.1 Font style elements:
the TT, I, B,
BIG,
SMALL,
STRIKE, S, and U elements
<!ENTITY % fontstyle
" | | | | ">
<!ELEMENT (|) - - ()*>
<!ATTLIST (|)
-- , , --
>
Start tag: required, End tag:
required
Attributes defined elsewhere
- , ()
- (), ()
- ()
- ()
- , , , , , , , , ()
Rendering of font style elements depends on the user agent. The following is
an informative description only.
- TT: Renders as teletype or monospaced text.
- I: Renders as italic text style.
- B: Renders as bold text style.
- BIG: Renders text in a «large» font.
- SMALL: Renders text in a «small» font.
- STRIKE and S: Render strike-through style text.
- U: Renders underlined text.
The following sentence shows several types of text:
<P><b>bold</b>, <i>italic</i>, <b><i>bold italic</i></b>, <tt>teletype text</tt>, and <big>big</big> and <small>small</small> text.
These words might be rendered as follows:

It is possible to achieve a much richer variety of font effects using style
sheets. To specify blue, italic text in a paragraph with CSS:
<HEAD>
<STYLE type="text/css">
P#mypar {font-style: italic; color: blue}
</STYLE>
</HEAD>
<P id="mypar">...Lots of blue italic text...
Font style elements must be properly nested. Rendering of nested font style
elements depends on the user agent.
15.2.2 Font modifier
elements: FONT and BASEFONT
and are .
See the for
the formal definition.
Attribute definitions
- size =
-
This
attribute sets the size of the font. Possible values:- An integer between 1 and 7. This sets the font to some fixed size, whose
rendering depends on the user agent. Not all user agents may render all seven
sizes. - A relative increase in font size. The value «+1» means one size larger. The
value «-3» means three sizes smaller. All sizes belong to the scale of 1 to
7.
- An integer between 1 and 7. This sets the font to some fixed size, whose
- color =
-
This
attribute sets the text color. - face =
-
This
attribute defines a comma-separated list of font names the user agent should
search for in order of preference.
Attributes defined elsewhere
- , ()
- (), ()
- ()
- ()
The element changes the font size and color for text in its
contents.
The element sets the base font size (using the size attribute). Font size changes achieved with
are relative to the base font size set by . If is not used, the default base font size is 3.
DEPRECATED EXAMPLE:
The following example will show the difference between the seven font sizes
available with :
<P><font size=1>size=1</font> <font size=2>size=2</font> <font size=3>size=3</font> <font size=4>size=4</font> <font size=5>size=5</font> <font size=6>size=6</font> <font size=7>size=7</font>
This might be rendered as:
The following shows an example of the effect of relative font sizes using a
base font size of 3:

The base font size does not apply to headings, except where these are
modified using the element with a relative font size change.
Display: flex и выравнивание
Если Вас не сильно заботят пользователи Explorer 8 или заботят так сильно, что Вы готовы ради них вставить кусок лишнего javascript-a, то можно применять «display: flex». Flex-блоки отлично справляются с проблемами выравнивания, и достаточно написать «margin: auto» для центрирования контента внутри.
Пока что такой способ практически не встречался мне, но особых ограничений для него нет.
.example-wrapper7{
display: flex;
height: 300px;
background: #AEB96A;
}
.example-wrapper7 img{
margin: auto;
}
Ну вот и все, что я хотела написать про CSS выравнивание. Теперь центрирование контента не будет представлять собой проблему!
Метод таблиц CSS
Выше упоминалось, что свойство vertical-align применяется для ячеек таблицы, где отлично действует. Мы можем вывести наш элемент как ячейку таблицы и использовать для него свойство vertical-align для вертикального центрирования содержания.
Примечание: Таблица CSS не является тем же, что и HTML таблица.
CSS:
#parent {display: table;}
#child {
display: table-cell;
vertical-align: middle;
}
Мы устанавливаем табличный вывод для родительского элемента div, а вложенный элемент div выводим как ячейку таблицы. Теперь можно использовать свойство vertical-align для внутреннего контейнера. Все, что находится в нем, будет центрироваться по вертикали.
В отличие от описанного выше метода, в данном случае содержание может быть динамическим, так как элемент div будет изменять размер в соответствии со своим содержанием.
Недостатком данного метода является то, что он не работает в старых версиях IE. Приходится использовать свойство display: inline-block для вложенного контейнера.
Centering in the viewport in CSS level 3
The default container for absolutely positioned elements is the
viewport. (In case of a browser, that means the browser window). So
centering an element in the viewport is very simple. Here is a
complete example. (This example uses HTML5 syntax.)
<html>
<style>
body {
background: white }
section {
background: black;
color: white;
border-radius: 1em;
padding: 1em;
position: absolute;
top: 50%;
left: 50%;
margin-right: -50%;
transform: translate(-50%, -50%) }
</style>
<section>
<h1>Nicely centered</h1>
<p>This text block is vertically centered.
<p>Horizontally, too, if the window is wide enough.
</section>
You can see the result in a separate
document.
The ‘margin-right: -50%’ is needed to compensate the ‘left:
50%’. The ‘left’ rule reduces the available width for the element
by 50%. The renderer will thus try to make lines that are no longer
than half the width of the container. By saying that the right
margin of the element is further to the right by that same amount,
the maximum line length is again the same as the container’s width.
Try resizing the window: You’ll see that each sentence is on one
line when the window is wide enough. Only when the window is too
narrow for the whole sentence will the sentence be broken over
several lines. When you remove the ‘margin-right: -50%’ and resize
the window again, you’ll see that the sentences will be broken
already when the window is still twice as wide as the text lines.
Изображения
Слайд-шоуГалерея слайд-шоуМодальные изображенияЛайтбоксАдаптивная Сетка изображенияСетка изображенияГалерея вкладокОверлей изображенияСлайд с наложенным изображениемМасштабирование наложения изображенияНазвание наложения изображенияЗначок наложения изображенияЭффекты изображенияЧерно-белое изображениеТекст изображенияТекстовые блоки изображенийПрозрачный текст изображенияПолное изображение страницыФорма на картинкеГерой изображениеПараллельные изображенияОкругленные изображенияАватар изображенияАдаптивные образыЦентрировать изображенияМиниатюрыПознакомьтесь с командойЛипкое изображениеОтражение изображенияВстряхните изображениеПортфолио галереяПортфолио с фильтрациейМасштабирование изображенияИзображение увеличительное стеклоПолзунок сравнения изображений
Как выровнять несколько картинок по центру в css
Часто возникают случаи, когда нужно выравнивание нескольких картинок по центру в css, для этих случаев удобно использовать
родительский слой div, внутри которого будут изображения. Сам родительский слой div нужен, чтобы расположить изображения по центру.
Выравнивание нескольких изображений по центру в css делается с помощью размещения всех картинок
внутри родительского тега <div>, который по умолчанию уже является блочными элементом,
т. е. растянут на всю ширину.
Но у тега <div> по умолчанию строчное выравнивание по левому краю, поэтому нужно установить
свойству text-align значение «center», тогда все его содержание будет выровнено по центру.
Должно получиться примерно так: <div style=»text-align:center»>…тут картинки…</div>.
Дополнительно у каждого изображения можно задать отступы, чтобы они не слипались друг с другом, а находились на некотором
расстоянии между собой. Отступы делаются, через то же свойство margin, рассмотренное выше.
У margin: y1 x1 y2 x2, цифры в пикселях y1 x1 y2 x2 отвечают за отступ сверху, справа, снизу и
слева соответственно.
Пример как выровнять 3 изображения по центру в css
Результат в браузереКод страницы
<!DOCTYPE html>
<html lang=»ru»>
<head>
<meta charset=»utf-8″ />
<title>Тестовая страница</title>
</head>
<body>
<div style=»text-align:center»>
<img src=»my_img/1.jpg» style=»margin:0px 10px 0px 10px; » >
<img src=»my_img/1.jpg» style=»margin:0px 10px 0px 10px; » >
<img src=»my_img/1.jpg» style=»margin:0px 10px 0px 10px; » >
</div>
</body>
</html>
<!DOCTYPE html>
<html lang=»ru»>
<head>
<meta charset=»utf-8″ />
<title>Тестовая страница</title>
</head>
<body>
<div style=»text-align:center»>
<img src=»my_img/1.jpg» style=»margin:0px 10px 0px 10px; » >
<img src=»my_img/1.jpg» style=»margin:0px 10px 0px 10px; » >
<img src=»my_img/1.jpg» style=»margin:0px 10px 0px 10px; » >
</div>
</body>
</html>
Центровка с помощью вида отображения flex
Наверное самый простой вариант.
.center { background: hsl(240, 100%, 97%); display: flex; justify-content: center; align-items: center; }
.center img { width: 30%; height: auto; }
Работает не во всех версиях IE (хотя можно подстраховать себя, используя вдобавок display: table-cell). Полный CSS:
.center { background: hsl(240, 100%, 97%);
display: -webkit-box; /* Safari, iOS 6 и ранних версиях; Android, старых WebKit */
display: -moz-box; /* Firefox (может и глючить) */
display: -ms-flexbox; /* IE 10 */
display: -webkit-flex; /* Chrome 21+ */
display: flex; /* Opera 12.1+, Firefox 22+ */
-webkit-box-align: center;
-moz-box-align: center;
-ms-flex-align: center;
-webkit-align-items: center;
align-items: center;
-webkit-box-pack: center;
-moz-box-pack: center;
-ms-flex-pack: center;
-webkit-justify-content: center;
justify-content: center;
}
Приложения для Андроид для открытия файлов doc и docx
Шаг 3
И последнее что мы сделаем, это добавим кое-какие стили, чтобы страничка выглядела немного привлекательнее. Давайте начнём с меню.
Первое что мы сделали, чтобы меню выглядело лучше, удалили маркеры, установив атрибут list-style:none, а также установили внутренние и внешние отступы, так как по умолчанию в разных броузерах они сильно различаются.
Обратите внимание, что затем мы указали чтобы ссылки отбражадись как блочные элементы. Теперь, при выводе, они растягиваются по всей ширине элемента в котором они расположены
Другая интересная вещь, которую мы использовали для меню — это псевдо-классы :before и :after. Они позволяют вам добавить что-нибудь перед и после элемента. Это хороший способ добавлять иконки или символы, такие как стрелочка в конце каждой ссылки. Такой трюк не работает в Internet Explorer 7 и ниже.
Отрицательный отступ
Применяем к блоку свойства top и left, которые выставляются на 50%. Для этого способа необходимо заранее знать размеры блока, половина от которого является значением отрицательного отступа.
Предположим, у нас есть HTML.
<div class="parent">
<div class="block">
<img src="test.jpg" alt=""/>
</div>
</div>
CSS в таком случае будет следующим.
.parent {
width: 100%;
height: 100%;
position: absolute;
top: 0;
left: 0;
overflow: auto;
}
.block {
width: 250px; /* Задаем ширину */
height: 250px; /* Задаем высоту */
position: absolute;
top: 50%; /* Отступ сверху на половину родительского блока */
left: 50%; /* Отступ слева на половину родительского блока */
margin: -125px 0 0 -125px; /* Отступ на половину блока с помощью отрицательного margin */
img {
max-width: 100%;
height: auto;
display: block;
margin: 0 auto;
border: none;
}
}
Центровка с помощью calc

В некоторых случаях, данный способ более универсален чем использование flexbox:
.center { background: hsl(300, 100%, 97%); min-height: 600px;position: relative; }
.center img { width: 40%; height: auto; position: absolute; top:calc(50% - 20%); left: calc(50% - 20%); }
Всё очень просто, мы можем высчитать нужные нам размеры в зависимости от всего макета страницы. Вычисления очень просты, 50% это центральная точка контейнера, но наша задача разместить по этим координатам левый верхний угол изображения. Далее отнять по половине высоты и ширины изображения. Формула следующая:
top: calc(50% - (40% / 2)); left: calc(50% - (40% / 2));
На практике вы можете обнаружить, что данный метод работает отлично, если нам известны размеры элементов:
.center img { width: 500px; height: 500px; position: absolute; top:calc(50% - (300px / 2)); left: calc(50% - (300px – 2)); }
Данный метод поддерживается Firefox-ом, начиная с 4 версии, вам нужно будет прописать браузерные префиксы. В IE 8 не работает. Полный код:
.center img { width: 40%; height: auto; position: absolute;
top: -webkit-calc(50% - 20%); left: -webkit-calc(50% - 20%);
top: -moz-calc(50% - 20%); left: -moz-calc(50% - 20%);
top: calc(50% - 20%); left: calc(50% - 20%); }
Надеюсь, данных методов хватит, чтобы вы нашли для себя лучшее решение.
CSS — Выравнивание блока по центру
1. Выравнивание одного блока по центру другого. При этом первый и второй блок имеют динамические размеры.
HTML-код:
<div class="parent">
...
<div class="child">
...
</div>
</div>
CSS-код:
.parent {
position: relative;
}
.child {
position: absolute;
left: 50%;
top: 50%;
-webkit-transform: translate(-50%, -50%);
-moz-transform: translate(-50%, -50%);
-ms-transform: translate(-50%, -50%);
-o-transform: translate(-50%, -50%);
transform: translate(-50%, -50%);
}
Браузеры, которые поддерживают данное решение:
- Chrome 4.0+
- Firefox 3.6+
- Internet Explorer 9+
- Opera 10.5+
- Safari 3.1+
2. Выравнивание одного блока по центру другого. При этом второй блок имеет фиксированные размеры.
.parent {
position: relative;
}
.child {
position: absolute;
left: 50%;
top: 50%;
/* ширина и высота 2 блока */
width: 500px;
height: 250px;
/* Значения определяются в зависимости от его размера */
/* margin-left = - width / 2 */
margin-left: -250px;
/* margin-top = - height / 2 */
margin-top: -125px;
}
Браузеры, которые поддерживают данное решение:
- Chrome 1.0+
- Firefox 1.0+
- Internet Explorer 4.0+
- Opera 7.0+
- Safari 1.0+
3. Выравнивание одного блока по центру другого. При этом второй блок имеет размеры, заданные в процентах.
.parent {
position: relative;
}
.child {
position: absolute;
/* ширина и высота 2 блока в % */
height: 50%;
width: 50%;
/* Значения определяются в зависимости от его размера в % */
left: 25%; /* (100% - width) / 2 */
top: 25%; /* (100% - height) / 2 */
}
Браузеры, которые поддерживают данное решение:
- Chrome 1.0+
- Firefox 1.0+
- Internet Explorer 4.0+
- Opera 7.0+
- Safari 1.0+
Свойство для вертикального выравнивания vertical-align
Базовым свойством, которое позволяет сделать в CSS выравнивание по вертикали является vertical-align.
В основном для выравнивания текста по вертикали css вам понадобятся значения top, middle, bottom. Они подходят для большинства случаев.
Так, в случае если нам нужно выровнять текст в каком-то блоке, то для начала оборачиваем его в тег </p> и задаем для него стиль vertical-align:middle;
Но на практике все оказывается немного сложней. Дело в том что данное свойство срабатывает только для табличных элементов и для того чтобы оно заработало нужно будет пойти на одну хитрость.
Для родительского элемента, то есть блока, в котором находится текст, мы задаем свойство display:table, а для абзаца с тексом – display:table-cell. В этом случае блок преобразуется в таблицу, а абзац в ячейку таблицы.
CSS
.text-vertical-al{
display:table;
}
.text- vertical -al p{
display:table-cell!important;
vertical-align:middle;
}
|
1 |
.text-vertical-al{ displaytable; } .text- vertical -al p{ displaytable-cell!important; vertical-alignmiddle; } |
В результате у нас все заработало:
Выравнивание текста по вертикали CSS
Для выравнивания по вертикали текста в таблице можно использовать только значения top, bottom, middle, baseline. Другие значения для таблиц не работают.
Вот еще один пример выравнивания текста по вертикали css, но именно при работе с таблицей.
Допустим вам нужно выровнять текст по вертикали для всей таблицы. В этом случае в файле CSS для класса table нужно написать следующее:
CSS
table.table-va td{
border: 1px solid #1e1e1e;
background-color: rgba(0, 146, 243, 0.13);
height: 40px;
vertical-align:middle; /* выравнивание текста по вертикали css*/
}
|
1 |
table.table-va td{ border1pxsolid#1e1e1e; background-colorrgba(0,146,243,0.13); height40px; vertical-alignmiddle;/* выравнивание текста по вертикали css*/ } |
В этом случае во всех ячейках текст будет выровнен по вертикали по центру:
| По верху | По центу | По низу |
Так же можно задать выравнивание по вертикали для каждой ячейки. В этом случае проще всего указать стили для каждого элемента в коде HTML или при помощи псевдоклассов nth-child() в CSS:
XHTML
<table class=»table-va»>
<caption>CSS выравнивание по вертикали в таблице</caption>
<tbody>
<tr>
<td style=»vertical-align:top;»>По верху</td>
<td style=»vertical-align:middle;»>По центу</td>
<td style=»vertical-align:bottom;»>По низу</td>
</tr>
</tbody>
</table>
|
1 |
<table class=»table-va»> <caption>CSS выравнивание по вертикали в таблице</caption> <tbody> <tr> <td style=»vertical-align:top;»>По верху</td> <td style=»vertical-align:middle;»>По центу</td> <td style=»vertical-align:bottom;»>По низу</td> </tr> </tbody> </table> |
Вот что получится:
| По верху | По центу | По низу |
Обзор AOC 24P2C — главный недостаток ноутбука исправлен
CSS — Выравнивание по вертикали
1. Отцентровать один элемент (, ) относительно другого (в котором он расположен) по центру. Родительский блок в этом примере имеет фиксированную высоту, которая задаётся с помощью свойства CSS .
HTML-код:
<div class="parent">
...
<div class="child">
...
</div>
</div>
CSS-код:
.parent {
line-height: 500px;
}
.child {
display: inline-block;
vertical-align: middle;
}
Браузеры, которые поддерживают данное решение:
- Chrome 1.0+
- Firefox 3.0+
- Internet Explorer 8.0+
- Opera 7.0+
- Safari 1.0+
2. Центрирования одного блока относительно другого по вертикали посредством представления родителя как таблицы, а ребёнка как ячейки этой таблицы.
.parent {
display: table;
}
.child {
display: table-cell;
vertical-align: middle;
}
Браузеры, которые поддерживают данное решение:
- Chrome 1.0+
- Firefox 1.0+
- Internet Explorer 8.0+
- Opera 7.5+
- Safari 1.0+
Скрыть лишние строки можно следующими способами:
- Первый способ — самый простой и примитивный заключается в том, чтобы выделить ненужные столбцы или строчки (сквозным выделением) и нажатием правой кнопки мыши в контекстном меню выбрать действие «Скрыть».Показать скрытые строки или столбцы можно выделив нужный диапазон и выбрав в контекстном меню действие «Показать».
- Второй способ немного сложнее. Данный способ заключается в группировке строк или столбцов при помощи опции «Группировать» во вкладке «Данные» меню быстрого доступа. Эта опция позволяет разбить информацию на группы и открывать или прятать строки(столбцы) нажатием(кликом) по крестику. Преимущество этого метода в том, что можно создавать несколько уровней группировки и отображать при необходимость данные только определенного уровня. То есть информация открывается ступенчато в виде «древа».
Группировка данных осуществляется следующим образом:
- Необходимо выделить столбцы или строки сквозным выделением (для каждой группы отдельно);
- Кликнуть по пиктограмме «Группировка» в разделе «Данные». Информация будет сгруппирована автоматически.
Если Вам недостаточно автоматической группировки, можете использовать опцию «Создание структуры…».
Следует помнить, что группировка захватывает соседнюю с выделенным диапазоном ячейку, поэтому выделять нужно на одну ячейку меньше, либо следует вставить между группируемыми диапазонами пустые строки — разделители.
CSS Properties
align-contentalign-itemsalign-selfallanimationanimation-delayanimation-directionanimation-durationanimation-fill-modeanimation-iteration-countanimation-nameanimation-play-stateanimation-timing-functionbackface-visibilitybackgroundbackground-attachmentbackground-blend-modebackground-clipbackground-colorbackground-imagebackground-originbackground-positionbackground-repeatbackground-sizeborderborder-bottomborder-bottom-colorborder-bottom-left-radiusborder-bottom-right-radiusborder-bottom-styleborder-bottom-widthborder-collapseborder-colorborder-imageborder-image-outsetborder-image-repeatborder-image-sliceborder-image-sourceborder-image-widthborder-leftborder-left-colorborder-left-styleborder-left-widthborder-radiusborder-rightborder-right-colorborder-right-styleborder-right-widthborder-spacingborder-styleborder-topborder-top-colorborder-top-left-radiusborder-top-right-radiusborder-top-styleborder-top-widthborder-widthbottombox-decoration-breakbox-shadowbox-sizingbreak-afterbreak-beforebreak-insidecaption-sidecaret-color@charsetclearclipclip-pathcolorcolumn-countcolumn-fillcolumn-gapcolumn-rulecolumn-rule-colorcolumn-rule-stylecolumn-rule-widthcolumn-spancolumn-widthcolumnscontentcounter-incrementcounter-resetcursordirectiondisplayempty-cellsfilterflexflex-basisflex-directionflex-flowflex-growflex-shrinkflex-wrapfloatfont@font-facefont-familyfont-feature-settingsfont-kerningfont-sizefont-size-adjustfont-stretchfont-stylefont-variantfont-variant-capsfont-weightgridgrid-areagrid-auto-columnsgrid-auto-flowgrid-auto-rowsgrid-columngrid-column-endgrid-column-gapgrid-column-startgrid-gapgrid-rowgrid-row-endgrid-row-gapgrid-row-startgrid-templategrid-template-areasgrid-template-columnsgrid-template-rowshanging-punctuationheighthyphens@importisolationjustify-content@keyframesleftletter-spacingline-heightlist-stylelist-style-imagelist-style-positionlist-style-typemarginmargin-bottommargin-leftmargin-rightmargin-topmax-heightmax-width@mediamin-heightmin-widthmix-blend-modeobject-fitobject-positionopacityorderoutlineoutline-coloroutline-offsetoutline-styleoutline-widthoverflowoverflow-xoverflow-ypaddingpadding-bottompadding-leftpadding-rightpadding-toppage-break-afterpage-break-beforepage-break-insideperspectiveperspective-originpointer-eventspositionquotesresizerightscroll-behaviortab-sizetable-layouttext-aligntext-align-lasttext-decorationtext-decoration-colortext-decoration-linetext-decoration-styletext-indenttext-justifytext-overflowtext-shadowtext-transformtoptransformtransform-origintransform-styletransitiontransition-delaytransition-durationtransition-propertytransition-timing-functionunicode-bidiuser-selectvertical-alignvisibilitywhite-spacewidthword-breakword-spacingword-wrapwriting-modez-index
Вертикальное и горизонтальное центрирование в CSS уровня 3
Мы можем расширить оба метода, чтобы центрировать по горизонтали и по вертикали одновременно.
Побочный эффект абсолютного позиционирования абзаца состоит в том, что абзац становится ровно таким широким, каким он должен быть (если только мы явно не укажем ширину). В примере ниже мы именно этого и хотим: мы размещаем по центру абзац из одного слова (“Центр!“), так что ширина абзаца должна быть равна ширине этого слова.
Центр!
Жёлтый фон наглядно демонстрирует, что абзац действительно той же ширины, что и его содержимое. Мы подразумеваем, что разметка осталась прежней:
<div class=container4> <p>Центр! </div>
В плане вертикального центрирования эта таблица стилей схожа с таблицей из предыдущего примера. Но теперь мы ещё перемещаем элемент на полпути через контейнер с помощью правила ‘left: 50%’ и одновременно сдвигаем его влево на половину своей собственной ширины в преобразовании ‘translate’:
div.container4 {
height: 10em;
position: relative }
div.container4 p {
margin: 0;
background: yellow;
position: absolute;
top: 50%;
left: 50%;
margin-right: -50%;
transform: translate(-50%, -50%) }
Следующий пример объясняет, зачем требуется правило ‘margin-right: -50%’.
Когда форматер CSS поддерживает ‘flex’, всё становится ещё легче:
Центр!
с этой таблицей стилей:
div.container6 {
height: 10em;
display: flex;
align-items: center;
justify-content: center }
div.container6 p {
margin: 0 }
Centering vertically
CSS level 2 doesn’t have a property for centering things
vertically. There will probably be one in CSS level 3 (see ). But even in CSS2 you can center blocks vertically, by combining
a few properties. The trick is to specify that the outer block is
to be formatted as a table cell, because the contents of a table
cell can be centered vertically.
The example below centers a paragraph inside a block that has a
certain given height. A separate example shows a paragraph that is centered vertically in the browser
window, because it is inside a block that is absolutely positioned
and as tall as the window.
DIV.container {
min-height: 10em;
display: table-cell;
vertical-align: middle }
...
<DIV class="container">
<P>This small paragraph...
</DIV>