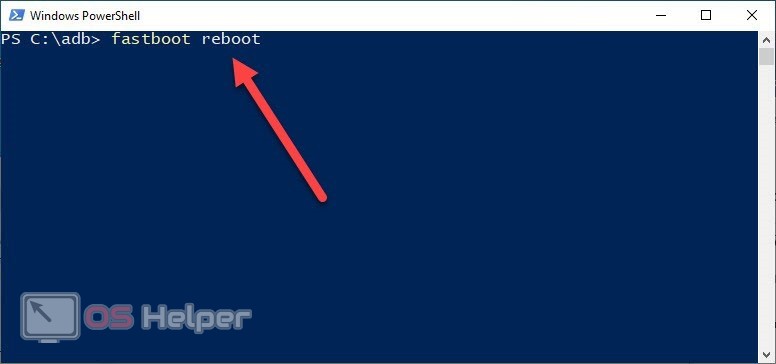Если телефон выключен, можно ли его отследить и как это сделать: способы
Содержание:
- Причина 7. Поломка шлейфа матрицы
- Решение средствами табличного процессора Excel
- Как сохранить данные при неработающем экране
- Информация была полезной? Поделись с друзьями!
- Как настроить лимит трафика
- Способ 2: Стороннее средство
- Причины поломки сенсора телефона
- Не работает дисплей на телефоне — что делать
- Система охлаждения и кабель-менеджмент.
- Как перезагрузить кнопочный телефон
- Что делать, если телефон завис на заставке при включении? (+ возможные причины)
- Как включить безопасный режим
- Причины зависания ноутбука
- Как выключить компьютер через телефон
- Что такое номера строк в Word?
- Что нужно делать в первую очередь
Причина 7. Поломка шлейфа матрицы
Экран смартфона, как правило, представляет собой своеобразный сэндвич из нескольких слоев. Сенсорная панель размещается поверх матрицы, которая шлейфом крепится к плате телефона. После падения гаджета на твердую поверхность очень часто экран не получает внешних повреждений, однако не работает сенсор. В этом случае это означает, что сломался или отошел шлейф.
Решение
Обладая прокаченными техническими навыками и специальными инструментами, вроде отверток и паяльника, можно соединить шлейф с матрицей или платой. Однако надежнее всего данную процедуру производить в сервисном центре.

Решение средствами табличного процессора Excel
Как сохранить данные при неработающем экране
Когда у человека перестает работать сенсор смартфона, то, скорее всего, он просто купит новый девайс. Но даже в таком случае актуальным останется вопрос о сохранности фотографий, видео и прочих файлов на старом устройстве. Их нужно каким-то образом перенести на другой носитель, чтобы в итоге закинуть на новую модель.
К счастью, все файлы, которые хранятся на карте памяти, остаются в безопасности. Достаточно просто извлечь накопитель и вставить его в другой смартфон. А вот с информацией, расположенной во внутреннем хранилище, все намного сложнее.
Перекинуть файлы можно только при помощи подключения к ПК и использования специальной программы для синхронизации:
- Самсунг – Samsung Smart Switch;
- Сони – Xperia Companion;
- Сяоми – Mi PC Suite;
- Хуавей – HiSuite.
Сам смартфон необходимо подключить к компьютеру через кабель USB. Далее требуется открыть программу, которая совместима с конкретной моделью устройства, и подтвердить создание резервной копии. Далее файлы можно будет перенести на новый телефон или сохранить на ПК.
Также перекинуть данные можно вручную через «Мой компьютер». Просто скопируйте все папки и сохраните их в одной из директорий ПК. Если в процессе у вас возникли проблемы, ознакомьтесь со следующим видеороликом.
Информация была полезной? Поделись с друзьями!
Как настроить лимит трафика
Если тариф подразумевает ограничение мобильного трафика, то лучше задать его в настройках телефона, чтобы не разориться на перерасходе. Так пользователю не придется контролировать мегабайты вручную, поскольку телефон самостоятельно отключит интернет при достижении лимита. На Android данная процедура выполняется так:
- Зайдите в настройки устройства.
- Откройте раздел «Сеть и Интернет».
- Перейдите к настройкам «Передача данных».
- Откройте «Предупреждения и лимит» и активируйте опцию лимита трафика.
- Укажите желаемое ограничение в мегабайтах или гигабайтах.
В операционной системе iOS нет встроенного инструмента для ограничения трафика. Смартфон лишь собирает статистику, но никак не блокирует доступ в интернет или предупреждает владельца. Для настройки и получения уведомлений можно воспользоваться сторонним приложением Data Widget.
Способ 2: Стороннее средство
Если целевой телефон либо планшет не завис и работает, лучшим методом будет задействование одной из сторонних программ для перезагрузки, которые можно установить из Google Play Маркета.
Утилита перезагрузки (root)
Рутированные устройства позволяют обойтись без системных средств для перезапуска – подойдёт и соответствующее стороннее решение. Для примера воспользуемся приложением Reboot.
- Запустите программу и выдайте рут-права.
Тапните по пункту «Перезагрузка».
Нажмите «Да, перезагрузить сейчас».
Устройство будет перезапущено.
Средство переназначения кнопки питания
Для девайсов с нерабочей кнопкой блокировки можно установить программу, которая позволит «повесить» функции этого элемента на любой другой – например, регулировки громкости. С этой целью справится приложение под названием «Power button to Volume Button».
- Откройте утилиту и первым делом отметьте опцию «Boot».
Далее тапните по элементу «Enable/Disable Volume Power».
Когда значок рядом с этим пунктом подсвечен фиолетовым, это означает, что средство работает – теперь кнопка «Громкость вверх» заменяет кнопку питания. Для перезагрузки устройства достаточно нажать и подержать новоназначенный элемент — появится меню с пунктом перезапуска.
Сторонний софт не так эффективен, однако способен помочь в ситуациях, когда другие методы не работают.
Причины поломки сенсора телефона
Рассмотрим часто встречающиеся причины выхода сенсора телефона из строя. Они могут быть следующими:
- Случайный сбой в работе девайса;
- На экране гаджета находится большое количество грязи и жира;
- Защитная плёнка на экране устройства недостаточно плотно прилегает к экрану (видны пузырьки воздуха между экраном и плёнкой, грязь и др.);
- Аппарат перегрелся вследствие различных причин, или подвергся резкому перепаду температур;
- Внутрь телефона попала влага, что привело к окислению контактов;
- Сенсор физически повреждён вследствие удара;
- Сенсор сместился или отслоился;
- SD-карта или SIM-карта работают нестабильно;
- Работа каких-либо приложений привела к зависанию устройства и сенсора мобильного устройства;
- Память телефона переполнена, вследствие чего телефон не может корректно обслуживать сенсорный экран;
- Вышли из строя внутренние комплектующие телефона (плата, шлейф и др.);
- Установка некорректной прошивки телефона привела к проблемам в работе сенсора.
Не работает дисплей на телефоне — что делать
В первую очередь рекомендуется попытаться устранить системные проблемы. Это может помочь, если телефон не падал с большой высоты и не намокал.
Перезагрузить смартфон
Наиболее простым решением является простая перезагрузка устройства. Если экран перестал отвечать на прикосновения или на нем отображаются какие-либо артефакты, перезагрузка может помочь.
Зайти в безопасный режим
Безопасный режим представляет собой режим работы, при котором телефон запускается и функционирует без влияния сторонних приложений. Если проблемы с экраном связаны с установкой вредоносной или неоптимизированной программы, то после захода в безопасный режим ее можно без каких-либо проблем удалить.
Стандартным способом перехода в данный режим является долгий клик по надписи: «Отключить питание». После появления окошка «Переход в безопасный режим» требуется кликнуть ОК. Также для активации данного режима можно воспользоваться следующими комбинациями:
- удерживать обе кнопки громкости при включении смартфона;
- удерживание кнопки громкости до завершения загрузки телефона (работает на смартфонах от компании Huawei);
- удерживать клавишу питания и уменьшения громкости несколько секунд после включения.
Как правило, с переходом в безопасный режим проблем не возникает. Чтобы после проведения необходимых манипуляций выйти из него, требуется просто перезапустить смартфон.
Сделать калибровку дисплея
Калибровка представляет собой настройку сенсора телефона. Процедура проводится, если возникают проблемы с откликом на нажатия экрана. Предварительно перед калибровкой нужно убедиться, что некорректное реагирование на нажатие не связано с загрязнением дисплея, недостатком свободной памяти или загруженностью процессора мобильного устройства.
Для настройки сенсора через приложение необходимо выполнить следующие действия:
Скачать программу Touchscreen Calibration через Google Play.
- Запустить приложение.
- Кликнуть по серой кнопке Calibrate.
- Провести калибровку, следуя советам программы.
Также следует проверить наличие возможности откалибровать сенсор в настройках. Для этого нужно перейти в «Настройки», далее в «Расширенные настройки», после этого кликнуть по «Калибровка». Для калибрования потребуется кликнуть по крестику с точкой несколько раз.
Извлечь карту памяти и симку
Если телефон некорректно работает или не реагирует на нажатия, то можно извлечь флеш-память и симку. Полная перезагрузка с извлечением сим-карты может устранить некоторые системные проблемы.
Выполнить Hard Reset
Жесткая перезагрузка необходима, если экран не реагирует на прикосновения и обычная перезагрузка не дает нужного результата. При проведении Hard Reset телефон возвращается к заводским настройкам, что достаточно часто позволяет решить проблему с системным сбоем.
Для выполнения Hard Reset необходимо:
- Предварительно скопировать нужные данные с устройства.
- Перейти в меню настроек. Выбрать «Расширенные настройки».
- Кликнуть по «Восстановление и сброс.
Также процедура может быть выполнена через меню рекавери. Для того чтобы войти в него, потребуется выключить телефон, после начать включать, удерживая кнопку питания и увеличения громкости. После попадания в меню рекавери требуется выбрать «Wipe data/factory reset». Все данные с памяти устройства будут удалены. После успешного удаления потребуется кликнуть по кнопке «Reboot system now»
Система охлаждения и кабель-менеджмент.
Что касается охлаждения, редко бывает, чтобы в комплектации корпуса отсутствовали вентиляторы. Хоть один 80мм на задней стенке есть даже у самого бюджетного. В корпусах высокого класса можно встретить даже 5 предустановленных вентиляторов 140×140мм, иногда даже с возможностью регулировать их обороты. Чаще всего у таких корпусов присутствует поддержка систем жидкостного охлаждения. Чтобы потоки воздуха беспрепятственно двигались внутри системных блоков, некоторые корпуса оснащены системой кабель-менеджмента, что подразумевает под собой прокладку кабелей от блока питания за поддоном материнской платы. В поддонах часто делают вырез за сокетом системной платы – это позволяет ставить и снимать процессорные системы охлаждения, всего лишь открутив заднюю стенку.
Как перезагрузить кнопочный телефон
Но не все пользуются смартфонами. Есть люди, использующие кнопочные телефоны. Их система для нашего времени хоть и простая, но все равно неидеальная. Она чаще зависает, слабо реагирует на команды. Единственным плюсом в их использовании является простота. Их легко перегрузить, с ними легко обращаться, их системы не выполняют функцию компьютера. Поэтому с ними всегда легче. Перезагрузить кнопочный телефон ещё проще. Он выполняется двумя способами. Первый – это изъятие батареи из самого телефона и второй – зажатие красной кнопки на клавиатуре. Выбор необходимого метода зависит от каждой конкретной ситуации. Для кого подойдёт один способ, а для кого-то – другой.
Удастся ли перезагрузить телефон и вернуть его в нормальный рабочий режим, покажет только практика. Если у вас не выходит это сделать даже с учётом вышеупомянутых рекомендаций, то следует отнести телефон в сервисный центр, где специалист посмотрит аппарат и даст профессиональную консультацию.
Что делать, если телефон завис на заставке при включении? (+ возможные причины)
Застывшая заставка говорит о серьёзных проблемах с девайсом. Это значит, что телефон не может загрузить операционную систему. Есть две основные причины:
- Поломка или сбой операционной системы – лечится перепрошивкой или сбросом к заводским настройкам;
- Техническая поломка – здесь может быть множество причин: отвал памяти, отслоившийся видеочип, проблемы с контроллером питания и многое другое. Самостоятельно диагностировать поломку почти нереально и необходима диагностика в сервисном центре.
Восстановление работы
Чтобы вернуть телефон в рабочее состояние, его необходимо откатить к заводским настройкам и желательно почистить информацию о пользовании. Для этого заходим в Recovery Mode с помощью зажатых кнопки включения и клавиши уменьшения громкости.
Появится системное меню, управляемое с помощью регуляторов громкости и клавиши включения. Находим пункт «wipe data/factory reset» и «wipe cache» поочерёдно запускаем их с помощью кнопки питания. Название строчек может отличаться в зависимости от версии Андроид. После выполненных действий телефон перезапустится с заводскими настройками.
Извлечение информации из зависшего смартфона
Даже если смартфон не запускается, не стоит хоронить оставшуюся на нем информацию. Её все ещё можно скопировать в целостности и сохранности, только если проблема была не в модуле памяти.
1 способ
Если в смартфоне есть разъем на SD-карты, то на неё можно отправить резервную копию данных. Для этого вставляет карту памяти, объёмом сиротствующую количеству памяти на телефоне. Входим в меню восстановления с помощью кнопки питания и кнопки уменьшения громкости.
Выбираем пункт «backup user data». Оставшаяся информация будет скопирована на носитель. После этого его можно вставить в другой смартфон или загрузить на компьютер через переходник.
2 способ
Подключаем устройство через USB кабель к ПК или ноутбуку. Используем приведённый выше RegawMOD Rebooter или MyPhoneExplorer, ждём окончания установки драйверов. Через контекстное меню программы выбираем файловый менеджер и копируем информацию на локальный диск.
Мобильный телефон может зависнуть из-за огромного количества причин, но не стоит бить тревогу раньше времени. Это может быть безобидный сбой, после которого аппарат проработает ещё ни один год. Если же проблема систематична, стоит как можно быстрее диагностировать проблему и решить её. Не стоит забывать, что любое зависание и ошибку можно решить.
Как включить безопасный режим
Вариантов активации безопасного режима на Андроиде много, и здесь все зависит от версии операционной системы, а также конкретной модели. Мы описали варианты для всего!
На Android до версии 4.1
Внимание! Этот способ актуален только для тех устройств, которые работают на базе операционной системы Android 4.1 максимум. Если у вас новая версия, то сразу переходите к следующему пункту
- Отключите смартфон, нажав кнопку «Питания»;
- Теперь включите телефон, нажав кнопку «Питания»;
- Как только на дисплее появится значок вашего телефона (марки, например, Huawei, LG), одновременно нажимайте клавиши громкости (увеличения и уменьшения) и держите, пока телефон полностью не включится;
- Смартфон включится, и при этом будет загружен в безопасном режиме. Об этом будет свидетельствовать надпись Safe Mode или «Безопасный режим» внизу экрана.
На Android выше 4.1
Если же у вас смартфон последних поколений и при этом версия Android выше 4.1, порядок действий будет уже другой, причем здесь можно использовать много разных способов.
Стандартный способ
Этот вариант работает на большинстве версий Android от разных производителей, которые не используют свои кастомные оболочки и имеют голую операционную систему.
- Нажимаете кнопку «Питания», пока не появится меню с разными подпунктами;
- Выбираете из списка «Отключить», нажимаете на эту вкладку, и на жмете на кнопку «Питания», удерживая ее до виброотклика;
- Перед вами на экране должна появиться вкладка с уведомлением о том, хотите ли вы перейти в Safe Mode или нет. Если такая вкладка появилась, соглашаетесь и ждете, когда устройство перезагрузится;
- При включении вы увидите после разблокировки экрана внизу пометку Safe Mode. Это значит, что вы включили безопасный режим.
В том случае, если так и не получилось перейти в Safe Mode таким способом, рекомендуем вам попробовать варианты ниже, так как у вас, скорее всего, установлена отдельная прошивка от производителя.
Безопасный режим на Xiaomi
На устройствах от китайского производителя Xiaomi способ перехода в безопасный режим немного иной. Порядок действий при этом следующий:
- Выключите смартфон, ждете примерно 2-3 минуты, после чего включаете его обратно;
- Пока не появился логотип Xiaomi, одновременно зажимаете сразу три клавиши: обе кнопки громкости и питание;
- У вас после этого на экране должна появиться иконка с зайцем, что будет свидетельствовать о переходе в Safe Mode.
Внимание! Данный способ работает практически на всех поколениях устройств от Xiaomi, поэтому проблем с переходом в безопасный режим у вас не возникнет
Безопасный режим на Meizu
Производитель смартфонов Meizu также придумал свой способ перехода в Safe Mode, поэтому, если у вас телефон данной марки, вам необходимо будет выполнить следующие действия:
- Выключите смартфон и подождите несколько минут, после чего включите его снова;
- До появления логотипа компании нажмите и удерживайте клавишу «Питания», а также нажмите кнопку «Уменьшения громкости»;
- Если все сделаете правильно, и успеете нажать кнопки вовремя, то перейдете в безопасный режим сразу же после включения смартфона.
Безопасный режим на Samsung Galaxy
На устройствах от Samsung линейки Galaxy вообще другой способ перехода в Safe Mode, поэтому читайте внимательно:
- Выключите смартфон и включите его снова, нажав кнопку «Питания»;
- Как только на экране появится логотип компании, нажмите и держите клавишу «Уменьшения громкости», пока смартфон не включится;
- Как только устройство будет включено, активируется безопасный режим.
Другие способы перехода в Safe Mode
Так как вариантов перехода в безопасный режим на разных устройствах много, мы перечислили вам еще дополнительные способы. Используйте их в том случае, если ни один из предложенных выше вариантов вам не помог:
- Выключите смартфон, подождите несколько минут и включите. Как только телефон будет включаться и почувствуете вибрацию, одновременно зажмите и удерживайте обе клавиши громкости;
- Отключите смартфон и включите его, нажав кнопку «Питания». Как только появится логотип производителя, нажмите сенсорную кнопку «Меню» на устройстве. Если там будет «Безопасный режим», выберите этот пункт (в большинстве случаев не нужно). После полной загрузки вы попадете в Safe Mode;
- Выключите телефон и включите его, сразу же нажмите кнопку «Питания», пока не появился логотип производителя, а как только появится, отпустите. При этом нажмите другую кнопку: «Громкости вниз», после чего подождите, пока телефон не включится полностью.
Причины зависания ноутбука
Условно все причины зависания ноутбука можно разделить на два типа: к первому варианту относится аппаратная часть, во второй входит нарушения и сбои операционной системы.
Наверное, самой популярной проблемой для многих ноутбуков является их перегревание. Проблема встречается чаще, чем в стационарных компьютерах, за счет уменьшения места под элементы охлаждения. Температура системы может увеличиться и из-за большого количества пыли в корпусе, поломки вентилятора или малого объема оперативной памяти.
Если ноутбук не новый, то он точно будет сильно греться из-за запуска игр или программ, для которых нужны высокие технические характеристики. Однако проблема бывает и на новых моделях. В таком случае желательно приобрести охлаждающую подставку. Стоит она не особо дорого, зато проблем с высокой температурой точно не будет.
Перегревание ноутбука хоть и является самой частой проблемой зависания, но далеко не единственной. Сейчас создается огромное число программ, требующих с каждым годом все больше и больше ресурсов. Если на вашем ноутбуке установлено 2 ГБ оперативной памяти или еще меньше, вероятнее всего, именно это служит основной причиной зависания при запуске больше одной программы.
Решение простое: увеличить объем оперативной памяти хотя бы до 4 ГБ (для комфортной работы этого вполне хватит), либо довольствоваться запуском программ, которые не забивают сильно систему.
Если ноутбук часто переносится по комнате, либо берется на работу, то зависания могут быть связаны с жестким диском. Ведь перемещения и случайные, даже несильные удары, могут привести к образованию выбитых секторов. Чем больше диск накопит таких блоков, тем сильнее ноутбук начнет тормозить, вплоть до полного отказа от работы.
Для корректной работы винчестера рекомендуется хотя бы раз в 3 месяца проводить дефрагментацию диска. Процедура вытаскивает данные из разных секторов и записывает их максимально компактно, тем самым уменьшая время на обработку данных. Можно попробовать пролечить жесткий диск специальными программами, однако это не всегда помогает. Если ничего не помогло, тогда не остается ничего другого, кроме как заменить устройство записи.
С технической частью разобрались, но вы ведь не забыли, что существуют еще и операционные сбои системы. Основные из них – это разного рода вирусы и заполнение реестра системы ненужными записями.
Вирусы, попадающие в системы, могут привести к значительному сокращению производительности вашего ноутбука. Решение заключается в установке антивируса, либо проверяющей утилиты. Это не значит, что антивирус должен быть включен постоянно. Если компьютер старый, то тормоза будут появляться как раз таки из-за него. Достаточно будет один раз провести глубокую проверку, удалить или пролечить вируса и уже после этого можно удалить сам антивирус. Скачивать проверяющую утилиту следует только с официального сайта, в противном случае вы рискуете пополнить коллекцию еще одним типом вируса.
Что касается очистки реестра, то тут дела обстоят немного проще. В просторах интернета существует огромное количество различных программ для удаления ненужных записей. Самый популярный из них – CCleaner. Достаточно скачать утилиту с официального сайта и поставить автоматическую проверку. После окончания необходимо удалить найденные файлы и перезагрузить ноутбук. Если проблема в реестре, то проблема с зависанием решится при следующем запуске.
Как выключить компьютер через телефон
В дистанционном управлении есть огромные плюсы, в том числе и то, что, даже когда пользователь забыл выключить ПК, он может сделать это через телефон.
О том, что будет, если не выключать компьютер вовремя, можно посмотреть в этом видео:
Выключение компьютера через телефон можно разделить на несколько этапов, каждый из готовых стоит рассмотреть подробно.
Что потребуется
Для того, чтобы выключить дистанционно компьютер, не потребуется много вещей. Для этого нужно:
- Сам компьютер;
- Телефон, с которого будут происходить все манипуляции;
- Специальное приложение под названием «Shutdown Start Remote»;
- Наличие подключения к одной и той же сети;
- Среда Java.
Подключение к одной и той же сети – важный шаг, так как именно при помощи её будут проводиться все соединения, передача данных. Так как соединение происходит по сети, то никакого кабеля или же подключенного блютуза не понадобится, как в других способах.
Приложение бесплатно. Более подробный обзор на него стоит посмотреть в этом видео:
Его работа заключается в том, что оно должно быть установлено и на ПК, и на смартфоне.
Как настроить компьютер
Среда Java – это то, через что будет запускаться приложение. Если пользователь не может запустить программку, то она поможет. Для этого нужно зайти на их сайт и найти программное обеспечение под пользовательский компьютер.
В целом, когда приложение будет скачано на ПК и запущено при помощи определенной среды, то пользователю остается только удостовериться в том, что он подключён к сети, которая есть и на мобильном телефоне.
Преимущество данного приложения заключается в том, что для его использования не понадобятся дополнительные провода, так как все подключение происходит прямо через сеть. Некоторые программки работают через другие способы, например, блютуз.
Как настроить телефон
Настройка телефона также не предполагает под собой сложных манипуляций. Пользователю необходимо прежде всего зайти в Плей Маркет и найти приложение, о котором говорилось далее. После кликнуть на кнопку «Скачать» и дождаться того, пока сервис начнет непосредственную установку программки в память телефона.
После установки программки стоит также убедиться в том, что телефон подключен к той же сети, что и компьютер. Сделать это также можно в настройках системы устройства. Подключение выполняется через пункт Wi-Fi.
Как настроить и работать в приложении
Непосредственная установка и настройка программки на девайсах завершена. После этого пользователь может приступать к действиям. Самое сложное – синхронизация. Для неё нужно:
- Запустить приложение и на ПК, и на телефоне одновременно;
- Если устройства подключены правильно к одной сети, то практически сразу телефон распознает ПК, а компьютер — телефон;
- Кликаем на девайс, чтобы создать подключение. Произошла сама синхронизация, то есть теперь пользователь готов, чтобы выключить компьютер при помощи смартфона;
- В самой программе можно сделать выбор: выключить телефон, перезагрузить, установить режим гибернации и многое другое. Можно также включить таймер, чтобы ПК выключился через определённое время;
- На нижней панели можно выбрать нужный вариант и отключить ПК.
Таким образом пользователь может при помощи программок отключить свой компьютер даже на расстоянии, не используя дополнительные провода.
Настроить и запустить работу просто, главное – установить нужное приложение, а также хоть капельку разбираться в том, как оно работает на самом деле.
Что такое номера строк в Word?
Что нужно делать в первую очередь
Ситуация, когда тачскрин не реагирует на касания пользователя, является далеко не самой приятной. Владельцу смартфона хочется как можно быстрее исправить проблему и порой он прибегает к самым решительным мерам. Но сначала следует разобрать самые простые причины, которые вывели из строя сенсора.
Во-первых, протрите дисплей и помойте руки. Возможно, тачскрин не реагирует именно из-за того, что между ним и пальцем пользователя образуется препятствие. Чистые руки и экран смартфона – стопроцентный залог работоспособности сенсора.
Также немаловажную роль играет защитное стекло. Если вы пользуетесь подобным аксессуаром, то попробуйте снять его. Не исключено, что на смартфон было установлено слишком толстое или некачественное стекло. А еще на взаимодействие с сенсором являет попадание под защиту пылинок и наличие воздушной прослойки.
Сняв стекло, нужно еще раз проверить, как реагирует тачскрин на прикосновения. Если реакции никакой – переходим к следующей группе способов решения проблемы.