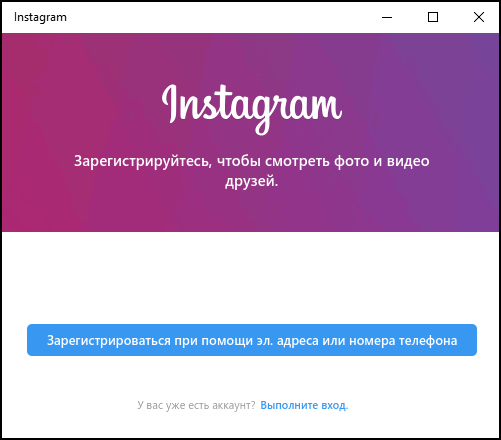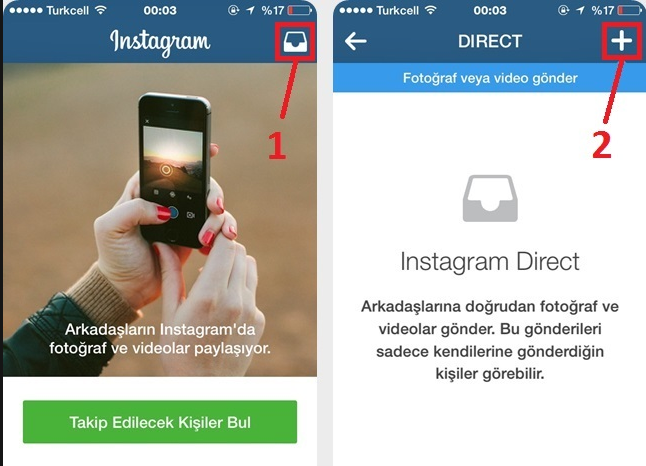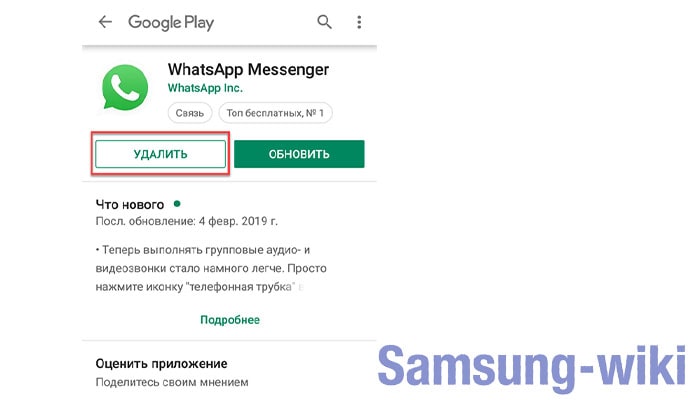Обновление инстаграм директ: новые функции мессенджера
Содержание:
- Уроки фотошоп. Тема 3. Улучшение фотографий. Урок 8…
- Изменение ориентации текста в Excel
- №1 Использование браузера
- Составляем письмо
- Решение 1. Очистить кэш сообщений
- Как разослать без создания беседы?
- Freerice
- Как изменить расширенные настройки
- Удаление сообщений по одному и диалогами
- Традиции и современность
- Запускаем Instagram на компьютере
- Как восстановить переписку в ВК через техподдержку
- Как удалить важные сообщения
- Другие способы восстановления переписки
- Восстановление удаленных сообщений в ВК на айфоне
Уроки фотошоп. Тема 3. Улучшение фотографий. Урок 8…
Изменение ориентации текста в Excel
В процессе работы с редактором таблиц Microsoft Excel, возникают самые разные задачи и ситуации, которые могут быть достаточно банальными, а могут быть весьма сложными. Очень часто, при работе с таблицами возникает необходимость написать текст не в строку, а вертикально. У многих пользователей эта задача вызывает трудности. В этой статье подробно рассмотрим, как в Excel написать текст вертикально. Давайте разбираться. Поехали!
Поменять ориентацию содержимого ячеек проще, чем кажется
Сначала необходимо определиться с ячейкой. Далее, впишите в неё желаемый текст обычным образом, в строчку. Теперь выделите одну или несколько ячеек (в зависимости от того, сколько из них вы хотите сделать вертикальными). На вкладке «Главная», в разделе панели инструментов «Выравнивание», имеется специальная кнопка «Ориентация» (её название появляется при наведении курсора на иконку). После нажатия появится небольшое меню. Выберите из списка предлагаемых вариантов «Вертикальный текст». Всё. Готово
Обратите внимание, что такая кнопка есть только в относительно новых версиях программы Microsoft Excel. Если вы используете старый Эксель, вам придётся прибегнуть к другому способу
Настройка ориентации через панель инструментов
Альтернативный подход заключается в следующем: после того, как вы вписали текст, кликните правой кнопкой мыши и в открывшемся списке выберите пункт «Формат ячеек», либо щёлкните по специальной иконке в правом нижнем углу раздела «Выравнивание» на панели инструментов. В появившемся окне перейдите на вкладку «Выравнивание». В поле «Ориентация» задайте значение в градусах (именно под заданным углом и будет отображаться текст), подтвердите выбор, нажав кнопку «ОК». Такой способ позволяет устанавливать любой угол, что может пригодиться, если вы хотите сделать таблицу более интересной и необычной.
Альтернативный способ настройки направления
Существует ещё один способ расположить надпись вертикально:
- Открыть вкладку «Формат»;
- Выбрать пункт «Направление текста»;
- Указать желаемый вариант ориентации надписи.
Обратите внимание, что при таком подходе, буквы будут просто положены набок, а не расположены одна под другой. Источник статьи: http://nastroyvse.ru/programs/review/kak-napisat-texst-vertikalno-excel.html
Источник статьи: http://nastroyvse.ru/programs/review/kak-napisat-texst-vertikalno-excel.html
№1 Использование браузера
Раньше для осуществления данной процедуры пользователю нужно было скачать приложение (типа VK Bot) и установить его. Но из-за изменений API ВКонтакте никакого скачивания больше не нужно. Софт более не поможет. Переслать историю с его помощью не получится.
Можно, конечно, потрудиться и написать свое собственное приложение для «Контакта», но нужно четко знать, как это делать. А для этого потребуется изучить основы языка Python и научиться программировать. Это очень сложно.
Мы начнем с самого простого и доступного каждому. Для его осуществления не придется устанавливать никаких дополнительных программ. Все, что требуется и без того есть на вашем компьютере.
Практически любой веб-обозреватель способен помочь нам решить данную проблему. Метод основан на стандартных возможностях браузера. Но у новичков могут возникнуть некоторые трудности. Поэтому мы предоставляем подробную инструкцию.
1
Запускаем браузер, переходим на свою страницу в ВК (вводим логин и пароль если требуется), затем кликаем по пункту Сообщения в левом столбце
2
Теперь выберите нужную беседу и кликните по ней.
3
Щелкните по пустому месту в открывшемся диалоге и в появившемся контекстном меню выберите Сохранить страницу как
4
В следующем диалоговом окне (стандартном) выберите папку для сохранения, задайте имя файлу и нажмите на кнопку Сохранить
5
Файл сохранится в формате HTML. Теперь нужно запустить Проводник Windows и перейти в каталог с сохраненной страницей
6
Найдите нужный файл с расширением HTML и дважды кликните по нему. Он откроется в браузере, назначенном по умолчанию
Стоит заметить, что при таком варианте сохранения весь мультимедийный контент (картинки, видео, аудиозаписи), который находился в диалоге сохраняется в отдельных папках. Он остается доступным даже в режиме офлайн.
Стоит заметить, что получить доступ к конкретной переписке с определенным человеком можно из меню друзей (Friends). Для этого нужно зайти туда, кликнуть по нужному человеку левой кнопкой мыши (выбрать собеседника) и затем на его странице нажать Показать переписку. Но перед этим нужно будет обязательно авторизоваться на своей собственной странице.
Описанным выше способом можно сохранить не только переписку. Он подходит практически для любой страницы. Даже флеш-контент будет воспроизводиться, так как открываются такие файлы при помощи штатного браузера. Функция будет полезна практически всем. Такой вариант сохранения хорош тем, что при отсутствии Интернет-соединения можно будет без проблем получить доступ к нужной странице. Есть еще один вариант. Самый простой. Он подойдет в том случае, если вам нужен только текст. Нужно выделить мышкой весь текст переписки. Далее нажимаем сочетание горячих клавиш Ctrl + C. Открываем текстовый редактор, устанавливаем курсор в любое место и вставляем скопированный текст при помощи кнопок Ctrl + V. Удаляем лишние символы. Так можно сохранить переписку вручную. Можно даже ее вставить в Microsoft Excel и сохранить получившийся документ в XLS. Так будет удобнее.
Составляем письмо
Как отправить сообщение «В Контакте»? Для начала нам потребуется сформировать его. На самом деле данный процесс не займет у вас очень много времени. Разумеется, если вы не собираетесь печатать километровые посты.
Для начала необходимо авторизоваться в социальной сети. После этого существует два способа. Первый — выбор вашего будущего собеседника. Загляните в его профиль, а затем выберите «отправить сообщение». В появившемся окне напишите письмо, при надобности — (пункт внизу окна «прикрепить»), а затем нажмите на кнопку «отправить». Также можно использовать клавишу «Ввод».
Еще один способ — это использование уже имеющихся диалогов. Вам потребуется посетить раздел «Мои сообщения», после чего выбрать беседу, а потом написать необходимый вам пост. Далее действуйте аналогично первому методу — нажмите на «Ввод» или кнопочку «Отправить». Вот и все дела. Как видите, ничего трудного. Теперь вы знаете, что делать, если не открываются сообщения «В Контакте», а также как писать письма и читать их в данной социальной сети.
Когда сообщения в приложении ВК на телефоне не загружаются и не обновляются, это может выглядеть так, как будто они пропали, стерты или просто не грузятся — нет доступа. В диалогах пусто, либо новые сообщения не приходят, приложение показывает только старые. Сообщения не открываются, не отправляются и не принимаются. Постоянно висит «Обновление» и значок загрузки, но диалоги так и не загружаются. Что делать?
Аналогичная ситуация бывает и с комментариями — не открываются комментарии в группе, не видно комментариев к фото и тому подобное. Ниже — варианты решений проблемы.
Решение 1. Очистить кэш сообщений
Если твой смартфон на Андроиде, нужно просто очистить кэш сообщений в настройках приложения ВК. Кэш — это временные файлы. Переписка, которая уже загружена, сохраняется в кэше, чтобы не загружать диалоги каждый раз, когда ты их открываешь. Иногда в этих временных файлах случается неразбериха, и тогда приложение зависает, когда ты открываешь сообщения. Очистив кэш, то есть стерев временные файлы, ты как бы помогаешь приложению создать кэш заново.
— А все сообщения тогда удалятся?
— Нет, не удалятся. Очистка кэша заставит приложение загрузить их заново с сервера ВК, где они хранятся.
Как очистить кэш сообщений?
После этого попробуй снова открыть сообщения — они должны нормально загрузиться. Если ничего не изменилось, попробуй следующие решения. Далее в нашей инструкции их еще три.
Как разослать без создания беседы?
Если вас интересует, как написать всем друзьям в ВК сразу одно сообщение, не прибегая к созданию общего диалога, будьте готовы применить неофициальные методы. Другими словами, воспользоваться услугами сторонних сервисов.
Также, услуги неофициальных программ не всегда бесплатны. Ну, и, разумеется, никто не сможет гарантировать вашей странице полную безопасность, ведь вам неизбежно придется предоставить посторонним сервисам ее входные данные.
Если вы готовы рискнуть, мы расскажем, как сделать сообщение всем друзьям в ВК через программу VK Assistant
- Войдите в систему;
- Щелкните по клавише «Профиль»;
- Авторизуйтесь на сервисе через свои входные данные от ВК, следуя подсказкам;
- После успешной привязки аккаунта ВК к кабинету на сервисе, откройте его главную страницу;
- Щелкните по клавише «Всем» и введите в соответствующее поле свой текст;
- По желанию, получателей можно отсортировать по полу или статусу online/offline;
- Последний этап – клик по кнопке «Разослать».
Письма молниеносно разлетятся по адресатам
Обратите внимание, именно в этот момент ваш профиль станет наиболее уязвимым перед службами безопасности ВК. Если последние заметят подозрительную активность, страница будет заблокирована автоматически
Сервисов и программ, подобных VK Assistant, много. Ни одна из них не является безопасной и надежной, а потому, люди работают в них на свой страх и риск. Рекомендуем использовать для таких рассылок фейковые профили.
Итак, давайте сделаем выводы. Чтобы официально разослать одно сообщение сразу всем друзьям Вконтакте, вам придется создать общую беседу. Индивидуальную рассылку получится сделать только с помощью второстепенных сервисов, что небезопасно. За массовый спам – прямая дорога в бан. А потому, если ооочень надо – не отправляйте одно сообщение больше, чем 20 адресатам за раз. И старайтесь прибегать к «левому» софту как можно реже.
Freerice
Как изменить расширенные настройки
Чтобы настроить отправку SMS, изображений, видео и аудиозаписей:
- Откройте приложение «Сообщения» .
- Нажмите «Ещё» Настройки Дополнительно.
- Чтобы отправлять сообщения или файлы каждому участнику чата по отдельности, нажмите Групповые сообщения SMS каждому получателю и отдельные ответы (SMS-рассылка).
- Чтобы скачивать файлы при получении сообщений, активируйте параметр Автоматически скачивать MMS. Чтобы эта функция работала и в роуминге, установите флажок Автоматически скачивать MMS в роуминге.
Как настроить специальные символы, отчеты о доставке и номер телефона отправителя
- Откройте приложение «Сообщения» .
- Нажмите «Ещё» Настройки Дополнительно.
- Чтобы преобразовывать специальные символы в сообщениях в обычные, нажмите Использовать простые символы.
- Чтобы запрашивать отчет о доставке каждый раз при отправке сообщения, установите флажок Получать отчеты о доставке SMS (доступность этой функции зависит от оператора связи).
- Чтобы выбрать другой номер в качестве отправителя файлов, нажмите Номер телефона.
Как изменить настройки для определенных пользователей
Откройте приложение «Сообщения» .
Откройте нужный чат.
Нажмите «Ещё» Участники и параметры.
Чтобы перестать получать уведомления о сообщениях от данного пользователя, когда вы не используете приложение, нажмите Уведомления и установите переключатель в положение ВЫКЛ.
Чтобы настроить уведомления о сообщениях от данного пользователя, нажмите Уведомления Важность.
Чтобы заблокировать сообщения с этого номера телефона, нажмите Заблокировать .
Чтобы добавить пользователей в групповой чат, нажмите Добавить людей.
Если у вас включены функции чата, вы можете выйти из группового чата, нажав Покинуть группу.
Как отключить предварительный просмотр
Обычно в чате можно видеть предварительный просмотр страниц, ссылки на которые вам присылают
Обратите внимание, что эта функция может расходовать трафик. Вот как ее отключить:
- Откройте приложение «Сообщения» .
- Нажмите «Ещё» Настройки Автоматический предпросмотр.
- Снимите флажок Показывать все.
- Также можно отключить предварительный просмотр страниц, когда вы отправляете или получаете ссылки в чате.
Примечание
В URL может содержаться информация о вашем местонахождении или банковские данные, поэтому делитесь ссылками с осторожностью
Подробнее …
Как включить тёмную тему
Внимание! Эти действия доступны только на устройствах с Android версии не ниже 10. На мобильном устройстве выполните следующие действия:
На мобильном устройстве выполните следующие действия:
- Откройте системные настройки Android Экран включите или отключите параметр «Тёмная тема».
- Проведите по экрану телефона сверху вниз, чтобы открыть быстрые настройки , и установите флажок «Тёмная тема». Сначала соответствующую настройку нужно добавить в число быстрых настроек. Подробнее об использовании быстрых настроек…
- На устройстве Pixel проведите по экрану телефона сверху вниз и нажмите Режим энергосбережения . Эта возможность может не поддерживаться на других устройствах.
Как отключить подтвержденные SMS
Важное примечание. Подтвержденные SMS доступны не во всех странах и регионах
Когда активирован параметр «Подтвержденные SMS», Google подтверждает, что сообщения действительно были отправлены компаниями-участниками. Если вы не хотите использовать эту функцию, сделайте следующее:
- Откройте приложение «Сообщения» .
- Нажмите «Ещё» Настройки.
- Нажмите Подтвержденные SMS.
- Переведите влево переключатель параметра «Подтверждать отправителей сообщений от компаний».
Подробнее о подтвержденных SMS…
Удаление сообщений по одному и диалогами
Для начала рассмотрим традиционный способ удаления сообщений в социальной сети ВКонтакте.
Для выполнения любых действий ВКонтакте, необходимо зарегистрироваться в этой социальной сети и зайти в свою учетную запись. Чтобы одним махом избавиться от сообщений, которые были присланы вам пользователями ВК, необходимо выполнить следующие шаги:
1. Зайдите на свою страницу ВКонтакте (первый шаг для осуществления любой функции или операции в этой соцсети). Выберите раздел “Сообщения”,
где хранятся все письма, присланные нам.
- Чтобы удалить одно сообщение, нужно выделить его, поставив “галочку” слева, рядом с аватаркой пользователя, и в верхней части экрана нажать на появившуюся кнопку “удалить”

3. Чтобы удалить всю переписку с этим человеком, просто нажимаем на “крестик”
справа;

и подтверждаем действие

Еще один вариант — зайти в переписку, нажать на троеточие в верхней части экрана (слева от его аватарки) и выбрать опцию “очистить историю сообщений”
после чего подтвердить
Таким образом письма от этого пользователя будут полностью удалены из архива
Чтобы сэкономить своё время и силы, удаляйте сразу всю переписку с пользователем — получится намного быстрее, чем если вы будете удалять по одному сообщению.
Если же в сообщениях накопилось несколько сотен диалогов, процесс их удаления займёт немало времени. Со своей страницы вы сможете удалять только каждую переписку по отдельности, но из этой ситуации есть выход — используйте расширения.
Как удалить сообщения или почистить стену ВКонтакте с помощью специальных программ и расширений
Раньше почистить стену можно было с помощью программы VKopt, но на настоящий момент эта функция там отключена.
Зато пользователям доступно расширение Инструментум, которое может не только удалить все сообщения, но и выполнить массу других полезных функций по очистке страницы. Установить его можно только из браузера Google Chrome.
- Сначала найдите и установите расширение Instrumentum на ваш компьютер. Для этого в браузере Гугл Хром нажмите на троеточие в правом верхнем углу, затем выберите пункт “Дополнительные настройки”
во всплывающем меню и перейдите в “Расширения”

- Нажмите кнопку “Еще расширения”
в нижней части экрана
3. Введите в поиск название расширения — Instrumentum, найдите его и нажмите кнопку “Установить”

4. Подтвердите установку. Она займет всего несколько секунд.

5. Когда расширение загрузится, нажмите на кнопку “Авторизоваться через ВКонтакте”
Кликните в окошке на ту страницу, которую вы хотите почистить. Вы увидите список опций, которые вам доступны. С помощью этого расширения можно одним кликом добавить в друзья всех, кто подал заявки, а также удалить все исходящие заявки
или почистить фотоальбомы. В меню вы найдете большое количество опций.
Если вы пролистаете немного вниз, то увидите в меню раздел “Личные сообщения”
и опцию “Удаление диалогов”.
Нажмите на нее, затем подтвердите действие, и все диалоги будут удалены с вашей страницы

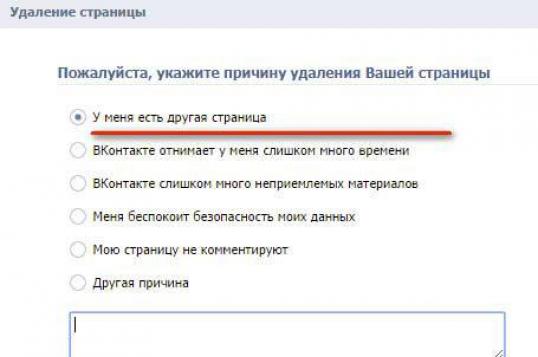
С помощью этого расширения можно не только удалить все сообщения, но и почистить стену, удалить фото и видеозаписи, одним словом — полностью обновить свою страницу ВКонтакте.
Вы также можете использовать другие аналогичные расширения — например, VK Helper
Удалить разом все сообщения из ВКонтакте не так уж сложно — нужно лишь установить специальное расширение из Google Chrome.
Если вы хотите знать больше о заработке ВКонтакте и о других способах заработка в Интернете, здесь собрана вся самая актуальная информация — 50 способов заработать в Интернете
У каждого наверняка случалось, что сообщение Вконтакте отправили совершенно не тому пользователю, которому собирались или писали вдумчиво текст и случайно нажали отправить, хотя это делать пока еще не следовало. Собственно, если вы попали на эту страницу, то наверняка ищите возможность исправить свою оплошность. Способы удалить сообщение, отправленное другу есть, но они не сто процентные. Поэтому если ситуация не требует жертв и можно решить вопрос простым объяснением получателю, что письмо было адресовано не ему, то лучше не заморачиваться и сделать так. Что же, для тех, кому срочно надо почистить переписку, читаем далее.
Традиции и современность
Запускаем Instagram на компьютере
Ниже речь пойдет о трех способах, которые позволят запустить ИНстаграм на компьютере. Первый способ – официальное решение, а второй и третий потребуют применение стороннего программного обеспечения.
Способ 1: запуск через браузер
В качестве компьютерной версии разработчиками представлен веб-сервис социальной сети, который можно открыть в любом браузере. Нюанс заключается в том, что данное решение не позволяет полноценно пользоваться Инстаграм, например, вам будет недоступна возможность публикации фото с компьютера или редактирование списка загруженных снимков.
Чтобы начать пользоваться сервисом, вам необходимо авторизироваться.
Способ 2: использование эмулятора Andy
В том случае, если вы хотите пользоваться полноценной версией Instagram на компьютере, вам потребуется прибегнуть к помощи специальной программы-эмулятора, которая и позволит запустить требуемое приложение. В нашей задаче нам поможет виртуальная машина Andy, позволяющая эмулировать ОС Android.
- Скачайте программу с официального сайта разработчика. Загрузив дистрибутив, выполните установку Andy на компьютер.
- Когда программа будет установлена, запустите ее. На экране отобразится привычный многим пользователям интерфейс ОС Android, идентичный версии 4.2.2. Теперь можно переходить к установке Инстаграм. Для этого щелкните по центральной кнопке, чтобы отобразить список установленных приложений, а затем откройте «Play Маркет».
В программе отобразится окно авторизации в системе Google. Если у вас уже есть зарегистрированный адрес электронной почты Gmail, щелкните по кнопке «Существующий». Если пока нет, кликните по кнопке «Новый» и пройдите небольшой процесс регистрации.
Укажите адрес электронной почты и пароль от учетной записи Google. Завершите авторизацию в системе.
На экране, наконец, появится магазин Play Маркет, через который мы и будем скачивать Android-приложения. Для этого выполните поиск по наименованию приложения, а затем откройте отобразившийся результат.
Щелкните по кнопке «Установить», чтобы начать инсталляцию приложения. Спустя несколько мгновений оно будет доступно к запуску с рабочего стола или из списка всех приложений.
Открыв Инстаграм, на экране высветится знакомое окно, в котором для начала использования социальной сети вам остается лишь выполнить авторизацию.
Поскольку мы установили на компьютер мобильную версию приложения, вам доступны абсолютно все его функции, в том числе и публикация фотографий, но с некоторыми особенностями. Более подробно о публикации изображений в Instagram с компьютера прежде нам уже доводилось рассказывать на сайте.
Используя эмулятор Android, вы сможете запускать на компьютере не только Инстаграм, но и любые другие приложения для популярной мобильной операционной системы, которые найдутся в магазине приложений Play Маркет.
Способ 3: использование программы RuInsta
RuInsta – популярная программа, предназначенная для использования Инстаграм на компьютере. Данный инструмент позволяет практически полноценно пользоваться популярной социальной сетью на компьютере, за исключением публикации фотографий (хотя эта функция и предусмотрена в программе, на момент написания статьи она не работала).
- Скачайте программу RuInsta, а затем выполните ее инсталляцию на компьютер.
При первом запуске программы вам потребуется авторизироваться, указав свои логин и пароль.
Как только эти данные будут указаны верно, на экране отобразится ваш профиль.
Способ 4: приложение Instagram для Windows
Если вы являетесь пользователем Windows 8 и выше, тогда вам доступно приложение Instagram, которое можно загрузить из встроенного магазина. К сожалению, приложение является урезанным, но для просмотра ленты его будет вполне достаточно.
Запустите магазин Windows и, используя строку поиска, найдите приложение Instagram. Открыв страницу приложения, выполните его установку, щелкнув по кнопке «Получить».
Как только приложение будет успешно инсталлировано, выполните его запуск. В первый раз вам потребуется авторизироваться в приложении.
После указания верных данных на экране отобразится окно вашего профиля в социальной сети.
Опишите, что у вас не получилось.
Наши специалисты постараются ответить максимально быстро.
Как восстановить переписку в ВК через техподдержку
Обращаться по этому вопросу к администрации или в службу клиентской поддержки не очень актуально, но если другие способы не принесли результата, то стоит попробовать. Чтобы обратиться в службу поддержки, предусмотрена пошаговая инструкция:
- Зайти на свою страничку ВКонтакте.
- Около своего аватара открыть дополнительную вкладку.
- Найти раздел «Помощь».
- Выбрать тему общения с администратором сайта.
- Написать сообщение (желательно указывать ссылки на профиль человека, с которым велась переписка, требующая восстановления).
Никто не даст гарантии того, что просьба будет исполнена. В самом лучшем случае, менеджер пришлет инструкцию, как попытаться добыть удаленный диалог самостоятельно. Здесь большую роль играет человеческий фактор (как говорится, на какого администратора попадешь). Как восстановить диалог в ВК с помощью друга
Всегда есть надежда, что человек, с котором удален «письменный разговор» не сделал тоже самое. Тогда достаточно обратиться к нему с просьбой для пересылки. Другой пользователь в диалоговом окне нажимает клавишу «Переслать», заранее выделив необходимые для отправки сообщения.
Как удалить важные сообщения
Последнее, что мы разберем в сегодняшней инструкции, это то, как убрать пометку «важно» с сообщения. По сути, можно делать неограниченное число важных сообщений, но все же, порой в переполненном списке уже тяжело отыскать действительно нужное сообщение
Поэтому, иногда нужно подчищать данный список.
На компьютере
Если вы хотите удалить важные сообщения в ВКонтакте через персональный компьютер, то вы можете воспользоваться таким алгоритмом действий:
- Открываете социальную сеть на главной странице. Жмете левой кнопкой мыши по графе «сообщения». Данная строка находится в левой части экрана, ближе к верху страницы.
- Как вы это сделаете, перед вами откроется страница с вашими диалогами в социальной сети ВКонтакте. В правой верхней части экрана нужно будет найти окошечко с тремя разделами. Нам понадобится графа «Важные». Жмите прямо по данной строчке.
- После этого появится окошко по центру экрана со всеми важными сообщениями. Нужно будет кликнуть по значку в виде звездочки, расположенном напротив ненужного вам сообщения.
- Как вы это сделаете, значок в виде звездочки перестанет показываться. А после обновления страницы, выбранное сообщение пропадет из списка важных. Таким образом, вы удалили конкретное сообщение из важных всего лишь за несколько простых действий.
На телефоне
Последнее, что остается разобрать, это вопрос с удалением сообщения из важных при помощи мобильного устройства. Чтобы выполнить данную операцию, необходимо будет воспользоваться такой последовательностью действий:
- Заходите в браузер на своем гаджете. Переходите на официальную страницу социальной сети ВК. Проходите процесс авторизации, после чего жмете по значку в виде трех линий, который находится в правой нижней части экрана.
- Пролистываете страницу вниз до пункта «Версия для компьютера». Щелкаете по данной строке.
- Теперь, находите строку «Сообщения» в левой части экрана. Как нашли, жмите прямо по ней
- Таким образом, вы открыли страница с вашими диалогами в социальной сети ВК. Сдвигаете страницу вправо, чтобы увидеть графу «Важные». По данной графе и нужно будет нажать.
- Если вы все сделали верно, то откроется окошко с важными сообщениями. Жмете по значку в виде звездочки, который находится напротив нужного вам сообщения.
- Готово! Таким нехитрым способом, вы убрали данное сообщение из списка важных. Теперь, если обновить страницу, это сообщение исчезнет из важных.
Я рассказал вам о хитрости для телефона, которая позволит вам осуществлять любые операции с важными сообщениями, без участия официального приложения ВК. Но, если вам это не подходит, то вы можете установить приложение «Kate mobile». В нем более удобное управление важными сообщениями.
Благодаря сегодняшней инструкции, вы узнали много всего о важных сообщениях в социальной сети ВКонтакте. Теперь вы знаете, как добавлять сообщения в список важных, как их удалить оттуда, а так же, как можно будет посмотреть данный список. Причем, вы можете это делать не только с персонального компьютера, но и с мобильного устройства.
Другие способы восстановления переписки
Расширение VkOpt
До недавнего времени для восстановления удаленных бесед юзеры ВК использовали расширение VkOpt, которое поддерживают многие браузеры.
Пользователи заходили на свою страничку ВКонтакте и в разделе «Сообщения» нажимали на кнопку «Настройки». Затем они выбирали опцию «Поиск удаленных сообщений» и «Пытаться восстанавливать сообщения». Система запускала процедуру.
Сейчас VkOpt предлагает лишь резервирование данных — сохранение диалогов. Чтобы его включить, откройте меню расширения и нажмите «Сохранить переписку», выбрав желаемый формат. Информация будет сохраняться на жестком диске компьютера.
Восстанавливаем удаленные данные из кэша браузера
Если вышеперечисленные методы не помогли, можно попробовать еще один – попытаться восстановить переписку из кэша браузера. Получить доступ к содержимому кэша можно с помощью бесплатного приложения ChromeCacheView от NirSoft. Оно работает со многими популярными браузерами, несмотря на название.
Порядок действий:
- Запустите программу, нажмите F9 или зайдите в меню «File» и выберите «Select Cache Folder».
- В адресной строке укажите путь к папке с кэшем или нажмите кнопку с именем вашего браузера.
- В открывшемся окне появится список с элементами кэша. Найдите и выделите нужный объект.
- Нажмите F6 или выберите команду «Open Link in Web Browser» в меню «File».
Восстановление данных из кэша тоже доступно только пользователям ПК. На мобильных девайсах этот метод, увы, не работает.
Восстановление удаленных сообщений в ВК на айфоне
Не секрет, что система в iOS сильно отличается от Android. Тем не менее, и для «яблочных» гаджетов предусмотрены определенные инструменты для восстановления диалогов ВКонтакте. Одним из них станет специально предусмотренное для продукции Apple приложение под названием UltData, которое поможет вернуть данные не только из VK, но и из FaceTime, Viber и многих других приложений-мессенджеров. Делается это следующим образом:
- Сначала необходимо скачать и открыть приложение.
- Далее требуется кликнуть по команде «Восстановить», выбрав те диалоги или отдельные сообщения, которые были удалены.
Кроме того, всегда можно воспользоваться другим фирменным приложением – Apple iTunes, с помощью которого вполне реально вытащить любую резервную копию. Естественно, для этого она должна быть предварительно создана, ведь если не проводить регулярного резервного копирования, то и восстанавливать из iTunes будет нечего.
Разобрав все официальные способы восстановления сообщений из популярного приложения ВКонтакте, стоит рассмотреть и недавно разработанную любительскую методику. Но, прежде чем приступать к ее описанию, стоит отметить, что добиться нужного результата удастся только в том случае, если после удаления переписки пройдет не более суток.
Условие соблюдено? Отлично, тогда рекомендуется выполнить следующие действия:
- В первую очередь необходимо возобновить переписку с тем собеседником, сообщения с которым были удалены.
- Далее необходимо перейти по секретной ссылке, которая перенаправит пользователя на страничку с историей всех его диалогов.
- Среди открывшихся чатов вновь нужно будет найти искомого собеседника, а точнее его ID. Цифра, расположенная напротив этого идентификатора и будет порядковым номером последнего сообщения, которое было удалено.
- Следующий этап предполагает переход по все той же секретной ссылке, после чего нужно будет прогонять номера сообщений, несмотря на постоянно появляющиеся уведомления об ошибке.
Примечательно, что этот простой алгоритм позволяет восстанавливать не только данные ВК, но и решать подобные проблемы, возникающие в других приложениях. Удаленные учетные данные, фотографии, комментарии в мессенджерах и других социальных платформах также можно пытаться возвращать посредством применении этого простого решения.
Напоследок нужно сказать, что администрация сайта в своем обращении к пользователям не рекомендует пользоваться сторонними программами и ссылками ввиду большого риска распространения личных данных. Но тут, как говорится, нужно расставлять приоритеты. Если утерянная переписка действительно очень важная, однозначно стоит рискнуть и попытаться ее восстановить.