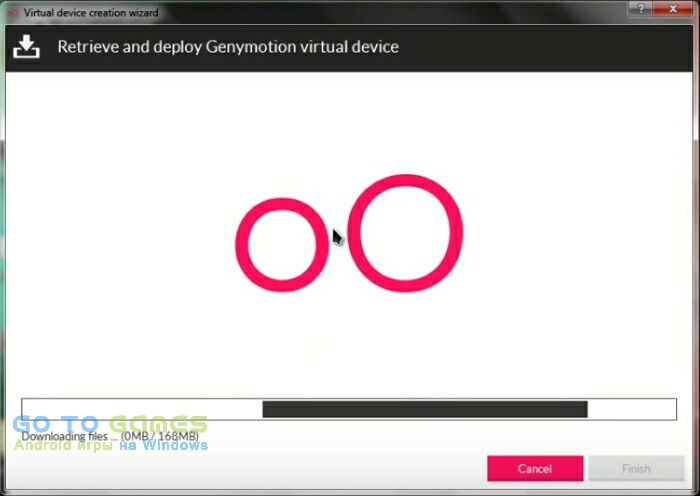16 лучших графических редакторов, которые не стоят ни копейки
Содержание:
- Расширение файла AI
- Inkscape
- Основные функции графических редакторов
- Приложения для растра
- Расширенные функции программы
- Обзор и сравнение векторных редакторов
- Виды изображений
- WinTopo Raster to Vector Converter
- Векторная графика
- Векторный редактор Гравитатор — Gravit Designer
- Программы для векторной графики
- Векторный редактор Vectr
- Формат ai и с чем его едят
- Поддержка операционной системы
- Заключение
Расширение файла AI
Updated:
08/15/2019
Как открыть файл AI?
Причин, по которым у вас возникают проблемы с открытием файлов AI в данной системе, может быть несколько. К счастью, наиболее распространенные проблемы с файлами AI могут быть решены без глубоких знаний в области ИТ, а главное, за считанные минуты. Приведенный ниже список проведет вас через процесс решения возникшей проблемы.
Шаг 1. Установите Adobe Illustrator программное обеспечение
Основная и наиболее частая причина, препятствующая открытию пользователями файлов AI, заключается в том, что в системе пользователя не установлена программа, которая может обрабатывать файлы AI. Эта проблема может быть решена путем загрузки и установки # РЕКОМЕНДОВАННОЙ # или другой совместимой программы, такой как Adobe Acrobat, Ai Viewer, DrawPlus. В верхней части страницы находится список всех программ, сгруппированных по поддерживаемым операционным системам. Самый безопасный способ загрузки Adobe Illustrator установлен — для этого зайдите на сайт разработчика (Adobe Systems Incorporated) и загрузите программное обеспечение, используя предоставленные ссылки.
Шаг 2. Проверьте версию Adobe Illustrator и обновите при необходимости
Вы по-прежнему не можете получить доступ к файлам AI, хотя Adobe Illustrator установлен в вашей системе? Убедитесь, что программное обеспечение обновлено. Разработчики программного обеспечения могут реализовать поддержку более современных форматов файлов в обновленных версиях своих продуктов. Если у вас установлена более старая версия Adobe Illustrator, она может не поддерживать формат AI. Все форматы файлов, которые прекрасно обрабатывались предыдущими версиями данной программы, также должны быть открыты с помощью Adobe Illustrator.
Шаг 3. Назначьте Adobe Illustrator для AI файлов
После установки Adobe Illustrator (самой последней версии) убедитесь, что он установлен в качестве приложения по умолчанию для открытия AI файлов. Процесс связывания форматов файлов с приложением по умолчанию может отличаться в деталях в зависимости от платформы, но основная процедура очень похожа.
Выбор приложения первого выбора в Windows
- Выберите пункт Открыть с помощью в меню «Файл», к которому можно щелкнуть правой кнопкой мыши файл AI.
- Выберите Выбрать другое приложение → Еще приложения
- Последний шаг — выбрать опцию Найти другое приложение на этом… указать путь к папке, в которой установлен Adobe Illustrator. Теперь осталось только подтвердить свой выбор, выбрав Всегда использовать это приложение для открытия AI файлы и нажав ОК .
Выбор приложения первого выбора в Mac OS
- Щелкните правой кнопкой мыши на файле AI и выберите Информация.
- Перейдите к разделу Открыть с помощью . Если он закрыт, щелкните заголовок, чтобы получить доступ к доступным параметрам.
- Выберите из списка соответствующую программу и подтвердите, нажав « Изменить для всех» .
- Если вы выполнили предыдущие шаги, должно появиться сообщение: Это изменение будет применено ко всем файлам с расширением AI . Затем нажмите кнопку Вперед», чтобы завершить процесс.
Шаг 4. Убедитесь, что файл AI заполнен и не содержит ошибок
Вы внимательно следили за шагами, перечисленными в пунктах 1-3, но проблема все еще присутствует? Вы должны проверить, является ли файл правильным AI файлом. Отсутствие доступа к файлу может быть связано с различными проблемами.
AI может быть заражен вредоносным ПО — обязательно проверьте его антивирусом.
Если AI действительно заражен, возможно, вредоносное ПО блокирует его открытие. Немедленно просканируйте файл с помощью антивирусного инструмента или просмотрите всю систему, чтобы убедиться, что вся система безопасна. AI файл инфицирован вредоносным ПО? Следуйте инструкциям антивирусного программного обеспечения.
Проверьте, не поврежден ли файл
Вы получили AI файл от другого человека? Попросите его / ее отправить еще раз. В процессе копирования файла могут возникнуть ошибки, делающие файл неполным или поврежденным. Это может быть источником проблем с файлом. Если файл AI был загружен из Интернета только частично, попробуйте загрузить его заново.
Проверьте, есть ли у пользователя, вошедшего в систему, права администратора.
Существует вероятность того, что данный файл может быть доступен только пользователям с достаточными системными привилегиями. Переключитесь на учетную запись с необходимыми привилегиями и попробуйте снова открыть файл Adobe Illustrator Graphics Format.
Убедитесь, что в системе достаточно ресурсов для запуска Adobe Illustrator
Операционные системы могут иметь достаточно свободных ресурсов для запуска приложения, поддерживающего файлы AI. Закройте все работающие программы и попробуйте открыть файл AI.
Inkscape
Inkscape — полноценное профессиональное средство для работы с векторной графикой. Доступна не только программа, но и ее исходный код — все это признаки Linux-программ, Windows-версии которых в последнее время завоевывают рынок. Они отличаются высоким качеством и удобством в использовании.
Inkscape полностью оправдывает ожидания мастеров дизайна, предлагая им выбор из различных инструментов для рисования, мощнейший трейсинг, отменную работу с цветами. Кроме всего прочего, программа поддерживает самые распространенные форматы изображений.
Когда говорят о бесплатных аналогах продуктов работы с вектором, Inkscape вспоминают в первую очередь. И не зря. Его смело можно ставить в один ряд Illustrator, а по стоимости и нагрузке на систему он даже его обойдет на пару пунктов.
Основные функции графических редакторов
К основным функциям графических редакторов можно отнести:
- Создание рисунка. Изображение в редакторе может создаваться как вручную, так и с использованием особых инструментов (штампов, кривых и т. д.).
- Преобразование уже готового изображения. Фотографии и картинки можно перемещать, поворачивать и масштабировать. Также такие программы предоставляют возможность работы с отдельными частями изображения. К примеру, обычно бывает доступной такая функция, как удаление фрагмента изображения. Картинки также можно копировать как полностью, так и частями, а еще склеивать и раскрашивать.
- Ввод текста в картинку. Пользоваться при этом обычно можно самыми разными шрифтами — как современными, так и стилизованными «под старину».
- Работа с внешними устройствами. Нарисованное или отредактированное изображение при желании можно распечатать на принтере, не выходя из программы. Разумеется, файл можно сохранить в любую папку на жестком или внешнем диске.
Приложения для растра
Выбор программ для работы с растровой графикой позволяет каждому найти именно то, что максимально подходит под его нужны. Вот несколько популярных растровых редакторов:
- Movavi Photo Editor — редактор с достаточным объёмом инструментов для решения простых задач. Этот редактор слабее по сравнению с фотошопом и мощнее, чем Paint. NET. Movavi не умеет работать со слоями (их там попросту нет), он не владеет специальными кистями, а также не адаптирован для графического планшета. Однако Movavi отлично справляется с простыми задачами: кадрирование фотографии, удаление фона, вставка текста, цветокоррекция. Простой интерфейс также даёт ещё один плюс к этому приложению.
- Adobe Photoshop — самый популярный и, возможно, лучший фоторедактор для компьютера. Его название стало нарицательным. Богатая функциональность, возможность установки плагинов, обработка каждого объекта по отдельности, работа со слоями, поддержка 3d-моделирования — это всё только начало списка возможностей. Но, чтобы использовать этого «зверя», вам придётся прочитать тонну мануалов либо просмотреть много курсов, а также для комфортной и продуктивной работе в фотошопе потребуется мощное оборудование.
-
The Gimp — фоторедактор, который работает как и с растровой, так и с векторной графикой. Ещё его называют бесплатным аналогом фотошопа (но всё же до полноценного аналога он недотягивает), ведь действительно, соревноваться с таким гигантом, как фотошоп, может не каждый. Очевидно, что вам придётся обучиться инструментам и функциям этой среды, ведь такой интерфейс может спугнуть новичка от работы в редакторе. Для больших возможностей вы вправе самостоятельно расширить функциональность с помощью дополнительных пакетов.
- Photoscape — отличный пример качественного совмещения менеджера картинок («вьювера») и редактора. Фотоскайп очень легко обрабатывает фотографию или даже несколько одновременно (пакетный редактор), используя стандартный набор инструментов и настроек. В фоторедакторе предоставлена возможность создания коллажей, а также функция лёгкого захвата экрана. Во время редактирования можно взять цвет из любого участка на рабочем столе, из разных окон, что крайне практично. В этой программе реализована удобная печать: её концепция состоит в возможности расположения нескольких картинок на одном листе.
- Paint.NET — программа, похожая по названию и интерфейсу с установленным по умолчанию на виндовс «пэйнтом». Однако Paint. NET демонстрирует нам больше инструментов и возможностей для редактирования изображений. Расширен набор кистей, встроены эффекты и инструменты для работы с векторной графикой. Появилось редактирование по слоям, хотя формат PSD не поддерживается, что является серьёзным минусом. Хоть этот паинт и можно назвать «золотой серединой», но профессионально обработать фотографию будет трудно.
- Krita — приложение с интересной историей. Сначала это была программа для рисования, но позже разработчики добавили множество инструментов для редактирования, что превратило приложение в полноценный редактор. Присутствует много качественных эффектов и кистей (все кисти можно настраивать, а также создавать свои), полноценные инструменты для покадровой анимации. Есть и уникальные возможности, такие как рисование в симметрии или рисование в различных режимах. Функциональность очень обширная для бесплатного приложения.
Расширенные функции программы
Расширенная
версия программы Adobe Photoshop Extended
предназначена для более профессионального
использования, а именно — при создании
фильмов, видео, мультимедийных проектов,
трехмерного графического дизайна и
веб-дизайна, для работы в областях
производства, медицины, архитектуры,
при проведении научных исследований.
В программе
Adobe Photoshop Extended современных версий (CS4,
CS5) можно открывать и работать с 3D-файлами,
создаваемыми такими программами, как
Adobe Acrobat 3D, 3ds Max, Maya и Google Earth. Photoshop
поддерживает следующие форматы файлов
3D: U3D, 3DS, OBJ, KMZ и DAE. Возможно использовать
трехмерные файлы для внедрения в
двумерное фото. Доступны некоторые
операции для обработки 3D-модели как
работа с каркасами, выбор материалов
из текстурных карт, настройка света.
Также можно создавать надписи на
3D-объекте, вращать модели, изменять их
размер и положение в пространстве.
Программа включает в себя также команды
по преобразованию плоских фотографий
в трехмерные объекты определенной
формы, такие как, например, банка,
пирамида, цилиндр, сфер, конус и др.
Для имитации
движения в Photoshop можно создавать кадры
мультипликации, используя слои
изображения. Можно создавать
видеоизображения, основанные на одной
из многих заданных пиксельных пропорций.
После редактирования можно сохранить
свою работу в виде файла GIF-анимации или
PSD, который впоследствии можно проиграть
во многих видеопрограммах, таких как
Adobe Premiere Pro или Adobe After Effects. Доступно
открытие или импортирование видеофайлов
и последовательности изображений для
редактирования и ретуширования, создание
видеоряда мультипликации и экспорт
работ в файл формата QuickTime, GIF-анимацию
или последовательность изображений.
Видеокадры можно отдельно редактировать,
трансформировать, клонировать, применять
к ним маски, фильтры, разные способы
наложения пикселов, на них можно рисовать,
используя различные инструменты.
Начиная с
версии CS в Photoshop доступна работа со
скриптами.
Photoshop
поддерживает файлы DICOM (Digital Imaging and
Communications in Medicine) — цифровые изображения
и коммуникации в медицине. Для открытого
в Photoshop DICOM-файла, можно использовать
любой инструмент Photoshop для коррекции и
ретуширования изображений.
И наконец,
с помощью программы Photoshop Extended можно
рассматривать MATLAB-изображения,
обрабатывать их в программе Photoshop,
комбинировать команды MATLAB с технологиями
обработки изображений Photoshop. Как только
устанавливается соединение с программой
Photoshop из программы MATLAB и осуществляется
ввод команд в командную строку MATLAB, эти
управляющие воздействия незамедлительно
выполняются в Photoshop. Файлы, подготовленные
в программе MATLAB, имеют расширение m, fig,
rpt, mat, mdl. Коммуникация между Photoshop и
MATLAB использует интерфейс Photoshop JavaScript и
библиотечный интерфейс MATLAB.
-
Microsoft
Paint(Пэинт, Паинт) — простой
растровый графический редактор компании
Microsoft, входящий в состав всех операционных
систем Windows, начиная с первых версий.
Обзор и сравнение векторных редакторов
Сегодня дизайнеры, художники и рядовые пользователи не могут пожаловаться на недостаток программных ресурсов, позволяющих реализовать их творческие изыски и замыслы. Это касается и векторных редакторов, главными критериями достоинств которых для одних является функциональность, а для других — доступность (платные/бесплатные).
Среди бесплатных программ самыми ходовыми представляются Dia, OpenOffice.org Draw, sK1 (форк Skencil), Inkscape, Xara Xtreme for Linux, Skencil (бывший Sketch), Sodipodi, Expression Design, Pivot Stickfigure Animator и Alchemy.
Из них только на Linux работает редактор векторных изображений sK1 (форк Skencil), на Linux и OS X функционируют программы Xara Xtreme и Skencil, для Windows рассчитаны редакторы Expression Design и Pivot Stickfigure Animator, а все остальные – кроссплатформенные.
Самые популярные и функционально «крутые» программы, конечно же, платные. В этот список входят редакторы Adobe Flash, Adobe Illustrator, Adobe FreeHand (Windows, OS X), а также CorelDRAW и Xara Designer PRO (Windows).
Виды изображений
Векторное
Когда вы создадите новый документ в Photoshop, напишите на белом листе любое слово, подобрав удобный размер (использование функций «Текст» — значок с буквой «Т» на панели инструментов).
Увеличьте масштаб инструментом «Лупа» — вы увидите, что буквы состоят из пикселей. На самом деле вид задаётся формулами, только отображение в программе выполняется пикселями.
Возвращаем нормальный размер, кликнув дважды на значок с рукой. Уменьшаем размеры следующим образом: «Редактирование» — «Трансформирование» — «Масштабирование». При уменьшении размеров качество букв сохраняется. Таким же способом увеличиваем текст максимально, качество так же остаётся хорошим, так как формулы работают при любом масштабе хорошо.
Типичный пример векторного изображения
Растровое
Чтобы перевести векторное изображение в Фотошопе в растровое, уменьшим готовую картинку. Затем проходим на вкладку «Слои», там выбираем «Растрировать» — «Текст». У нас получились буквы, действительно состоящие из пикселей.
При увеличении растровой картинки/текста с помощью функций «Редактирование» — «Трансформирование» — «Масштабирование», качество сильно ухудшается. При повторениях процедуры качество каждый раз становится всё хуже — буквы становятся расплывчатыми.
У таких иллюстраций при увеличении по алгоритму программы заполняются цветом новые пиксели. Это происходит менее аккуратно, чем при работе формул.
При увеличении масштаба растровая картинка теряет в качестве
WinTopo Raster to Vector Converter
Производитель: SoftSoft.net
Ссылка: http://wintopo.com/
Хорошая многофункциональная программа с достаточным количеством настроек для получения удовлетворительного результата (рис. 9). Имеются обширные возможности по предварительной обработке растрового изображения, включая трансформации, правку насыщенности и контраста, очистку от мусора и пр. Настроек трассировки не так много, но достаточно, чтобы както повлиять на результат работы программы.
Предлагается бесплатная версия, в которой отсутствуют некоторые функции (в частности, трассировки цветных изображений).
Рис. 9. WinTopo Raster to Vector Converter
* * *
Как уже упоминалось в начале обзора, все представленные программы имеют свои плюсы и минусы, но одно неоспоримо — с настройками по умолчанию практически невозможно достичь удовлетворительного результата. Впрочем, и доскональное знание настроек не гарантирует хорошего результата, что объясняется несовершенством алгоритмов трассировки.
В принципе, трассировать можно любое растровое изображение, однако результат будет напрямую зависеть от его качества. Решающую роль при этом играют чистота и ясность изображения. Кроме того, обычно трассировку применяют в отношении изображений только со сплошной заливкой и с предельно четкими контурами. Другими словами, для того чтобы получить в программе трассировки хороший результат, дизайнер должен сначала тщательно подготовить исходное растровое изображение. Использование специализированных растровых редакторов более предпочтительно, чем применение встроенных в трейсеры средств очистки от «мусора».
Итак, путем трассировки без предварительной подготовки можно быстро получить плохое или среднее по качеству векторное изображение, а на хорошее качественное векторное изображение необходимо затратить большое количество времени для тщательной настройки программы трассировки и предварительной подготовки растрового изображения.
Векторная графика
Векторная графика — одно из самых популярных и востребованных направлений графического дизайна. Она используется практически везде, начиная от рекламных баннеров в интернете и значков для разных приложений, заканчивая иллюстрациями для детских книг и учебников. Преимущество векторной графики перед растровой состоит в самом процессе рисования. Если во втором случае приходится использовать виртуальную кисть, управляя ей через мышку или графический планшет, то векторная графика подразумевает взаимодействие с линиями и геометрическими фигурами, соединяя которые можно получить полноценный рисунок.
Самая популярная программа, специально предназначенная для работы с векторной графикой, называется Adobe Illustrator. Именно на ней останавливаются не только начинающие пользователи, но и продвинутые. Дело в том, что сейчас в интернете в свободном доступе находится множество видеоуроков на русском языке по этому приложению, что делает порог вхождения минимальным. Даже тот, кто ни разу не рисовал и не имеет склонностей к этому творческому направлению, сможет запустить Иллюстратор и буквально за полчаса создать свой первый проект, следуя простым рекомендациям из урока. Основной инструмент, которым предстоит овладеть для комфортной работы с проектами в этой программе, — «Перо». Именно им вы будете пользоваться практически все время, рисуя линии, добавляя опорные точки и осуществляя редактирование, отталкиваясь от этих самых точек.
Из остальных функций нельзя выделить что-то одно, поскольку все они полезны и применяются по мере взаимодействия с проектом. Illustrator станет отличным решением для тех, кто предпочитает продукцию от Adobe или хотя бы несколько раз запускал тот же Photoshop либо inDesign. Здесь есть все необходимое для синхронизации, импорта, экспорта рисунков и доведения их до идеального состояния, когда уже можно презентовать заказчику или задействовать в личных целях.
Есть еще несколько профессиональных или просто продвинутых решений, составляющих весомую конкуренцию рассмотренной программе. К ним относится Affinity Designer и Krita. Это полноценные смешанные графические редакторы, поддерживающие рисование с применением разных типов графики. Остальной софт хоть и может распространяться бесплатно, его встроенная функциональность пока что даже не приближается к наиболее популярным. Однако ничего не мешает вам ознакомиться с полным списком программ для векторной графики и решить для себя, что хочется попробовать при выборе ПО для работы с этим направлением графического дизайна.
Подробнее: Программы для работы с векторной графикой
Обладателям MacOS некоторые из представленных в статье программ могут не подойти по разным причинам, поэтому им мы советуем обратить внимание на Sketch. Этот софт не поддерживается на Windows и распространяется платно, но с доступной триальной версией
В его функциональность входит стандартный набор инструментов для векторной графики и дополнительные функции, часть из которых направлена на дизайн прототипов сайтов. Перед началом работы со Sketch понадобится настроить рабочее пространство, чтобы оно идеально подходило именно для рисования, а затем остается при помощи кисти создавать линии, опорные точки и редактировать их, активируя вспомогательные инструменты.
Векторный редактор Гравитатор — Gravit Designer
Gravit имеет встроенные шаблоны для различных типов графических конструкций, таких как статья, блог, презентация, социальные сети и т . д. Вы можете импортировать и экспортировать файлы в локальное хранилище или использовать облачное хранилище Garvit для своих эскизов. С точки зрения функциональности он поддерживает группировку слоев, логические операции с графикой, инструмент «нож», «перо», мощный текстовый редактор, осуществляет импорт эскиза, в том числе в формате EPS и многое другое .
Со всеми этими инструментами вы можете легко редактировать практически любую векторную графику. Вы можете экспериментировать более с чем 40 различных эффектов и 28 режимов наложения. Есть много других дополнительных функций, которые облегчают редактирование, такие как линейки, якоря, и т. д.
Благодаря этому широкому спектру инструментов Gravit является достойным редактором векторной графики и определенно стоит попробовать.
Программы для векторной графики
Тут выбор не так велик. Ниже представлены самые известные программы для работы с вектором:
- InkScape — известный инструмент для работы с векторной графикой под Windows, Mac OS X и Linux. Инкскэйп работает с форматом SVG (Scalable Vector Graphics) и является хорошим аналогом Adobe Illustrator. Приложение обладает стандартным и удобным интерфейсом. Инструменты доступны как для векторной, так и для растровой графики. Вдобавок к рисованию InkScape позволяет писать текст по кривым линиям и применять к ним различные эффекты.
- Adobe Illustrator — популярная профессиональная программа, которая используется для создания логотипов, диаграмм, графиков и векторных изображений. Для работы в приложении потребуется немного подучиться, потому что для создания хорошего, качественного изображения необходимо освоить хотя бы основы. Главный плюс векторных изображений состоит в том, что картинку можно масштабировать как угодно, не теряя качества изображения. К тому же векторные иллюстрации занимают намного меньше места, чем растровые.
Векторный редактор Vectr
Vectr имеет панель инструментов с ручкой, карандашом, текстовым редактором и прочими инструментами различной формы. Вы можете импортировать SVG, PNG, JPG, GIF или ICO-файл для редактирования. Наряду с основной графикой вы можете редактировать фон, размеры, границу, тень вашего рисунка. Еще одна особенность этого редактора заключается в том, что он может генерировать общий URL-адрес для вашего текущего дизайна, который вы можете отправить другим для совместной работы. Как только ваш дизайн будет готов, вы можете экспортировать графический дизайн в формате SVG, PNG или JPG. Вы также можете создать общую ссылку и распечатать ее в формате PDF.
Формат ai и с чем его едят
Есть очень много программ, предназначенных для создания каких-то особых иллюстраций, способные обрабатывать два типа графики: растровой и векторной. Именно о втором типе мы сегодня и поговорим. Пожалуй, многие пользователи, которые хоть раз работали с векторной графикой, задавались вопросом, какая программа какие форматы поддерживает. Не исключение составляет и формат .ai. Какая программа открывает ai? Чем открыть файл ai? Что вообще из себя предоставляет этот формат? Все ответы на данные вопросы можно найти. Adobe Illustrator Artwork (AI) – это один из форматов векторной графики, являющийся проприетарным. Данный формат разработан всемирно известной компанией Adobe Systems, которая уже ранее создавала другие форматы векторной графической информации – форматы PDF, EPS и т.д. По сути, сам формат ai является форматом PGF, а совместимость с родственным форматом PDF производится лишь за счет полного встраивания копий данных формата PGF в PDF.
Программы для открытия формата ai
В Интернете есть множество приложений, способных ответить рядовому пользователю на вопрос, какой программой открыть файл ai. Это и Adobe Illustrator, Adobe Photoshop, и CorelDraw, XnView, Xara Xtreme и множество других. Рассмотрим наиболее основные программы при работе с данными форматами. Ai расширение в приложении Adobe Illustrator, как описывалось ранее, является стандартным при сохранении файла, то есть никаких трудностей при работе не возникает. Поскольку это векторный формат, то и соответственно рисование в данной программе, впрочем, как и любой иной, происходит по линиям и соединительным точкам. Другая, не менее интересная программа – это Adobe Photoshop. Несмотря на то, что эта программа рассчитана на работу с растровой графикой, она умеет открывать файл .ai, при этом пользователь лишается главное возможности – редактирования этого файла. Пожалуй, это не единственный минус. В Adobe Illustrator, CorelDraw и прочих программах файл открывает в палитре CMYK цветов (и пускай возможности редактирования файлом позволяют изменять палитру цветов в программе), в Photoshop файл открывается изначально в палитре RGB. В чем собственно разница? Каждый цвет имеет свой собственный код, и если документ черного цвета экспортировать в программу растра, можно заметить, как сменится цветовая гамма. Что касается такого графического гиганта, как CorelDraw, то пользователь при работе с файлом формата не сумеет найти отличий при редактировании с программой Illustrator; отличие лишь может составлять интерфейс программ. Свободная трансформация линий, смена заливки объекта воспроизводится одним лишь нажатием мыши, таким же образом можно создать и обводку (контур) детали. Рассмотрев самые главные утилиты при работе с файлом ai, можно прийти к выводу, что среди списка прочих программ, CorelDraw и Adobe Illustrator – наиболее приемлемые варианты при работе с форматом ai. Разумеется, сколько людей, столько и мнений, но, по мнению автора, удобство при работе, грамотно составленный интерфейс программ, эффективность обработки изображений – пожалуй, самое главное, что нужно при работе с графической информацией.
Поддержка операционной системы
В этой таблице перечислены операционные системы , на которых разные редакторы могут работать без эмуляции:
| Программного обеспечения | Windows | macOS | Unix и Linux | iOS | Android |
|---|---|---|---|---|---|
| Adobe Illustrator | да | да | Выпало (v 5.5) | Да (iPad) | Нет |
| Affinity Designer | да | да | Нет | Да (iPad) | Нет |
| Apache OpenOffice Draw | да | да | да | Нет | Нет |
| Прямой SVG | да | да | да | Нет | да |
| Вольер | да | да | да | Нет | да |
| ConceptDraw PRO | да | да | Нет | Нет | Нет |
| CorelDRAW | да | да | Выпало (ст. 9) | Нет | Нет |
| Dia | да | да | да | Нет | Нет |
| DrawPlus | да | Нет | Нет | Нет | Нет |
| Эдро Макс | да | да | да | Нет | Нет |
| EazyDraw | Нет | да | Нет | да | Нет |
| Фигма | да | да | Только Интернет | Только сопутствующее приложение | Только сопутствующее приложение |
| Inkscape | да | да | да | Нет | Нет |
| LibreOffice Draw | да | да | да | Нет | В разработке |
| Macromedia Freehand | да | да | Нет | Нет | Нет |
| Дизайн Microsoft Expression | да | Нет | Нет | Нет | Нет |
| Microsoft Visio | да | Нет | Нет | Нет | Нет |
| OmniGraffle | Нет | да | Нет | Да (iPad) | Нет |
| PhotoLine | да | да | Нет | Нет | Нет |
| SaviDraw | да | Нет | Нет | Нет | Нет |
| sK1 | да | Да (пользователь должен компилировать) | да | Нет | Нет |
| Эскиз | Нет | да | Нет | Нет | Нет |
| SketchUp | да | да | Нет | Нет | Нет |
| Содиподи | да | Нет | да | Нет | Нет |
| SVG-редактирование | да | да | да | Нет | Нет |
| Synfig | да | да | да | Нет | Нет |
| WinFIG | да | да | да | Нет | Нет |
| Xara Designer Pro + | да | Нет | Нет | Нет | Нет |
| Xara Xtreme LX | Нет | Нет | да | Нет | Нет |
| Xfig | Да Windows 10 с WSL | Да компилятор? | да | Нет | Нет |
Заключение
Сегодня мы с вами рассмотрели список графических редакторов и узнали различные типы графики. Давайте подведем итог сегодняшней статьи таблицей со сравнением этих типов:
| Название типа графики | Описание | Использование |
| Растровая | Изображение состоит из сетки пикселей, использование разных палитр цветов, множество форматов и широкое распространение | Для создания и редактирования фотографий, рисунков, картинок. Все устройства захвата изображения используют именно этот тип. |
| Векторная | Изображение состоит из геометрических фигур, возможность постредактирования без потери качества, при увеличении размера качество не теряется. | Для создания и редактирования логотипов, постеров, макетов, чертежей. |
Вот и всё, о чем я хотел сегодня вам рассказать. Надеюсь, каждый из вас смог сегодня найти для себя что-то полезное. Обязательно оставляйте ваши комментарии с критикой, пожеланиями и вопросами. Отвечу каждому, потому не стесняйтесь! Спасибо, что дочитали статью до конца. До новых встреч!