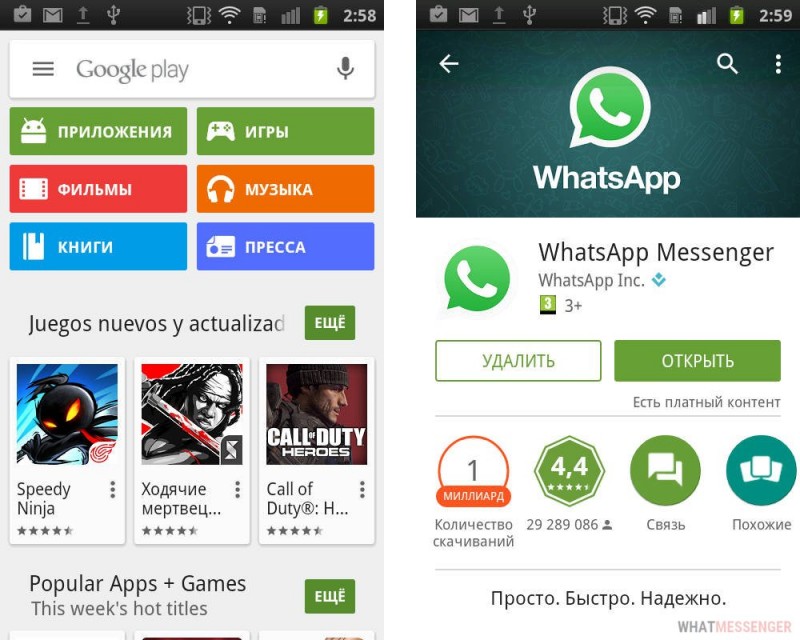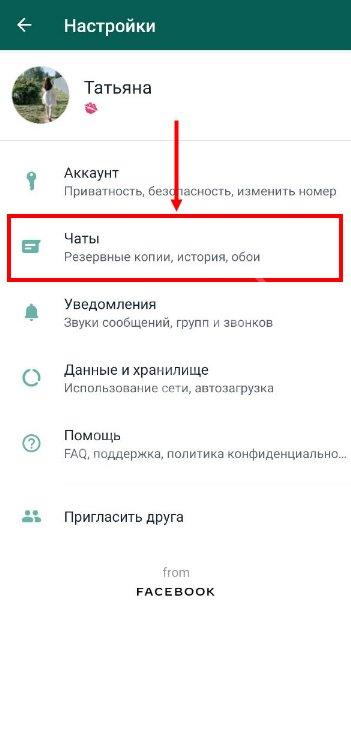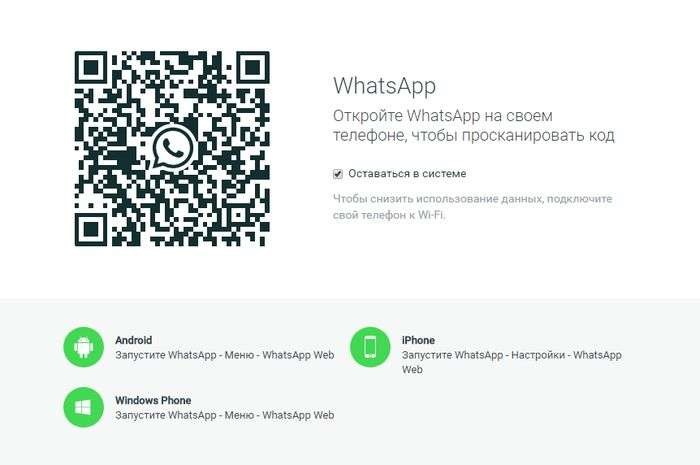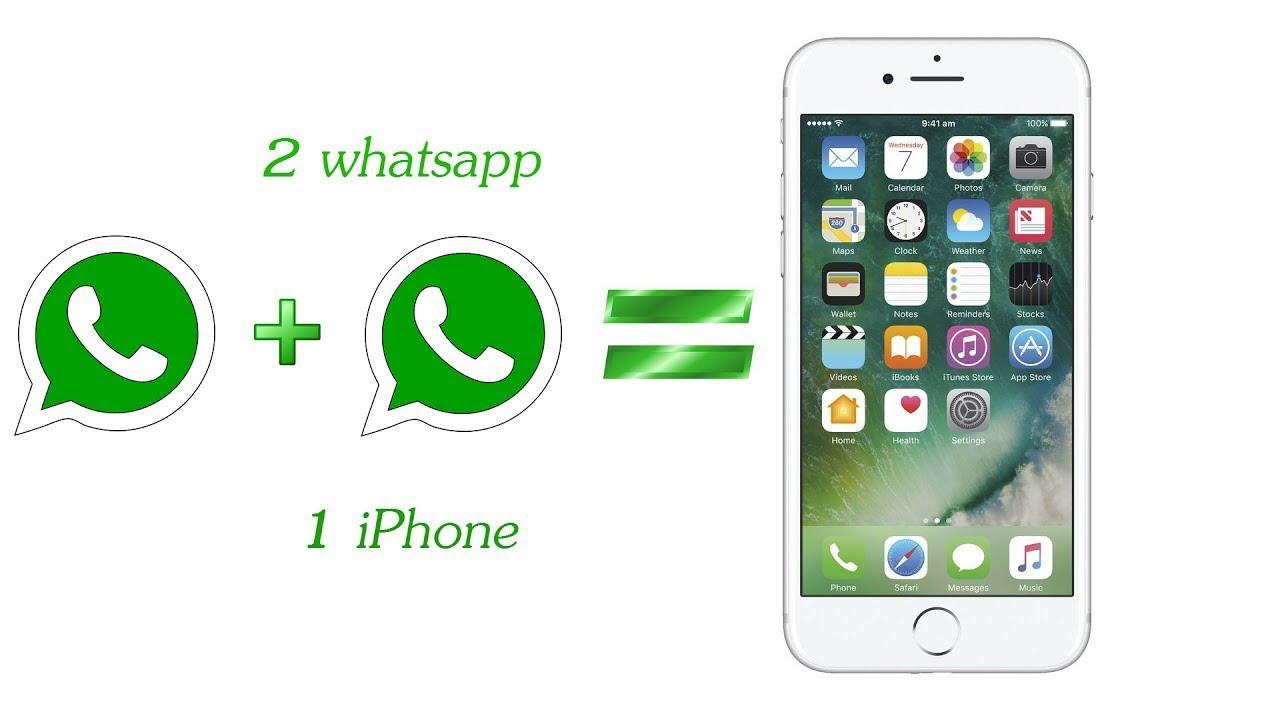Штрих код ватсап для установки веб версии или подтверждения контакта
Содержание:
- Как сканировать qr-код в WhatsApp
- Фишка 3. Как ответить на сообщение собеседника, чтобы не запутаться (например, в групповом чате)
- Қандай көмек қажет?
- Особенности веб-версии Ватсап
- Как зайти в WhatsApp Web
- Как скачать WhatsApp на Андроид из Google Play?
- Описание сервиса
- WhatsApp Web на компьютере
- Как пользоваться WhatsApp Web на настольном ПК
- Где находится QR-код контакта в ватсапе
- WhatsApp в браузере Opera
- WhatsApp Web: использование вашего планшета в качестве дополнительного экрана для Whatsapp
- Чем мы можем помочь?
- Где найти и как скачать
- Какие преимущества дает WhatsApp Web
- Купить билеты на поезд онлайн через официальный сайт
- Получайте новые выпуски на почту
Как сканировать qr-код в WhatsApp
Следующим шагом должна стать синхронизация гаджета с ПК. Для этого разработчики программы создали QR-код. Когда владелец смартфона его отсканирует, все данные, содержащиеся в мобильной версии, будут перенесены в веб-версию.
На Андроид
Чтобы отсканировать QR-код на Android, нужно предпринять следующее:
Сканирование штрих-кода на Андроид.
В результате на смартфоне откроется сканер. Его нужно поднести к монитору компьютера, а потом отсканировать QR-код. Когда устройство захватит изображение, будет открыта веб-версия «Ватсапа». Все чаты, контакты, совершенные ранее звонки и другая информация будут перенесены из приложения, установленного на смартфоне, в компьютерную версию.
Для Айфона и виндовс фона
Если устройство работает на iOS, то для использования «Вацапа» нужно сделать следующее:
- Зайти в приложение. Кликнуть по кнопке, открывающей меню с перечнем настроек.
- Найти WhatsApp Web, тапнуть. Это приведет к автоматическому включению видеокамеры. Чтобы сканер считал QR-код на iphone, гаджет наводят на изображение.
О том, что процесс завершился, пользователя известит звуковой сигнал. После этого «Вацапом» можно пользоваться на ПК, вводя текст с клавиатуры.
Пользователи должны обратить внимание на важный момент. Если видеокамера не читает объекты (либо ее нет на устройстве), то пользоваться мессенджером на ПК будет нельзя
И не существует расширений, которые можно было бы использовать вместо видеокамеры.
Если «Вацап» нужно установить на Mac OS, для этого в AppStore скачивают установочный файл. Авторизация в приложении осуществляется с помощью штрих-кода.
Есть и другой способ. Сначала с сайта WhatsApp скачивают файл, имеющий формат *.dmg, а потом запускают whatsapp.dmg. Когда откроется окно приложения, сканируют код. Обмен видео и другими файлами в «яблочной» версии бесплатный.
Фишка 3. Как ответить на сообщение собеседника, чтобы не запутаться (например, в групповом чате)
Когда ведем групповую переписку в чате, и нас много, то можно запутаться, кто кому отвечает. И для этого, есть удобная функция, чтобы видеть на какое сообщение был получен ответ. То есть, перед ответом, цитируется нужное сообщение.
Это удобно, и нету путаницы. Так, в чате может быть 256 участников. Но каждый, сможет понять, кому какое сообщение адресовано.
Например, Маргарита спрашивает в чате по статье. И можно было просто ответить. А правильней, цитировать именно это сообщение, и дать ответ. Чтобы было понятно, что ответ адресован именно по этой теме:
Если вы тоже занимаетесь бизнесом на блоге, или только начинаете… Вам будет полезно бесплатно… (тем более, скоро набор в группу ватсап)
Это удобно, когда идёт «треш» в чате, и за короткий период времени, поступает много вопросов, и нужно помочь каждому. И чтобы не запутаться всем, и чтобы другие понимали, кому какой ответ адресован, мы цитируем сообщения, и даем индивидуальный ответ.
У нас интересно! Жалко, что Вы ещё не с нами…
А когда нужно поделиться важной информацией, то кидаю по чату, и все сразу в курсе…
Другие читают, и также получают знания, если возникает подобный вопрос. Это сильно результативно. Так, одну тему можно разобрать до мелочей, что не останется вопросов, и при этом, все лучше усваивают информацию. А если, что-либо не понятно, можно всегда спросить.
Не нужно ждать определенного времени, чтобы вам дали ответ. Так, я могу ночью пойти до холодильника )), и между делом, глянуть как ваши дела. Ага, отлично!
На этот вопрос, даю ответ сразу, а этот вопрос может потребовать более детального разбора, и поэтому, разберу его с утра, оперативно, за рабочим местом. Там можно сделать и скриншоты проблемы, и подробно показать что и как, чтобы было понятно каждому.
Это сильно важно, чтобы все было понятно и получалось! И чат, сильно помогает. Ой, блин… Заговорился так, что забыл рассказать как делать цитирование
А делается оно проще простого. Если сидим с онлайн версии ватсап веб, то выбираем галочку, и нажимаем ответить:
Ой, блин… Заговорился так, что забыл рассказать как делать цитирование. А делается оно проще простого. Если сидим с онлайн версии ватсап веб, то выбираем галочку, и нажимаем ответить:
В случае, если вы юзаете (сидите) с Андройда, то нужно удерживать сообщение на экране телефона или планшета, и далее, появится стрелочка ВЛЕВО, её и нужно выбрать (нажать), и вот что должно получиться:
Қандай көмек қажет?
Существуют две основные причины, почему вы не можете получать и отправлять сообщения в WhatsApp Web: это проблемы с подключением на вашем телефоне или компьютере.
Проблемы с подключением на телефоне
Ваша сессия в WhatsApp Web — это дополнение к WhatsApp на вашем телефоне. WhatsApp Web подключается к вашему телефону, чтобы синхронизировать сообщения, поэтому вы можете видеть все свои сообщения на обоих устройствах. Первое условие для использования WhatsApp Web — это активный аккаунт WhatsApp на вашем телефоне.
Если вы не можете подключиться к WhatsApp на своем телефоне, чтобы отправлять и получать сообщения, значит, вы не сможете использовать WhatsApp Web. Откройте WhatsApp на своем телефоне и попробуйте отправить сообщение. Если отправить сообщение не удается, выполните действия по устранению проблем с подключением на своем устройстве: Android | iPhone
После того как у вас получится отправить сообщение, снова попробуйте подключиться к WhatsApp Web. Если сложности с отправкой и получением сообщений в WhatsApp Web сохранятся, вероятнее всего, на вашем компьютере имеются проблемы с подключением.
Примечание: чтобы уменьшить расходы за использование мобильного Интернета на телефоне, рекомендуем вам подключиться к сети Wi-Fi.
Проблемы с подключением на компьютере
Как и для использования WhatsApp на телефоне, вам понадобится стабильное Интернет-подключение на компьютере, чтобы использовать WhatsApp Web. Если вы видите желтую панель в верхней части списка чатов с сообщением: «Компьютер не подключен«, убедитесь, что Интернет-подключение на вашем компьютере активно. Если ваш компьютер подключен к Интернету, но вы не можете отправлять или получать сообщения в WhatsApp Web, обновите страницу.
Если проблема сохранится, вам потребуется выйти и повторно войти, чтобы реактивировать свою веб-сессию:
- Нажмите на иконку Меню.
- Выберите Выйти.
- Выполните инструкции на экране, чтобы снова войти.
Важно: для работы в WhatsApp Web вам необходимо использовать один из следующих браузеров: Chrome, Firefox, Opera, Safari и Edge. Другие браузеры, как, например, Internet Explorer, не поддерживаются
источник
Особенности веб-версии Ватсап
Многих пользователей интересует, чем веб-версия «Ватсапа» отличается от той, которой люди пользуются на смартфонах.
Можно перечислить следующие ее возможности:
- Получать доступ к мессенджеру на ПК. Пользователь может отправлять и принимать текстовые сообщения, ставить смайлики.
- Создавать чаты как для коллективного пользования, так и для личной переписки, управлять ими.
- При необходимости вносить изменения в настройки своего профиля. Правки сохраняются в мобильной версии благодаря синхронизации.
- Менять при необходимости статус пользователя.
- Использовать веб-камеру, пересылать адресатам голосовые сообщения.
Браузерная версия отличается удобством использования. Через телефон «Ватсапом» могут пользоваться те люди, которым нравится набирать сообщения, используя компьютерную клавиатуру.
Как зайти в WhatsApp Web
Нужно зайти в интернет через любой из этих браузеров: Chrome, Firefox, Opera, Safari или Edge, ввести в адресную строку название официального сайта WhatsApp Web и считать с помощью своего смартфона QR-код, размещенный справа на главной странице. Будь то Android, iPhone или Windows Phone, принцип одинаковый. QR-сканер легко найти в приложении WhatsApp.
Если у вас операционная система “Андроид”, нужно открыть “Ватсап” и, не заходя в чаты, в правом углу сверху нажать на 3 вертикальные точки. В появившемся меню выбрать третью строку снизу – WhatsApp Web. После это вам предложат просканировать код. Поднесите телефон к монитору и подержите несколько секунд напротив штрихкода. После того как камера его распознает, в отдельном окне браузера вы увидите развернутый на всю ширину экрана мессенджер.
Если у вас iPhone, заходите в “Настройки” (иконка – колесико-шестеренка в правом нижнем углу), выбираете WhatsApp Web (вторая строчка сверху), приближаете смартфон к монитору ПК, распознаете QR-код – и “Вацап” на компьютере настроен.
Код Ватсап для сканирования.
В случае с WhatsApp для Windows Phone кликаете на “Меню” (3 горизонтальные белые точки на черном квадрате), нажимаете на строчку WhatsApp Web, после чего вам предлагают просканировать QR-код. Соотносите камеру смартфона и изображение голограммы на ПК, через мгновение информация считана, и вы можете зайти в онлайн-версию “Ватсапа”.
Чтобы завершить сессию на компьютере, нужно зайти в мессенджер на телефоне, кликнуть на иконку “Меню” или “Настройки”, перейти в WhatsApp Web и нажать “Выйти со всех устройств”. Программа запросит подтверждение. Выбираем “Выйти” и моментально оказываемся на главной странице сайта. Для входа нужно навести телефон на экран и считать код быстрого реагирования.
Бывает, что штрихкод никак не распознается. Проблема, скорее всего, в камере. Проверьте, что она исправно работает. Если вы видите размытое изображение (камера не может сфокусироваться), значит, у вас не получится просканировать код, а это единственный способ войти в “Ватсап” на компьютере.
Любой человек, взяв ваш телефон и получив доступ к аккаунту WhatsApp, без труда сможет установить на свой ПК ваш “Ватсап” и читать переписку. Для этого ему нужно описанным выше способом считать QR-код на мониторе. Если такое случилось, вам нужно выйти на своем смартфоне из сессий со всех устройств.
Как скачать WhatsApp на Андроид из Google Play?
- Найдите на дисплее своего Андроид-девайса изображение сумочки для шоппинга с цветным треугольничком на боку. Это и есть Google Play, если вы не в курсе.
- Наберите в строке поиска приложения WhatsApp чат и видеозвонки.
- Самым первым приложением как раз и окажется в результатах поиска Вацап.
- Дотроньтесь пальцем до значка и откроется страница установки.
- Нажмите Установить.
- Через секунду появится окно с вопросами о разрешениях на доступ приложения к данным на устройстве.
- Нажмите Согласен и начнется процесс загрузки.
После окончания установки на главном экране смартфона появится новый значок – это и есть мессенджер WhatsApp. Активируйте его и войдите в систему. Теперь вы полноправный пользователь мессенджера WhatsApp. И имеете все опции – отправлять бесплатные смс через интернет, звонить по телефону в аудио и видео формате, создавать чат с другими пользователями системы, отправлять файлы и обмениваться контактами. Да ведь я же не зарегистрировался в системе, спросите вы. Так этого и не нужно. Когда вы при установке программы дали разрешение, вы сами позволили себя зарегистрировать по номеру вашего сотового телефона на этом смартфоне.

Как установить Ватсап для Андроид на официальном сайте?
Если что-то не получается с Google Play либо вы хотите быть абсолютно уверены, что получателе в свое распоряжение самую свежую версию мессенджера с продвинутыми опциями – тогда вы можете получить приложение по горячим следам прямо на официальном сайте сервиса.
В зависимости от настроек системы безопасности вашего смартфона может потребоваться внесение изменений в установки и разрешение на загрузку приложений из неизвестных источников. Звучит немного устрашающе – вас хотят предупредить о рисках получить вредоносные вирусы. Но ведь вы скачали программу с официального сайта WhatsApp? И все же – для очистки совести запустите антивирусную программу и проведите сканирование системы, чтобы убедиться, что параллельно с файлом установщика не просочился злобный вирус или шпионская программа.
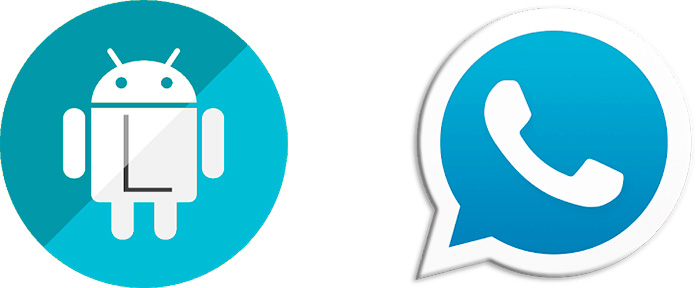
Поскольку мессенджер WhatsApp запрашивает разрешение для доступа к вашим персональным данным на смартфоне, то антивирус должен его и определить как программу-шпион. Поэтому убедитесь, что вы скачиваете приложение именно с сайта WhatsApp, а не с подставного фишингового интерфейса. Чтобы быть в этому уверенным – самостоятельно набирайте URL сайта WhatsApp в браузере, не переходите по ссылкам из рекламных имейлов. Именно электронная почта славится тем, что через нее злоумышленники чаще всего загружают на устройства пользователей вирусы и трояны. Особенно острожным следует быть устанавливая и скачивая WhatsApp не из Google Play и не с официального сайта. На неизвестных сайтах проверки нужно делать еще плотнее.
Описание сервиса
Как становится понятно из названия, WhatsApp Web – это не программа, а ресурс, позволяющий общаться с друзьями с экрана компьютера. Дополнение весьма ограничено, и не обладает теми же возможностями, что приложение для смартфона. Например, через него невозможно установить видеосвязь.
Для стабильной работы WhatsApp Web необходимо бесперебойное соединение с интернетом. Поэтому перед входом в аккаунт пользователю следует убедиться, что его телефон и компьютер подключены к Wi-Fi. Если же связь устанавливается через мобильный интернет, это может повлечь дополнительные расходы, согласно условиям тарифного плана абонента.
Возможности и преимущества ресурса:
- Простой, интуитивно понятный интерфейс.
- Русское меню, содержащее подсказки по управлению.
- Лёгкий процесс авторизации.
- Бесплатное использование.
- Создание обычных и групповых чатов.
- Синхронизация данных с мобильным устройством.
- Передача голосовых сообщений.
- Передача картинок, файлов, медиа.
- Добавление новых контактов.
- Изменение статуса.
Управление и авторизация WhatsApp Web производится на телефоне. И имеет высокий уровень защиты от несанкционированного использования. Чтобы оставаться в сети и получать доступ к аакаунту достаточно не выключать ВатсАп на смартфоне.
Сервис дистанционного общения Ватсап подойдёт для тех, кто не любит вести переписку с мобильного, но не хочет устанавливать на свой компьютер дополнительное ПО. А также для тех, кто заходит в чат с общественных устройств.
С какими устройствами совместим WhatsApp Web
В настоящий момент сервис доступен для синхронизации с телефонами операционной системы Android, IOS, Windows Phone (выше 8.0). А также на смартфонах марки Nokia и BlackBerry.
Для выхода в сеть может быть использована любая Windows и один из популярных браузеров (Chrome, Yandex, Opera, Internet Explore и другие).
Дополнительные требования для подключения WhatsApp Web:
- наличие стабильного интернета;
- авторизованная учётная запись ВатсАпа;
- полная версия программы, установленная на телефоне.
Сервис не требует установки на устройстве и прохождения регистрации, что значительно упрощает работу с ресурсом.
WhatsApp Web на компьютере
Ватсап Онлайн – это средство для общения в популярном мессенджере прямо с компьютера. В нем предусмотрена система уведомлений, информирующая о получении новых сообщений. Для успешной работы телефон должен быть подключен к интернету на постоянной основе.
В настройках веб-приложения доступны следующие инструменты:
- Смена обоев – предусмотрена широкая палитра цветов от белого до черного, которыми закрашивается чаты с собеседниками.
- Настройка уведомлений – здесь отключаются звуки, настраивается отображение уведомлений на рабочем столе, отключаются и подключаются миниатюры сообщений.
- Работа с блокировками – пользователи могут блокировать своих собеседников или удалять их из черного списка.
- Создание групповых чатов – отличный инструмент для коллективного общения или рабочего мозгового штурма.
- Редактирование профиля – поддерживается загрузка новых аватарок, редактирование имени и дополнительных сведений.
- Просмотр архивных чатов – сюда помещаются редко используемые чаты с собеседниками, чтобы они не мешались в общем списке.
- Просмотр избранных сообщений – отдельный раздел с сообщениями, помеченными как избранные.
- Работа с контактами – отключение звука для отдельных контактов, просмотр дополнительной информации, блокировка, удаление чатов, отправка жалоб на спам.
- Отправка данных – помимо текстовых сообщений, возможна отправка фото и видео, контактов и произвольных документов. Работает отправка фото с веб-камеры.
Также поддерживается отправка голосовых сообщений. Выберите собеседника, нажмите на символ микрофона и произнесите сообщение – оно будет отправлено выбранному собеседнику.
При отключении смартфона от интернета работа WhatsApp Web прерывается до восстановления связи. В это время пользование сервисом невозможно. Дополнительно предусмотрено оповещение о низком заряде аккумулятора.
Как пользоваться WhatsApp Web на настольном ПК
Сайт WhatsApp
В этот момент на экране появится QR-код.
Сканирование QR-кода, чтобы использовать WhatsApp Web на ПК
Откройте приложение WhatsApp и войдите в меню параметров, нажав значок с тремя вертикальными точками в правом верхнем углу.
Войдите в меню приложения WhatsApp
Выберите WhatsApp Web.
Выберите WhatsApp Web
Откроется камера вашего устройства и квадрат, который действует как сканер того, на что вы наводите. Наведите камеру устройства на QR-код, появляющийся на экране ПК.
Сканировать QR-код на сайте с помощью смартфона
В этот момент сайт распознает ваш аккаунт, и вы получите все чаты на экране.
Где находится QR-код контакта в ватсапе
Видеокамеры есть почти на всех моделях современных телефонов, также имеются алгоритмы, которые используются для расшифровки. В «Вотсапе» QR-код заменил привычные СМС, которые раньше система отправляла на номера телефонов. Теперь он используется для быстрой авторизации.
Если работа на компьютере осуществляется в Google Chrome, Mozilla Firefox и других браузерах, без сканирования кода не обойтись. С его помощью владелец гаджета подтверждает, что он является владельцем телефона.
Для того чтобы найти QR-код, нужно сделать следующее:
- На главной странице мессенджера зайти в меню. Оно находится в верхнем правом углу экрана. Это кнопка с 3 точками, расположенными вертикально, на нее следует тапнуть.
- Выбрать WhatsApp Web. На странице веб-сервиса находится QR-код. Графический ключ создает генератор, система может моментально сгенерировать штрих-код.
- Когда активируется камера, ее наводят на code. Авторизация пройдет в автоматическом режиме.
О том, что процесс завершился, свидетельствует появившееся предупреждение. Оно гласит, что пользователю не нужно отключать телефон, если он хочет и далее пользоваться сервисом.
Нужно понимать, что Whatsapp Web не является полноценным приложением. Это только инструмент, который позволяет синхронизировать телефон с персональным компьютером.
WhatsApp в браузере Opera
В популярном браузере Opera включен встроенный клиент WhatsApp Wep. Он вызывается нажатием фирменного значка мессенджера в левом меню. Вход в Ватсап Веб Онлайн производится согласно описанной в статье инструкции.
Несомненным преимуществом встроенного клиента является возможность работы в фоновом режиме. Авторизуйтесь и скройте мессенджер, нажав на его иконку. При получении сообщения на иконке появится красный кружок.
Для удобства работы запустите встроенный клиент и кликните на ссылку «Получать оповещения о новых сообщениях – Включить уведомления на рабочем столе». Теперь, при получении очередного сообщения, на рабочем столе появится уведомление.
WhatsApp Web: использование вашего планшета в качестве дополнительного экрана для Whatsapp
Итак, на вашем смартфоне уже есть WhatsApp, но у вас есть огромное желание пользоваться этим ПО на вашем планшете? Ситуация нам понятна, и мы хотим сказать, что это самый быстрый и простой способ, про который мы сейчас напишем, как установить Ватсап на ваш планшет. В начале 2015 года компания WhatsApp выпустила специальную версию WhatsApp Web – веб-клиент, который отображает беседы и сообщения на вашем мобильном устройстве. Для достижения нужной синхронизации ваш смартфон должен быть постоянно подключен к интернету, так как вся текстовая переписка осуществляется через ваш телефон.
Итак, каким образом вы можете перейти от использования WhatsApp на ПК к использованию этого ПО на вашем планшете? Несмотря на то, что WhatsApp Web предназначен для настольных компьютеров, по сути, это обычный веб-клиент, поэтому его можно легко запустить в настольной версии браузера вашего Android-девайса.

QR-код отображается только в настольной версии вашего Android-браузера
После перехода на настольную версию браузера (нажав на иконку в виде трех точек в верхней части дисплея и выбрав пункт «Запрос сайта для рабочего стола», на дисплее вашего планшета появится изображение QR-кода. Далее откройте WhatsApp на вашем смартфоне, нажмите на иконку настроек в правом верхнем углу, потом кликните по WhatsApp Web. Такие действия запустят сканер QR-кода, который вам нужно будет использовать для сканирования вышеуказанного кода в браузере вашего планшета.
Теперь вы можете работать с WhatsApp на вашем планшете с помощью WhatsApp Web. Единственный нюанс здесь заключается в том, что сессия WhatsApp будет привязана к времени работы аккумулятора вашего девайса и Интернет-соединению вашего телефона. Если какой-то из этих пунктов не будет выполняться, Ватсап будет отключен.
Чем мы можем помочь?
- Откройте WhatsApp. Вы можете выполнить любое из следующих действий:
- Нажмите на эту ссылку, чтобы загрузить WhatsApp и установить его на свой компьютер.
- Откройте WhatsApp Web в своём браузере.
- Когда вам будет предложено, используйте QR-сканер внутри приложения WhatsApp, чтобы просканировать QR-код.
- Для этого откройте WhatsApp на своём телефоне.
- На Android: экран Чаты >Другие опции >WhatsApp Web.
- На iPhone: Настройки >WhatsApp Web .
Выход из сессии WhatsApp на компьютере
- Откройте WhatsApp на телефоне >Настройки или Меню.
- Нажмите WhatsApp Web >Выйти со всех устройств >Выйти.
Если вы подозреваете, что кто-то просканировал ваш QR-код и имеет доступ к вашему аккаунту через WhatsApp Web, воспользуйтесь инструкциями, описанными выше, чтобы выйти изо всех активных веб-сессий в WhatsApp на своём мобильном телефоне.
Примечание. Если вам не удаётся просканировать QR-код, убедитесь, что основная камера на вашем телефоне работает исправно. Если изображение размыто, камера не автофокусируется или сломана, вы не сможете просканировать QR-код. В настоящее время другого способа входа в WhatsApp для компьютеров не существует.
источник
Где найти и как скачать
Если адрес этой странички вы не помните — не беда. Google или любой другой браузер, как известно, знает все. Вбиваете в поисковик любое из словосочетаний, содержащее слово ватсап и Вы получаете массу ссылок для того, чтобы скачать это приложение. Причем одним из первых будет адрес официального сайт продукта, где будет содержаться переадресация на самую последнюю из доступных версий Вацап. Доступная версия будет на языке той страны, который указан в настройках вашего девайса (так как мы пишем текст по-русски и для русскоязычной аудитории, то подавляющее большинство пользователей будет искать русскую версию программы).
- Android (для всех телефонов и планшетов с данной операционной системой);
- iPhone (операционная система IOS);
- Windows Phone.
Выбрав свой вариант и кликнув по нему вы сможете скачать ватсап из Интернета.
Также можно скачать Apk-файл на персональный компьютер и загрузить его в телефон через кабель или устройства беспроводной связи.
Для загрузки файла для устройств на Андроид вы перейдете на страницу Google Play. Чтобы бесплатно скачать установку отсюда, вам необходимо иметь учетную запись Google. Аналогично — для iPhone, вас переместят в AppStore для скачивания приложения. Соответственно, для Windows Phone приложение для установки доступно в Windows Store.
После установки вам нужно будет подключить Ватсап на устройство, пройдя простую процедуру идентификации пользователя. Для этого необходимо указать логин (номер телефона) и подтвердить регистрацию через СМС.
Если говорить об условиях загрузки, то преимущество официальной странички разработчика в том, что Ватсап можно загрузить без регистрации, а любителям сэкономить — переживать не о чем, так как приложение Ватсап поставляется абсолютно бесплатно. Вы будете всегда пользоваться новой версией Ватсап и его обновление будет происходить на вашем устройстве незаметно, то есть автоматически. При условии, конечно, что у вас в смартфоне настроено автоматическое обновление программного обеспечения.
Какие преимущества дает WhatsApp Web
- можно заходить в свой аккаунт непосредственно с компьютера, из своего любимого браузера;
- набирать сообщения на полноразмерной клавиатуре все-таки удобнее, чем на виртуальной смартфона;
- вся переписка и личные настройки при этом полностью сохраняются, поскольку все данные хранятся на центральном сервере. И онлайновая версия WhatsApp — это не отдельный профиль, это дополнение к телефонной версии;
- можно изменять статус и данные по профилю непосредственно из Вацап Web;
- привязка аккаунта к телефону по-прежнему сохраняется, поэтому нет риска, что кто-то другой сможет воспользоваться аккаунтом с компьютера;
- можно получать уведомления о сообщениях непосредственно на Рабочем столе компьютера и даже читать миниатюры сообщений.
Как зайти в WhatsApp Web
Чтобы осуществить вход в WhatsApp Web для компьютера со своей учетной записи, нужно:
Чтобы Ватсап Веб на компьютере успешно функционировал, нужно, чтобы был установлен один из следующих браузеров: Opera, Google Chrome, Safari, FireFox, Edge.
Возможности WhatsApp Web
Собственно, при помощи браузерной версии WhatsApp можно делать практически все точно то же самое, что и в полноценной мобильной:
- обмениваться текстовыми сообщениями со своими контактами;
- создавать групповые и индивидуальные чаты;
- вставлять в сообщения смайлики;
- отправлять и принимать графические, аудио- и видеофайлы;
- управлять собственным профилем, включая изменение фотографии на аватаре и статуса;
- отправлять голосовые сообщения. Сервис Вацап Вэб позволяет записать голосовое послание и переправить его в виде звукового файла;
- а вот звонить при помощи браузерной версии абоненту, увы, пока невозможно. Может быть, в последующих версиях программы этот недостаток будет исправлен.
Если невозможно подключиться
Однако бывает и так, что подключиться к браузерной версии WhatsApp не получается. И это может быть вызвано самыми разными причинами:
- самая часто встречающаяся причина – проблемы со связью. Ничего поделать в этом случае невозможно, остается лишь ожидать, когда провайдер решит свои проблемы;
- на WhatsApp попросту нет аккаунта. Увы, но зайти в Веб Ватсапп для компьютера, не имея учетной записи на мобильном телефоне, попросту невозможно;
- проблемы с заходом в аккаунт WhatsApp на телефоне. Прежде, чем заходить в онлайновую версию Ватсапп, нужно сначала активировать мобильную;
- неподходящая версия браузера или не обновленная у WhatsApp. Увы, но знаменитый Internet Explorer не может работать с WhatsApp Web. С другой стороны, поклонников этого браузера осталось не так уж и много. Кроме того, возможно, что установлена устаревшая версия WhatsApp. В этом случае необходимо обновить сам мессенджер;
- если используется какая-нибудь публичная версия Wi-Fi, то возможно, что на ней стоит ограничение доступа к социальным сетям, мессенджерам и т.д. В том числе, и на WhatsApp.
Управление профилем в WhatsApp Web
Любое изменение профиля на компьютере мгновенно отобразится и в мобильной версии. Например, чтобы поставить другое фото профиля, достаточно всего лишь нажать на него левой клавишей мыши и в открывшемся окне выбрать нужную фотографию. Можно также изменить и статус. Для этого достаточно нажать на изображение карандаша под фотографией профиля – и статус станет доступен для редактирования.
Как общаться в WhatsApp Веб
Чтобы начать общение с друзьями, достаточно выбрать в левой части окна нужный контакт – и последний чат с ним откроется. В нижнем поле можно будет писать сообщения и вставлять смайлики. А чтобы отправить какой-нибудь графический файл, нужно нажать на изображение серой скрепки в правой верхней части экрана. При этом будет предложено выбрать либо уже имеющееся фото, либо сделать его при помощи встроенной веб-камеры. Можно также добавить фото, если просто перетащить его мышью в окно чата. Кроме того, можно чаты заархивировать, удалить или очистить. Делается это из меню чата – нажатием на изображение служебной кнопки в виде трех вертикальных точек.
Добавление нового чата в WhatsApp Web
Чтобы начать новый чат, можно, находясь в главном окне, нажать на кнопку в виде текста. Появится возможность добавить уже имеющихся контактов в этот чат, а также создать групповой, если добавить сразу несколько человек. Браузерная версия WhatsApp позволяет получать уведомления о новых сообщениях прямо на Рабочем столе. Более того, можно видеть миниатюры этих сообщений, чтобы не отвлекаться во время работы на прочтение всего текста. При этом можно получать и звуковые сигналы. Уведомление невозможно получить лишь в браузере Edge. Однако звуковое оповещение при этом будет присутствовать. Возможно, что в скором времени такое ограничение будет устранено.