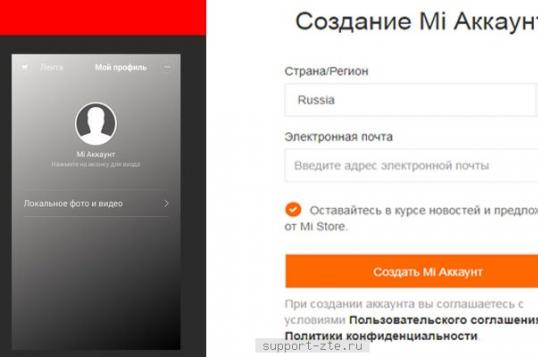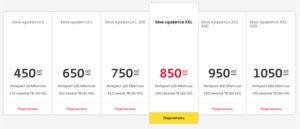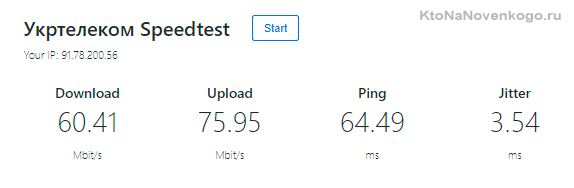Проверить пинг ip адреса или сайта
Содержание:
- Команда tracert.
- Применение программ трассировки маршрута
- Как уменьшить пинг?
- Overview
- Примеры трассировки сети в Linux
- TRACEROUTE RESPONSE TIME
- What is Traceroute?
- Команда ipconfig
- How Does Traceroute Works?
- mtr и mtr-gtk (консольная и графическая версия)
- Summary
- Как читать результат трассировки
- Задержка
- Команда ping
- Назначение и применение Tracert на практике
- Tracert Parameters
Команда tracert.
ноября 8, 2009 P.Borvickiy
Tracert – определяет путь до точки назначения с помощью посылки в точку назначения эхо-сообщений протокола Control Message Protocol (ICMP) с постоянным увеличением значений срока жизни (Time to Live, TTL).
Выведенный путь — это список ближайших интерфейсов маршрутизаторов, находящихся на пути между узлом источника и точкой назначения. Ближний интерфейс представляют собой интерфейс маршрутизатора, который является ближайшим к узлу отправителя на пути. Запущенная без параметров, команда tracert выводит справку.
Параметры
-d
Предотвращает попытки команды tracert разрешения IP-адресов промежуточных маршрутизаторов в имена. Увеличивает скорость вывода результатов команды tracert.
-h максимальное_число_переходов
Задает максимальное количество переходов на пути при поиске конечного объекта. Значение по умолчанию равно 30.
-j список_узов
Указывает для сообщений с эхо-запросом использование параметра свободной маршрутизации в заголовке IP с набором промежуточных мест назначения, указанных в списке_узлов. При свободной маршрутизации успешные промежуточные места назначения могут быть разделены одним или несколькими маршрутизаторами. Максимальное число адресов или имен в списке — 9. Список_адресов представляет набор IP-адресов (в точечно-десятичной нотации), разделенных пробелами.
-w интервал
Определяет в миллисекундах время ожидания для получения эхо-ответов протокола ICMP или ICMP-сообщений об истечении времени, соответствующих данному сообщению эхо-запроса. Если сообщение не получено в течение заданного времени, выводится звездочка (*). Таймаут по умолчанию 4000 (4 секунды).
имя_конечного_компьютера
Задает точку назначения, указанную IP-адресом или именем узла.
-?
Отображает справку в командной строке.
Примечания
Диагностическое средство, предназначенное для определения маршрута до точки назначения с помощью посылки в точку назначения эхо-запросов протокола Internet Control Message Protocol (ICMP) с различными значениями срока жизни (TTL, Time-To-Live). Каждый маршрутизатор, через который проходит путь, обязан перед дальнейшей пересылкой пакета уменьшить значение его поля TTL по меньшей мере на 1.
Фактически, TTL — счетчик узлов. Предполагается, что когда параметр TTL становится равен 0, маршрутизатор посылает системе-источнику сообщение ICMP об истечении времени. Команда tracert определяет маршрут, посылая первый эхо-запрос с полем TTL, равным 1, и увеличивая значение этого поля на единицу для каждого последующего отправляемого эхо-пакета до тех пор, пока конечный узел не ответит или пока не будет достигнуто максимальное значение поля TTL.
Максимальное количество переходов по умолчанию равно 30 и может быть изменено с помощью параметра -h. Путь определяется из анализа сообщений ICMP об истечении времени, полученных от промежуточных маршрутизаторов, и это-ответов точки назначения. Однако некоторые маршрутизаторы не посылают сообщений об истечении времени для пакетов с нулевыми значениями TTL и не видны для команды tracert. В этом случае для перехода отображается ряд звездочек (*).
- Чтобы выполнить трассировку маршрута, вывести значение задержки распространения по сети и потерь пакета на каждом маршрутизаторе и узле в пути, используйте команду pathping.
- Эта команда доступна, только если в свойствах сетевого адаптера в объекте Сетевые подключения в качестве компонента установлен протокол Интернета (TCP/IP).
Примеры
Чтобы выполнить трассировку пути к узлу corp7.microsoft.com, введите команду:
tracert corp7.microsoft.com
Чтобы выполнить трассировку пути к узлу corp7.microsoft.com и предотвратить разрешение каждого IP-адреса в имя, введите:
tracert -d corp7.microsoft.com
Чтобы выполнить трассировку пути к узлу corp7.microsoft.com и использовать узлы 10.12.0.1-10.29.3.1-10.1.44.1 для свободной маршрутизации, введите следующую команду:
tracert -j 10.12.0.1 10.29.3.1 10.1.44.1 corp7.microsoft.com
Условные обозначения форматирования
|
Формат |
Значение |
| Курсив | Сведения, вводимые пользователем |
| Полужирный | Элементы, вводимые без изменений |
| Многоточие (…) | Параметр может быть введен в командной строке несколько раз |
| В квадратных скобках ([]) | Необязательные элементы |
| В фигурых скобках ({}); варианты, разделенные вертикальной линией (|), пример: {even|odd} | Набор вариантов, из которых необходимо выбрать один |
| Выходные данные программы |
Раздел сайта Командная строка Теги: Командная строка
Применение программ трассировки маршрута
Программы трассировки маршрута используются для определения пути в интернете или локальной сети, а так же времени, необходимого для связи между компьютером и удаленным сервером. Обычно, трассировка используется техническими специалистами для выявления проблем производительности в сети. Но, иногда и обычные пользователи используют их, чтобы определить местонахождение удаленного сайта и весь пройденный между ними путь.
Обычно, операционная система включает консольный вариант такой программы в стандартный пакет системы. Например, Windows имеет специальную утилиту tracert. Чтобы ее запустить, вам надо открыть консоль и ввести команду «tracert». При запуске без указания параметров, на экран выведется небольшой мануал по работе с программой. Но, функциональность таких утилит, обычно, близка к базовой, и не предусматривает дополнительных полезных возможностей, которые могут сильно сэкономить время при частом построении маршрутов.
Как уменьшить пинг?
От людей, играющих в сетевые игры, часто можно слышать об их желании уменьшить пинг.
Это достаточно
логично, так как маленькое время пинга означает меньшие задержки при игре. Соответственно, игрок с
минимальным временем пинга может получить преимущество в игре. Наиболее популярная игра, для которой
пользователи любят померить пинг — Counter Strike или сокращенно CS.
Вариантов по уменьшению времени пинга на самом деле не так уж и много. Время прохождения пинга
зависит от загруженности канала пользователя и от маршрута, по которому пакеты проходят от
маршрутизатора провайдера до игрового сервера.
Прежде всего, если вы испытываете проблемы с пингом, попробуйте отключить все программы для
закачки файлов. Причем нужно не просто остановить закачку, а закрыть программу для закачки файлов.
Если вы делите интернет-канал с кем-либо еще, например если у вас дома несколько компьютеров, то
канал может загружать другой компьютер. Для проверки попробуйте отключить другой компьютер и
запустите пинг еще раз.
Если расчистка канала не помогает уменьшить пинг, можно попробовать сменить игровой сервер, т.к.
пинг до различных серверов может отличаться в несколько раз. Наиболее предпочтительны в плане
уменьшения пинга сервера, находящиеся в России.
Если расчистка канала и смена сервера не помогают уменьшить пинг, может помочь вариант со сменой
провайдера. Обращаться к своему провайдеру с жалобой на пинг бесполезно, т.к. переписывать маршруты
ради вас никто не будет, да и не факт, что у вашего провайдера есть несколько параллельно
функционирующих каналов к провайдерам верхнего уровня.
Overview
The tracert utility is a Windows command-line tool used to diagnose network issues. It is used to report pathway between one network device to another. By using tracert, we can identify the route your connection takes to reach the remote device. The network pathway typically requires traversing multiple routers (refer to as hops) to reach the remote device. This makes troubleshooting network connectivity issues a bit more involved as there are many devices that can contribute to the problem. With the tracert tool, you’ll be able to check on connection problems with ease as it can help you identify the specific device that is causing problems. It will trace the pathway your connection takes to the destination by providing information on each device (typically a router) and on its progress.
It is important to be aware that tracert result is a single snapshot of the network at the time it was performed. You should perform tracert multiple times to ensure you have a fair sampling of data to use in your troubleshooting efforts.
Примеры трассировки сети в Linux
Например, выполним трассировку до сервера losst.ru:
sudo traceroute losst.ru
Как видите, пакет прошел через 6 узлов перед тем, как дойти до цели. На каждый узел отправлялось по три пакета и для каждого из них было засечено время прохождения. И если на одном из узлов возникнет проблема, теперь вы будете знать на каком.
У вас, наверное, возник вопрос, почему время прохождения для некоторых узлов такое долгое? Ведь если выполнить ping, то общее время будет намного меньше. Дело в том, что время засекается для пути пакета туда и обратно. От запроса до ответа. Это раз, но еще нужно учитывать что маршрутизаторы дают высший приоритет для приходящих пакетов, когда для сервисных задержки могут быть более длинными.
Еще, вместо одного узла вы можете видеть звездочки traceroute. Это еще не значит, что он не работает. Это означает что всего лишь он не захотел нам отвечать. Давайте проверим еще что-нибудь, например, публичный DNS google:
sudo traceroute 8.8.8.8
Здесь уже больше узлов, и такая же ситуация со звездочками. Если бы на пути к серверу возникла ошибка, мы бы это увидели. Например, узел 195.153.14.1 нам не ответил и мы смогли отследить запрос только до 212.162.26.169.
sudo traceroute 195.153.14.1
Иногда трассировка с помощью UDP не работает, это может произойти потому, что фаервол блокирует все лишние пакеты. Мы можем воспользоваться ICMP с помощью опции -I.
sudo traceroute history.pl
sudo traceroute -I history.pl
Но трассировка может использоваться не только для обнаружения обрыва в цепочке маршрутизаторов. У нее еще есть достаточно интересное применение по исследованию сети. Например, вы можете попытаться определить использование подсетей провайдером. Отправим три запроса на разные адреса:
sudo traceroute losst.ru $ sudo traceroute history.pl $ sudo traceroute habrahabr.ru
Затем сравните выводы этих команд. Вы увидите, что начальные IP адреса одинаковые. Мы можем сделать вывод, что наш роутер 192.168.1.1 подключен к локальной сети провайдера 195.5.8.0/24, которая, в свою очередь, подключена к сети 10.50.50.0/24 откуда уже получает доступ к внешней сети.
TRACEROUTE RESPONSE TIME
The response time chart shows the MTR traceroute data in a chart. Using a chart such as the one shown here clearly shows hops where variation in response times is apparent, possibly due to network instability.
Obviously we want our response times to be as small as possible in order to have the best experience when using the Internet. Keep in mind that there are limits to how low a response time can get when pinging the other side of the world. These limits are based on science and physics so upgrading your server will not suffice. A decent response time to the other side of the world is typically in the low 200ms range. While access to Google services are commonly seen under 10ms if you are on a good connection.
Did you know routers can prioritise traffic? It is common to give packets a lower priority than other traffic. If this is the case the response times listed in the traceroute may not accurately depict the application response times. On the other hand if there is a slow hop for it is likely this router is having a bad day and the application traffic will also be slow through this hop.
What is Traceroute?
Traceroute is a monitoring command commonly used by network and system administrators in their day-to-day operations.
This basic network diagnostic tool has three primary objectives, which give you an accurate and complete understanding of a network problem.
With Traceroute, you can?
- Get the complete path that a packet uses to reach its destination.
- Discover the names and identity of routers and devices within the path.
- Find the time it took to send and receive data to each device on the path.
Traceroute gives you complete information about the path that your data will take to reach its destination, without actually sending data (other than ICMP).
For example, if the source of the path (your computer) is in Boston, Massachusetts and the destination in San Jose, California (a Server), Traceroute will identify the complete path, each hop (the computers, routers, or any devices that comes in between the source and the destination) on the path, and the time it takes to go and come back.

Команда ipconfig
Следующая важная команда — ipconfig. Введите ее. У меня получилось вот так:
Настройка протокола IP для Windows
Ethernet — Ethernet адаптер:
DNS-суффикс этого подключения . . : srcc.msu.ru
IP-адрес . . . . . . . . . . . . : 192.168.17.139
Маска подсети . . . . . . . . . . : 255.255.255.0
Основной шлюз . . . . . . . . . . : 192.168.17.240
C:\Documents and Settings\Администратор>
В данном случае получился адрес 192.168.17.139. Можно этот адрес тоже пропинговать (вы пингуйте свой) — пакеты должны доходить мгновенно. Основной шлюз — это адрес, на который компьютер отправляет пакеты, не найдя подходящего адреса в своей сети. Так, в моем случае все пакеты, кроме пакетов на 192.168.17.* будут отправлены на 192.168.17.240, а тот компьюьтер уже должен решить, что с ними делать и куда их переправлять дальше. Примечание: локальная сеть, то есть те адреса, пакеты на которые не отправляются на шлюз, определяется при помощи маски — нолик на последнем месте и 255 на всех предыдующих как раз и означает, что может буть произвольным последнее число в IP-адресе.
Одно из стандартных действий при поиске проблем подключения — пропинговать свой шлюз. Если пакеты до него не доходят, то, видимо, проблема где-то рядом, например, поврежден или плохо воткнут сетевой шнур. Также стоит знать, где физически находится компьютер с вашим основным шлюзом — у провайдера, где-то в доме, а, может, это — можем в вашей квартире. Примечание: некоторые компьютеры настроены не откликаться на запросы команды ping. Поэтому отсутствие пинга — не стопроцентная гарантия отсутствия связи с адресом.
Более подробную информацию можно получить командой ipconfig /all. У меня получилось:
C:\Documents and Settings\Администратор>ipconfig /all
Настройка протокола IP для Windows
Имя компьютера . . . . . . . . . : sander
Основной DNS-суффикс . . . . . . : MSHOME
Тип узла. . . . . . . . . . . . . : смешанный
IP-маршрутизация включена . . . . : нет
WINS-прокси включен . . . . . . . : нет
Порядок просмотра суффиксов DNS . : MSHOME
srcc.msu.ru
Ethernet — Ethernet адаптер:
DNS-суффикс этого подключения . . : srcc.msu.ru
Описание . . . . . . . . . . . . : Broadcom 440x 10/100 Integrated Controller
Физический адрес. . . . . . . . . : 00-16-D4-63-03-65
Dhcp включен. . . . . . . . . . . : да
Автонастройка включена . . . . . : да
IP-адрес . . . . . . . . . . . . : 192.168.17.139
Маска подсети . . . . . . . . . . : 255.255.255.0
Основной шлюз . . . . . . . . . . : 192.168.17.240
DHCP-сервер . . . . . . . . . . . : 192.168.17.240
DNS-серверы . . . . . . . . . . . : 212.192.244.2
212.192.244.3
Аренда получена . . . . . . . . . : 2 февраля 2009 г. 11:00:28
Аренда истекает . . . . . . . . . : 9 февраля 2009 г. 11:00:28
C:\Documents and Settings\Администратор>
Самую полезную информацию я выделил жирным. DHCP-сервер выделил мне динамиеский адрес на основе моего MAC-адреса или физического адреса. Мои DNS-сервера — это 212.192.244.2 и 212.192.244.3.
How Does Traceroute Works?
Each IP packet sent on the Internet has a field known as Time-To-Live (TTL). But this field is not explicitly related to the time measured by the number of hops. It is instead, the maximum number of hops that a packet can travel across the Internet before it gets discarded.
The TTL field in an IP packet is so essential because if there wasn’t one, the packet would keep flowing from one router to another forever searching for its destination, in a never-ending loop.
The TTL value helps in route poisoning, and most importantly, it can help Distance Vector protocols to avoid routing loops.
Traceroute depends on TTL to measure the distance between source and destination and to find the hops in between.
In a traceroute, the source re-defines the TTL value every time it gets a response and sends the packet with TTL= +1 until it reaches its destination.
When a packet reaches its maximum TTL, the last hop in line will send back an “ICMP TTL Exceeded” packet back to the source.
This communication is what traceroute is looking for. The “ICMP TTL Exceeded” contains valuable information, such as the time it took to reach that particular hop and the name of the server that is replying.
mtr и mtr-gtk (консольная и графическая версия)
Программа mtr совмещает в себе функциональность программа traceroute и ping в едином инструменте диагностики сети. То есть эта программа показывает маршрут до указанного узла и непрерывно пингует каждые хоп и при этом собирает общую статистику потерь — на основе этих данных можно определить проблемный узел, на котором теряются пакеты.
Пример запуска:
mtr suip.biz
Пример вывода:
Данная программа поддерживает несколько методов трассировки.
Также она поддерживает разные форматы вывода для сохранения результатов, например, опция -C, —csv для сохранения результатов в формате CSV (обратите внимание, что на самом в качестве разделителя используется не запятая, а точка с запятой), а также опция -j, —json для сохранения в формате вывода JSON.
С помощью опции -n, —no-dns можно отключить преобразование IP в имена хостов.
Опцией -b, —show-ips можно включить отображение и имён хостов, и IP адресов.
Опцией -y n, —ipinfo n можно настроить вывод дополнительной информации о каждом IP хопа. В качестве n нужно указать цифру, которая означает:
0 Показывать номер автономной системы (AS) (эквивалент -z)
1 Показывать префикс IP
2 Показать код страны на основе AS
3 Показать RIR (ripencc, arin, ...)
4 Показать дату выделения IP префикса
У меня при любых значениях -y всегда показывается только номер автономной системы. К счастью, между различными видами можно переключаться по кругу используя кнопку y:
Опция -z, —aslookup отображает номер Автономной Системы (AS) для каждого хопа.
Опция -f NUM используется для установки номера первого TTL. По умолчанию равно 1.
Опция -m указывать максимальное число хопов (максимальное значение time-to-live) которое будет обрабатываться при трассировке. По умолчанию равно 30.
Опция -U ЧИСЛО устанавливает максимум незнакомых хостов. По умолчанию равно 5. Видимо, после достижения этого значения дальнейшая трассировка будет остановлена.
С помощью опции -u, —udp программа будет использовать датаграммы UDP вместо ICMP ECHO.
А опцией -T, —tcp можно установить использование TCP SYN пакетов вместо ICMP ECHO. PACKETSIZE игнорируется, поскольку SYN пакеты не могут содержать данные.
В mtr можно использовать даже SCTP протокол для трассировки, для этого укажите опцию -S, —sctp и будет задействованы пакеты Stream Control Transmission Protocol вместо ICMP ECHO.
Порты:
-P ПОРТ, --port ПОРТ
Номер целевого порта для TCP/SCTP/UDP трассировок.
-L ЛОКАЛЬНЫЙ_ПОРТ, --localport ЛОКАЛЬНЫЙ_ПОРТ
Номер исходного порта для UDP трассировок.
Во время работы программы доступны интерактивные команды. Если нажать на d, то можно переключаться между различными отображениями:
Кнопкой r можно сбросить статистику.
Кнопкой o можно поменять порядок полей. Кстати, опцией -o можно установить, какие поля вы хотите отображать и их последовательность. Подробности смотрите по:
man mtr
Summary
Although it is underestimated, Traceroute is one of the best OS-native network analytics tools. It is not only capable of testing connectivity, as Ping does, but it also finds all hops in between source and destination, including names, and delay times.
And all of this is done with the same protocol that Ping uses, ICMP. Also, by altering a field in the IP packet, the TTL.
Some software developers are even creating a front-end version of traceroute and including things such as GUIs, Geographical maps, graphs, etc. All to make a simple tool even more powerful.
But if you understand the basics and some of the tricks shown in this article, you probably won’t need fancy software.
Traceroute comes in all OS out there, from Linux, Windows, UNIX-based, to macOS.
The underlying functionality is the same, but remember that there are few command syntax and output distinctions.
Как читать результат трассировки
Вернемся к анализу вывода Tracert. Мой запрос к сайту Yandex.ru совершил 16 прыжков – прошел через 15 «перевалочных пунктов» и шестнадцатым шагом достиг конечной цели. Порядковые номера прыжков отображены в столбце, обведенном красной рамкой. По умолчанию их максимальное число составляет 30.
Второй, третий и четвертый столбцы содержат значения RTT – времени, прошедшего от момента отправки запроса до получения ответа (как вы помните, партия состоит из трех пакетов). Чем оно меньше, тем быстрее осуществляется передача. Если оно больше 4 секунд, интервал ожидания считается превышенным.
Последний столбец – это имена и адреса промежуточных и конечного узлов.
Звездочки вместо значений не всегда указывают на недоступность или неисправность сетевого устройства (как пишут в некоторых источниках). Чаще всего это просто настройка, не позволяющая отправлять ответные ICMP-сообщения (меры по защите веб-узла от DDoS-атак). Если ваш запрос благополучно достиг конечной точки за приемлемое время, беспокоиться не о чем.
Причиной сбоя доставки ICMP-пакетов (если запрос так и не дошел до адресата) может быть неработоспособность (отключение или неисправность) сетевого устройства или политика безопасности (блокировка данного действия администратором сети).
Задержка
По умолчанию если ответ от удаленного оконечного сетевого устройства не получен в течение двух секунд, то выполнение команды ping заканчивается неудачей:
Router1#ping 12.0.0.2
Type escape sequence to abort.
Sending 5, 100-byte ICMP Echos to 12.0.0.2, timeout is 2 seconds:
…..
Success rate is 0 percent (0/5)
В сетях с низкой скоростью передачи данных или с большой задержкой двух секунд времени ожидания может оказаться недостаточным. Это значение по умолчанию можно изменить с помощью выполнения расширенной команды ping:
Router1#ping
Protocol :
Target IP address: 12.0.0.2
Repeat count :
Datagram size :
Timeout in seconds : 30
Extended commands :
Sweep range of sizes :
Type escape sequence to abort.
Sending 5, 100-byte ICMP Echos to 12.0.0.2, timeout is 30 seconds:
!!!!!
Success rate is 100 percent (5/5), round-trip min/avg/max = 1458/2390/6066 ms
В вышеприведенном примере увеличение времени ожидания привело к успешному выполнению команды ping.
Примечание. Среднее время приема-передачи составляет более двух секунд.
Команда ping
Первая команда, с которой нужно познакомиться — это ping, проверяющую доступность заданного адреса. Введите команду ping 127.0.0.1. Должно получиться что-то такое (если команда не ping не работает, то, возможно, решить проблему поможет инструкция по исправлению ошибки cmd no command):
C:\Documents and Settings\Администратор>ping 127.0.0.1
Обмен пакетами с 127.0.0.1 по 32 байт:
Ответ от 127.0.0.1: число байт=32 время
Ответ от 127.0.0.1: число байт=32 время
Ответ от 127.0.0.1: число байт=32 время
Ответ от 127.0.0.1: число байт=32 время
Статистика Ping для 127.0.0.1:
Пакетов: отправлено = 4, получено = 4, потеряно = 0 (0% потерь),
Приблизительное время приема-передачи в мс:
Минимальное = 0мсек, Максимальное = 0 мсек, Среднее = 0 мсек
C:\Documents and Settings\Администратор>
Как мы видим, на адрес 127.0.0.1 было отправлено 4 пакета, и они все достигли цели. Что же это был за адрес и почему я был уверен, что пакеты дойдут? Ответ прост — пакеты никуда не отправлялись, а оставались на вашем компьютере. Этот адрес специфичен и используется для loopback — пакетов, не уходящих никуда вовне. Отлично, можем теперь «пропинговать» адрес этого сайта: 212.193.236.38
C:\Documents and Settings\Администратор>ping 212.193.236.38
Обмен пакетами с 212.193.236.38 по 32 байт:
Ответ от 212.193.236.38: число байт=32 время=3мс TTL=55
Ответ от 212.193.236.38: число байт=32 время=3мс TTL=55
Ответ от 212.193.236.38: число байт=32 время=3мс TTL=55
Ответ от 212.193.236.38: число байт=32 время=3мс TTL=55
Статистика Ping для 212.193.236.38:
Пакетов: отправлено = 4, получено = 4, потеряно = 0 (0% потерь),
Приблизительное время приема-передачи в мс:
Минимальное = 3мсек, Максимальное = 3 мсек, Среднее = 3 мсек
C:\Documents and Settings\Администратор>
Можно заметить только одно отличие — пакеты доходили не мгновенно, а за 3 миллисекунды. Надеюсь, у вас тоже не было никакой задержки при доставке пакетов, а главное — вы не увидели строчки типа
Превышен интервал ожидания для запроса.
Появление таких строчек означает, что часть пакетов теряется. Это свидетельствует о проблемах на линии или не сервере, к которомы вы обращаетесь.
Назначение и применение Tracert на практике
Tracert – не просто некая абстрактная команда, которую понимает командная строка, а полноценная программа. Точнее, служебное консольное (не имеющее оконного интерфейса) Windows-приложение, предназначенное для определения пути, по которому направляются сетевые пакеты от одного узла к другому. Имя приложения образовано от «trace route», что означает «трассировка маршрута».
Программа Tracert является собственным компонентом Windows (устанавливается на компьютер вместе с ОС), ее исполняемый файл – TRACERT.exe, постоянно находится в папке %windir%/system32.
Для простоты понимания работы трассировщика представим сетевой пакет как обычную посылку, которую вы отправили по почте в соседний город. На пути следования к адресату (конечному узлу), посылка делает несколько остановок на сортировочных пунктах (промежуточных узлах), где ее регистрируют и отсылают дальше. Вы, как отправитель, зная почтовый трек-номер посылки, можете следить за ее передвижением на специальных сайтах. Если отправление вовремя не доставлено, вы легко узнаете, на каком этапе пути оно потерялось.
Подобным образом работает и Tracert. Только он предоставляет информацию о не почтовых, а о сетевых отправлениях.
Обратите внимание на сходство этих записей:
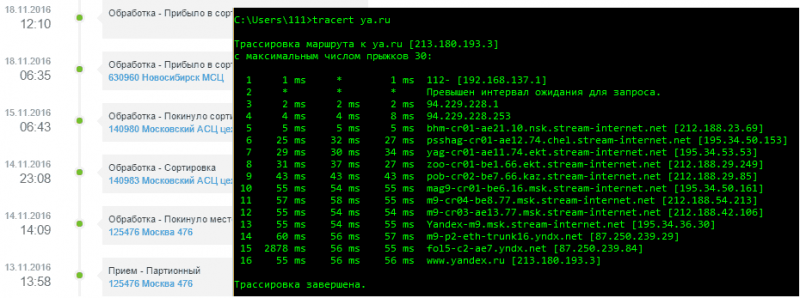
Трассировка применяется как один из инструментов комплексной диагностики сетевых сбоев. Так, с ее помощью можно определить:
- На каком уровне происходит блокировка недоступного веб-ресурса: на уровне домашней сети (пакеты не отсылаются дальше шлюза), в сети провайдера или за ее пределами.
- Где пакеты сбиваются с правильного маршрута. Например, причиной того, что вместо запрашиваемого сайта открывается страница с рекламой, может быть и вредоносная программа на компьютере пользователя, и перенаправление с какого-либо сетевого узла.
- Является ли веб-ресурс тем, за что себя выдает.
Tracert Parameters
| Parameter | Description |
|---|---|
| -d | Do not resolve addresses of intermediate routers to their hostnames. This can speed up tracert performance. |
| -h maximum_hops | Set the maximum number of hops in the path to search for target. Default is 30 hops. |
| -j host-list | Loose source route along host-list (IPv4-only). With loose source routing, successive intermediate destinations can be separated by one or more routers. The maximum number of addresses of names is the host list is nine (9). The hostlist is simply a series of IP addresses in dotted decimal notation (e.g., 192.168.128.8) each separated by spaces. This parameter is only for IPv4 addresses. |
| -w timeout | Set the amount of time (in milliseconds) to wait for each reply. |
| -R | Trace round-trip path (IPv6-only). |
| -S srcaddr | Source address to use (IPv6-only). |
| -4 | Force tracert to use IPv4 for the trace. |
| -6 | Force tracert to use IPv6 for the trace. |
| TargetName | Specifies the destination, either an IP address or a host name. |
| /? | Displays help information. |