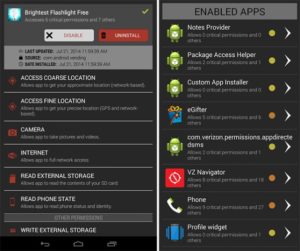Teamviewer: что это за программа
Содержание:
- для чего нужен TeamViewer
- Значение
- Альтернативный вариант решения
- Автоматическая нумерация в таблице Word
- Смена VolumeID раздела
- Пути решения проблемы
- Альтернативный вариант решения
- Скачали TeamViewer бесплатно и возникли вопросы?
- Где загрузить TeamViewer программу для управления удалённым компьютером
- Настройка неконтролируемого доступа в TeamViewer
- Самый быстрый и простой метод
- 2 min
- Как изменить номер в списке Ворд
- Почему нужно скачать TeamViewer на русском языке
- Наиболее быстрая и простая методика
- Что делать, если установил TeamViewer?
- Цифры справа не работают из-за выключенного Num Lock
- Как избежать появления ограничений?
- Не работает клавиатура на компьютере или не работают цифры или буквы?
- Настройки Bios
для чего нужен TeamViewer
Вкратце поясню для начинающих пользователей компьютера:
…если, например, ваш друг, который разбирается в компьютерах и которому вы доверяете, живёт не в соседнем подъезде, а, скажем, на соседней улице, то, чтобы его и себя не утруждать переездами из-за незначительных аварий ПК, весьма логично использовать программное обеспечение Тим Вивер для удалённого доступа: друг сможет зайти к вам в компьютер (и если вы не установите ограничений (об этом ниже) то он сможет выполнять практически какие угодно действия на вашем ПК! Относитесь к подобным решениям с осторожностью!
…или, например, при помощи TeamViewer мы запросто сможем заходить на свой второй-третий и т.д. компьютер… при этом сможем что-то подстроить, установить/удалить, либо обменяться файлами между машинами (компами).
Для тех же пользователей, которые предполагают оказывать посильную помощь друзьям, функционал тимвьюер имеет линейку возможностей «Конференция», которая включает опции «Демонстрация» «Видеозвонок» «Телефон»…и многое-многое другое…
…множество эффективных функций для комфортного управления сторонним компьютером с помощью удаленного доступа упрощают управление.
Эти функции и рассмотрим поподробнее:
Во-первых: при первом (и последующих) включениях TeamViewer будет предлагать создать личную учётную запись! мне думается, что нет ничего сложного и опрометчивого в регистрации своих учётных данных… к тому же регистрация даёт ряд преимуществ в управлении опциями программного обеспечения TeamViewer.
Если предполагаете воспользоваться TeamViewer, чтобы, к примеру, вам кто-то помог с настройками компьютера (а это значит получил доступ у вашим святая святых), либо обмениваться между компьютерами файлами — весьма логично (безопасности ради) ставить на секретные файлы (архивы) и папки пароли: как это делается в подробностях описано в этой статье Скрываем папки и файлы при помощи программы Wise Folder Hider Free.
Как понимаете, для удалённого доступа к стороннему компьютеру(ам) требуется, чтобы на всех ПК — которые предполагается связать между собой — было установлено программное обеспечение TeamViewer.
Значение
Первая проблема заключается в том, что некоторые даже не до конца понимают, что такое неконтролируемый доступ. Короткое объяснение поможет получить представление об этом понятии.
Если совсем просто, то это опция, позволяющая без ввода лишних данных, получить доступ к управлению чужим компьютером. Функция неконтролируемого доступа часто используется системными администраторами для обеспечения доступа к другим устройствам, экономя при этом большое количество времени.
После того, как стало более понятно, что представляет неконтролируемый доступ, несложно понять и его основные достоинства. Во-первых, как сказано выше, существенная экономия времени. Пользователю не нужно тратить время для ввода каких-то логинов или паролей, всё происходит автоматически. Тем же системным администраторам, такая функция позволяет быстро устранять неполадки на чужом компьютере без лишнего объяснения, как запустить TeamViever.
Дожидаться разрешения от подключаемого устройства также нет нужды. Настроить какое-то приложение получится даже тогда, когда за компьютером никого нет. После установки и получения неконтролируемого доступа, утилита запускается вместе с запуском системы и работает в фоновом режиме. Иначе говоря, не нужно даже открывать программу для получения удалённого доступа.
Альтернативный вариант решения
Если приложение Тимвивер заблокировано, так как обнаружено коммерческое использование, юзеру пригодится альтернативный вариант. Для этого следует:
- закрыть окно утилиты;
- открыть «Диспетчер задач» («CTRL+ DEL +ALT»);
- на вкладке «Процессы» найти и завершить процедуры, связанные с TeamViewer (выделить, нажать «Снять задачу»);
- полностью удалить приложение с компьютера;
- вызвать вкладку «Пуск»;
- нажать на опцию «Выполнить»;
- ввести команду «%appdata%»;
- при открытии папки найти и удалить объект;
- зайти в «Пуск»;
- вызвать «Выполнить»;
- прописать команду «regedit»;
- просмотреть иерархию реестра и удалить папки, связанные с утилитой;
открыть «Program Files» в системном диске;
удалить файловую папку «TeamViewer»;
- изменить значение MAC-адреса с помощью специального приложения;
- запустить утилиту «Attribute Changer» для изменения даты создания директории «Program Files»;
- перезапустить устройство;
- скачать и инсталлировать TeamViewer;
- включить утилиту и убедиться в ее работоспособности.
Автоматическая нумерация в таблице Word
Продолжаем изучение таблиц в Word. Перейдем к следующему пункту, а именно к изучению автоматической нумерации в таблице ворд.
Если в вашей в таблице вы хотите добавить сквозную нумерацию строк в определенном столбце, то если вводить числа вручную, это займет какое-то определенное время, и будет отвлекать от заполнения другой информации в таблице. Тем более что, если будет необходимость вставить новую строку, например, в середину таблицы с нумерацией созданной вручную, то нумерация однозначно собьется появится необходимость опять таки тратить время на ее изменение.
Использование автоматической нумерации строк в таблице Word не имеет никаких недостатков, единственная проблема с которой может столкнутся пользователь MS Word это, когда автоматическая нумерация не видна в узкой ячейке из-за автоматически генерируемых отступов. Но это недостаток не автоматической нумерации, а пробелов в знании. Поэтому в этой статье мы заполним эти пробелы знаниями, которые пригодятся нам не только при создании автоматической нумерации таблиц в ворде, но в целом при работе с MS Word. Перейдем к наглядному примеру.
Смена VolumeID раздела
После того, как MAC адресс сетевой карты изменен, пора изменить VolumeID системного раздела C:. VolumeID (или Volume Serial Number) это уникальный идентификатор тома, который задается ему в процессе форматирования.
Чтобы изменить VolumeID воспользуемся консольной утилитой VolumeID v2.1. Скачайте и распакуйте архив VolumeId.zip.
Получим текущий VolumeID диска C:, открыв командную строку с правами администратора и выполнив команду:
Volume Serial Number is 5E73-E0E1
Изменим текущее значений серийного номера тома на новое
Cd c:usersadminDownloadsVolumeID Volumeid.exe c: 1E37-E011
После того, как утилита volumeid изменит идентификатор тома, перезагрузите компьютер, выполнив команду:
shutdown –f –r –t 0
После загрузки компьютера, запустите TeamViewer и вашей копии программы будет назначен новый идентификатор.
Во время использования такого программного обеспечения, как TeamViewer вы можете столкнуться со следующим сообщением:
Возможно, данное программное обеспечение используется в коммерческой среде. Помните, что бесплатная версия может использоваться только в личных целях.
Благодарим вас за честность.
Или вот еще одно сообщение из той же «оперы»:
Возможно, данное программное обеспечение используется в коммерческой среде. Помните, что бесплатная версия может использоваться только в личных целях.
Сеанс будет прерван через 5 минут.
Если вы столкнулись с подобной проблемой, то наверняка должны знать, что TeamViewer условно можно считать бесплатным: пока вы используете его в личных целях ПО можно получить совершенно безвозмездно, но если вы попытаетесь использовать программу в коммерческих целях — заплатите за лицензию.
Вот тут вот и всплывает проблема: TeamViewer может по любому поводу заявить вам, что вы начали использовать его в коммерческих целях, хотя это совершенно не так. Причем, доказать обратное программному обеспечению — невозможно. К примеру, TeamViewer может обнаружить коммерческое использование при простом повторном соединении, как утверждают некоторые пользователи, жалующиеся на возникшую ситуацию с программой.
В сегодняшней статье мы рассмотрим с вами эту проблему и попытаемся вернуть вам TeamViewer в рабочее состояние.
Пути решения проблемы
Ошибка №1
Если пользователь написал некорректный пароль, необходимо уточнить учетную информацию у партнера по сеансу связи. При вводе символов проверить раскладку клавиатуры, включить клавишу «NumLock».
Ошибка №2
Если на компьютере, с которого происходит подключение, установлена старая версия приложения, а на втором – обновленная, подключение отсутствует. К примеру, юзер хочет дистанционно управлять компьютером с TeamViewer 12. Тогда на главном ПК устанавливается либо такая же версия, либо новая.
Ошибка №3
Чтобы соединение прошло успешно, следует:
- инсталлировать на обоих компьютерах полные версии утилиты;
- запустить программу;
- перейти на вкладку «Удаленное управление»;
- узнать у владельца подконтрольного устройства ID и пароль;
- ввести учетную информацию;
- выбрать «Удаленное управление»;
- нажать на кнопку «Подключиться»;
- указать «Идентификация TeamViewer»;
- ввести пароль;
- подтвердить действие.
Ошибка №4
Если антивирус или брандмауэр партнера заблокировал TeamViewer, необходимо внести утилиту в список исключений. Чтобы добавить утилиту дистанционного доступа в исключения брандмауэра, следует:
- зайти в меню «Пуск»;
- открыть «Панель управления»;
- кликнуть на «Брандмауэр Windows»;
- в левой части окна нажать «Разрешить запуск программы или компонента…»;
- в списке программ найти «TeamViewer»;
- установить флажок в колонке «Публичные»;
- нажать «Ок».
Ошибка №5
Для установления соединения с всемирной сетью следует определить тип проблемы: интернет отсутствует по вине провайдера или из-за механической неисправности. Для устранения проблемы нужно:
- проверить наличие соединения: навести курсор мыши на пиктограмму сети в правом нижнем углу рабочего стола (если появляется сообщение об отсутствии интернета, необходимо позвонить провайдеру для установления причины);
- если у проблемы механический характер, тогда следует проверить правильность ввода кабеля в порт или работоспособность роутера.
Ошибка №6
Если соединение между двумя компьютерами не устанавливается по причине технических работ, следует:
- деинсталлировать приложение;
- загрузить обновленную версию;
- установить утилиту на устройство.
После установки TeamViewer при первом подключении к серверу, программа получает уникальный идентификатор (ID), который идентифицирует ваш компьютер и клиента TeamViewer в сети (именно по ID к вам могут подключится удаленные клиенты). При использовании бесплатной версии TeamViewer при подключении к разным клиентам, с точки зрения разработчиков, вы используете программу в коммерческих целях, что запрещено для бесплатной версии. Высока вероятность что, время вашего подключения к удаленным компьютерам будет ограничено на севере TeamViewer несколькими минутами (не более 5 минут), по истечении которых соединение разрывается. В этом случае, чтобы снять ограничение придется приобрести лицензию или … сбросить текущий TeamViewer ID, чтобы с точки зрения сервера TW, у вас был совершенно новый клиент.
Текущий TeamViewer ID можно увидеть на основном экране программы.
TeamViewer ID генерируется на основе следующих уникальных атрибутов каждого компьютера:
- MAC адресе сетевой карты компьютера
- Идентификатора раздела диска (VolumeID)
- Даты создания папки “Program Files”
Таким образом, чтобы изменить (сбросить) ID вашей копии TeamViewer, нам понадобится изменить все эти три значений.
Альтернативный вариант решения
Второй способ подразумевает более сложные действия. Поэтому его рекомендуется пробовать только тогда, когда вышеописанная методика не принесла нужного итога – да, и такое, к сожалению, бывает. Что нужно осуществить:
- Выйти из ПО;
- Нажатием на «Ctrl», «Alt» и «Del» запустить диспетчер задач. Перейти во вкладку «Процессы»;
- Внимательно просмотреть список и завершить работу тех приложений, которые тем или иным способом связаны с работой «ТимВиевера»;
- Через кнопку «Пуск» зайти в «панель управления», потом в «Программы и компоненты». Найти наш продукт и полностью деинсталлировать его с жесткого диска;
- Зажать «Win» и «R». Вбить «%appdata%», естественно, без кавычек;
- В новом окошке найти одноименную нашему продукту папочку и тоже избавиться от нее;
- Используя все ту же комбинацию из двух кнопок, опять перейти к строке «Выполнить», в которой необходимо использовать команду «regedit»;
- Опять ознакомиться с предложенным списком и удалить из него все, что указывает на принадлежность с TeamViewer;
- Найти и деактивировать аналогичную папку, даже если она уже полностью пустая, в «Program Files».
Это – только подготовительный этап. Следующий – требует изменения так называемого Mac Adress:
- Перейти в «Диспетчер устройств». Например, через «Панель управления»;
- Выбрать в перечне то сетевое устройство, которое будет применяться для интеграции двух компов с помощью нашего PO;
- Воспользовавшись ПКМ, перейти в «Свойства»;
- Активировать вкладку «дополнительно». В ней найти «Сетевой адрес». Его нужно поменять на любые другие значения;
- В конце потребуется также изменить время создания папки «Program Files», воспользовавшись специальной прогой – «attribute changer».
Остается осуществить перезапуск системы и установку ПО заново, чтобы избавиться полностью от возникшей проблемы.
Скачали TeamViewer бесплатно и возникли вопросы?
Вопрос: Что если на двух компьютерах установлены разные версии программы Тимвьювер – на одном последняя версия, а на другом более старая. Можно ли будет пользоваться обоим компьютерам функциями более старой программы без каких-либо ограничений?Ответ: Лучше всего будет установить на оба ПК последнюю версию программы, так как при использовании разных версий скорее всего возникнут ошибки.
Вопрос: Примерно через 4-5 минут после включения программы вылетает извещение о том, что мне требуется приобрести лицензию на программу, хотя я пользуюсь бесплатной версией, почему так происходит?Ответ: Возможно данная ошибка появляется потому что вы, что-то сделали неправильно, или же наш контроль версий сработал неисправно. Как бы там ни было, исправить это очень легко. Вам потребуется скачать TeamViewer 15-ю версию и установить на оба используемых компьютера.
Вопрос: У меня есть два ПК и на каждом имеется Тим Вивер 9-й версии. При этом на первом ПК в данный момент происходит очень важный процесс, который нельзя прерывать, а мне захотелось посмотреть фильм, могу ли я сделать это через второй компьютер, если фильм записан на первый, а самое главное – будет ли слышан звук?Ответ: Да, конечно, это сделать возможно. Вы будете видеть и картинку и слышать звук с записанной аудиодорожки, так что дерзайте.
Вопрос: У меня сейчас открыт сеанс связи с другим компьютером и мне срочно понадобилось узнать IP адрес управляемого мной ПК. Могу ли я сделать это при помощи русской версии Team Viewer? Если да, то каким образом?Ответ: Нет, даже если вы бесплатно скачаете TeamViewer последней версии, то такой функции там не будет, но вы можете решить свою проблему иным путем. Просто зайдите в любой браузер на управляемом ПК и в поисковой системе наберите запрос: узнать свой IP адрес. Там вы увидите огромное количество сайтов, которые помогут вам очень быстро узнать его.
Вопрос: Могу ли я использовать ТимВивер 15 сразу за несколькими компьютерами (от 3-х и более)?Ответ: Вам потребуется скачать Тим Вивер бесплатно на русском языке (rus) через торрент, желательно последнюю версию. В этом случае да, вы сможете управлять несколькими ПК единовременно.
Вопрос: У меня девятая или ниже русская версия программы, я хотел бы обновить ее до последней версии. Мне обязательно удалять старую программу и скачивать новую? Или я могу просто обновить программу?Ответ: Оба варианта актуальны. Скачивайте ТимВивер без регистрации на нашем сайте. Или же включить функцию автоматического обновления. Такая имеется во всех версиях Тим Вивер.
Вопрос: У меня стоит 64-х битный Windows 7, мне нужно скачать TeamViewer для Windows 7 определенной версии? И вообще, эта программа работает на подобной ОС?Ответ: Скачать вы можете абсолютно любую версию и все будет работать на любой ОС. Кроме того, у вас будут некоторые функции, которые не будут доступны на 32-х битной ОС.
Где загрузить TeamViewer программу для управления удалённым компьютером
Анализируя запросы в поисковых системах, то и дело встречаешься с такими:
Повторюсь: для некоммерческого использования программа TeamViewer совершенно бесплатна, поэтому если какие-то сайты предлагают её вам скачать за определённую плату, то стоит понимать, что это не стоимость самой программы, а способ заработать для сайта. Отвечая на запросы пользователей Интернета, сообщаю, что скачать дистрибутив программы на русском языке можно:
- На официальном сайте разработчика (для Windows, Mac, Linux, Chrome OS, Raspberry Pi, Android, iOS),
- На нашем сайте по прямой ссылке (Windows XP, 7, 8, 10 (версии 8-15), Linux, Mac OS, Portable, OuickSupport, Host),
- На сторонних сайтах и торрентах,
- В магазине Google Play – для Android,
- В магазине App Store – для iOS.
При выборе источника загрузки дистрибутива нужно быть крайне осторожным, чтобы не подвергнуть «здоровье» своего компьютера и хранящихся на нём данных риску заражения вирусами. Доверять нужно только проверенным источникам.
Кстати, о версиях: если на сайте официального разработчика вы можете скачать только последнюю версию программы, то на нашем сайте их огромное разнообразие, из которых можно выбрать ту, которая наиболее отвечает вашим запросам.
Настройка неконтролируемого доступа в TeamViewer
Сразу стоит сказать, что для настройки неконтролируемого доступа не нужно обладать высшим образованием в сфере IT-технологий. Установить необходимые параметры очень просто и с этим справиться практически любой пользователь, в независимости от навыка обращения с ПК.
- Для начала, разумеется, скачивается программа TeamViever. Сделать это можно на нашем сайте по прямой ссылке. На том же сайте имеется возможность для регистрации в системе. Регистрация аккаунта является важным фактором для получения неконтролируемого доступа. Процесс регистрации не сложный — следуем инструкции и вводим запрашиваемые данные.
- В зависимости от того как вы хотите использовать TeamViewer выберите соответствующее строку. В нашем случае – Для личного пользования, поэтому выбираем Личное/некоммерческое использование. Это означает, что используем TeamViewer для бесплатного домашнего использования.
- После успешной регистрации, в меню утилиты находим кнопку «Вход в систему». В появившемся поле указываем логин и пароль от аккаунта, который зарегистрировали ранее. Причём выполнить данные шаги необходимо на двух устройствах, которые будут участвовать в удалённом доступе.
Авторизация компьютеров
Чтобы удалённо управлять двумя компьютерами, нужно их авторизировать через один аккаунт. Для этого запускаем TeamViewer на обоих компьютерах и авторизируемся через один логин и пароль.
Настройка неконтролируемого доступа
Всё описанное ниже нужно выполнять только на том компьютере, к которому в дальнейшем будет происходить подключение.
- В главном меню программы заходим в меню “Удалённое управление”. Ставим галочку в пункте «Запускать TeamViewer при загрузке Windows» и “Предоставить лёгкий доступ”.
- Когда нажмёте на пункт “Предоставить лёгкий доступ”. Появится окошко с привязкой данного устройства к учётной записи TeamViewer. Здесь нужно ввести свой E-mail и нажать на кнопку “Связать”.
- После удачного соединения, надпись “предоставить лёгкий доступ” сменится на “Для User (мой ник) предоставляется простой доступ”
- Настройка неконтролируемого доступа завершена. Чтобы удалённо управлять другим ПК, управляющему ПК нужно выбрать нужный ПК в списке контактов учётной записи.
Прочитав и ознакомившись с данной инструкций, практически любой пользователь сможет настроить неконтролируемый доступ в TeamViewer на своём или чужом ПК. ТимВивер будет запускаться автоматически при загрузке операционной системы. Тем самым, давать возможность для подключения к компьютеру в любое время. Но учтите, что для полноценной работы программы необходим высокоскоростной интернет. В противном случае, будут сплошные сбои при установке соединения и отображения изображения.
Самый быстрый и простой метод
Если обнаружено коммерческое использование Teamviewer 13, нужно знать, как быстро убрать временной лимит.
- Закрыть утилиту.
- Открыть редактор реестров:
- загрузить «Пуск»;
- вписать команду «regedit в строке поиска;
- нажать «Enter».
- нажать «WIN (кнопка Windows) +R»;
- указать команду «regedit»;
- подтвердить действие.
В категории «HKEY_LOCAL_MACHINE» найти папку с утилитой (SOFTWAREMicrosoftRADARHeapLeakDetectionDiagnosedApplicationsTeamViewer.exe).
В правом блоке окна выбрать опцию «LastDetectionTime».
- Дважды кликнуть по этой строке.
- В открывшемся окне указать значение «0».
- Подтвердить действие.
- Запустить приложение.
- Убедиться в работоспособности утилиты без перерывов.
2 min
Как изменить номер в списке Ворд
Почему нужно скачать TeamViewer на русском языке
Случаются моменты, когда вам срочно нужна информация, которая осталась дома на вашем компьютере, а ехать за ней очень далеко. Решить эту проблему можно, если скачать TeamViewer 15 через торрент или по прямой ссылке с официального сайта. Программа позволяет получить доступ к компьютеру, находящемуся от вас на большом расстоянии, дает возможность включать и выключать на удаленном компьютере программы, загружать и копировать файлы.
Работает в двух основных режимах:
- Подключившись через TeamViewer, вы получаете допуск к удаленному ПК, экран которого видите у себя на рабочем столе.
- Можно вести быстрый обмен данными с помощью встроенного файлового менеджера. Он отображает не только сам процесс обмена, но и дает возможность отказать в приеме данных.
. У Тим Вивер имеется комплект дополнительных опций, которые необходимы в процессе взаимодействия с удаленным компьютером, например:
- Есть возможность отключить, перезагрузить или запустить диспетчер задач на чужом компьютере.
- Есть опция автоматического масштабирования экрана.
- Имеется возможность задавать отображаемое имя, чтобы ваш визави видел его.
- Другая опция – галочка, которая регулирует стрелку от мышки удаленного компьютера. Нажав ее, вы можете видеть действия партнера, а точнее то, что он хочет конкретно показать для вас.
Во всех версиях Тим Вивер, чтобы получить доступ к удаленному ПК, необходимо узнать индивидуальный идентификатор (ID) требуемой машины. Затем платформа выдает первичный разовый пароль, который при каждом последующем подключении будет новый. Правда, можно настроить и постоянный пароль для удобства. Однако, программа Тимвьювер 10 теперь позволяет соединяться с компьютерами без ввода IP-адреса, что стало ее несомненным достоинством.
Наиболее быстрая и простая методика
Итак, как убрать ограничение 5 минут в TeamViewer?
На самом деле все можно решить очень быстро:
- Полностью выйти из данного ПО;
- Одновременно нажать на «Вин» и «R», вбить «regedit», чтобы перейти в системный реестр;
- В ветке найти следующую строку: HKEY_LOCAL_MACHINE\SOFTWARE\Microsoft\RADAR\HeapLeakDetection\DiagnosedApplications\TeamViewer.exe;
- В правой части экрана нажать на параметр «LastDetectionTime». Поменять его значение на «0», вместо того, что будет там указано.
Остается только обязательно сохранить изменения, активировать прогу и оценить полученный результат.
Что делать, если установил TeamViewer?
Мошенники обычно звонят пользователю, представляясь сотрудниками банка. Они сообщают, что с его счёта якобы зафиксирована попытка несанкционированного вывода средств. Чтобы устранить проблему, клиент должен установить на телефон программу для удалённого доступа, и сотрудник самостоятельно выполнит все действия по проверке. Делать это ни в коем случае нельзя. Согласившись на подобное предложение, пользователь позволяет мошеннику действовать от своего имени.
Если вы уже установили программу, но не успели ею воспользоваться – нужно безотлагательно удалить её со своего смартфона. Делается это, как и с любым мобильным приложением. Чтобы быть уверенным в полном удалении программы, лучше сбросить настройки смартфона к заводским. Специалисты также рекомендуют сразу положить трубку, если поступил звонок от «сотрудника» банка, который сообщает о снятии средств. Не имеет значения, с какого номера поступил звонок: современные технологии позволяют злоумышленникам подделывать номера.
Источник изображения: twitter.com
Цифры справа не работают из-за выключенного Num Lock
Как избежать появления ограничений?
Чтобы убрать 5 минутное ограничение в работе ТимВьювер – необходимо чтобы пользователя не заподозрили в оказании коммерческих услуг. Для этого нужно придерживаться следующих правил.
Первое правило
Не подключайтесь к ПК с коммерческой лицензией утилиты (приобретенной официально) и к офисным устройствам, на которых софт работает в пробном режиме. Если этого не придерживаться, то подключение будет считаться коммерческим. В результате чего работа софта будет ограничена по времени.
Этого можно избежать, если заранее заменить пробную лицензию программы бесплатной.
Второе правило
Не нужно подключаться ко всем компьютерам без разбора, необходимо установить для работы определенный круг пользователей (близких, друзей и знакомых), которым периодически нужна помощь.
Если помогать в год 2-4 друзьям (подключаться к 2-4 ID за год), то можно ежедневно бесплатно работать по 3-6 часов. Нужно только постоянно работать с одними устройствами.
Не работает клавиатура на компьютере или не работают цифры или буквы?
Многих часто интересует, почему не работает клавиатура на компьютере, а также буквы или цифры на ней. Мы поможем Вам решить данную проблему.
- Излом кабеля
- Отсутствие подключения
- Отсутствие поддержки в BIOS
- Загрязнение
- Проверьте кабель на изломы. Также проверьте штекер, возможно, он просто вывалился из разъёма, или в нём загнулись шпильки, но это если у Вас клавиатура с разъёмом PS/2.
- Проверьте ее работоспособность в «Диспетчере устройств», который находится в «Панель управления». Найдите там клавиатуру. Если ее там нет, то вероятно, она не работает вообще или компьютер не может найти ее драйвер. Поэтому вытащите клавиатуру и вставьте ее снова.
- Для снабженной разъемом USB клавиатуры есть ещё один вариант. Подсоедините рабочую клавиатуру к компьютеру и зайдите в BIOS. Для этого сразу после включения ПК нужно жать на клавишу Delete (клавиша может быть любой, но, как правило, это Delete). Найдите там пункт под названием «USB Keyboard Support» (может быть и по-другому, но первые 2 слова должны быть «USB Keyboard»). Затем активируйте этот пункт, выбрав Enabled, и перезагрузите компьютер.
- Очистите клавиатуру от загрязнений. Для этого переверните клавиатуру кнопками вниз и хорошенько встряхните. Так Вы вытряхнете из клавиатуры твёрдые остатки, например крошки или волосы. Возможно, придется разобрать клавиатуру. Переверните ее клавишами на стол, открутите винты на днище клавиатуры. Старайтесь не потерять винтики! Затем аккуратно снимите днище не встряхивая клавиатуру, иначе Вы растеряете клавиши, а также обретёте ещё одну проблему. Теперь снимите маленькую плату и почистите контакты на ней. Затем, снимите и осмотрите контактные пленки, которых должно быть 3 штуки, если они влажные или чем-то загрязнены (естественно, если они чистые, то лучше с ними ничего не делать), аккуратно вымойте их в тёплой воде, вытрите сухой тряпочкой и оставьте подсохнуть, затем соберите всё обратно.
- Излом кабеля
- Отсутствие подключения
- Отключен цифровой блок (или Numpad)
- Загрязнение
- Осмотрите кабель и штекер.
- Затем проверьте статус Num Lock, если индикатор не горит, то стоит просто включить его.
- Как вариант, у вас в системе включена опция управления курсором с клавиатуры, тогда стоит выключить её. Идём по адресу Пуск – Панель управления – Специальные возможности – Мышь, там снимаем чекбокс (галочку) “Управление с клавиатуры”.
- И если у Вас ничего не заработало, выполните очистку, процедура которой описана выше.
- Излом кабеля
- Отсутствие подключения
- Отсутствие настроек в игре
- Загрязнение
- По уже установленному алгоритму проверьте кабель со штекером.
- Если эта проблема настигла Вас, например, в игре, то стоит зайдите в игровые настройки и назначьте клавиши на действия, ведь они могут быть просто не настроены.
- Ну и наконец, проведите чистку клавиатуры.
Надеемся, что мы сумели Вам помочь. Берегите свою клавиатуру, и она прослужит Вам долгие годы!
Каждый компьютер или ноутбук является нефункциональным устройством без клавиатуры, позволяющей вводить информацию в компьютер. Устройство ввода имеет набор клавиш, которые расположены в определенном порядке, и которые, к сожалению, могут выходить из строя, доставляя пользователям неудобства и дискомфорт при использовании функций компьютеров или ноутбуков.
Существуют различные поломки клавиатуры, при которых не работают различные группы клавиш. Причины, почему не работают цифры на клавиатуре, могут быть разными, в зависимости от того, цифры в какой части устройства ввода не функциональны.
Основными причинами, почему на клавиатуре не работают цифры справа, является выключенная клавиша Num Lock, которая отвечает за функциональность клавиш, находящихся в правой части клавиатуры. Чтобы включить функцию, необходимо включить клавишу, нажав на нее, или используя комбинацию клавиш Num Luck + Shift. Не некоторых компьютерных устройствах ввода клавиша обозначена nlk.
Несмотря на то, верхние цифры реже пользуются спросом, их нефункциональность также может принести неудобства пользователям. Причины, почему не работают цифры на клавиатуре слева:
- при использовании проводной клавиатуре на проводе могут образоваться заломы, которые могут внести изменения в работу определенных групп клавиш
- при использованиии USB клавиатуры каналы или гнезда могут быть засорены
- отсутствие драйверов для нормальной работы устройства
Чтобы нормализовать работу клавиатуры, рекомендуется проверить кабель устройства ввода или изменить гнездо, подключив USB в другой разъем. Если проблема не в соединении, пользователи могут обновить драйвера клавиатуры, переустановив устройство. В некоторых случаях работа клавиатуры нормализуется при перезагрузке компьютера. Если поломка вызвана загрязнением устройства, попаданием вовнутрь мусора, ее рекомендуется перевернуть, открутить крышу и почистить от загрязнений. Очистить требуется также и контактную пленку, которая очищается с помощью спирта и ватного тампона.